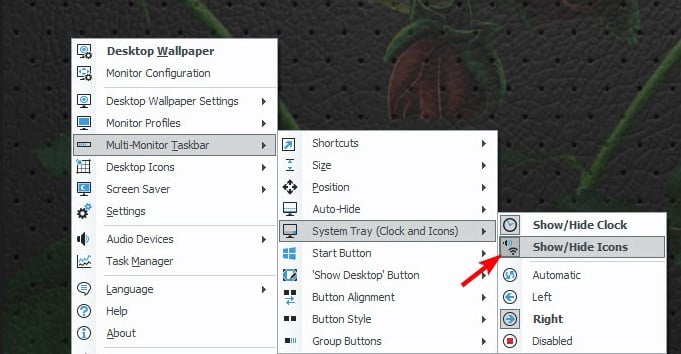Maison >Problème commun >Comment faire apparaître l'icône de la barre d'état système sur tous mes moniteurs Windows 11 ?
Comment faire apparaître l'icône de la barre d'état système sur tous mes moniteurs Windows 11 ?
- WBOYWBOYWBOYWBOYWBOYWBOYWBOYWBOYWBOYWBOYWBOYWBOYWBavant
- 2023-09-22 15:21:023489parcourir
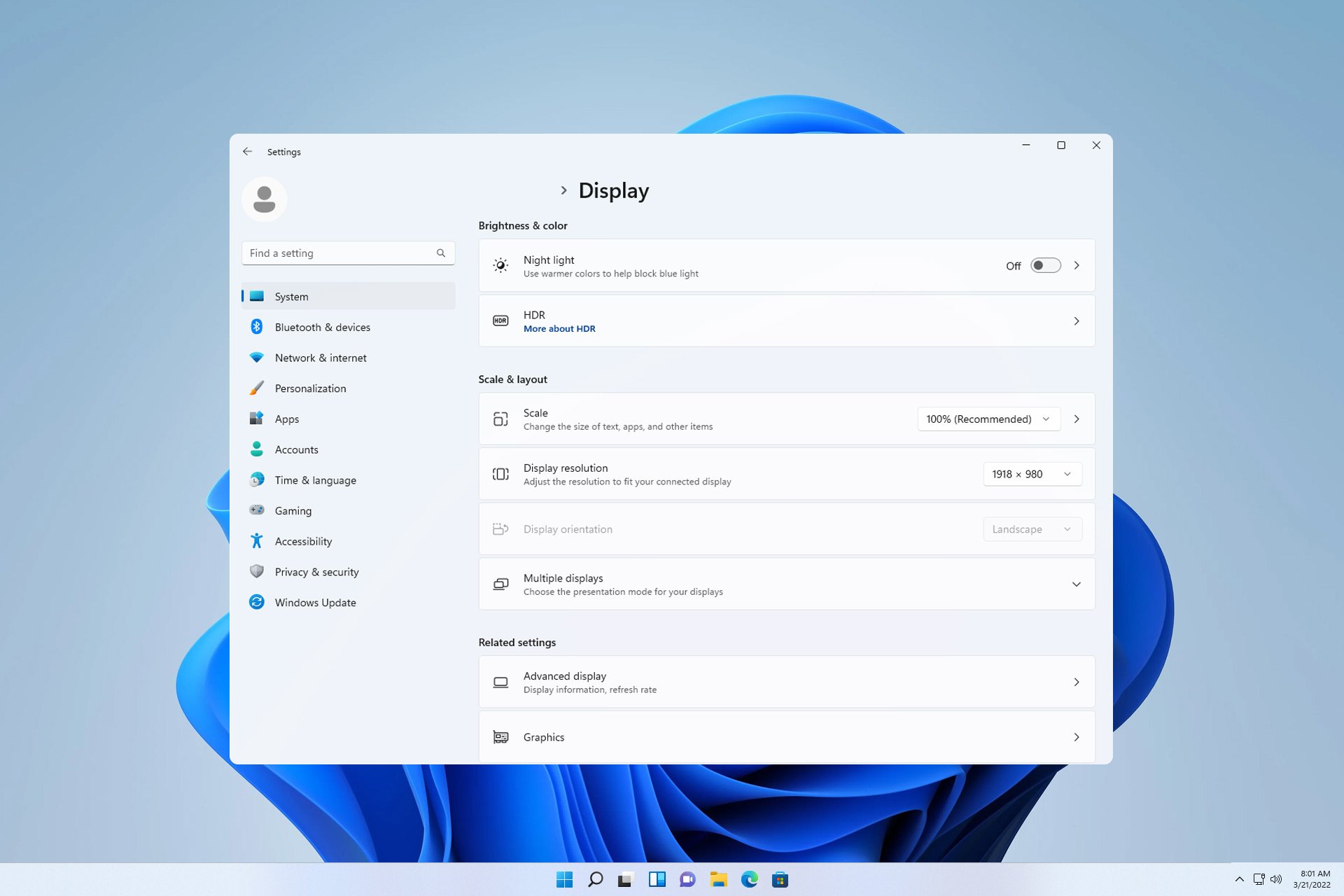
Lors de l'utilisation d'une configuration multi-moniteurs, les utilisateurs souhaitent afficher l'icône de la barre d'état sur tous les moniteurs afin de suivre les dernières notifications ou d'accéder à certaines applications.
Cela peut être très utile et dans le guide d'aujourd'hui, nous allons vous montrer comment activer correctement cette fonctionnalité.
Comment afficher l'icône de la barre d'état sur tous les moniteurs sous Windows 11 ?
1. Utilisez le logiciel Display Fusion
- Visitez le site Web DisplayFusion et téléchargez le logiciel.

- Après avoir téléchargé le logiciel, exécutez le fichier d'installation et installez-le.
- Lancez le logiciel et configurez-le selon vos besoins.
- Sur le deuxième écran, faites un clic droit sur la barre des tâches, sélectionnez Barre des tâches multi-moniteurs, puis sélectionnez Barre d'état système. Enfin, vérifiez la case Afficher/Masquer les icônes.

- Après avoir terminé cela, vous devriez obtenir la barre d'état système sur les deux moniteurs sous Windows 11.
 REMARQUE Veuillez garder à l'esprit que cette fonctionnalité n'est disponible que dans la version pro du logiciel.
REMARQUE Veuillez garder à l'esprit que cette fonctionnalité n'est disponible que dans la version pro du logiciel.
2. Utilisez le logiciel multi-moniteurs réel
- Visitez la page Outils réels et téléchargez Moniteurs multiples réels .

- Installez et exécutez le logiciel.
- Configurez le logiciel pour afficher les icônes de la barre des tâches sur deux moniteurs sous Windows 11.
En savoir plus sur la configuration de la configuration multi-moniteurs
- DisplayFusion est un logiciel tiers qui apporte diverses fonctionnalités de personnalisation aux configurations multi-moniteurs.
- À l'aide des paramètres d'affichage avancés, vous pouvez configurer le taux de rafraîchissement d'un moniteur individuel ou définir un taux de rafraîchissement dynamique.
- L'orientation de l'affichage peut être modifiée, vous pouvez utiliser le moniteur en mode portrait ou paysage. Vous pouvez également ajuster le rapport d'affichage sur les écrans haute résolution.
- Chaque moniteur peut avoir une résolution différente, mais pour de meilleurs résultats, il est recommandé d'utiliser la même résolution sur les deux moniteurs.
- Vous pouvez configurer des moniteurs principaux et secondaires, mais gardez à l'esprit que certaines fonctionnalités ne sont disponibles que sur le moniteur principal.
Même si vous pouvez déplacer la barre des tâches vers d'autres moniteurs ou ajouter une horloge sur les deux moniteurs sous Windows 11, il n'existe aucun moyen d'afficher l'icône de la barre d'état sur tous les moniteurs sans une solution tierce.
Même si vous pouvez afficher le menu d'icônes cachées sur Windows 11, l'icône de la barre d'état n'apparaîtra pas sur les deux écrans. Gardez à l'esprit que cette limitation affecte également les autres versions, et même si vous pouvez afficher la barre des tâches sur deux moniteurs sous Windows 10, vous ne pouvez pas utiliser l'icône de la barre d'état pour le faire.
Ce qui précède est le contenu détaillé de. pour plus d'informations, suivez d'autres articles connexes sur le site Web de PHP en chinois!
Articles Liés
Voir plus- Comment afficher différents contenus sur un hôte et deux moniteurs
- Quelle icône est la clé de sauvegarde de l'ordinateur ?
- Quel est le câble qui relie l'ordinateur au moniteur ?
- Que signifie le moniteur 2k ?
- Windows 11 Insider Preview build 22616 corrige le menu déroulant « Afficher les icônes cachées » dans la barre d'état système