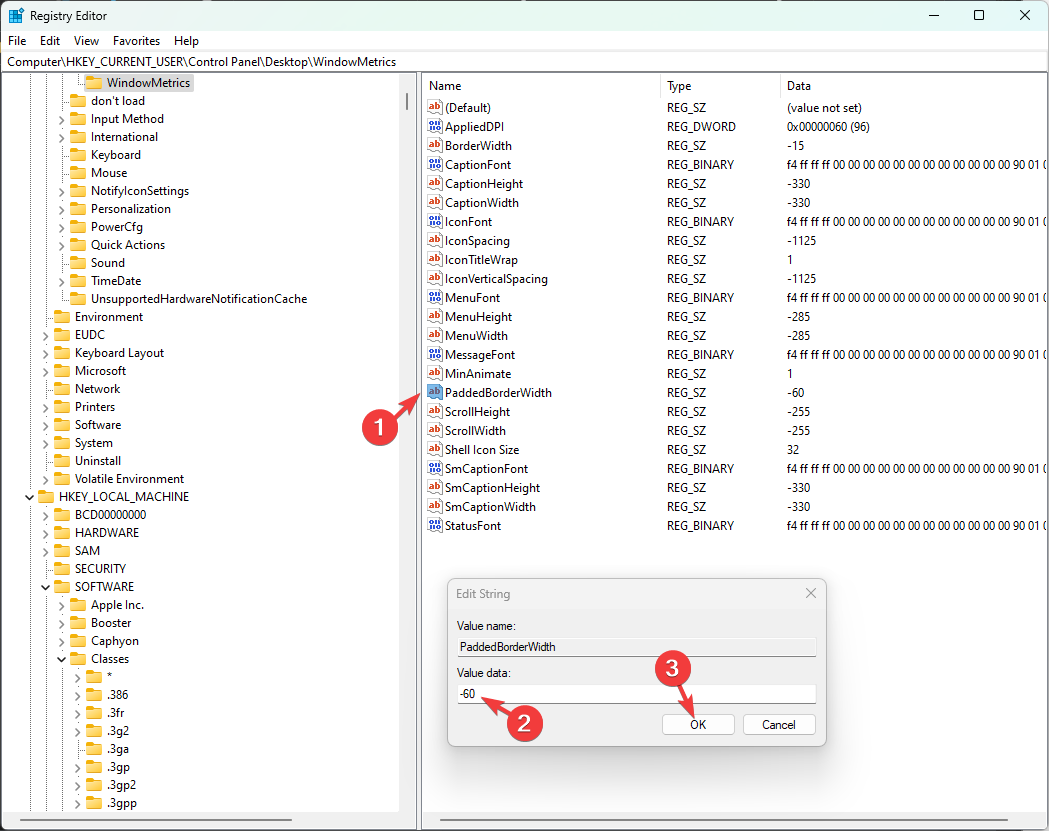Maison >Problème commun >Comment ajuster les paramètres de bordure de fenêtre sous Windows 11 : modifier la couleur et la taille
Comment ajuster les paramètres de bordure de fenêtre sous Windows 11 : modifier la couleur et la taille
- WBOYWBOYWBOYWBOYWBOYWBOYWBOYWBOYWBOYWBOYWBOYWBOYWBavant
- 2023-09-22 11:37:045151parcourir
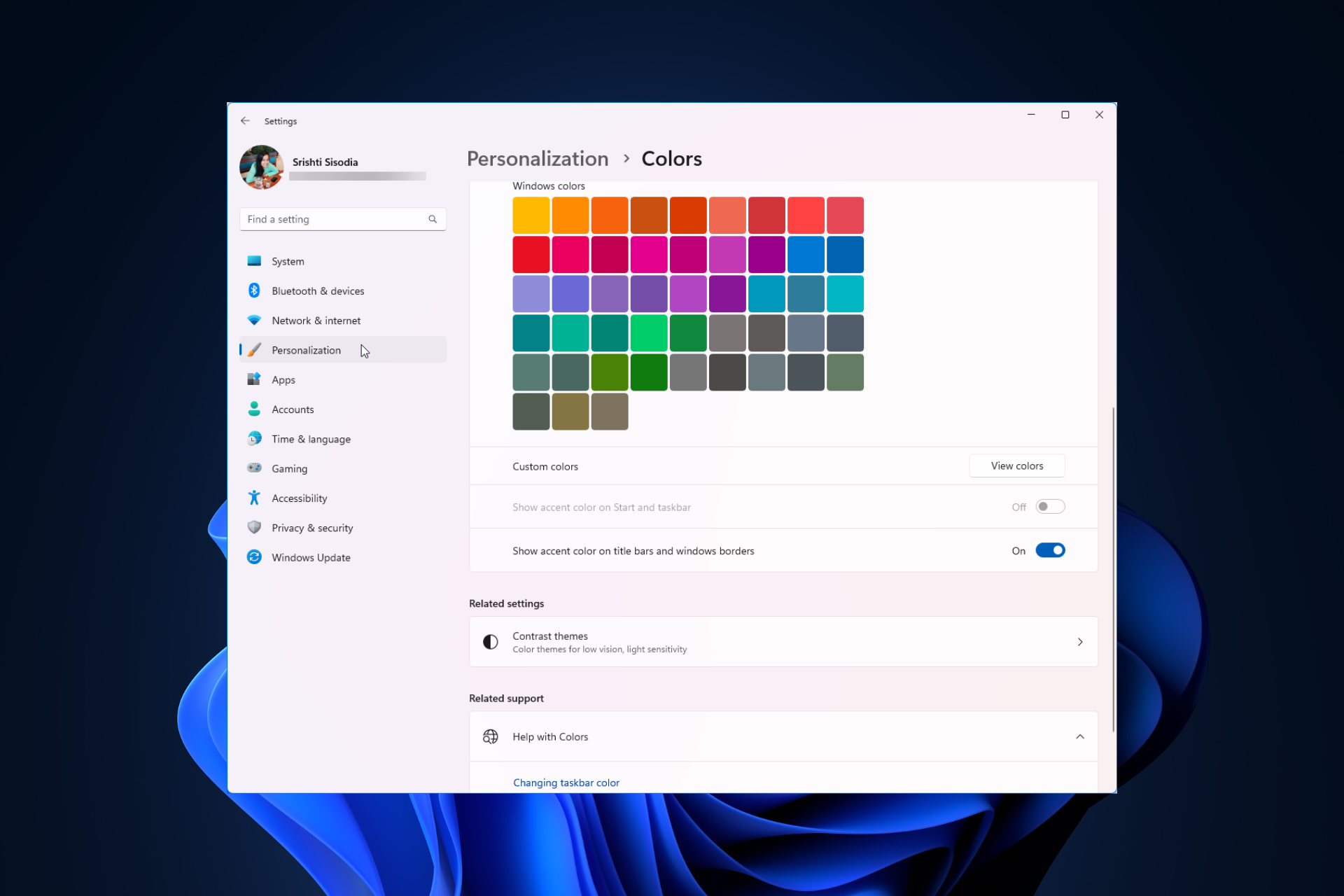
Windows 11 met au premier plan un design frais et élégant ; l'interface moderne vous permet de personnaliser et de modifier les moindres détails, tels que les bordures des fenêtres.
Dans ce guide, nous discuterons des instructions étape par étape pour vous aider à créer un environnement qui reflète votre style dans le système d'exploitation Windows.
Comment modifier les paramètres de bordure de fenêtre ?
- Appuyez sur + pour ouvrir l'application Paramètres. WindowsI
- Allez dans Personnalisation et cliquez sur CouleursParamètres.
 Paramètres de bordure de fenêtre de changement de couleur Fenêtre 11" Largeur="643" Hauteur="500">
Paramètres de bordure de fenêtre de changement de couleur Fenêtre 11" Largeur="643" Hauteur="500"> - Recherchez l'option Afficher la couleur d'accent sur la barre de titre et les bordures de fenêtre et basculez le commutateur à côté.

- Pour Afficher couleur du thème dans le menu Démarrer et la barre des tâches, activez le commutateur à côté de Afficher la couleur du thème dans le menu Démarrer et la barre des tâches

Ces étapes vous aideront également à changer la couleur de la barre de titre des fenêtres actives. Cependant, pour changer les couleurs des fenêtres inactives ; Windows, lisez ce guide
.Comment changer la couleur de la bordure de la fenêtre sous Windows 11 ?
- Appuyez sur + pour ouvrir Paramètres ; Ensuite, allez dans Personnalisation et cliquez sur l'option Couleurs. WindowsI
 Paramètres de bordure de fenêtre de changement de couleur Fenêtre 11" Largeur="643" Hauteur="500">
Paramètres de bordure de fenêtre de changement de couleur Fenêtre 11" Largeur="643" Hauteur="500"> - Recherchez la couleur du texte d'accentuation et sélectionnez Manuel dans la liste déroulante.

- dans Ajustement des couleurs Sélectionnez la couleur que vous souhaitez dans le tableau. Si vous n'aimez pas les couleurs, vous pouvez cliquer sur Couleurs personnalisées et sélectionner Afficher les couleurs

- Déplacez le pointeur de la souris sur la zone de couleur, cliquez dans la zone pour choisir la couleur, et sélectionnez.
- Cliquez sur Terminé et fermez l'application Paramètres. Ouvrez maintenant n'importe quelle fenêtre pour voir le changement de couleur

Comment modifier la taille de la bordure de la fenêtre sous Windows 11 ? " boîte de dialogue.
Windows- RTapez regedit et cliquez sur OK pour ouvrir l'
 Éditeur de registre .
Éditeur de registre . -
Naviguez vers ce chemin :
ComputerHKEY_CURRENT_USERControl PanelDesktopWindowMetricsTrouvez le Option Largeur de bordure dans le volet de droite et double-cliquez pour l'ouvrir <strong>ComputerHKEY_CURRENT_USERControl PanelDesktopWindowMetrics</strong>Changez les - Données de valeur
 avec n'importe quelle valeur comprise entre 0 et -750 et cliquez sur OK
avec n'importe quelle valeur comprise entre 0 et -750 et cliquez sur OK - Recherchez maintenant Remplir la largeur de bordure, double-cliquez dessus, changez les données de valeur à 0 et cliquez sur OK
-
Fermez l'éditeur de registre et redémarrez votre ordinateur Windows 11. Modifications supplémentaires des bordures

- Coins arrondis
- Nouvelles fonctionnalités de couleur d'accentuation
- - Personnalisez les bordures et la couleur de la barre de titre quel que soit le thème sélectionné ; lancez Paramètres > , puis lancez Thème Couleurs et sélectionnez une couleur
- Thème sombre – cela peut être appliqué à l'ensemble du système ; Pour ce faire, appuyez sur + pour ouvrir Paramètres > Couleurs , recherchez le bouton Sélectionner. votre menu déroulant mode, et sélectionnez Fenêtres sombres
- Thème clair – pour l'ensemble, le système sélectionne un thème clair ; pour ce faire, ouvrez Paramètres>Personnalisation>Couleur, puis sélectionnez votre mode, puis sélectionnez Éclairage dans le menu déroulant
- Couleur sur la barre de titre – Activez Définir >Personnaliser>, puis activez la bascule pour l'option Afficher les couleurs du thème sur la barre de titre et les bordures de fenêtre, puis choisissez une couleur dans la palette
- pour les bordures des fenêtres, la barre des tâches et le titre. Pour une personnalisation avancée des couleurs des barres, vous pouvez utiliser Winaero Tweaker, un outil gratuit et facile à utiliser Pour l'utiliser, tout. ce que vous devez faire est de télécharger l'outil, de le lancer, d'accéder aux options Apparence et de le personnaliser ci-dessous. Comment supprimer les bordures des fenêtres sous Windows 11 ?
Pour désactiver la couleur des bordures de fenêtre sur Windows 11, vous pouvez simplement désactiver la bascule à côté de « Afficher la couleur du thème sur
barre de titre et bordures de fenêtre » dans l'application Paramètres. Vous pouvez également modifier la couleur de la barre des tâches pour qu'elle corresponde à la bordure de la fenêtre ; lisez ce guide pour connaître les étapes détaillées.
Ce qui précède est le contenu détaillé de. pour plus d'informations, suivez d'autres articles connexes sur le site Web de PHP en chinois!


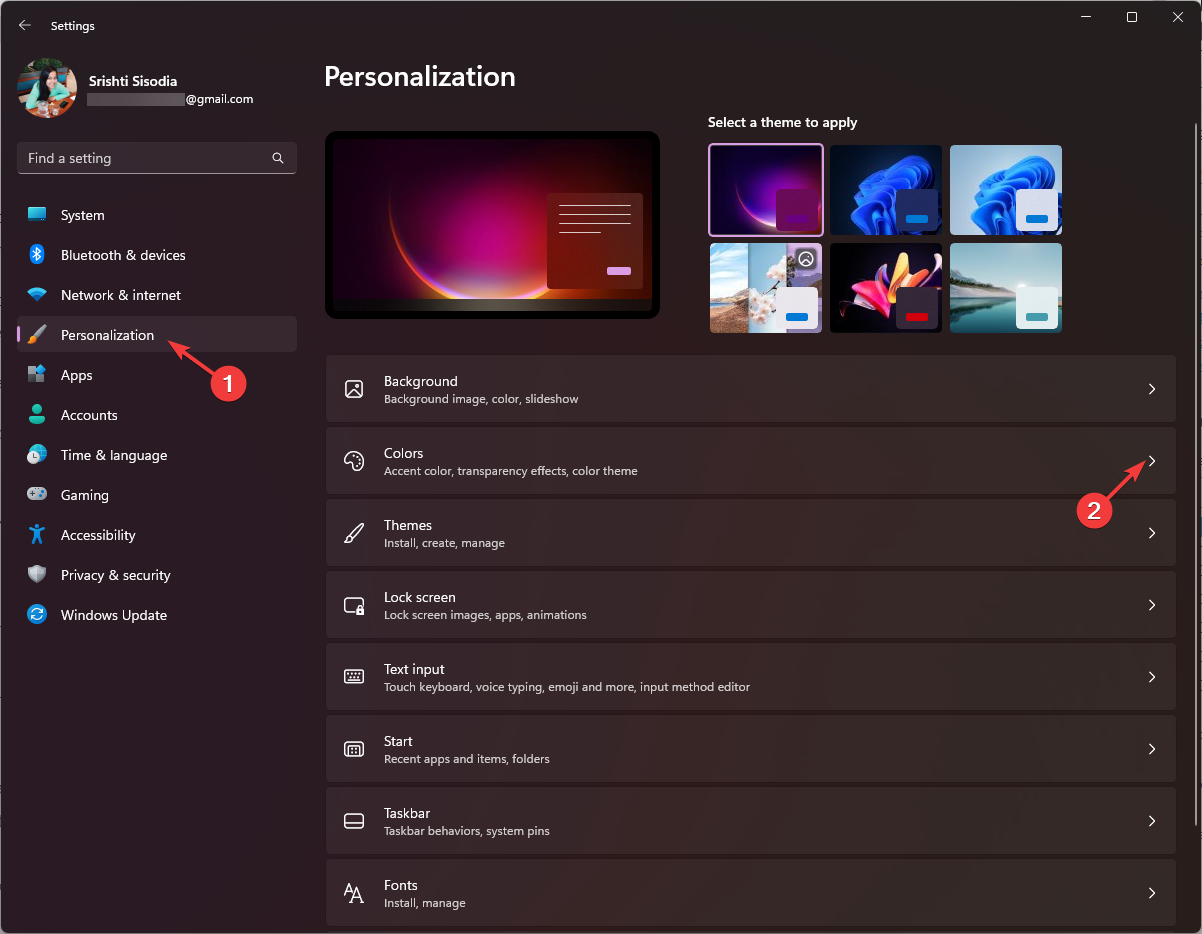 Paramètres de bordure de fenêtre de changement de couleur Fenêtre 11" Largeur="643" Hauteur="500">
Paramètres de bordure de fenêtre de changement de couleur Fenêtre 11" Largeur="643" Hauteur="500">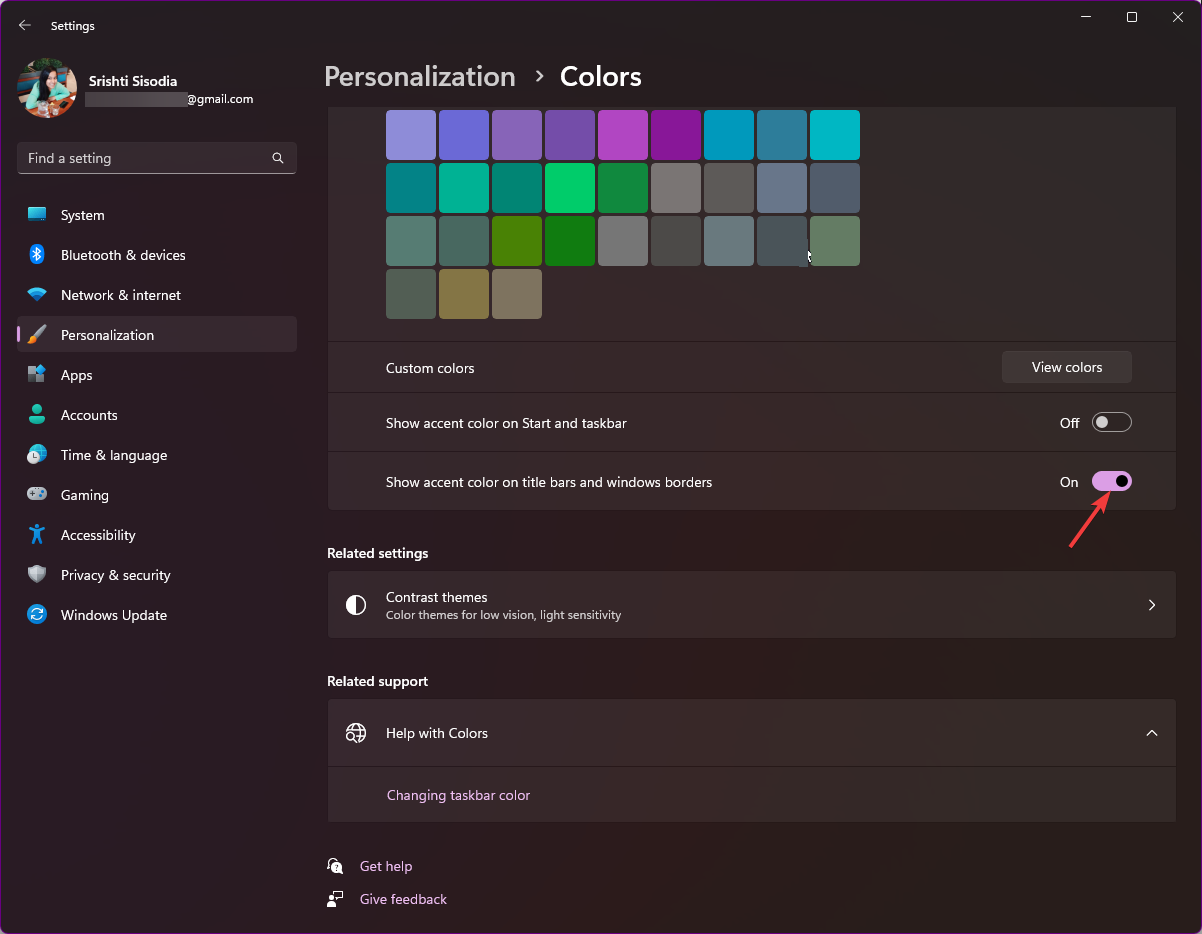
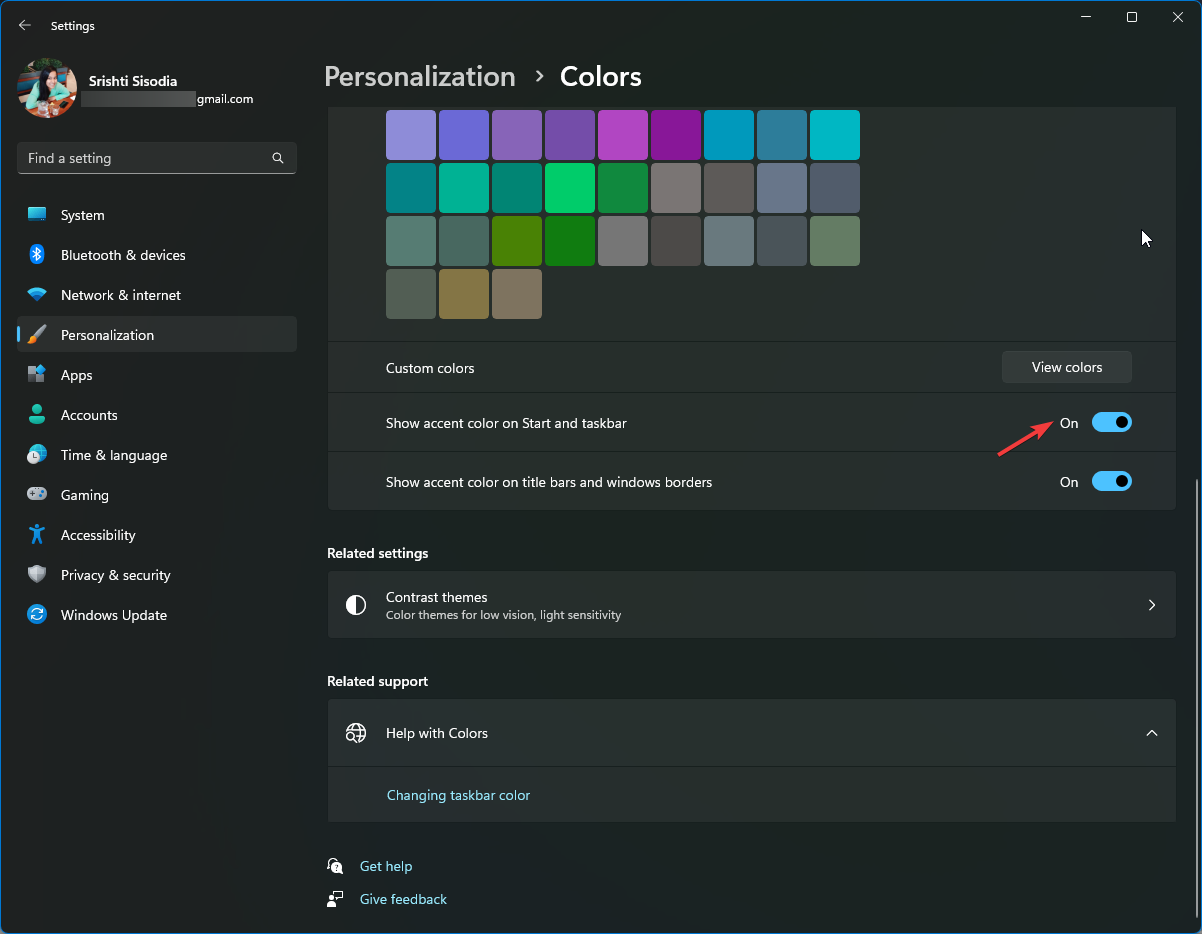
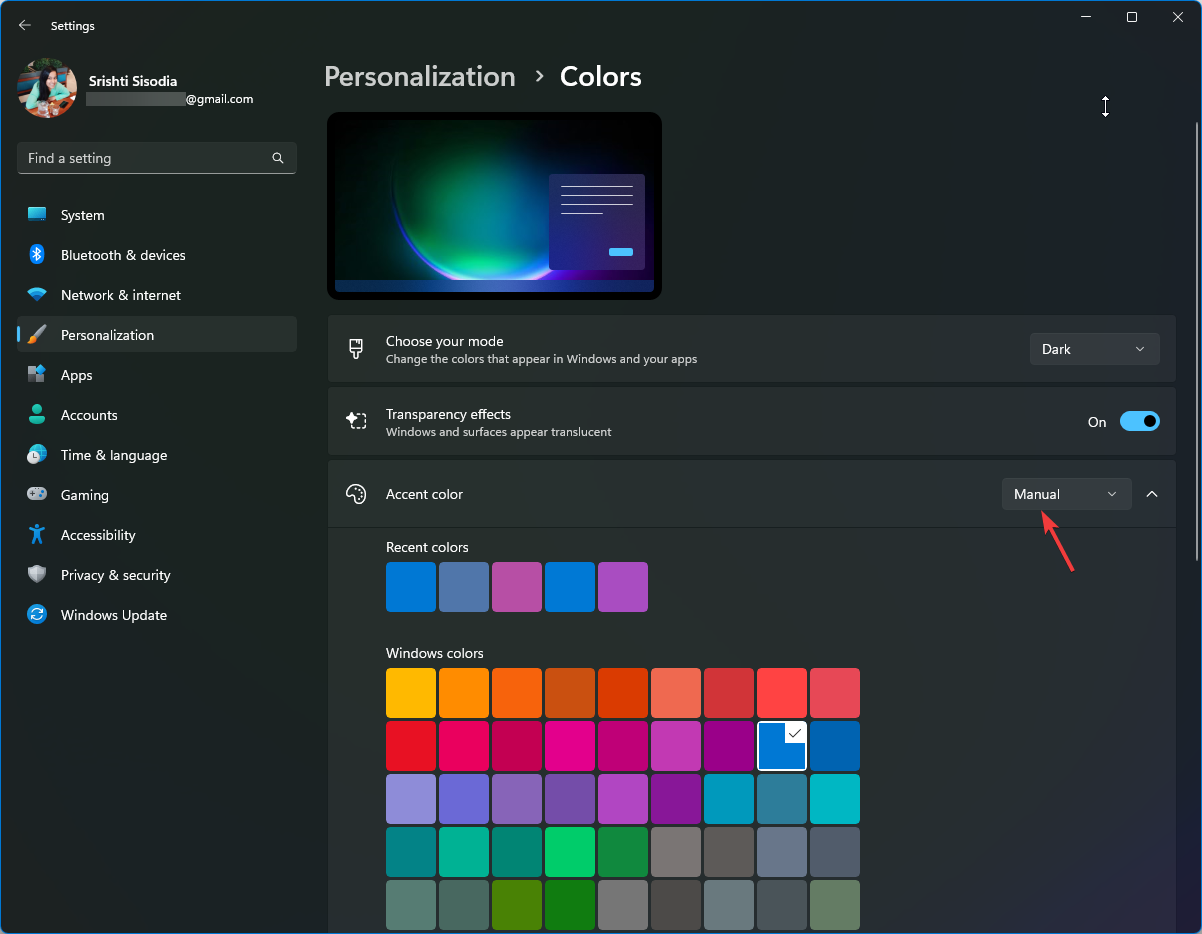
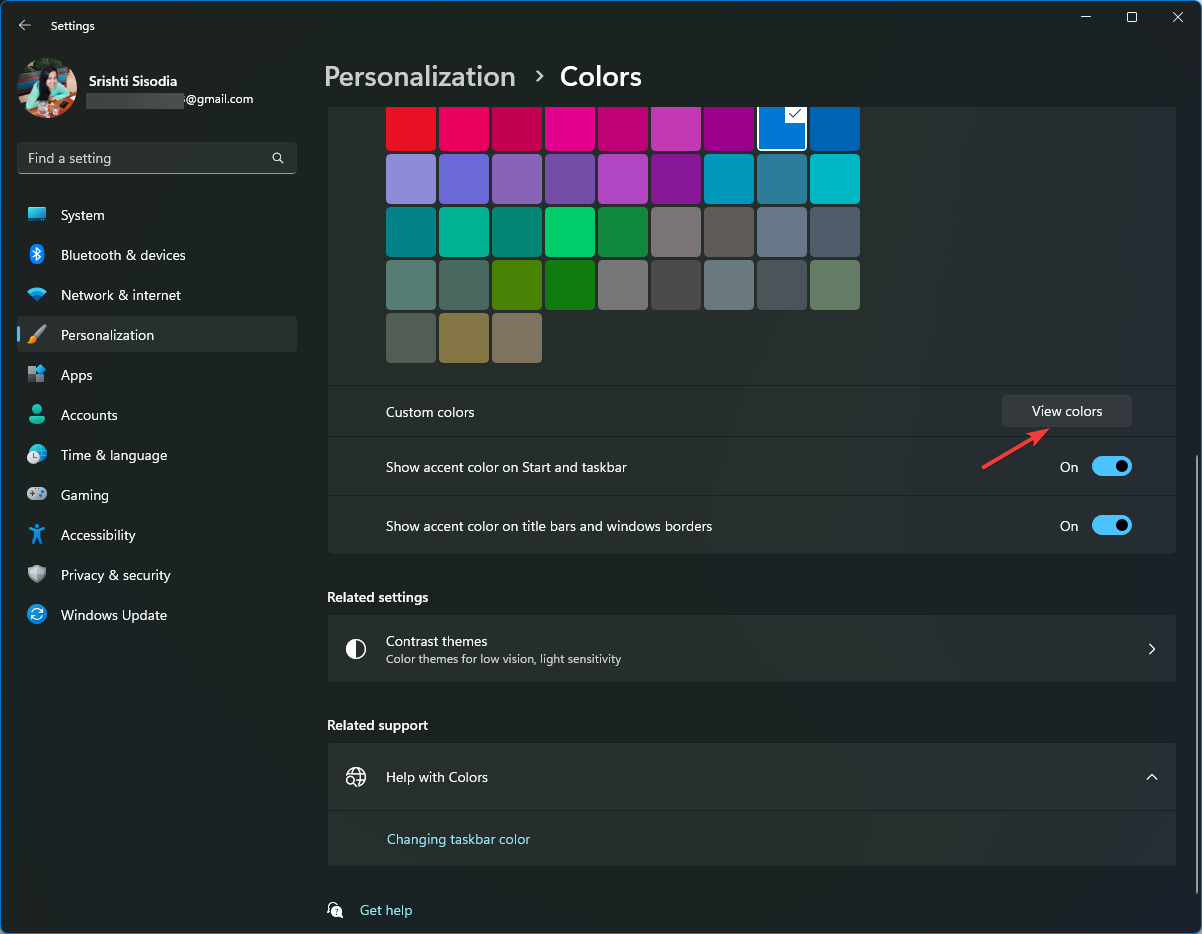
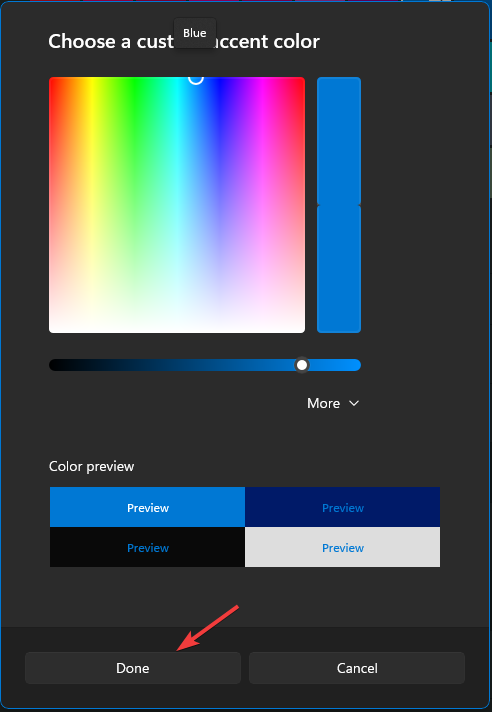
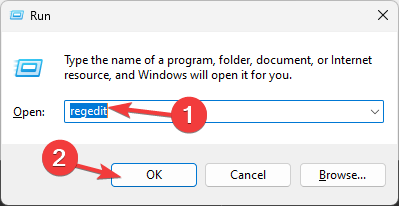 Éditeur de registre
Éditeur de registre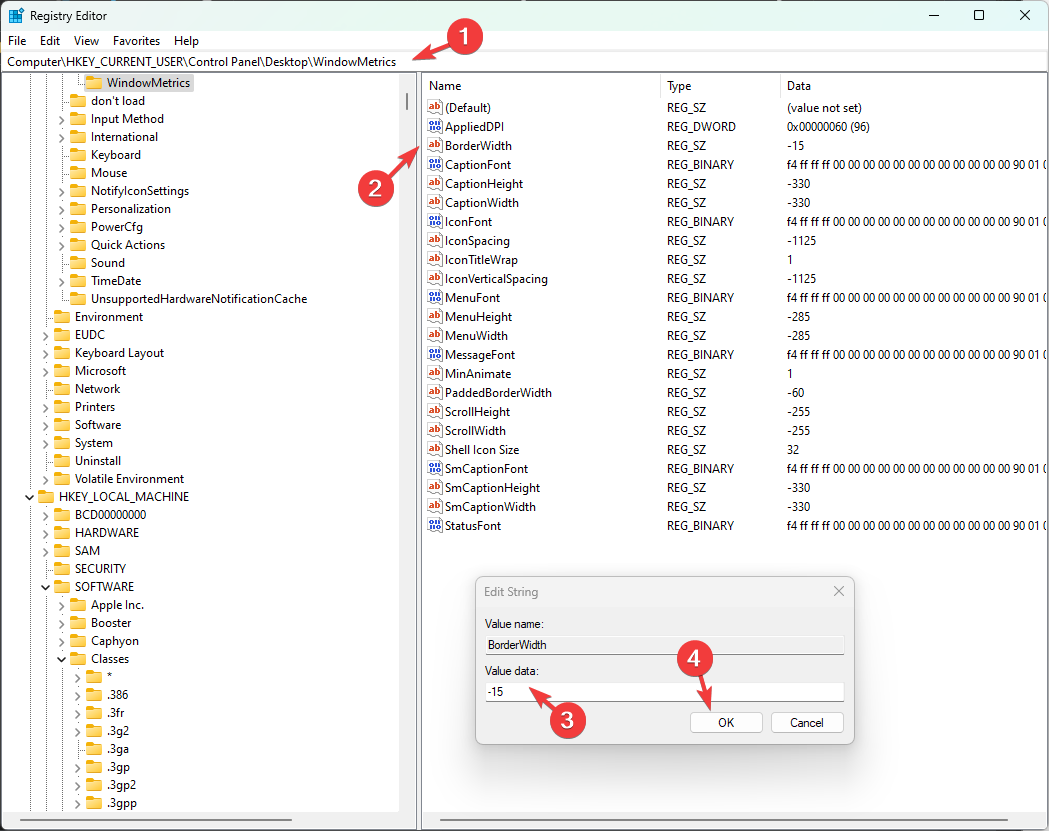 avec n'importe quelle valeur comprise entre 0 et -750 et cliquez sur
avec n'importe quelle valeur comprise entre 0 et -750 et cliquez sur