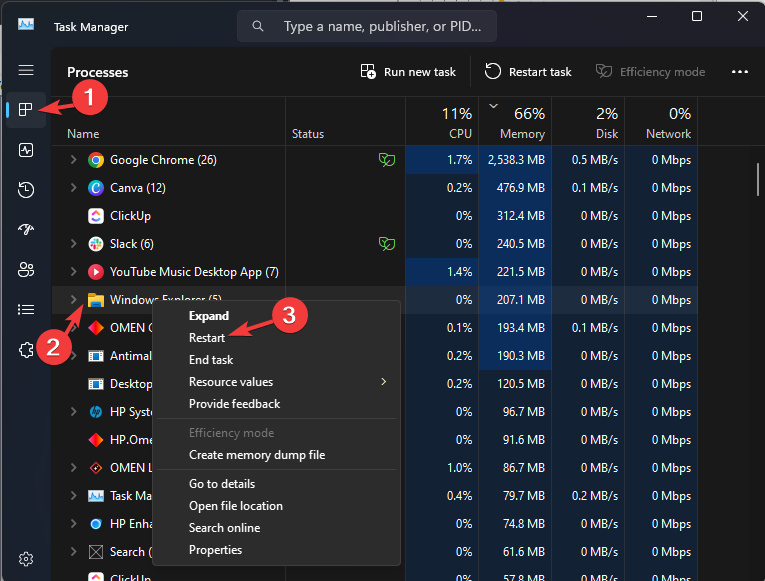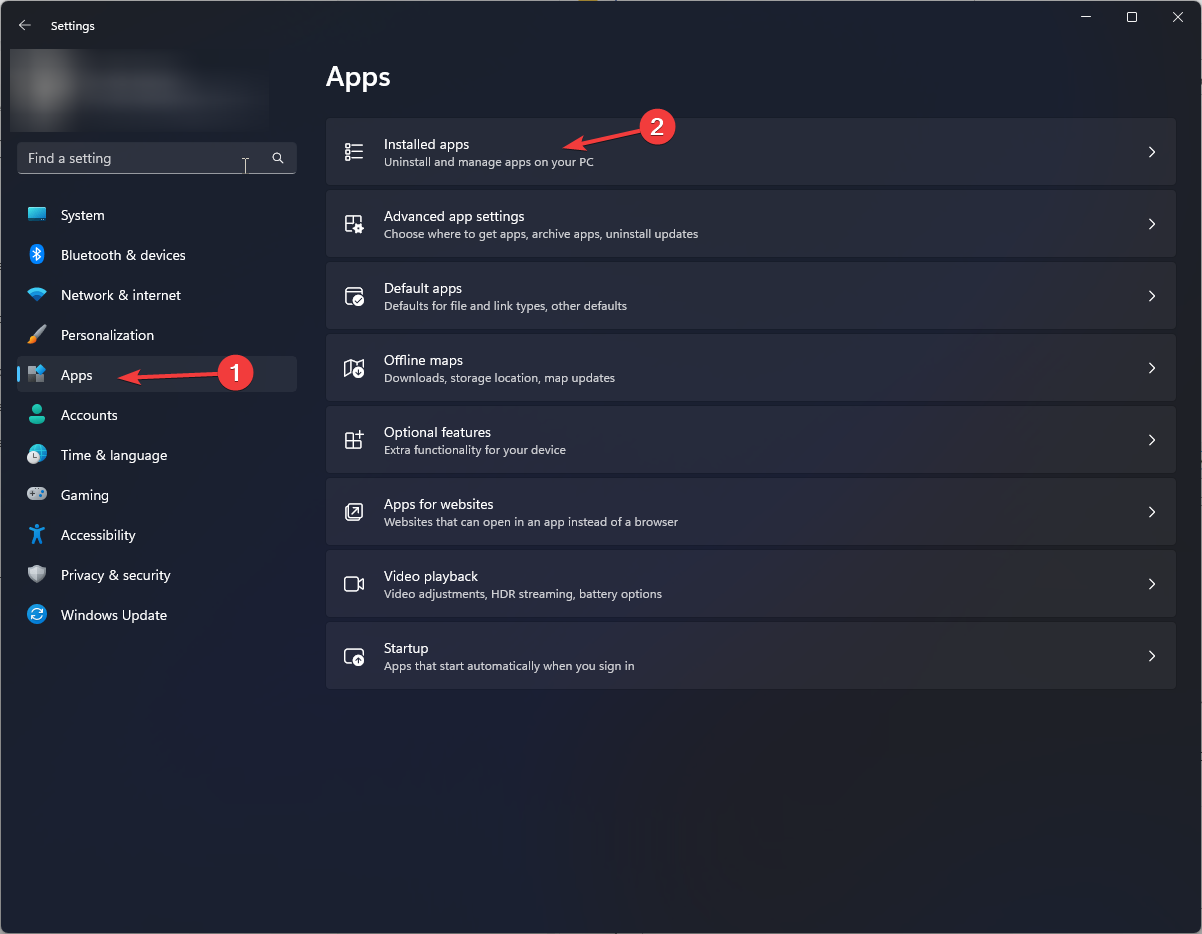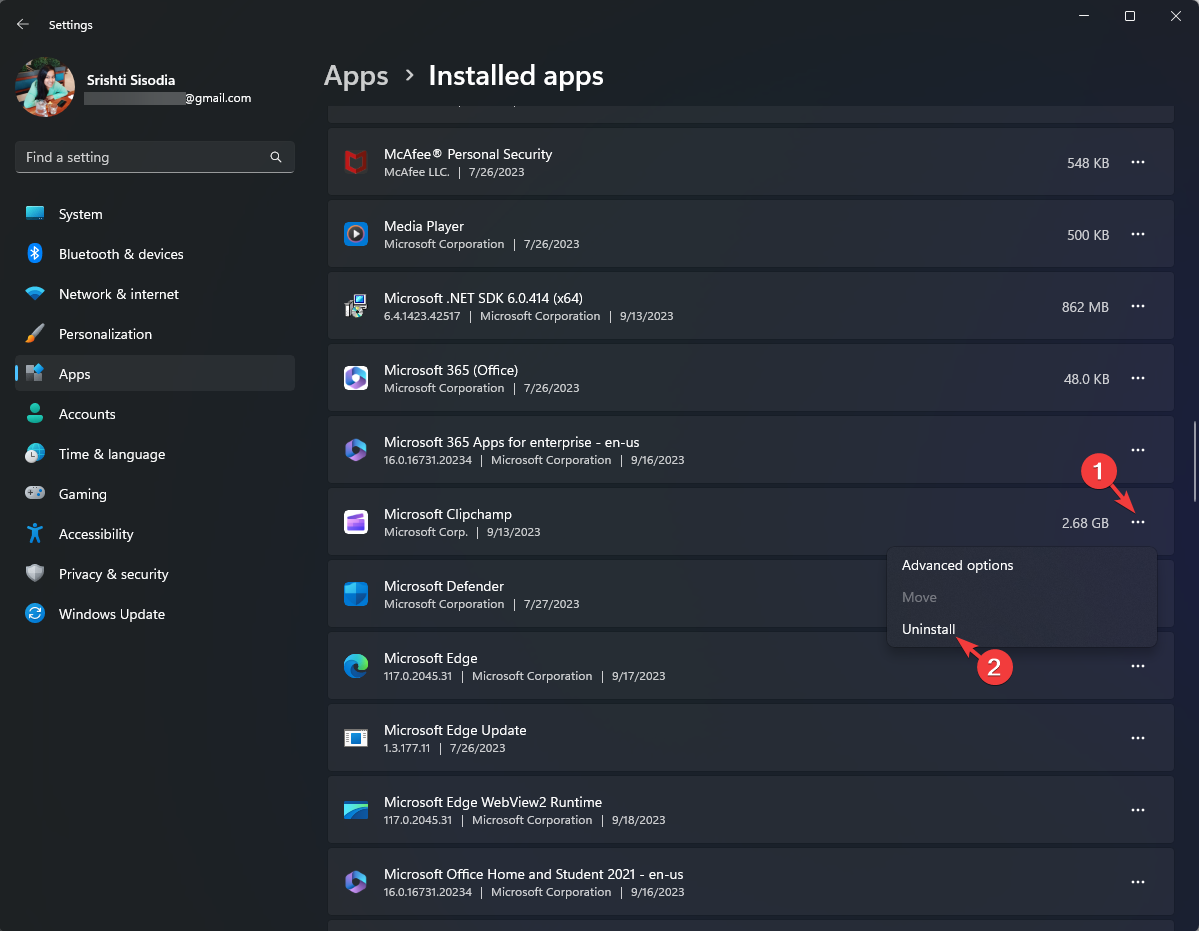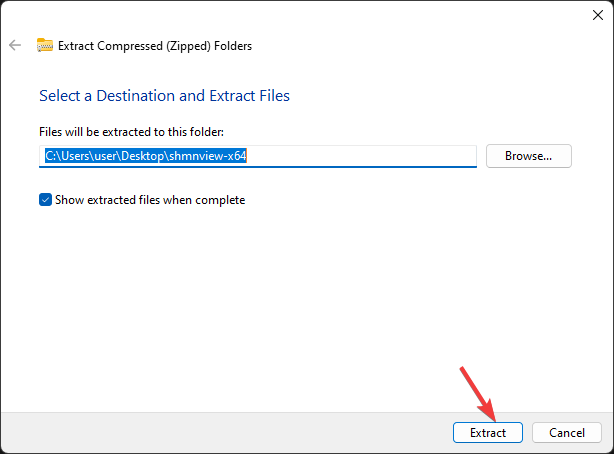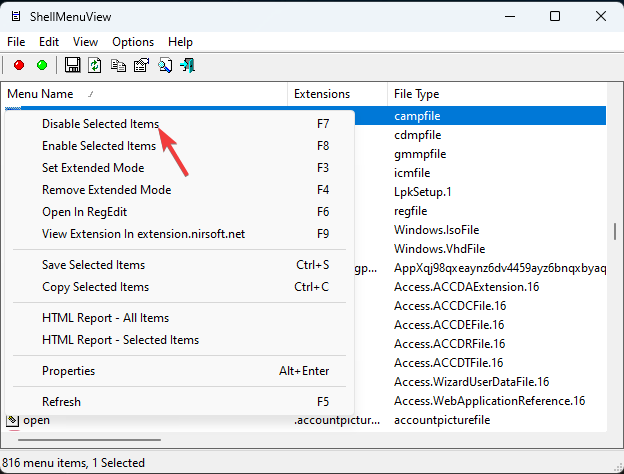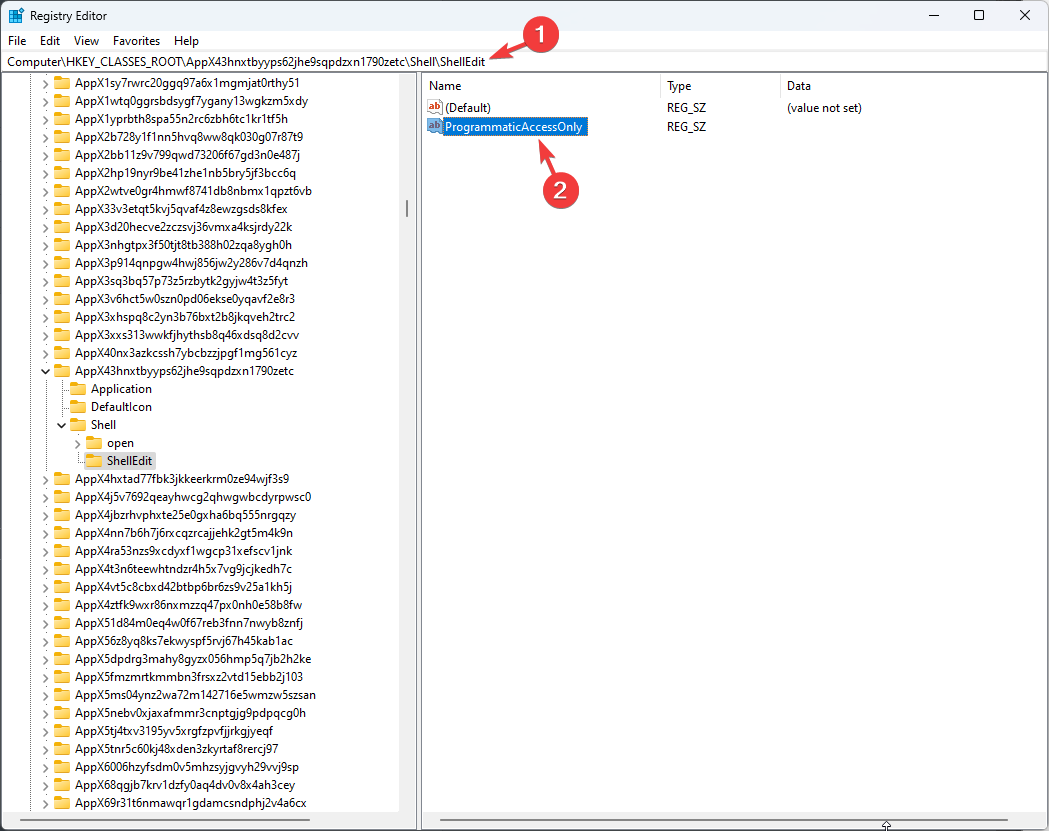Maison >Problème commun >Comment supprimer l'option de montage avec des clips dans le menu contextuel de Windows 11
Comment supprimer l'option de montage avec des clips dans le menu contextuel de Windows 11
- WBOYWBOYWBOYWBOYWBOYWBOYWBOYWBOYWBOYWBOYWBOYWBOYWBavant
- 2023-09-22 08:33:041958parcourir
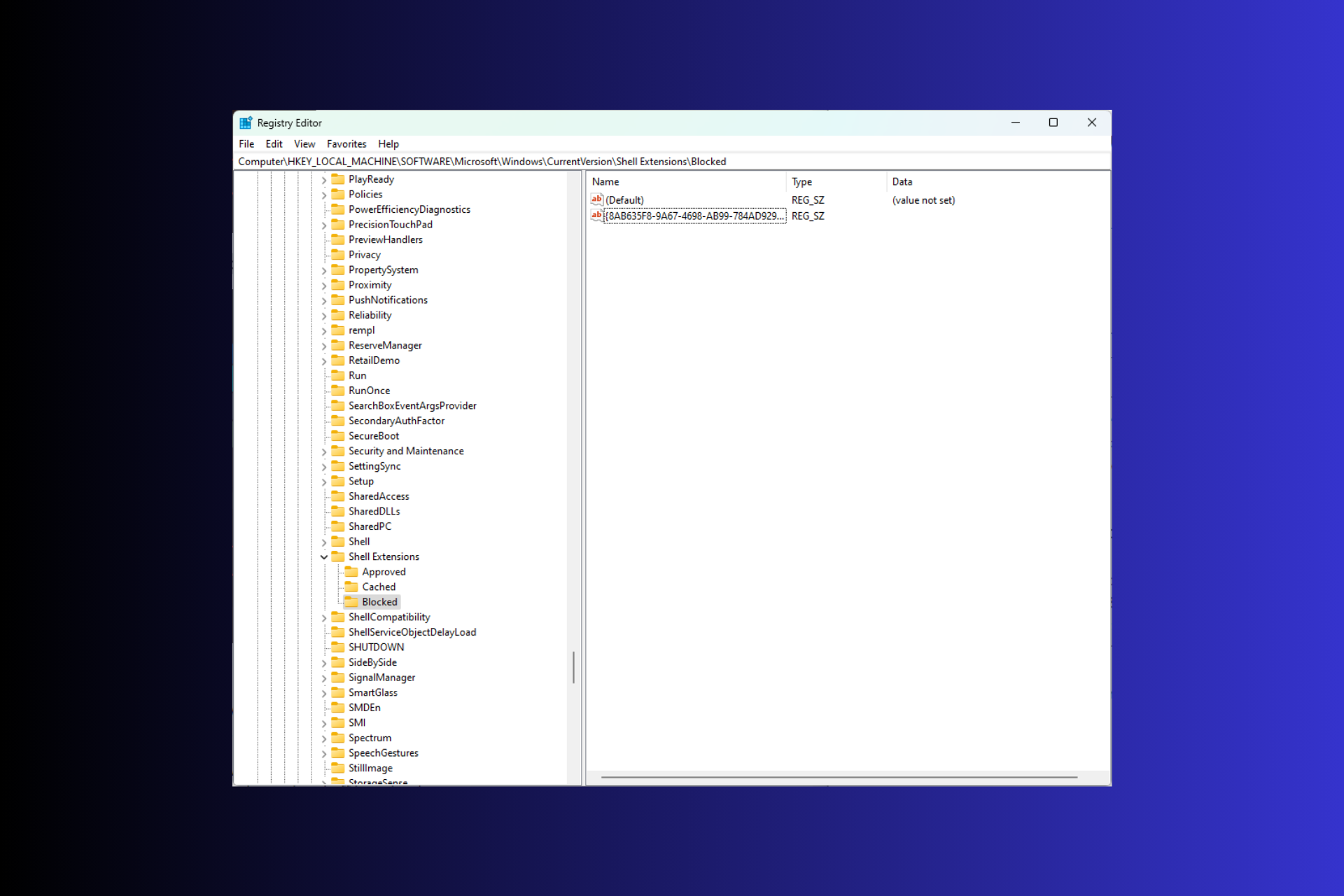
Lorsque vous faites un clic droit sur un fichier image ou vidéo, un menu contextuel apparaît avec une liste d'options pratique, mais il contient parfois des options indésirables, comme l'édition avec Clipchamp.
Si vous souhaitez le supprimer pour améliorer votre expérience utilisateur sous Windows 11, ce guide peut vous aider ! Nous discuterons de trois méthodes ainsi que d'instructions étape par étape pour supprimer cette option d'application de montage vidéo du menu contextuel du clic droit.
Clipchamp est-il installé avec Windows 11 ?
Dans Windows 11 22H2 Update, l'outil de création vidéo Clipchamp est disponible sous forme d'application préinstallée sur votre ordinateur et peut être utilisé pour ouvrir et éditer des photos et des clips vidéo. Vous y accédez via le menu Démarrer comme n'importe quelle autre application installée.
Comment supprimer Modifier avec des clips du menu contextuel de Windows 11 ?
Avant de passer aux étapes de personnalisation des éléments du menu contextuel et de supprimer Clipchamp, assurez-vous de suivre ces vérifications :
- Connectez-vous à votre ordinateur à l'aide d'un compte administrateur.
- Créez des points de restauration.
- Sauvegardez vos données importantes.
1. Utilisez l'éditeur de registre
- Appuyez sur + pour ouvrir la boîte de dialogue "Exécuter". WindowsR

- Tapez regedit et cliquez sur OK pour ouvrir l'Éditeur de registre.
- Tout d'abord, créez une sauvegarde du fichier de registre, allez dans "Fichier" et sélectionnez "Exporter". Dans la fenêtre suivante, nommez le fichier .reg et enregistrez-le dans un emplacement accessible.
 Export" width="293" style="max-width:90%">
Export" width="293" style="max-width:90%"> - Maintenant, accédez à ce chemin :
<code><strong>ComputerHKEY_LOCAL_MACHINESOFTWAREMicrosoftWindowsCurrentVersionShell Extensions</strong>ComputerHKEY_LOCAL_MACHINESOFTWAREMicrosoftWindowsCurrentVersionShell Extensions -
Développez l'extension Shell et recherchez "Blocked". Si Introuvable, faites un clic droit sur Shell Extensions, sélectionnez Nouveau, puis sélectionnez Clé. Nommez la clé Blocked

-
Cliquez avec le bouton droit sur la touche Bloquer, cliquez sur "Nouveau
 " et sélectionnez "Valeur de chaîne" .
" et sélectionnez "Valeur de chaîne" . -
Une fois que vous voyez la valeur dans le volet de droite, faites un clic droit dessus et sélectionnez
 Nommez-la {8AB635F8-9A67- 4698-AB99-784AD929F3B4}
Nommez-la {8AB635F8-9A67- 4698-AB99-784AD929F3B4} - Fermez l'éditeur de registre et redémarrez votre ordinateur
-
Appuyez sur + + pour ouvrir le Gestionnaire des tâches CtrlShiftEsc

- Accédez aux processus. onglet, faites un clic droit sur Explorateur Windows et sélectionnez Redémarrer
si vous le souhaitez uniquement. Pour supprimer Clipchamp du menu contextuel de l'utilisateur actuel, accédez au chemin suivant : Ordinateur HKEY_CURRENT_USER Logiciel Microsoft Windows Current Version Shell Extension
et suivez les instructions exactes mentionnées ci-dessus 2. Utilisez l'application Paramètres Cette méthode consiste à supprimer l'application Clipchamp de votre ordinateur si vous ne l'utilisez pas 🎜.- Appuyez sur + pour ouvrir l'application Paramètres. WindowsI
- Allez dans Applications et sélectionnez Applications installées.

- Faites défiler la liste et recherchez Clipchamp, cliquez sur les trois points et sélectionnez Désinstaller.

- Suivez les instructions à l'écran pour supprimer l'application.
Si vous souhaitez réinstaller l'application plus tard, vous pouvez le faire en utilisant le Microsoft Store.
3. Utiliser des applications tierces
Si vous n'êtes pas sûr d'utiliser l'éditeur de registre ou si vous ne souhaitez pas désinstaller complètement l'application de montage vidéo pour supprimer l'édition Clipchamp sur Windows 11, vous pouvez utiliser des applications tierces comme ShellMenuView pour Faites-le.
- Entrez sur le site officiel de Nirsoft et cliquez pour télécharger ShellMenuView.
- Un fichier zip sera téléchargé, faites un clic droit dessus et sélectionnez Extraire tout. Dans la fenêtre suivante, sélectionnez Afficher les fichiers extraits une fois terminé et cliquez sur Extraire.

- ShellMenuView ouvrira et affichera une liste de toutes les entrées du menu contextuel sur votre PC.
- Trouvez "Modifier avec Clipchamp" , faites un clic droit dessus et sélectionnez "Désactiver les éléments sélectionnés".

Mais si vous souhaitez désactiver le nouveau menu contextuel et restaurer l'ancien menu de Windows 10, lisez ce guide pour connaître les étapes rapides.
Supprimez l'édition avec Paint 3D/Photo/Notepad++/Elements du menu contextuel
Supprimez l'édition avec Notepad++ du menu contextuel Le moyen le plus court de supprimer l'édition avec Notepad++ est de désinstaller l'application. Cependant, vous ne souhaiterez peut-être pas utiliser Photo ou Paint 3D préinstallé pour ce faire, alors suivez ces étapes :
1. Supprimez Utiliser l'édition de photos dans le menu contextuel
- Appuyez sur + > Tapez Modification du registre et cliquez sur OK. WindowsR
- Accédez à ce chemin :
<code><strong>ComputerHKEY_CLASSES_ROOTAppX43hnxtbyyps62jhe9sqpdzxn1790zetcShellShellEdit</strong> - 右键单击 ShellEdit 文件夹,选择“新建>字符串值”,并将其命名为仅限编程访问

2.从上下文菜单中删除使用画图3D进行编辑
- 按 +> 类型注册表编辑器,然后单击确定。WindowsR
- 导航到此路径:
<strong>ComputerHKEY_LOCAL_MACHINESOFTWAREClassesSystemFileAssociations.jpgShell3D Edit</strong>ComputerHKEY_CLASSES_ROOTAppX43hnxtbyyps62jhe9sqpdzxn1790zetcShellShellEdit - Cliquez avec le bouton droit sur le dossier ShellEdit et sélectionnez "Nouveau >String value" et nommez-le
🎜
2. Supprimer l'édition avec Paint 3D du menu contextuel🎜🎜Appuyez sur +> Tapez 🎜Éditeur de registre🎜 et cliquez sur OK. 🎜Windows🎜🎜R🎜🎜🎜 Accédez à ce chemin : 🎜ComputerHKEY_LOCAL_MACHINESOFTWAREClassesSystemFileAssociations.jpgShell3D Edit🎜🎜🎜Cliquez avec le bouton droit sur Modification 3D et cliquez sur 🎜Supprimer🎜. 🎜🎜🎜 Si vous souhaitez l'ancien menu contextuel avec toutes les options à la fois, consultez ce guide pour trouver les étapes faciles. 🎜
🎜ComputerHKEY_LOCAL_MACHINESOFTWAREClassesSystemFileAssociations.jpgShell3D Edit🎜🎜🎜Cliquez avec le bouton droit sur Modification 3D et cliquez sur 🎜Supprimer🎜. 🎜🎜🎜 Si vous souhaitez l'ancien menu contextuel avec toutes les options à la fois, consultez ce guide pour trouver les étapes faciles. 🎜Ce qui précède est le contenu détaillé de. pour plus d'informations, suivez d'autres articles connexes sur le site Web de PHP en chinois!
Articles Liés
Voir plus- Quel est le nom du classeur créé automatiquement après le démarrage de l'application Excel ?
- Que dois-je faire si mon ordinateur continue de désinstaller ou de modifier des applications ?
- Comment supprimer l'option « Ouvrir dans le terminal Windows » du menu contextuel du clic droit dans Windows 11
- L'application que vous essayez d'installer n'est pas une application vérifiée par Microsoft [FIXED]
- Windows 11 : Comment supprimer l'édition avec Clipchamp du menu contextuel de l'Explorateur de fichiers


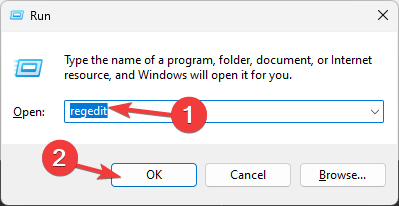
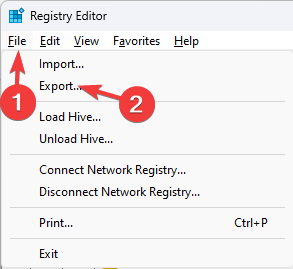 Export" width="293" style="max-width:90%">
Export" width="293" style="max-width:90%">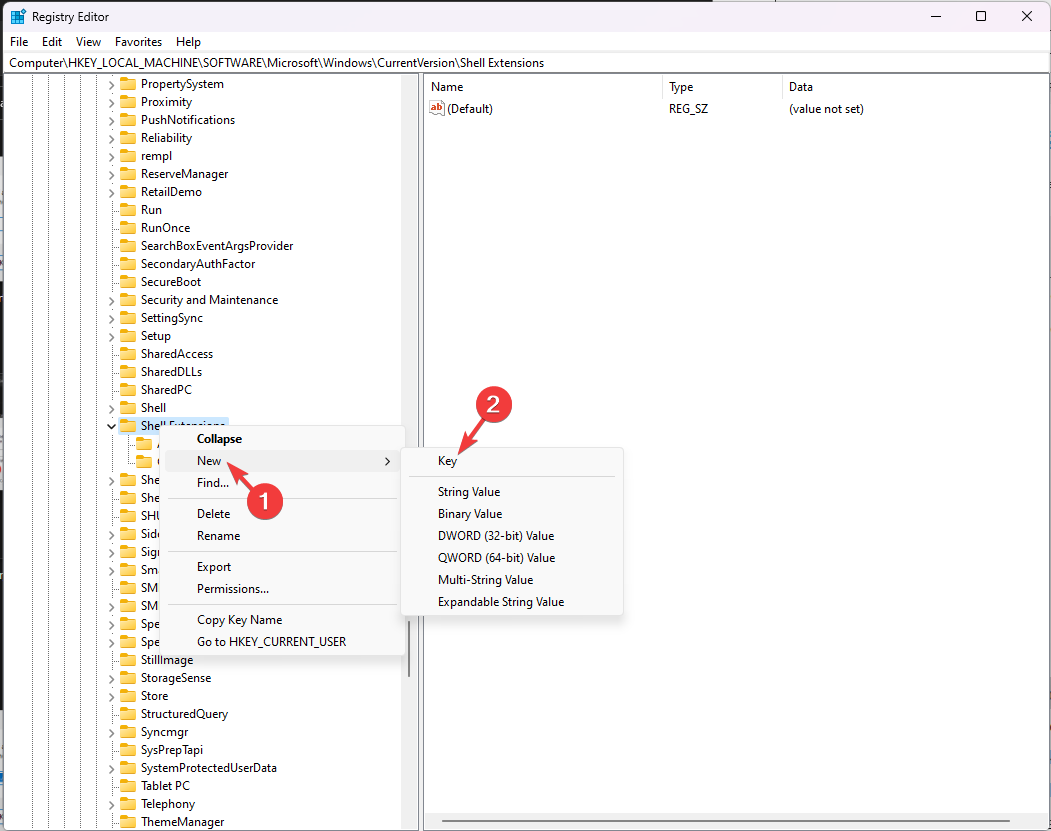
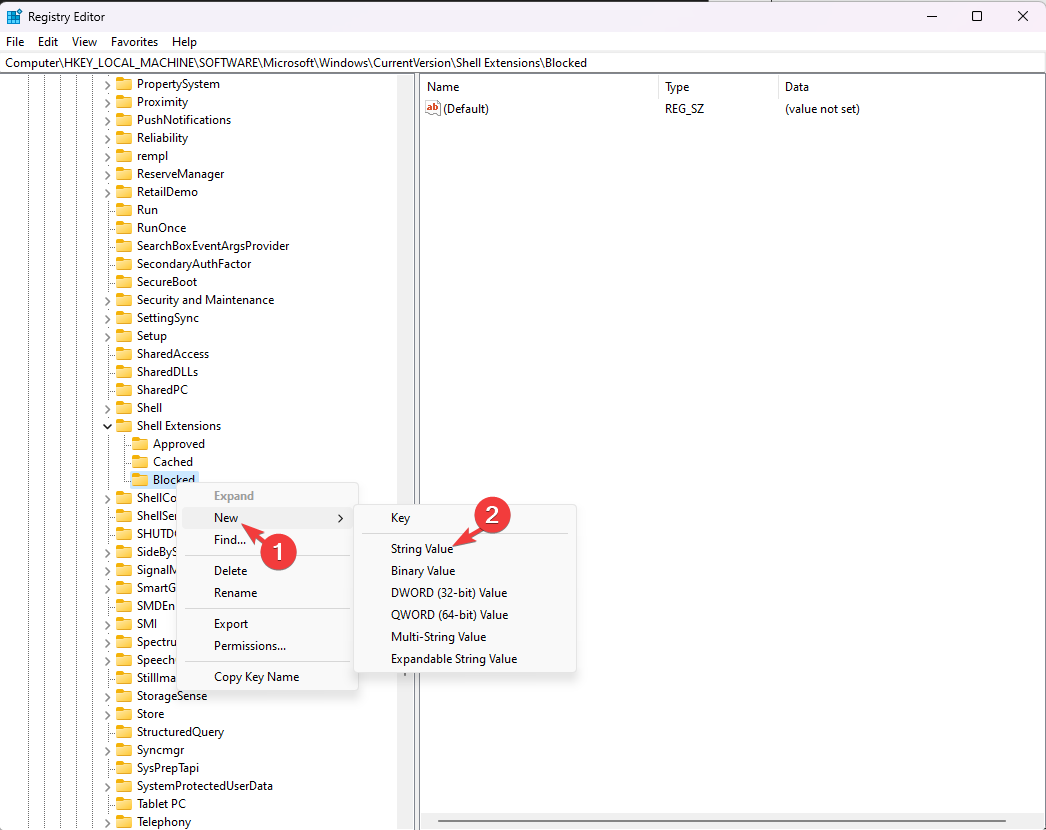 " et sélectionnez "Valeur de chaîne"
" et sélectionnez "Valeur de chaîne" 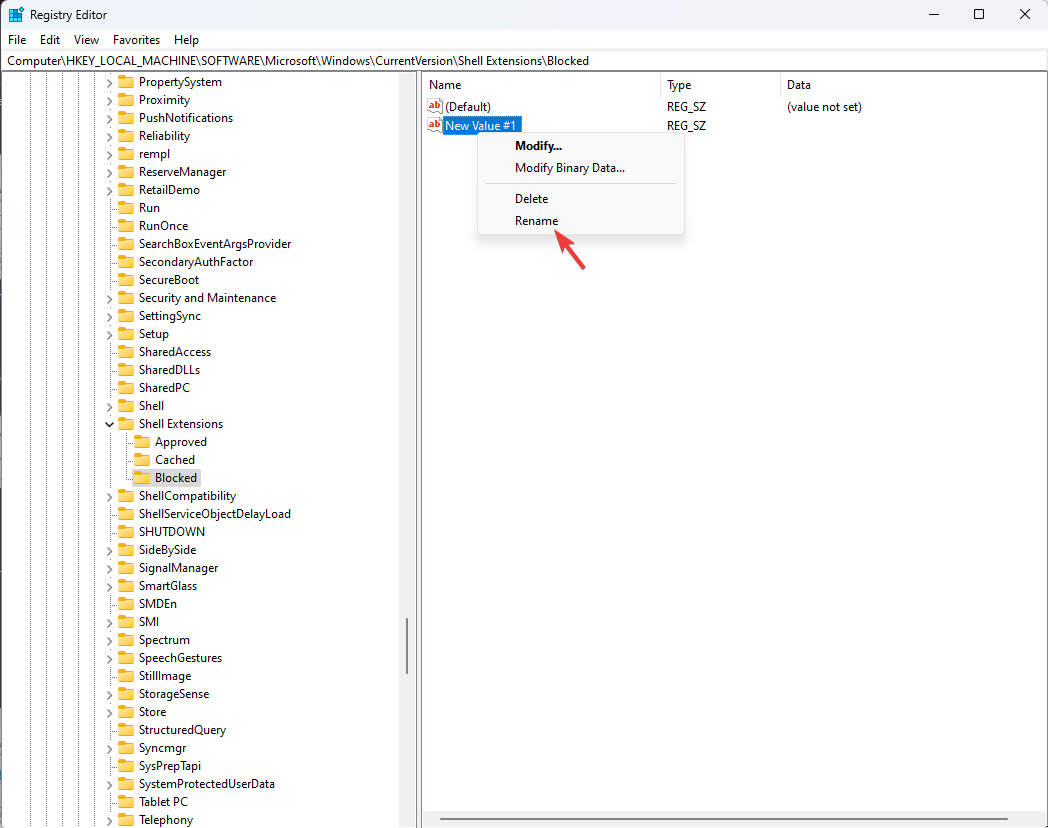 Nommez-la {8AB635F8-9A67- 4698-AB99-784AD929F3B4}
Nommez-la {8AB635F8-9A67- 4698-AB99-784AD929F3B4}