Maison >Problème commun >iOS 17 : Comment utiliser Live Photos comme fond d'écran de verrouillage sur iPhone
iOS 17 : Comment utiliser Live Photos comme fond d'écran de verrouillage sur iPhone
- WBOYWBOYWBOYWBOYWBOYWBOYWBOYWBOYWBOYWBOYWBOYWBOYWBavant
- 2023-09-21 10:33:144314parcourir
Dans la dernière version d'iOS 17, Apple a intégré une nouvelle fonctionnalité permettant d'utiliser Live Photos pour décorer l'arrière-plan de l'écran de verrouillage de votre iPhone. Ce qui est fascinant, c'est que ces photos en direct prennent vie à chaque fois que vous allumez l'écran de votre iPhone. Voici comment utiliser Live Photos comme fond d’écran de verrouillage sur votre iPhone exécutant iOS 17.
Comment appliquer des photos en direct comme fond d'écran de verrouillage sur iPhone
- Obligatoire : mise à jour iOS 17. (Vérifiez Paramètres > sous Général > Mise à jour du logiciel).
Vous pouvez appliquer les photos en direct que vous capturez sur votre iPhone comme fond d'écran de verrouillage dans iOS 17. Lorsque vous utilisez une Live Photo comme fond d’écran, l’écran de verrouillage s’animera la prochaine fois que vous sortirez l’écran de votre iPhone du mode veille. Bien que le même fond d'écran soit également appliqué comme arrière-plan de l'écran d'accueil, ce fond d'écran ne s'animera pas lorsque vous faites glisser votre doigt vers le haut sur l'écran de verrouillage pour accéder à l'écran d'accueil.
【REMARQUE】Bien que vous puissiez appliquer n'importe quelle photo en direct comme fond d'écran de votre écran de verrouillage, certaines photos peuvent ne pas s'animer une fois ajoutées.
Conçu pour être facile à utiliser, vous pouvez appliquer des photos en direct comme fonds d'écran de deux manières : l'une directement à partir de l'écran de verrouillage de votre iPhone et l'autre à l'aide de l'application Photos.
Méthode 1 : à partir de l'écran de verrouillage
Pour appliquer une photo en direct comme fond d'écran sur l'écran de verrouillage de votre iPhone, utilisez Face ID pour déverrouiller votre téléphone mais n'allez pas sur l'écran d'accueil. Pour ce faire, appuyez simplement sur le Bouton latéral, montrez votre visage sur votre iPhone et déverrouillez l'écran de verrouillage. Maintenant, appuyez longuement pour déverrouiller n'importe où sur l'écran de verrouillage.
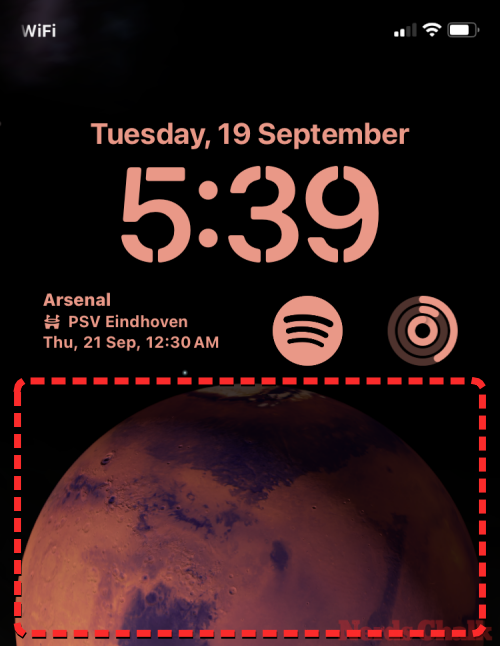
Lorsque l'écran de verrouillage passe en mode édition, cliquez sur le bouton + dans le coin inférieur droit pour ajouter un nouveau fond d'écran.
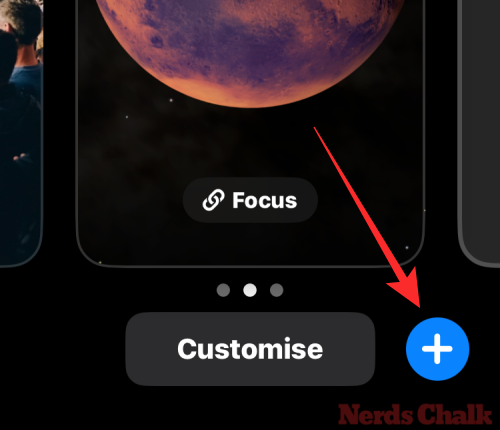
Vous verrez maintenant l'écran Ajouter un nouveau fond d'écran. Sur cet écran, appuyez sur le bouton Live Photos en haut.
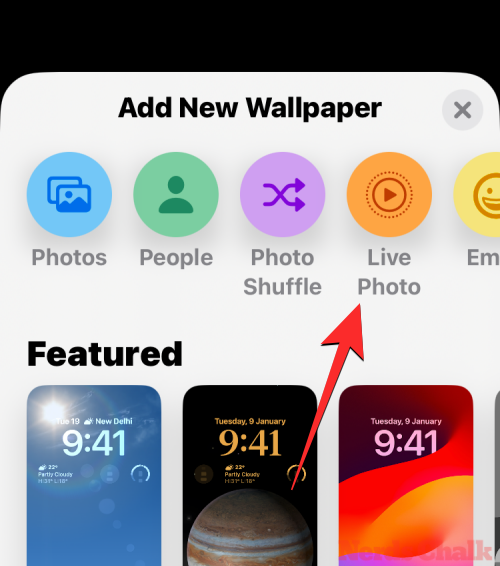
Sur l'écran suivant, vous devriez voir toutes les photos en direct capturées sur votre iPhone. Si vous ne trouvez aucune photo ou image que vous souhaitez appliquer, cliquez sur l'onglet "Tout" en haut.
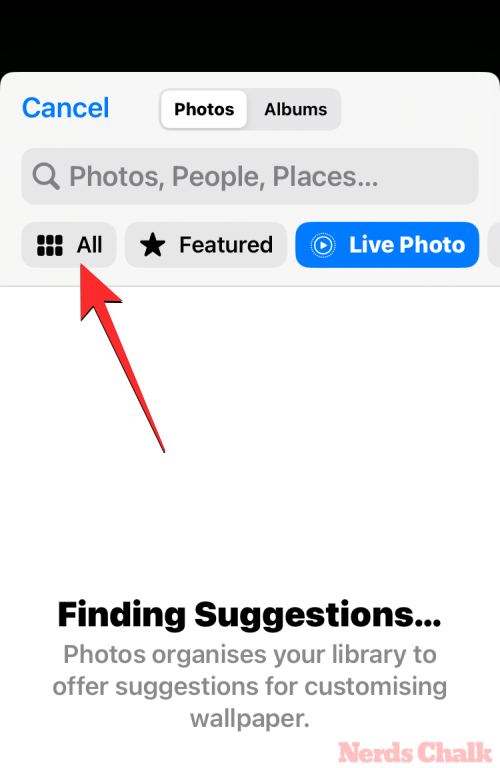
Maintenant, faites défiler les images capturées sur votre iPhone et appuyez sur la photo en direct que vous souhaitez appliquer comme fond d'écran de verrouillage.
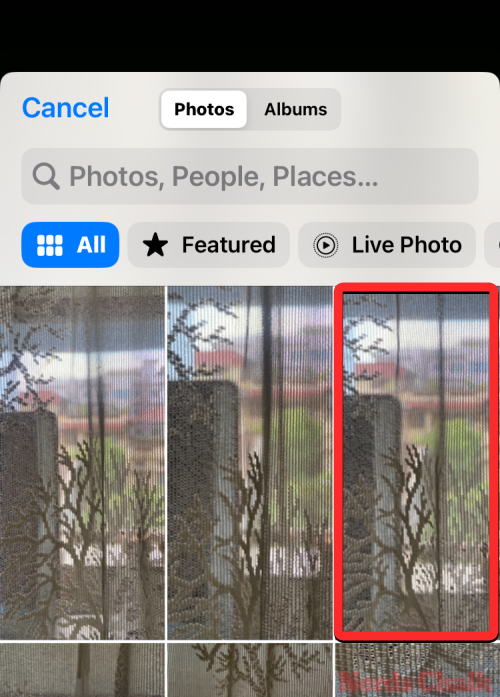
La photo en direct sélectionnée sera désormais chargée sur l'écran suivant et sera prévisualisée comme fond d'écran de verrouillage. Ce fond d'écran sera animé par défaut, mais sinon, vous pouvez l'animer en cliquant sur le Live Photo Button dans le coin inférieur gauche.
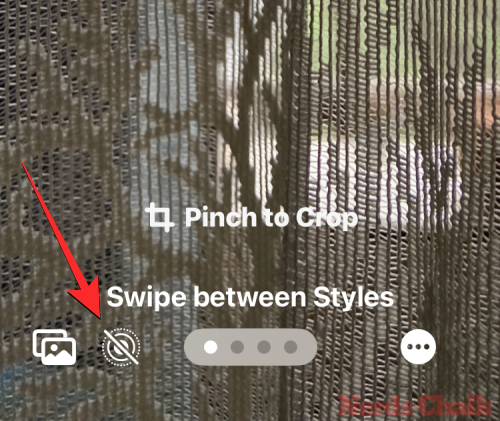
Lorsque vous faites cela, le fond d'écran commencera à bouger au fur et à mesure de sa capture. Le bouton Live Photos aura désormais une icône de lecture indiquant que l’animation est activée pour le fond d’écran.
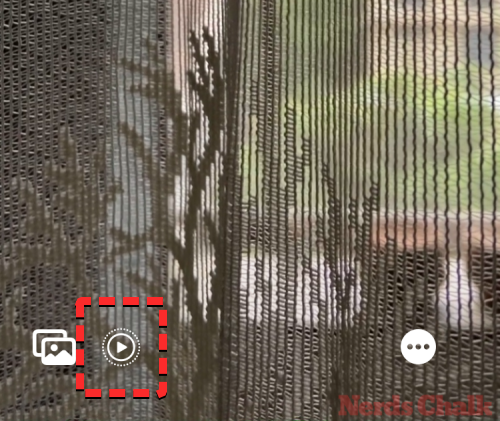
Vous pouvez redimensionner votre fond d'écran en utilisant des gestes de pincement pour zoomer et dézoomer sur votre photo en direct, ou ajouter des widgets à votre écran de verrouillage si vous le souhaitez. Une fois que vous avez personnalisé cet écran, vous pouvez cliquer sur Ajouter dans le coin supérieur droit pour enregistrer vos modifications.
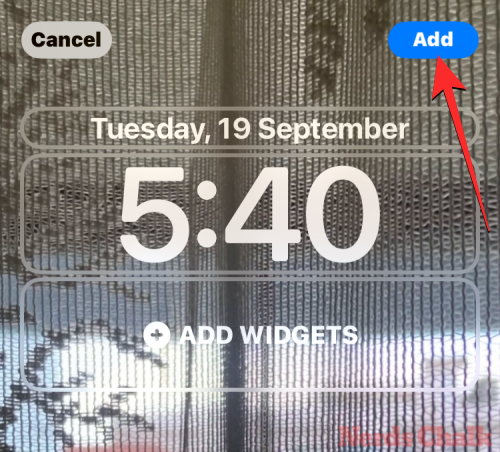
Dans l'écran contextuel qui apparaît, vous verrez l'écran de verrouillage et l'aperçu de l'écran d'accueil. Pour confirmer les modifications, cliquez sur la paire Définir comme fond d'écran.
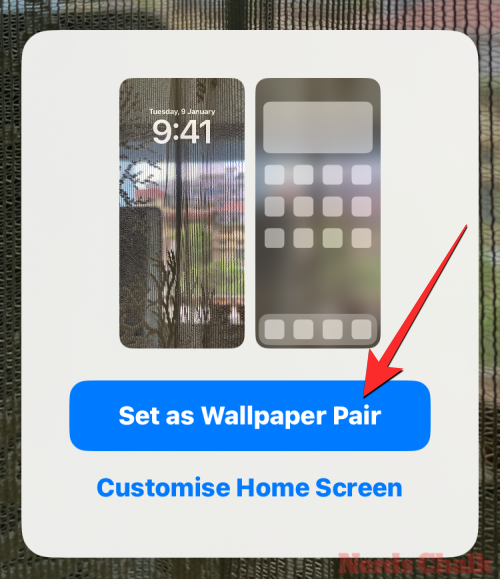
Les photos en direct nouvellement ajoutées seront activées comme fond d'écran de verrouillage sur iPhone.
Méthode 2 : Utilisez l'application Photos
L'application Photos vous permet également d'appliquer des fonds d'écran directement sur votre iPhone. Pour appliquer des photos en direct sur votre écran de verrouillage, ouvrez l'application Photos.
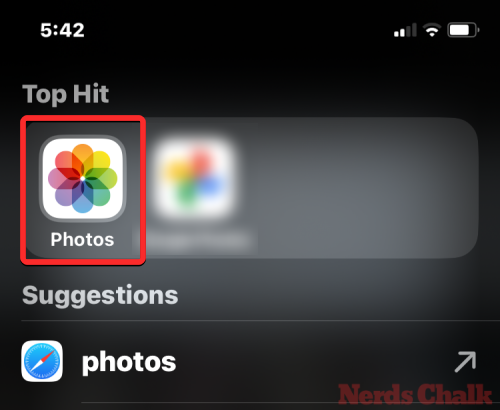
Dans Photos, cliquez sur l'onglet Album en bas.
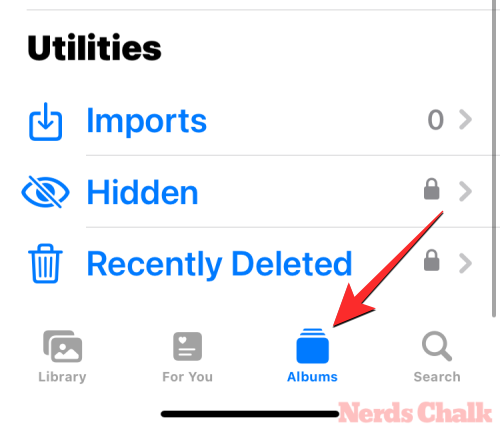
Sur l'écran Albums, faites défiler jusqu'à la section Types de médias et sélectionnez Live Photos.
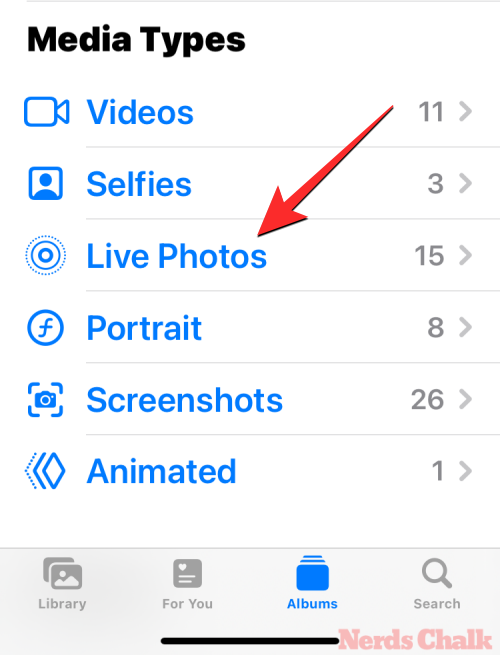
Sur l'écran suivant, vous verrez toutes les photos en direct capturées sur votre iPhone. Ici, faites défiler cette liste et appuyez sur la photo que vous souhaitez appliquer comme arrière-plan de votre écran de verrouillage.
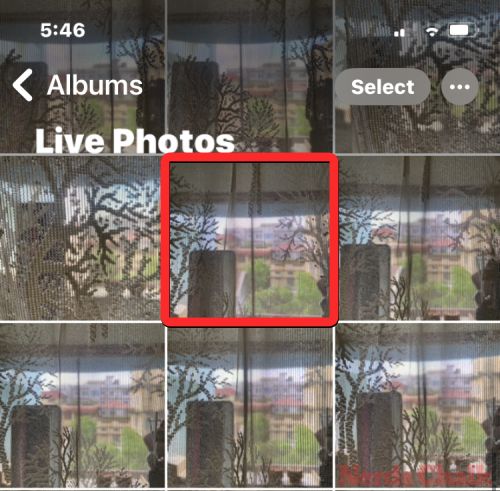
Lorsque la photo sélectionnée se charge sur l'écran suivant, appuyez longuement dessus pour voir l'animation de la photo. Si vous êtes satisfait de la photo choisie, vous pouvez l'utiliser comme fond d'écran en cliquant d'abord sur l'Icône Partager dans le coin inférieur gauche.
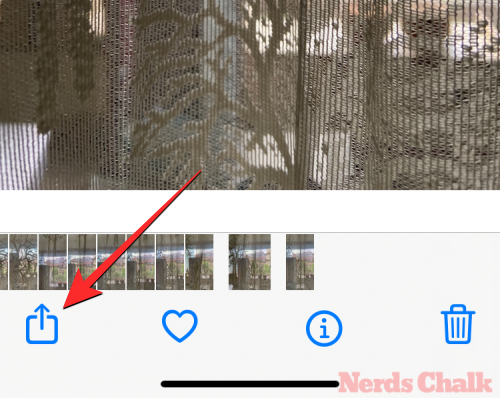
Dans la feuille de partage iOS qui apparaît, faites défiler vers le bas et appuyez sur Utiliser comme fond d'écran.
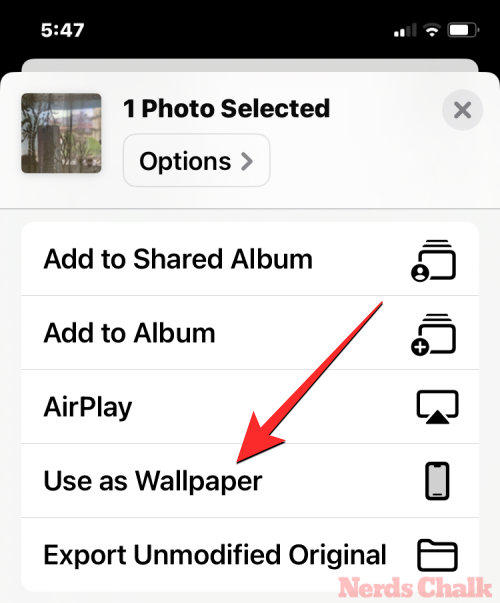
La photo en direct sélectionnée sera désormais chargée sur l'écran suivant et sera prévisualisée comme fond d'écran de verrouillage. Ce fond d'écran sera animé par défaut, mais sinon, vous pouvez l'animer en cliquant sur le Live Photo Button dans le coin inférieur gauche.
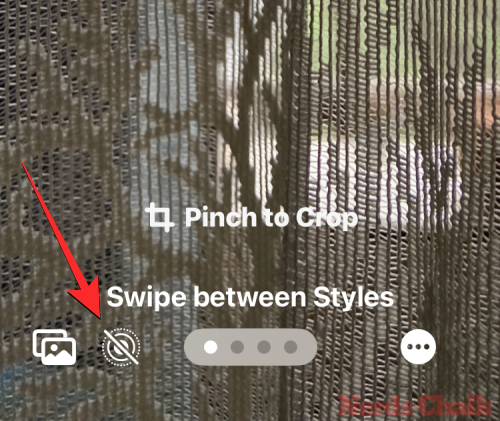
Lorsque vous faites cela, le fond d'écran commencera à bouger au fur et à mesure de sa capture. Le bouton Live Photos aura désormais une icône de lecture indiquant que l’animation est activée pour le fond d’écran.
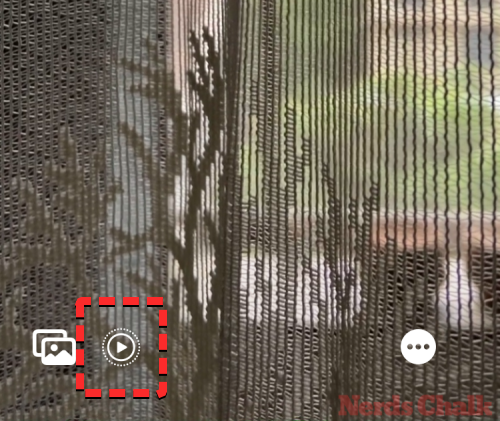
Vous pouvez redimensionner votre fond d'écran en zoomant et dézoomant sur votre photo en direct à l'aide de gestes de pincement, ou ajouter des widgets à votre écran de verrouillage si nécessaire. Une fois que vous avez personnalisé cet écran, vous pouvez cliquer sur Ajouter dans le coin supérieur droit pour enregistrer vos modifications.
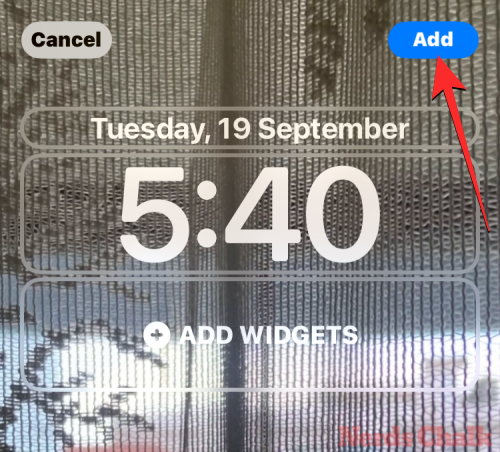
Dans l'écran contextuel qui apparaît, vous verrez les aperçus de l'écran de verrouillage et de l'écran d'accueil. Pour confirmer les modifications, cliquez sur la paire Définir comme fond d'écran.
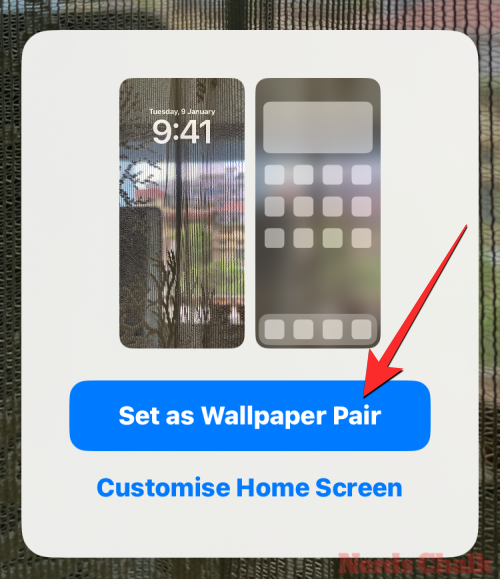
Les photos en direct nouvellement ajoutées seront activées comme fond d'écran de verrouillage sur iPhone.
Comment activer le mouvement sur un fond d'écran de verrouillage existant
Si le fond d'écran de votre écran de verrouillage existant est une photo en direct et qu'il n'est pas animé comme il le devrait, le mouvement a peut-être été désactivé pour cette photo. Pour animer votre écran de verrouillage avec Live Photos appliqué, utilisez Face ID pour déverrouiller votre téléphone mais n'allez pas à l'écran d'accueil. Pour ce faire, appuyez simplement sur le Bouton latéral, montrez votre visage sur votre iPhone et déverrouillez l'écran de verrouillage. Maintenant, appuyez longuement pour déverrouiller n'importe où sur l'écran de verrouillage.
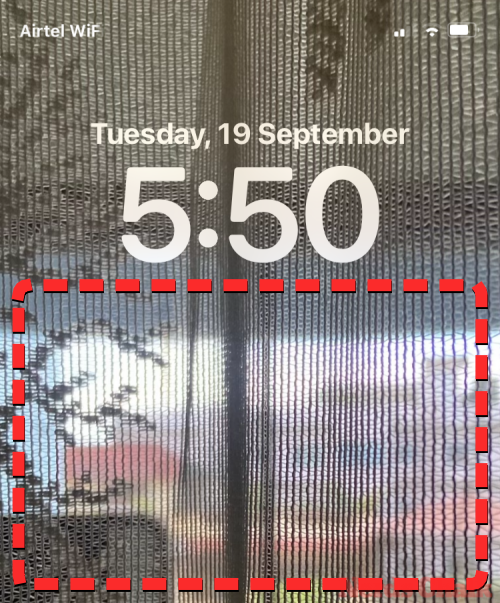
Lorsque l'écran de verrouillage passe en mode édition, appuyez sur Personnaliser en bas de l'écran.
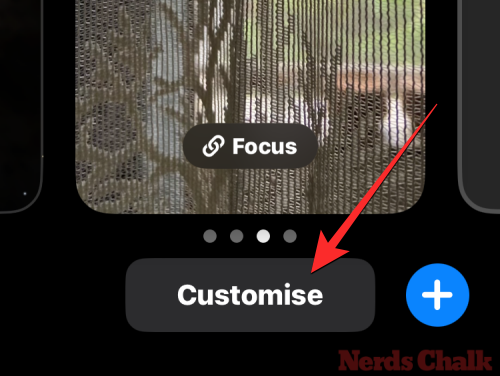
Sur l'écran du fond d'écran personnalisé, appuyez sur Écran de verrouillageAperçu sur la gauche.
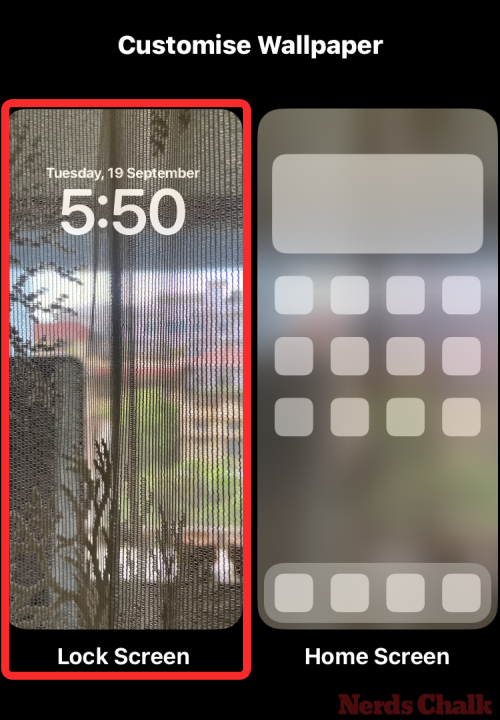
Vous entrez maintenant dans l'écran de personnalisation de votre écran de verrouillage. Si ce fond n'est pas animé, cliquez sur le Bouton Photo Live dans le coin inférieur gauche (il est représenté par l'icône de cercles concentriques frappant en diagonale).
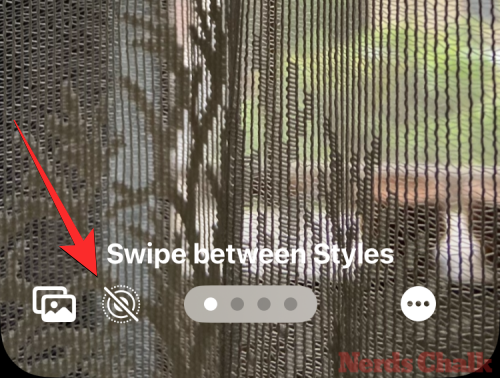
Lorsque vous faites cela, le fond d'écran commencera à bouger au fur et à mesure de sa capture. Le bouton Live Photos aura désormais une icône de lecture indiquant que l’animation est activée pour le fond d’écran.
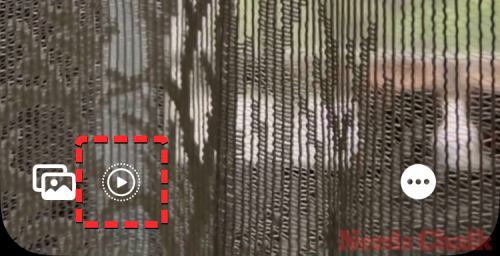
Vous pouvez redimensionner votre fond d'écran en zoomant et dézoomant sur votre photo en direct à l'aide de gestes de pincement, ou ajouter des widgets à votre écran de verrouillage si nécessaire. Une fois que vous avez fini de personnaliser cet écran, vous pouvez cliquer sur Terminé dans le coin supérieur droit pour enregistrer vos modifications.
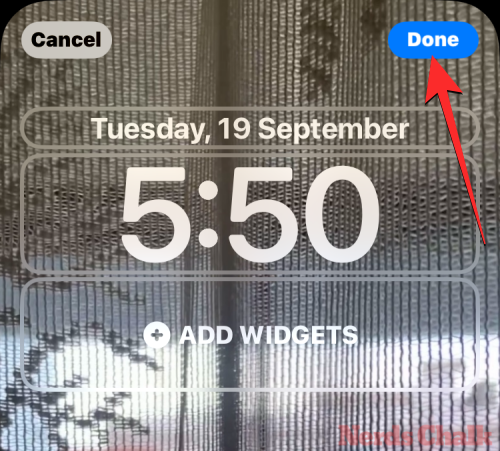
Live Photos sera désormais activé par le mouvement, ce qui signifie que l'écran de verrouillage s'animera la prochaine fois que vous déverrouillerez votre iPhone.
Les photos en direct n'afficheront pas d'effets animés sur l'écran de verrouillage. Pourquoi?
Si une Live Photo est appliquée comme fond d'écran sélectionné et qu'elle ne s'anime pas comme prévu, cela peut être dû aux raisons suivantes :
Votre iPhone n'a pas été mis à jour vers iOS 17 – Si votre appareil est actuellement En cours d'exécution Avec iOS 16 ou des versions antérieures, Apple ne propose pas la possibilité d'utiliser Live Photos comme fonds d'écran. Pour résoudre ce problème, accédez à « Général>Mise à jour du logiciel » >Paramètres et installez la dernière version iOS sur votre iPhone.
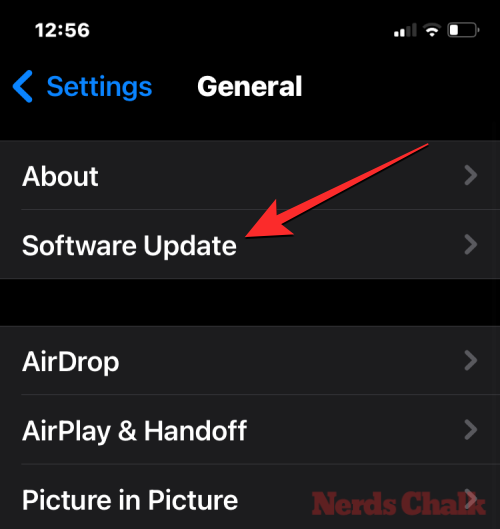
Mode faible consommation activé – Lorsque vous activez le mode faible consommation sur votre iPhone, iOS arrête toutes les animations inutiles sur l'interface pour vous aider à économiser la batterie de votre téléphone. Une fonctionnalité qui a été désactivée au cours du processus était Live Wallpapers, qui a été remplacé par des images statiques de Live Photos. Pour animer des photos en direct sur le fond d'écran de votre iPhone, désactivez simplement le > Mode faible consommation en accédant à « Paramètres de la batterie » et en désactivant le bouton « Mode faible consommation » en haut.
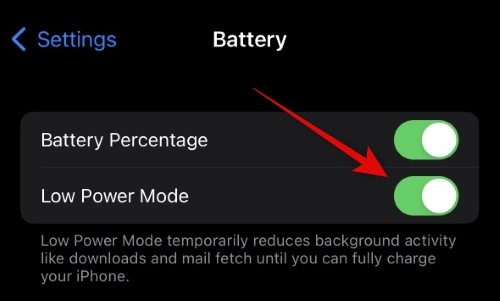
Mouvement désactivé sur l'écran de verrouillage – L'animation automatique peut ne pas se produire lors de l'application de Live Photos. Vous devrez peut-être activer Motion pour vos photos en accédant à l'Écran Personnaliser de votre écran de verrouillage et en appuyant sur le Bouton Live Photos dans le coin inférieur gauche pour les animer manuellement.
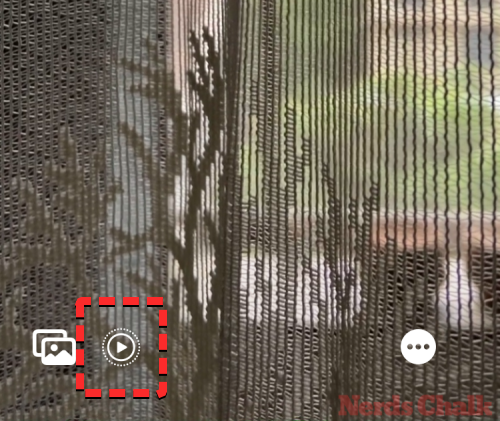
Le mouvement réduit peut être activé dans les paramètres d'accessibilité – Si vous ne parvenez toujours pas à voir l'animation Live Photo sur votre écran de verrouillage, vous avez peut-être activé le mouvement réduit dans les paramètres d'accessibilité de votre iPhone. Pour résoudre ce problème, accédez à Paramètres>AccessibilitéFonctionnalités>Actions" et désactivez le bouton "Réduire le mouvement".
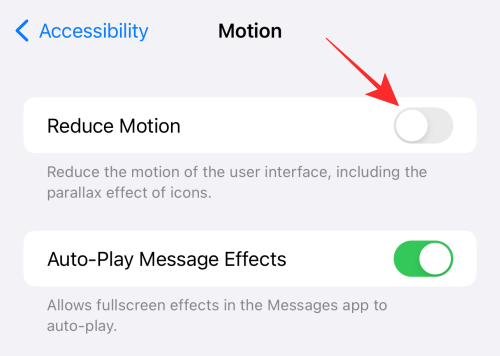
La photo que vous sélectionnez peut ne pas prendre en charge le mouvement de l'écran de verrouillage – Bien que la plupart des photos en direct devraient être faciles à utiliser comme arrière-plan de l'écran de verrouillage, certaines de vos photos en direct peuvent ne pas prendre en charge cette fonctionnalité du tout. Si la Live Photo que vous sélectionnez est incompatible, vous verrez un avertissement « Mouvement non disponible » lorsque vous appuyez sur le bouton Live Photo sur l'écran Personnaliser de l'écran de verrouillage. Dans ce cas, vous pouvez essayer d’utiliser différentes photos en direct comme arrière-plan.
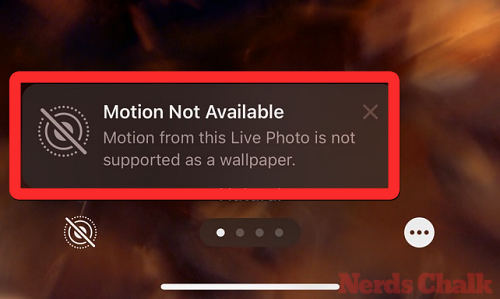
Ce qui précède est le contenu détaillé de. pour plus d'informations, suivez d'autres articles connexes sur le site Web de PHP en chinois!
Articles Liés
Voir plus- Solution pour que l'écran de l'ordinateur devienne violet
- Y a-t-il une grande différence entre les écrans de téléphones portables 90 Hz et 60 Hz ?
- Comment changer le fond d'écran de l'écran de verrouillage de démarrage Win7
- Comment définir différents fonds d'écran sur différents moniteurs sous Windows 11
- Pourquoi l'écran de l'ordinateur n'affiche-t-il aucun signal ?

