Maison >Problème commun >Comment personnaliser votre iPhone sur le dernier iOS 17
Comment personnaliser votre iPhone sur le dernier iOS 17
- PHPzavant
- 2023-09-21 08:17:212549parcourir
Comment personnaliser les appels sur iPhone
L'iOS 17 d'Apple introduit une nouvelle fonctionnalité appelée Affiches de contact qui vous permet de personnaliser l'apparence de votre écran d'appel sur votre iPhone. Cette fonctionnalité vous permet de concevoir une affiche en utilisant des photos, des couleurs, des polices et des Memoji sélectionnés comme cartes de contact. Ainsi, lorsque vous passez un appel, votre image personnalisée apparaîtra sur l'iPhone du destinataire exactement comme vous l'aviez imaginé.
Vous pouvez choisir de partager votre affiche de contact unique avec tous vos contacts enregistrés ou choisir qui peut la voir. De même, lors d’un échange d’appels, vous verrez également les affiches de contact d’autres personnes. De plus, Apple vous permet de définir des photos de contact spécifiques pour des contacts individuels, ce qui fait que les appels de ces contacts apparaissent avec l'image que vous choisissez, remplaçant l'image qu'ils choisissent.
1. Créez votre propre affiche de contact
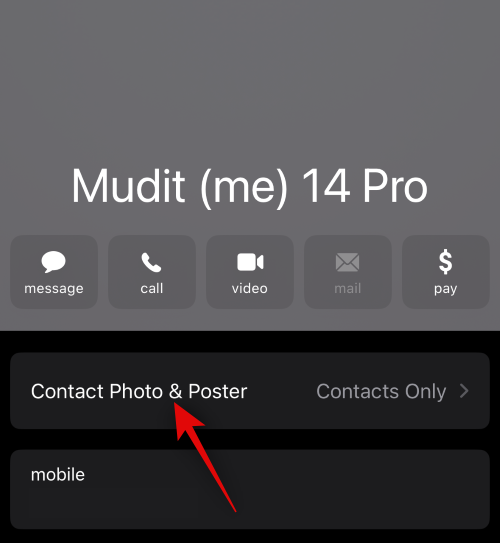
Pour partager un écran d'appel personnalisé depuis votre terminal, vous devez créer une affiche de contact pour votre propre carte de contact à utiliser lorsque vous les appelez ou qu'ils vous appellent. effectué, il apparaît exclusivement sur l’iPhone de l’autre personne. Pour créer votre propre affiche de contact, vous devez créer une carte de contact (sinon affichée sous le nom « Mes cartes » dans l'application Contacts), puis créer une photo de contact et une affiche pour celle-ci. Vous pouvez suivre les instructions fournies dans le guide lié ci-dessous :
2. Activez le partage d'affiches de contact pour tous les contacts
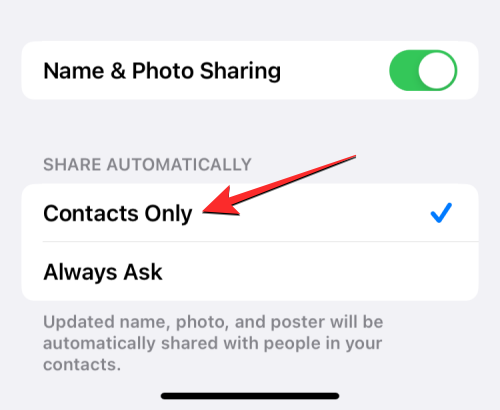
Lorsque vous créez des photos de contact et des affiches pour les cartes de contact sur iPhone, Apple vous permet de contrôler qui peut voir et accéder. vos photos. Vous pouvez configurer votre iPhone pour qu'il vous invite à partager une affiche de contact chaque fois que vous interagissez avec un contact, ou pour faciliter les choses, vous pouvez partager l'affiche avec des personnes enregistrées dans votre liste de contacts.
Pour vous assurer que les photos et affiches de vos contacts sont partagées avec tous les contacts enregistrés sur votre iPhone, vous devez le faire en allant dans "Mes cartes de visite>Contacts">"Photos et affiches de contact". > « Partager automatiquement » pour sélectionner « Contacts uniquement ». Le lien suivant fournit un guide détaillé à ce sujet :
3. Créez des affiches de contact pour vos contacts (comment ils apparaissent à l'écran)
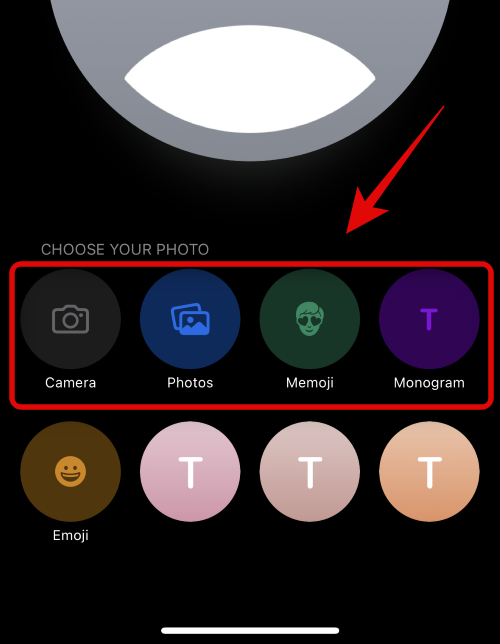
Contacts où d'autres peuvent créer leur propre affiche de cartes de contact et la partager avec vous lorsque vous appelez-les ou envoyez-leur un message. Si quelqu’un n’a pas d’iPhone ou n’a pas encore créé d’affiche de contact, vous pouvez créer une affiche de contact pour lui sur iPhone. Lorsque vous créez une affiche de contact pour quelqu'un d'autre, elle apparaît uniquement sur votre iPhone et n'est pas partagée en dehors de votre appareil ; cela signifie que les autres personnes qui appellent ou envoient un message à cette personne peuvent voir une affiche différente, voire aucune.
Pour créer une affiche de contact pour quelqu'un d'autre, accédez à Contacts > Sélectionnez un contact >, Memoji, Monogramme. ou Emoji pour personnaliser votre affiche. Le lien suivant fournit un guide détaillé à ce sujet : Pouvez-vous restreindre le nombre de personnes pouvant consulter votre affiche de contact ? Oui. Lorsque vous configurez pour la première fois des photos et des affiches de contact pour une carte de contact sur iPhone, les nouvelles photos et affiches que vous choisissez d'afficher seront visibles par tous vos contacts enregistrés. Si vous souhaitez limiter la visibilité de cette affiche, vous pouvez modifier la confidentialité des photos et des affiches en "Toujours demander" en allant dans "Mes cartes de visite>
Contacts">
" Contact Photo et affiches» > « Partage automatique ». De cette façon, lorsque vous modifiez des photos mises à jour, vos contacts ne pourront pas les voir automatiquement. Au lieu de cela, lorsque vous souhaitez communiquer avec un contact, vous serez invité à partager votre nom et votre photo avec lui. Ce contact n'aura accès à vos photos et affiches de contact que si vous cliquez sur Partager dans le conseil supérieur.
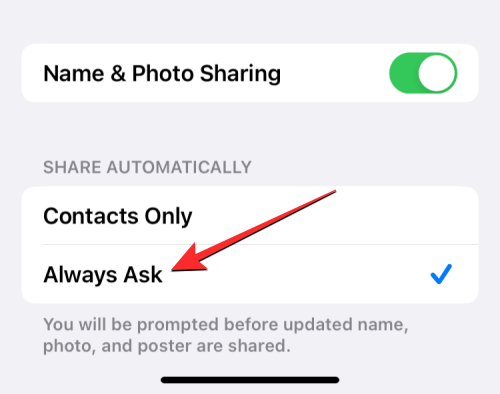
Ce qui précède est le contenu détaillé de. pour plus d'informations, suivez d'autres articles connexes sur le site Web de PHP en chinois!

