Maison >Problème commun >Afficher le guide de mise à l'échelle sur Windows 11
Afficher le guide de mise à l'échelle sur Windows 11
- WBOYWBOYWBOYWBOYWBOYWBOYWBOYWBOYWBOYWBOYWBOYWBOYWBavant
- 2023-09-19 18:45:015073parcourir
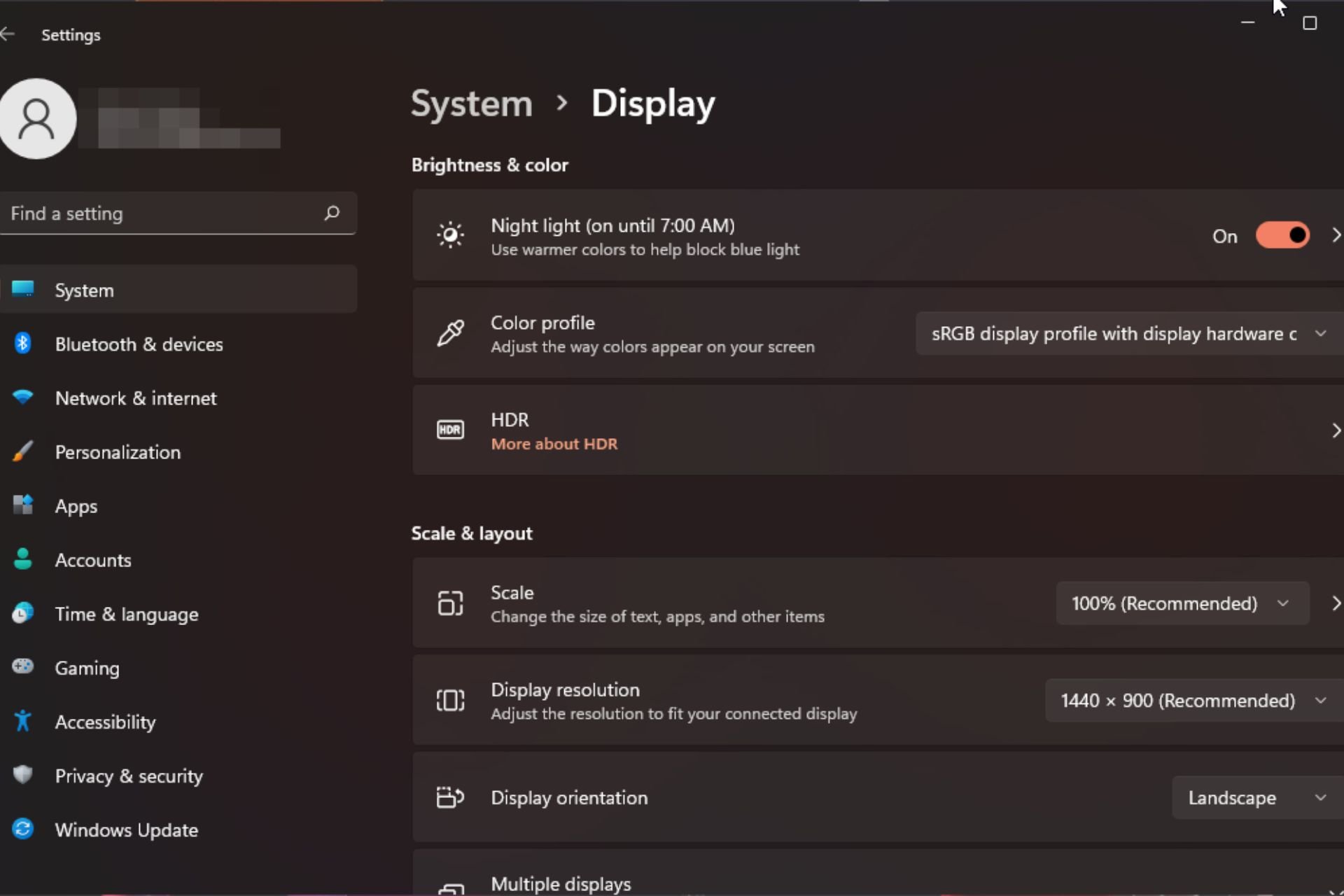
Nous avons tous des préférences différentes en matière de mise à l'échelle de l'affichage sur Windows 11. Certaines personnes aiment les grandes icônes, d’autres les petites. Cependant, nous sommes tous d’accord sur le fait qu’il est important d’avoir la bonne échelle.
Une mauvaise mise à l'échelle des polices ou une mise à l'échelle excessive des images peuvent être un véritable tueur de productivité lorsque vous travaillez, vous devez donc savoir comment la personnaliser pour tirer le meilleur parti des capacités de votre système.
Avantages du zoom personnalisé :
- Il s'agit d'une fonctionnalité utile pour les personnes qui ont des difficultés à lire le texte à l'écran.
- Cela vous aide à voir plus sur l'écran en même temps.
- Vous pouvez créer des profils d'extension personnalisés qui ne fonctionnent que sur certains moniteurs et applications.
- Peut aider à améliorer les performances du matériel bas de gamme.
- Cela vous donne plus de contrôle sur ce qui est sur votre écran.
Comment changer le zoom sous Windows 11 ?
1. Utilisez le bouton
- de l'application Paramètres et sélectionnez Paramètres. Windows

- Sélectionnez Système et cliquez sur Afficher.

- Sous Échelle et mise en page, cliquez sur l'option Échelle, cliquez sur le menu déroulant et sélectionnez l'Échelle qui répond le mieux à vos besoins.

- Pour les options de mise à l'échelle personnalisées, revenez à Zoom et entrez une valeur comprise entre 100 et 500.

- Redémarrez votre ordinateur.
Veuillez noter que la mise à l'échelle de l'affichage personnalisée inférieure à 100 ne fonctionne pas sur les versions ultérieures de Windows, mais cela ne devrait pas poser de problème car les paramètres par défaut sont généralement les meilleurs.
2. Utilisez l'éditeur de registre
- et appuyez sur la touche + pour ouvrir la commande d'exécution. WindowsR
- Tapez Registry Editor dans la boîte de dialogue et cliquez sur .Entrée

- Accédez à :
<code><strong>HKEY_CURRENT_USERControl PanelDesktop</strong>HKEY_CURRENT_USERControl PanelDesktop -
trouvé sur la touche LogPixel droite, mais si ce n'est pas disponible, faites un clic droit sur une zone vide, sélectionnez "Nouveau>Valeur DWORD (32 bits)
 " et nommez-la "Nouveau" DWORD.
" et nommez-la "Nouveau" DWORD. - Double-cliquez dessus et sous « Données de valeur », saisissez un nombre du tableau ci-dessous. +0
| 144 | 200%192 |
| 250% | 240 |
| 300% | 288 |
| 400% | 384 |
| 500% | 480 |
N'oubliez pas que la modification manuelle du registre est déconseillée car elle peut conduire à des résultats désastreux en cas de problème. Si vous le devez, assurez-vous de créer un point de restauration afin de disposer d'un point sûr vers lequel revenir. Pourquoi mes paramètres de zoom sont-ils grisés dans Windows 11 ?
Il va sans dire que la taille d'affichage idéale dépendra de vos préférences et de vos besoins. Si l’un ne fonctionne pas pour vous et que vous rencontrez des problèmes de mise à l’échelle, essayez l’autre. Il n’y a aucune honte à mélanger les choses. |
Ce qui précède est le contenu détaillé de. pour plus d'informations, suivez d'autres articles connexes sur le site Web de PHP en chinois!
Articles Liés
Voir plus- Comment obtenir la même mise à l'échelle des images sur la page en utilisant CSS ? (exemple)
- Que dois-je faire si le moniteur ne s'allume pas après l'installation ?
- Le nombre de fois que les informations affichées sur le moniteur sont mises à jour par seconde est appelé
- Quel est l'un des principaux indicateurs techniques d'un moniteur ?
- Pourquoi n'y a-t-il aucun signal sur le moniteur après avoir allumé l'ordinateur ?


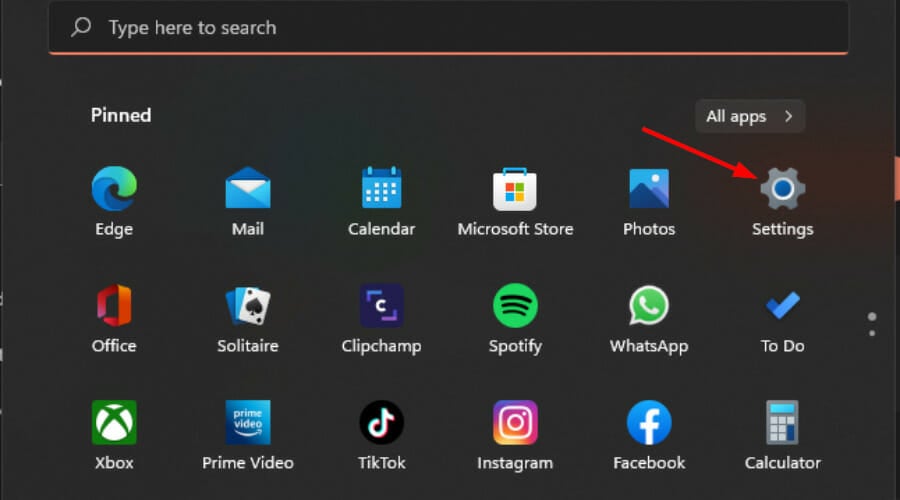
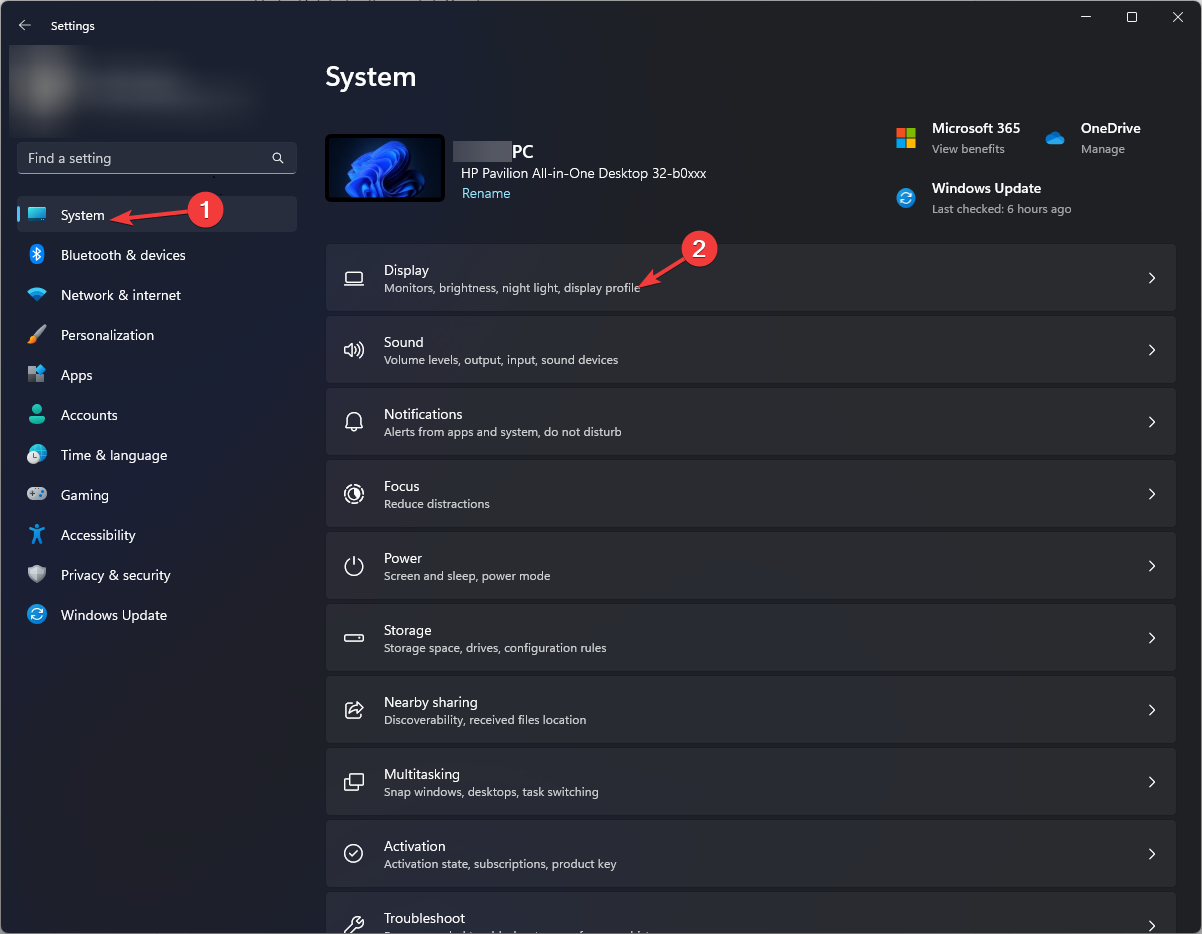
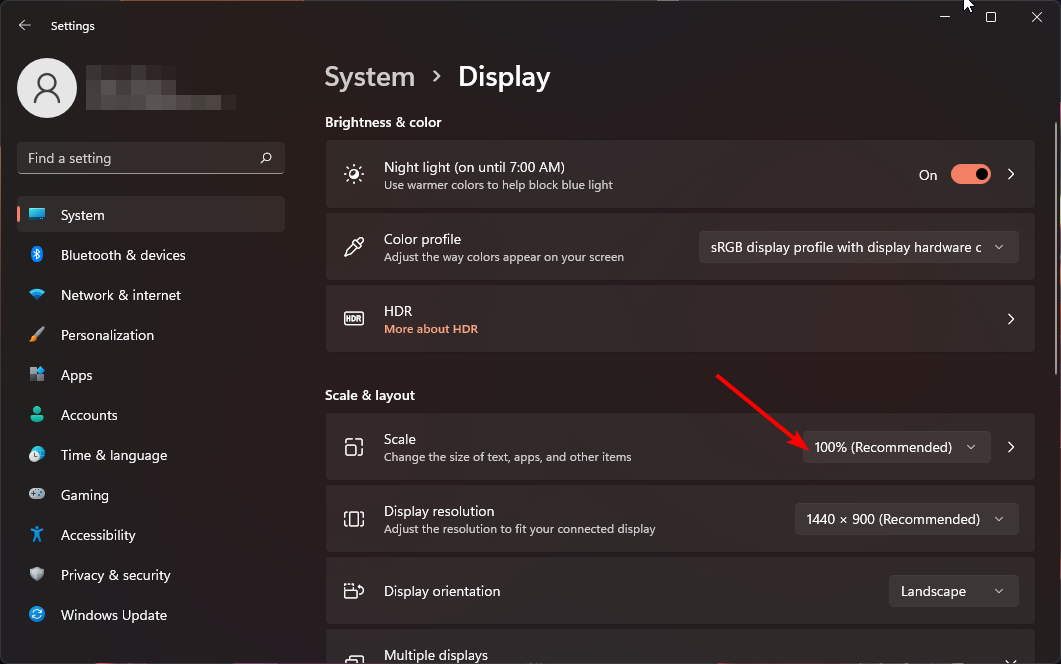
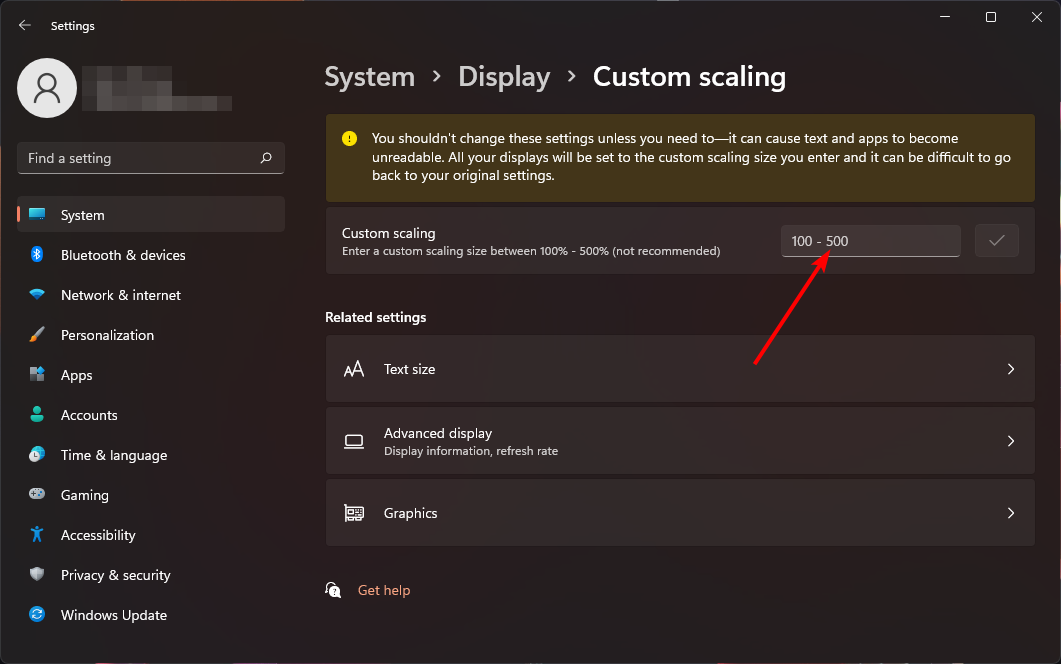
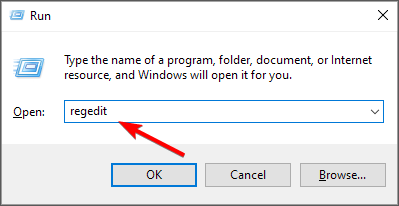
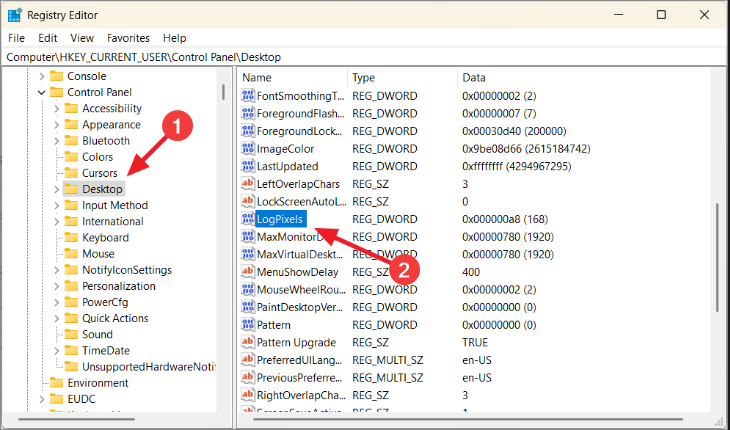 " et nommez-la "Nouveau" DWORD.
" et nommez-la "Nouveau" DWORD.