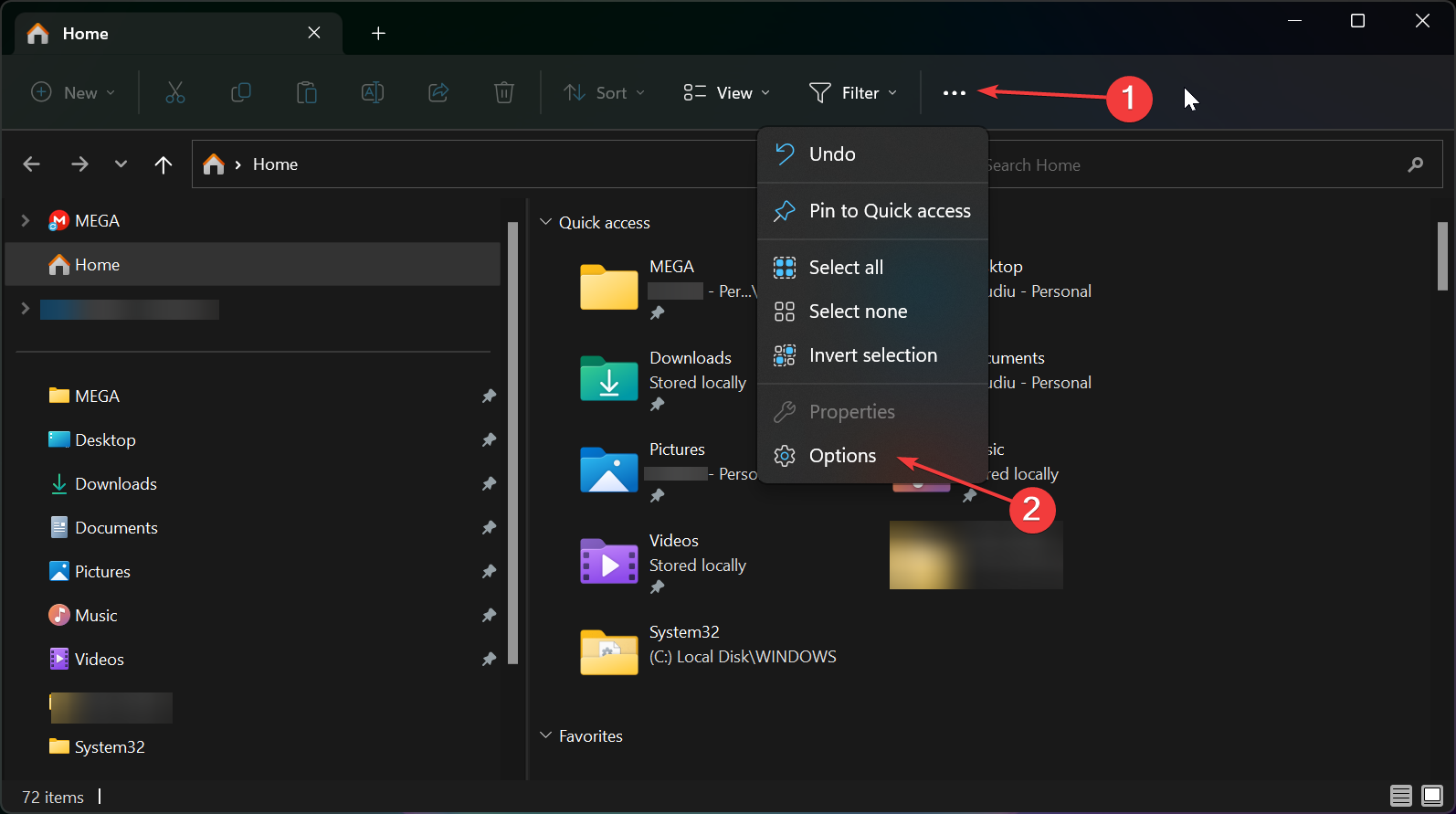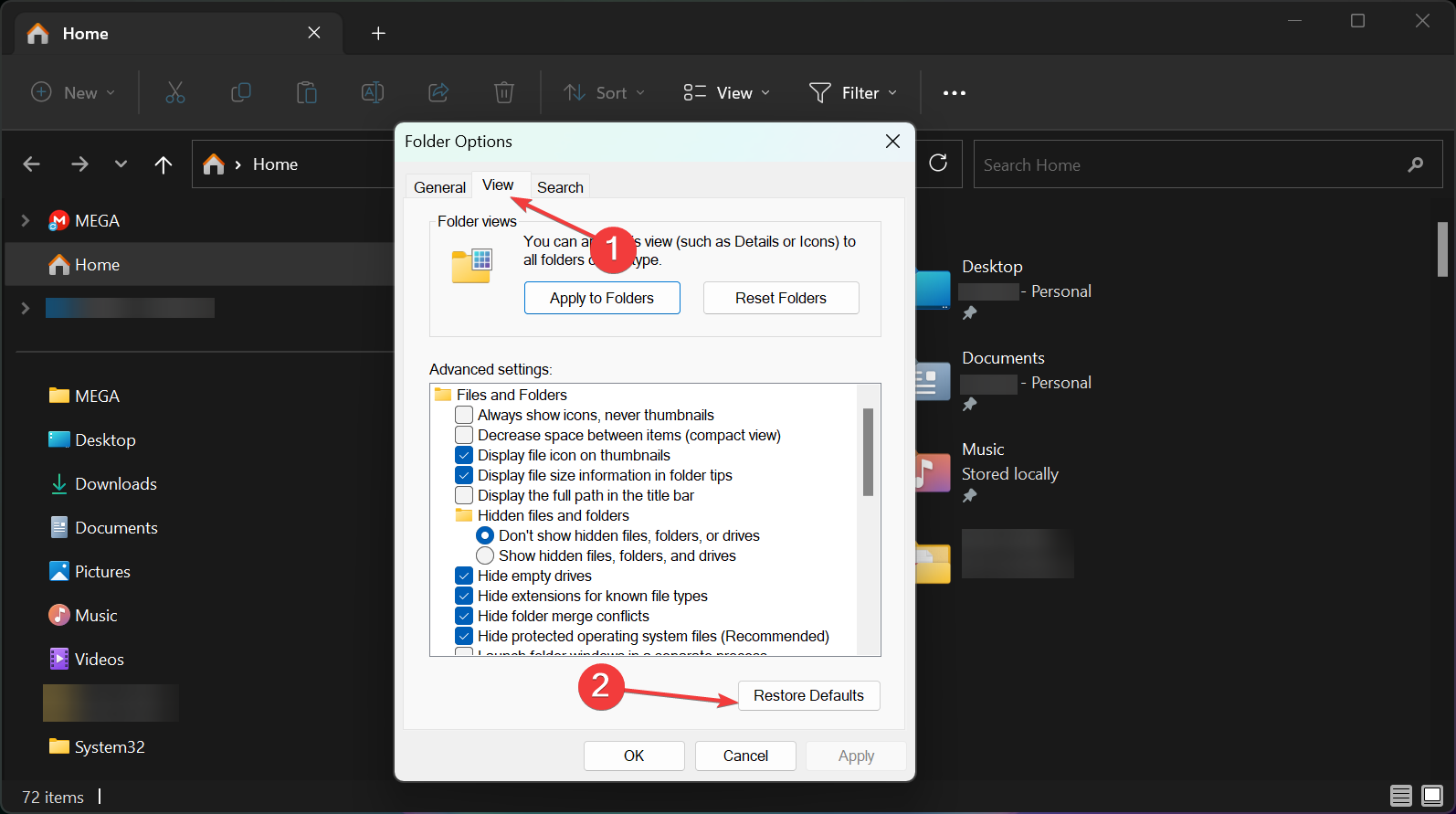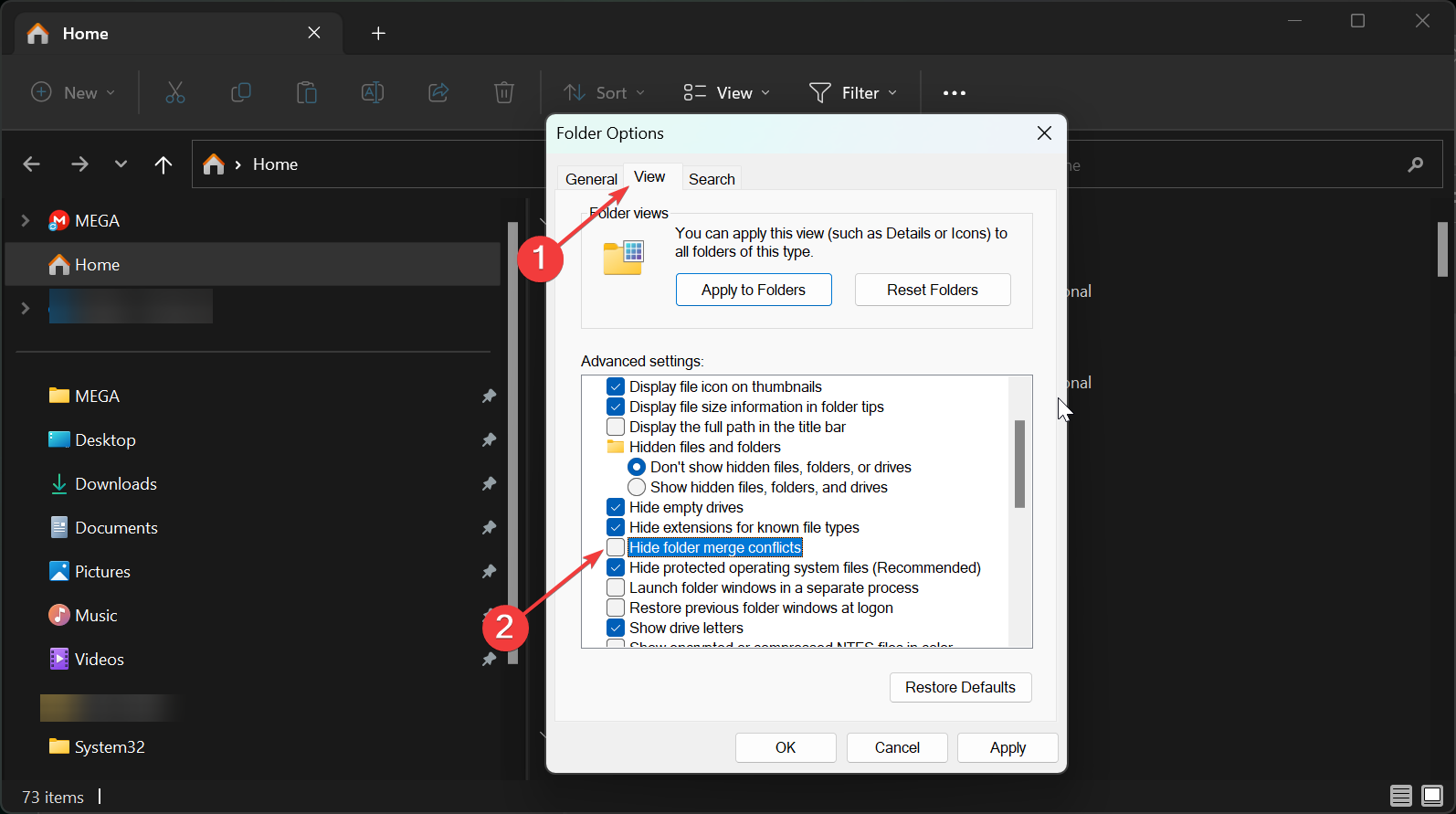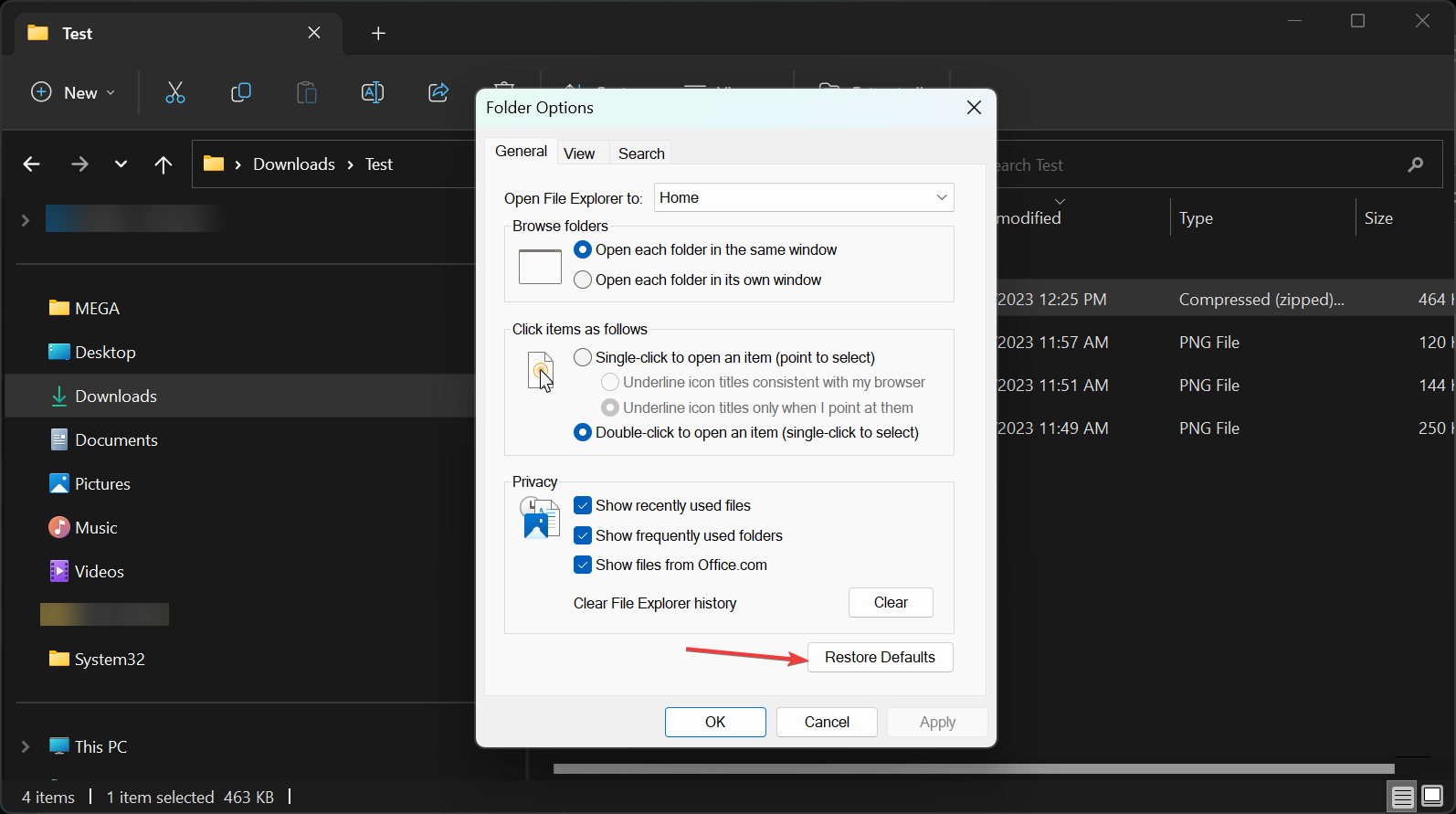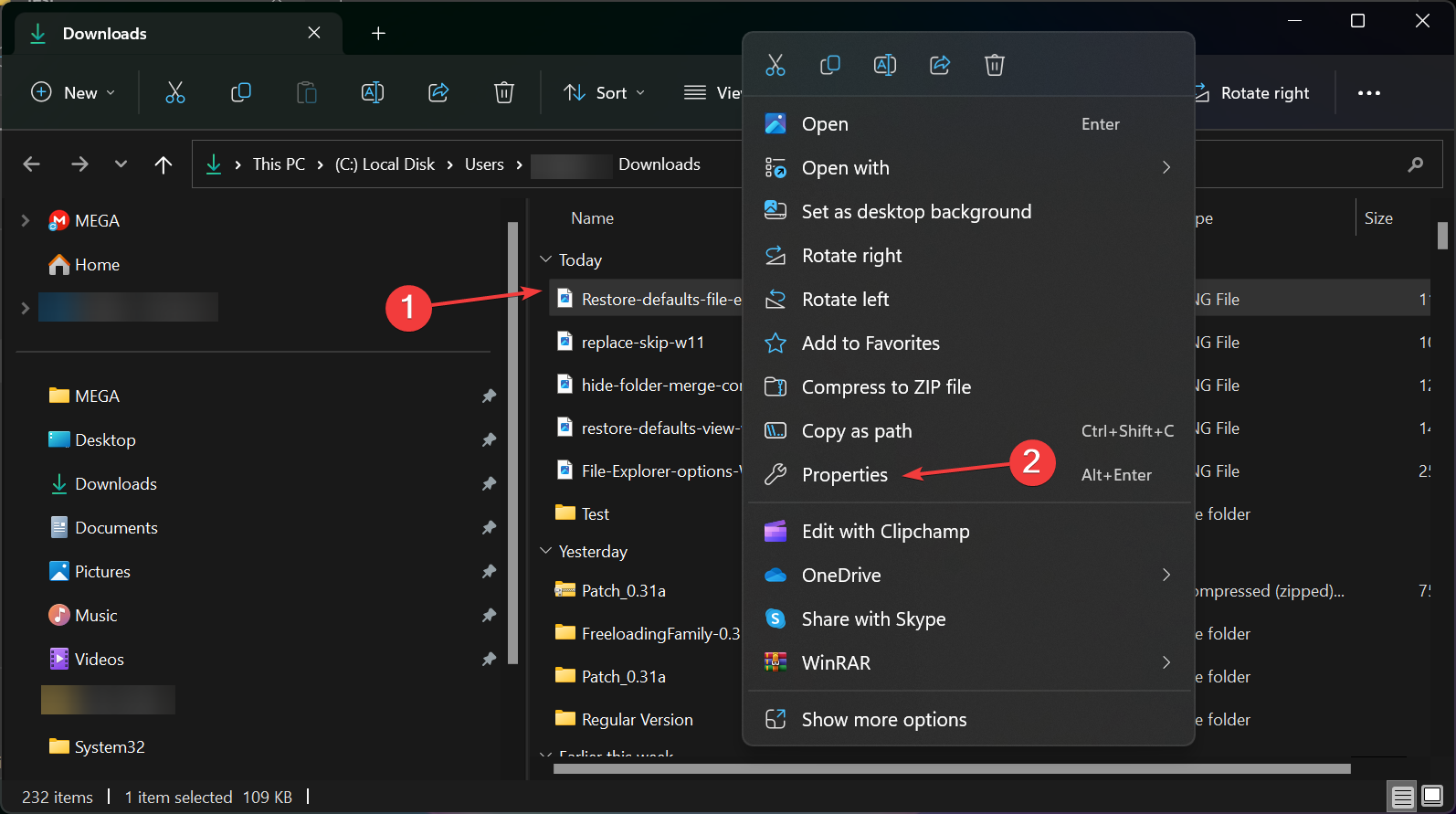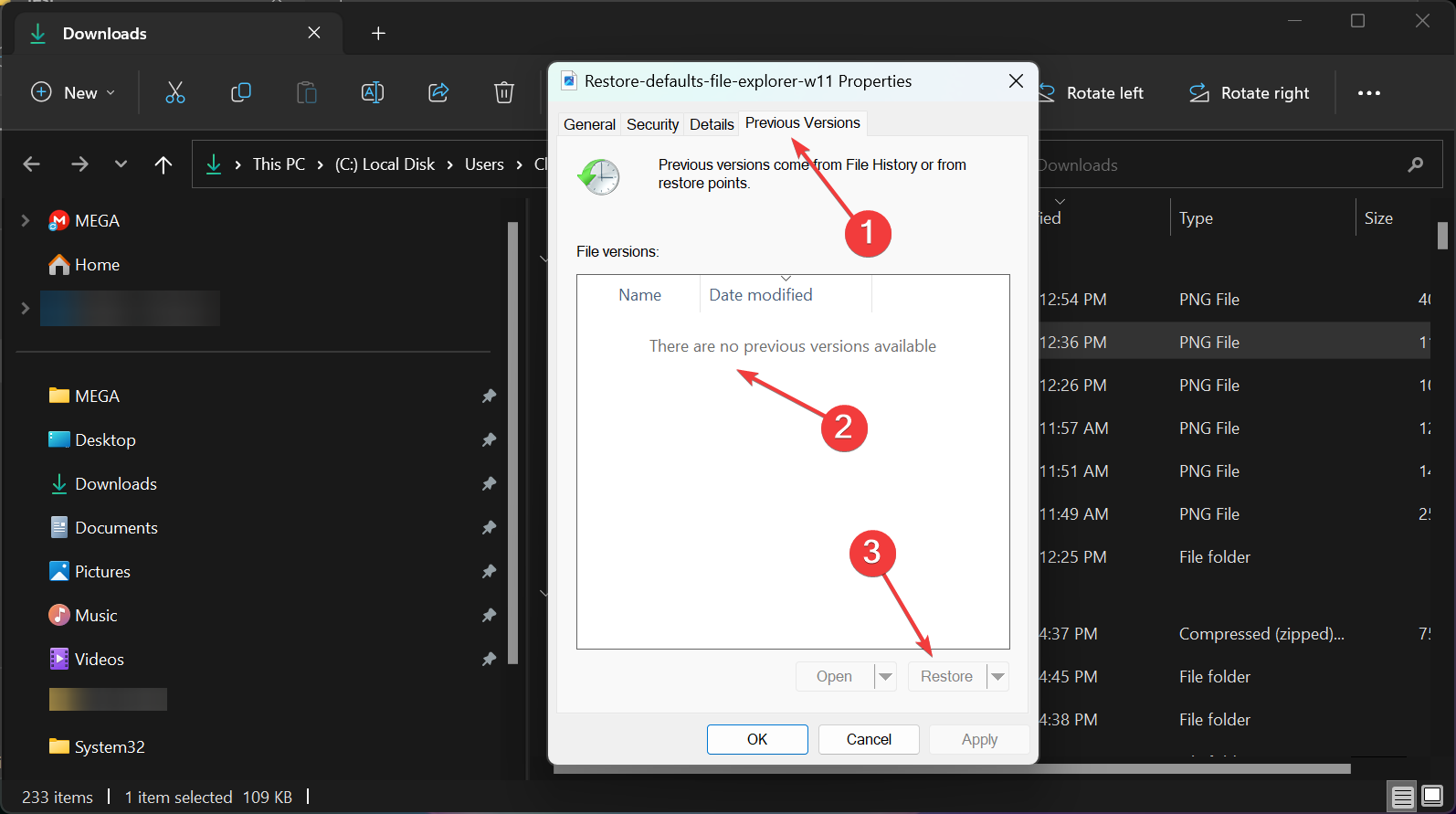Maison >Problème commun >Windows 11 ne nécessite pas de remplacer ou d'ignorer des fichiers lors de la copie
Windows 11 ne nécessite pas de remplacer ou d'ignorer des fichiers lors de la copie
- WBOYWBOYWBOYWBOYWBOYWBOYWBOYWBOYWBOYWBOYWBOYWBOYWBavant
- 2023-09-19 09:57:023708parcourir
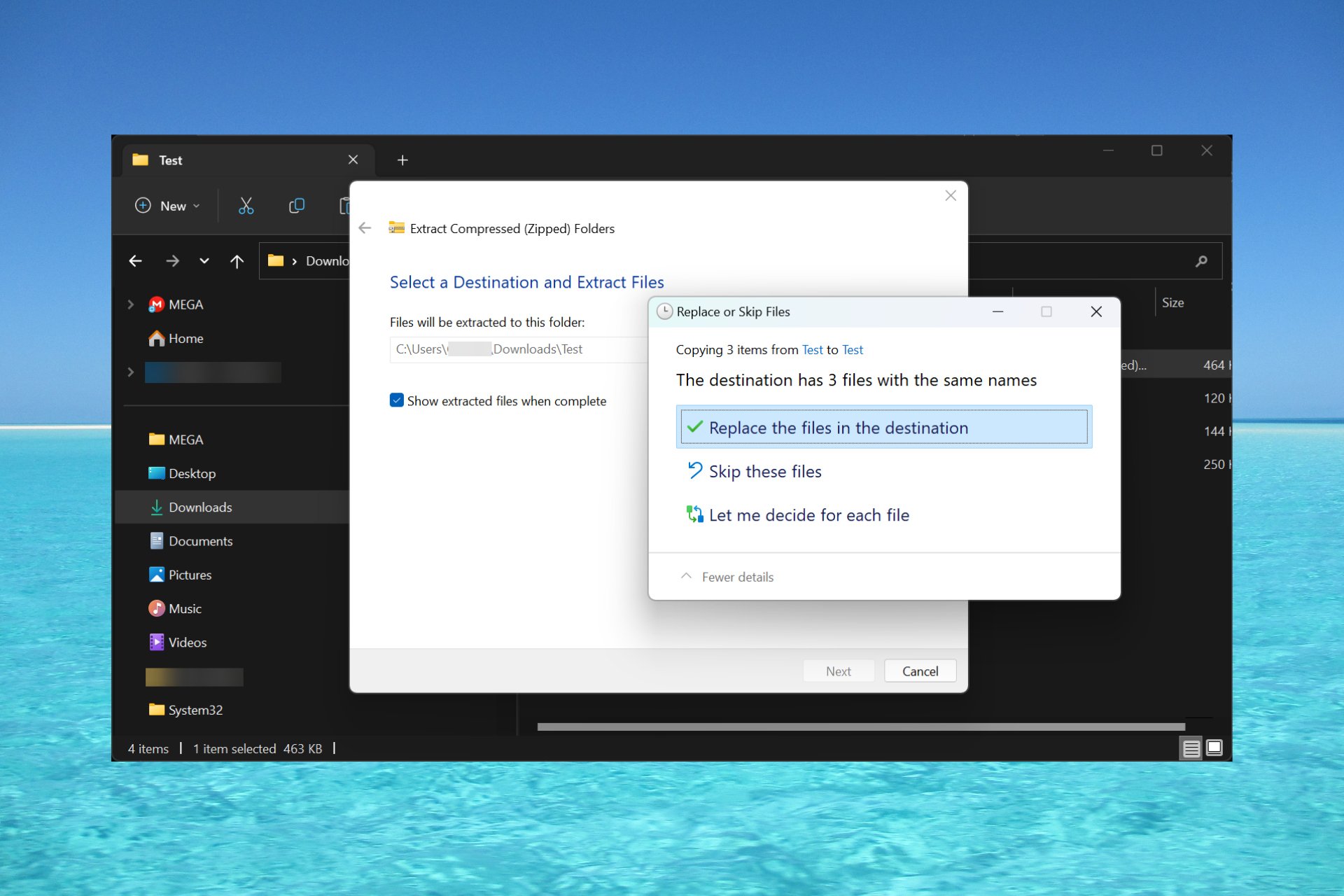
Si Windows ne demande pas de remplacer les fichiers lors de la copie d'un nouveau contenu, cela peut se transformer en un gros problème que vous ne remarquerez même pas avant qu'il ne soit trop tard.
Pourquoi Windows 11 ne demande-t-il pas les fichiers en double ? Cela se produit généralement parce que les options de dossier dans l'Explorateur de fichiers ont été modifiées.
Cependant, selon les experts du support Microsoft, sachez également que la boîte de dialogue des fichiers en double n'apparaît que lorsque vous copiez quelque chose d'une partition à une autre. Par exemple, de C: à D: .
Si vous collez dans le même dossier à partir d'une source externe ou du même lecteur et que les fichiers portent le même nom, le système ajoutera une copie du fichier cible avec un identifiant supplémentaire comme (Copie) au nouveau fichier pour différenciez-le.
Que faire si la boîte de dialogue Remplacer ou Ignorer n'apparaît plus ?
1. Restaurer les options du dossier par défaut
- Appuyez sur + sur votre clavier pour lancer Explorateur de fichiers. WinE
- Cliquez sur les trois points horizontaux dans la barre supérieure et sélectionnez Options.

- Maintenant, cliquez sur "View" et cliquez sur le bouton "Restaurer les paramètres par défaut".

- Cliquez sur Appliquer et sur OK pour enregistrer les modifications.
Il s'agit de la solution la plus rapide au problème d'invite d'écrasement de fichier de Windows 11. Si vous avez apporté quelques modifications à l'Explorateur de fichiers, cette méthode devrait tout restaurer à la normale.
Si la fonction copier/coller ne fonctionne pas du tout, les guides en surbrillance vous aideront à résoudre le problème.
2. Ajustez les options de dossier dans l'Explorateur de fichiers
- Appuyez sur les touches Fenêtre + E pour lancer l'Explorateur de fichiers.
- Cliquez sur les trois points horizontaux dans la barre supérieure et sélectionnez l'option .
- Sélectionnez l'onglet Affichage et décochez Masquer les conflits de fusion de dossiers.

- Cliquez sur "Appliquer" et "OK" pour enregistrer les modifications, puis réessayez l'opération de copie pour voir si la boîte de dialogue "Remplacer" apparaît.
Cela devrait réactiver la boîte de dialogue de fichier lorsque vous essayez d'écraser un dossier portant le même nom que le répertoire cible.
3. Réinitialiser l'Explorateur de fichiers
- Appuyez sur la combinaison de touches + pour lancer Explorateur de fichiers. WindowsE
- Cliquez sur le bouton Menu et sélectionnez Options.
- Maintenant, appuyez sur le bouton Restaurer les paramètres par défaut dans l'onglet Général. Cela restaurera tous les paramètres de l'Explorateur de fichiers.

- Cliquez sur « Appliquer » et « OK » pour conserver les modifications, puis redémarrez l'Explorateur de fichiers et essayez de copier à nouveau le fichier pour voir si la boîte de dialogue « Remplacer et ignorer » apparaît.
Les boîtes de dialogue "Remplacer" et "Ignorer" devraient également apparaître lorsque vous extrayez certains fichiers d'une archive vers le même dossier de destination d'où proviennent les fichiers.
Par défaut, lorsque vous utilisez l'option Extraire tout dans Windows 11, l'application crée un nouveau dossier, mais si vous modifiez les paramètres et que vous la configurez pour coller les fichiers dans le même dossier, vous devez voir l'option Remplacer ou Ignorer.
Comment restaurer un fichier ou un dossier vers une version antérieure ?
Si vous avez écrasé un fichier ou un dossier par erreur ou en raison de ce conflit de fichiers, voici comment annuler l'action.
- Cliquez avec le bouton droit sur le fichier ou le dossier écrasé et sélectionnez "Propriétés".

- Allez dans l'onglet "Versions précédentes", cliquez sur la version que vous souhaitez restaurer, puis cliquez sur le bouton "Restaurer".

- Cliquez sur « Appliquer » et « OK » pour confirmer les modifications.
C'est la fin de notre guide, j'espère que notre solution vous aidera à surmonter l'erreur de boîte de dialogue de fichier et que votre fichier d'origine soit toujours intact.
Vous pourriez également être intéressé par notre guide sur la façon de déplacer des fichiers dans Windows 11 et d'éviter de tels problèmes.
Ce qui précède est le contenu détaillé de. pour plus d'informations, suivez d'autres articles connexes sur le site Web de PHP en chinois!
Articles Liés
Voir plus- Cliquez sur le bouton pour envoyer le code de vérification et un compte à rebours apparaîtra.
- Comment implémenter le traitement des clics à l'aide de l'attribut onclick de HTML
- Quel menu apparaîtra lorsque vous cliquerez sur le bouton Démarrer ? Que pouvez-vous faire avec ?
- Quel dossier est appdata ? Peut-il être supprimé ?
- Comment compresser des fichiers dans wps