Maison >Problème commun >Comment installer Jupyter Notebook sous Windows 11 ou 10 à l'aide de CMD ?
Comment installer Jupyter Notebook sous Windows 11 ou 10 à l'aide de CMD ?
- WBOYWBOYWBOYWBOYWBOYWBOYWBOYWBOYWBOYWBOYWBOYWBOYWBavant
- 2023-09-16 21:29:051729parcourir
Installez Jupyter sur Windows 11 ou 10 via l'invite de commande
Les étapes indiquées sont applicables aux systèmes d'exploitation Win 11 et 10, nous utiliserons ici le gestionnaire de packages Winget.
1. Ouvrez CMD ou Powershell
Comme dans ce guide, nous utilisons simplement la commande pour installer tous les packages requis pour répondre aux exigences requises par Jupyter, faites donc un clic droit sur le bouton Démarrer de Windows pour sélectionner PowerShell (Admin) ; ou Terminal (Administrateur).
REMARQUE : Veuillez vous assurer d'ouvrir CMD ou Powershell avec les privilèges d'administrateur uniquement.
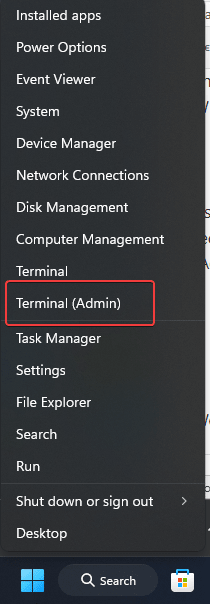
2. Installez la dernière version de python
Eh bien, nous pouvons télécharger manuellement le fichier exécutable de python depuis son site officiel. Cependant, nous n'avons pas besoin de le faire lorsque nous disposons du gestionnaire de packages Winget pour Windows.
Winget est fourni par défaut sur toutes les dernières versions de Win 10 et 11. Cependant, pour confirmer, dans votre Terminal ou Powershell, tapez simplement :
winget
Vous verrez les options disponibles pour votre outil de gestion de paquets. Maintenant, pour rechercher la dernière version de Python, tapez la commande donnée :
Vous verrez également toutes les versions disponibles et utiliserez les versions suivantes :
winget search python.python
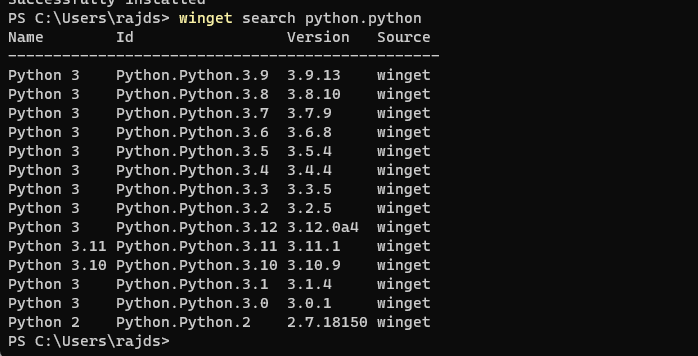
Pour obtenir la toute dernière version de Python 3 comme dans Dans notre cas c'est 3.11, il faut mentionner :
Syntaxe :
winget install python.python.version-number
Utilisation :
winget install python.python.3.11
Fermez le CMD ou PowerShell que vous utilisez et rouvrez-le avec les droits d'administrateur. Cela garantit que Python est ajouté correctement à notre chemin. Il est nécessaire d'utiliser son gestionnaire de paquets "PIP".
3. Vérifiez la version Picture-in-Picture
Confirmez que la dernière version de Python a été ajoutée au chemin de notre système. Vérifions la version de PIP installée. Voici les commandes à utiliser :
pip -V
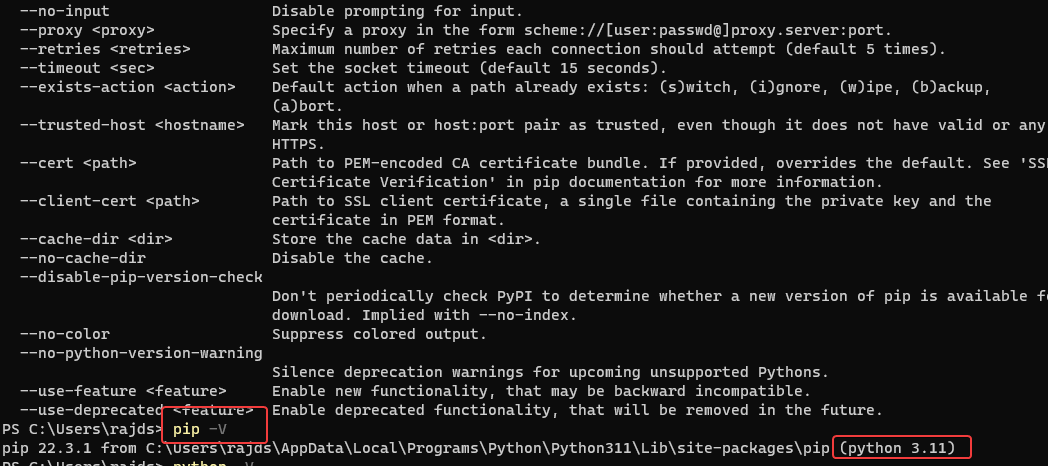
3. Installez Jupyter Notebook à l'aide de PIP
Maintenant, utilisez PIP, le gestionnaire de packages de python sur votre invite de commande ou PowerShell pour installer Jupyter Notebook à l'aide d'une seule commande.
pip install notebook
En fonction de votre connexion Internet, cette commande prendra un certain temps pour télécharger tous les packages nécessaires dont nous avons besoin pour configurer Jupyter sous Windows. Une fois terminé, passez à l’étape suivante.
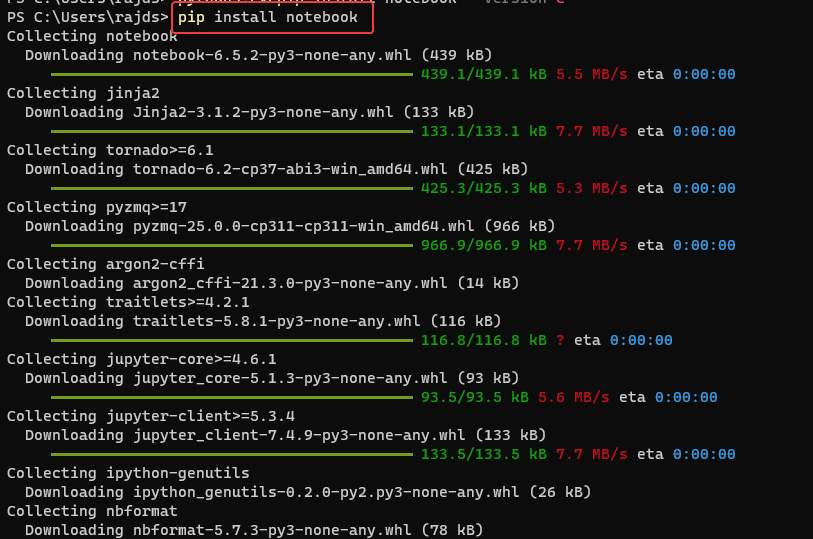
4. Vérifiez si Jupyter Notebook fonctionne sous Windows
Il se peut que Jupyter ne fonctionne pas correctement une fois l'installation terminée, nous devons le confirmer. Dans l'invite de commande, tapez la commande donnée. Cela démarrera le serveur Web et tous les packages requis dont nous avons besoin pour exécuter et accéder à l'interface Web de Notebook sous Windows.
jupyter notebook
La commande ci-dessus ouvrira automatiquement votre navigateur et redirigera vers l'interface affichant le répertoire système.
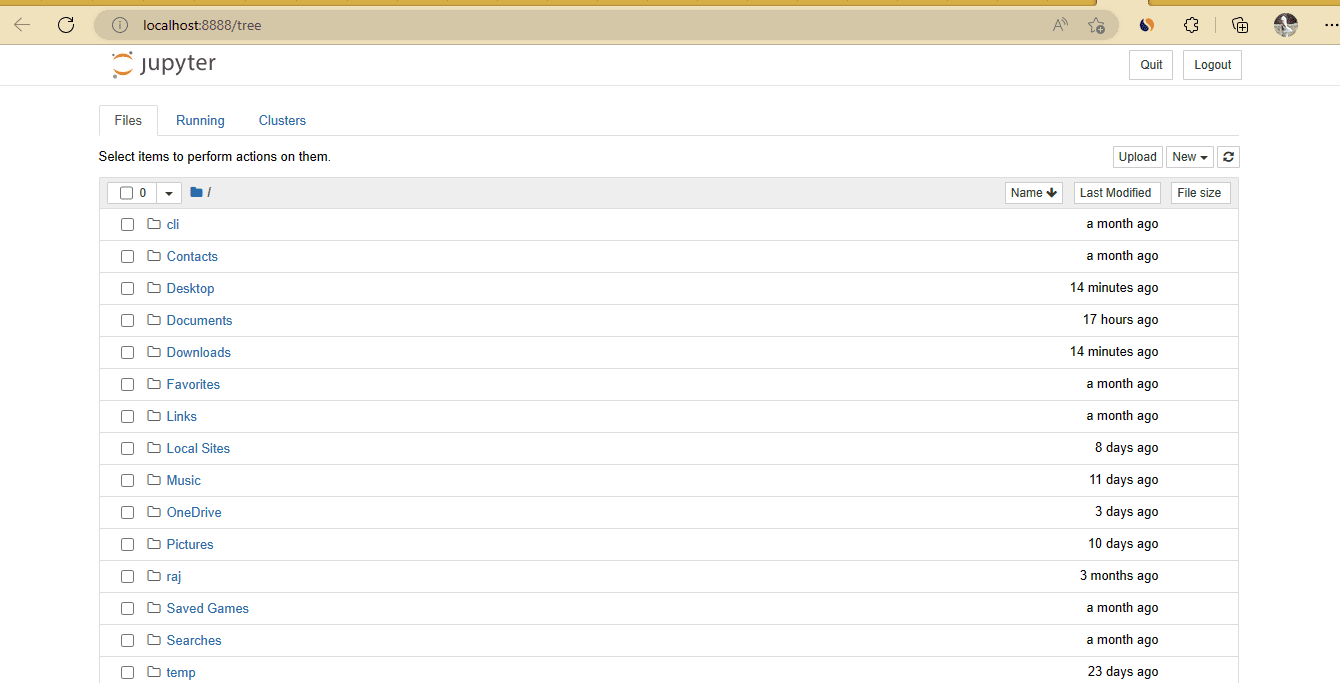
5. Créer un raccourci sur le bureau
D'accord, cet IDE Python basé sur le Web fonctionne sur notre système Windows. Cependant, pour l'ouvrir, nous devons ouvrir CMD et exécuter la commande donnée à l'étape précédente. Pour rendre les choses instantanées, créons un raccourci sur le bureau Jupyter afin de pouvoir l'exécuter d'un simple clic de souris.
Étape 1 : Cliquez avec le bouton droit sur le bureau Windows et sélectionnez "Nouveau", puis sélectionnez l'option "Raccourci".
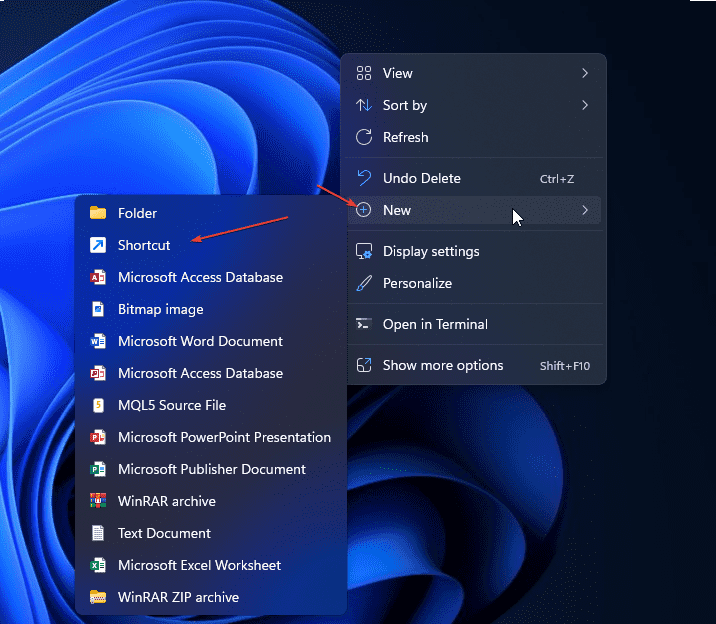
Étape 2 : La fenêtre de raccourci s'ouvrira pour créer une nouvelle fenêtre. Le chemin indiqué ci-dessous y est collé. Cela ouvrira Powershell et exécutera la commande qu'il contient. jupyter notebook
C:\Windows\System32\WindowsPowerShell\v1.0\powershell.exe jupyter notebook
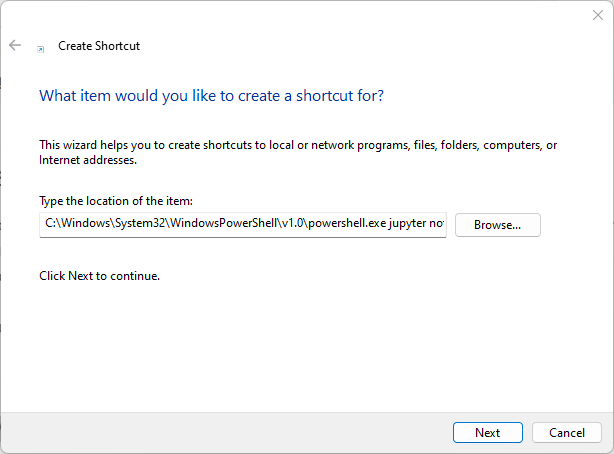
步骤3:为您的快捷方式命名,在这里我们分配 – Jupyter Notebook。你可以给任何你想要的东西。之后点击 结束通话 按钮。
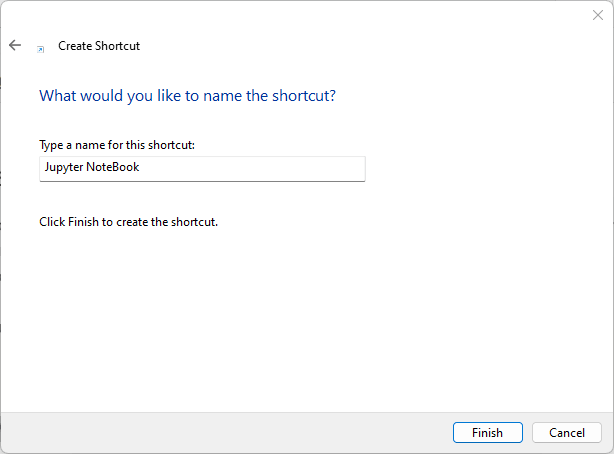
第 4 步:为了轻松识别您的快捷方式,让我们下载 Jupyter 图标。访问 icons.com 并单击ICO选项卡,然后下载图标。将图标保存在某个位置,这样您就不会意外删除它。
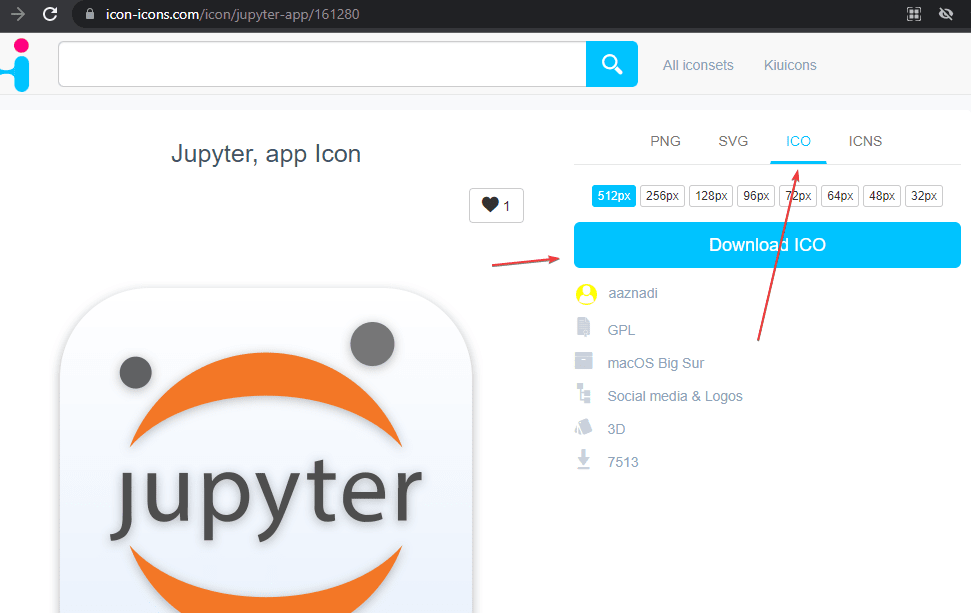
第 5 步:右键单击创建的快捷方式,然后选择“属性”选项。
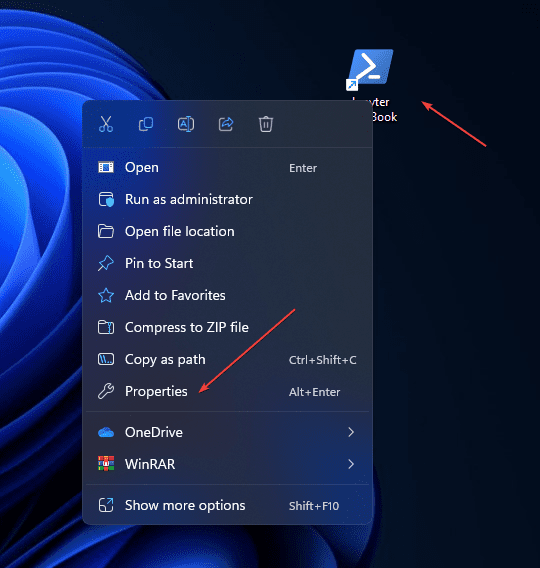
第 6 步:单击更改图标按钮,然后单击浏览以选择已下载的图标。之后,按 Ok 按钮保存更改。
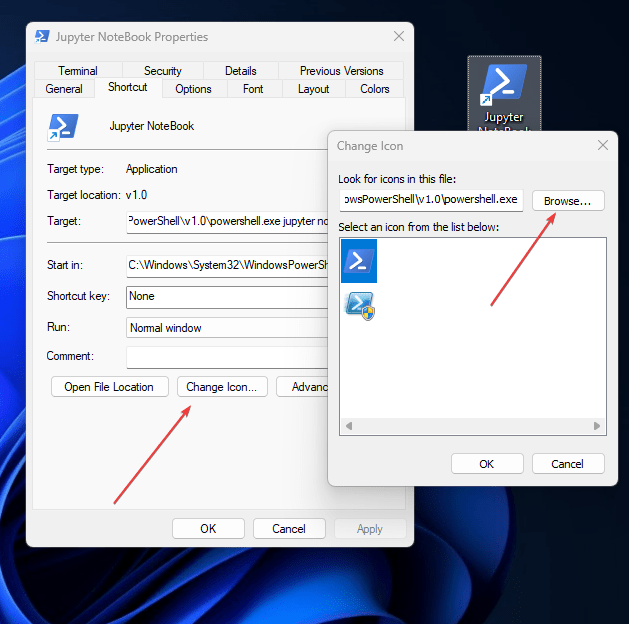
附加信息:默认情况下,Jupyter 将显示创建快捷方式的目录的文件。要改变并告诉它,请打开并列出 Python 项目的文件。再次右键单击快捷方式,选择属性,然后在“启动”列中输入 Python 项目目录的路径。
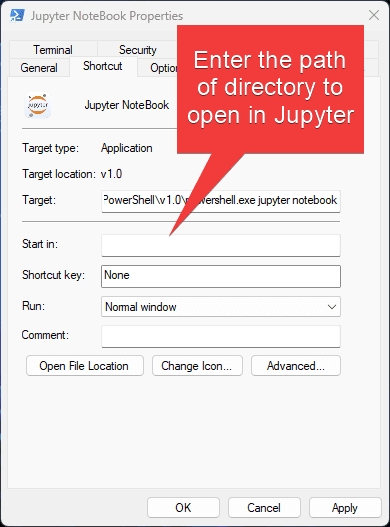
6. 升级 Jupyter 笔记本
将来,如果要使用命令行在Windows上安装Jupyter的任何可用升级,请再次使用PIP,下面是示例:
pip install -U jupyter
Ce qui précède est le contenu détaillé de. pour plus d'informations, suivez d'autres articles connexes sur le site Web de PHP en chinois!

