Maison >Problème commun >Correctif : l'option Dock dans la barre des tâches est grisée sous Windows 11
Correctif : l'option Dock dans la barre des tâches est grisée sous Windows 11
- 王林avant
- 2023-09-15 17:35:174053parcourir
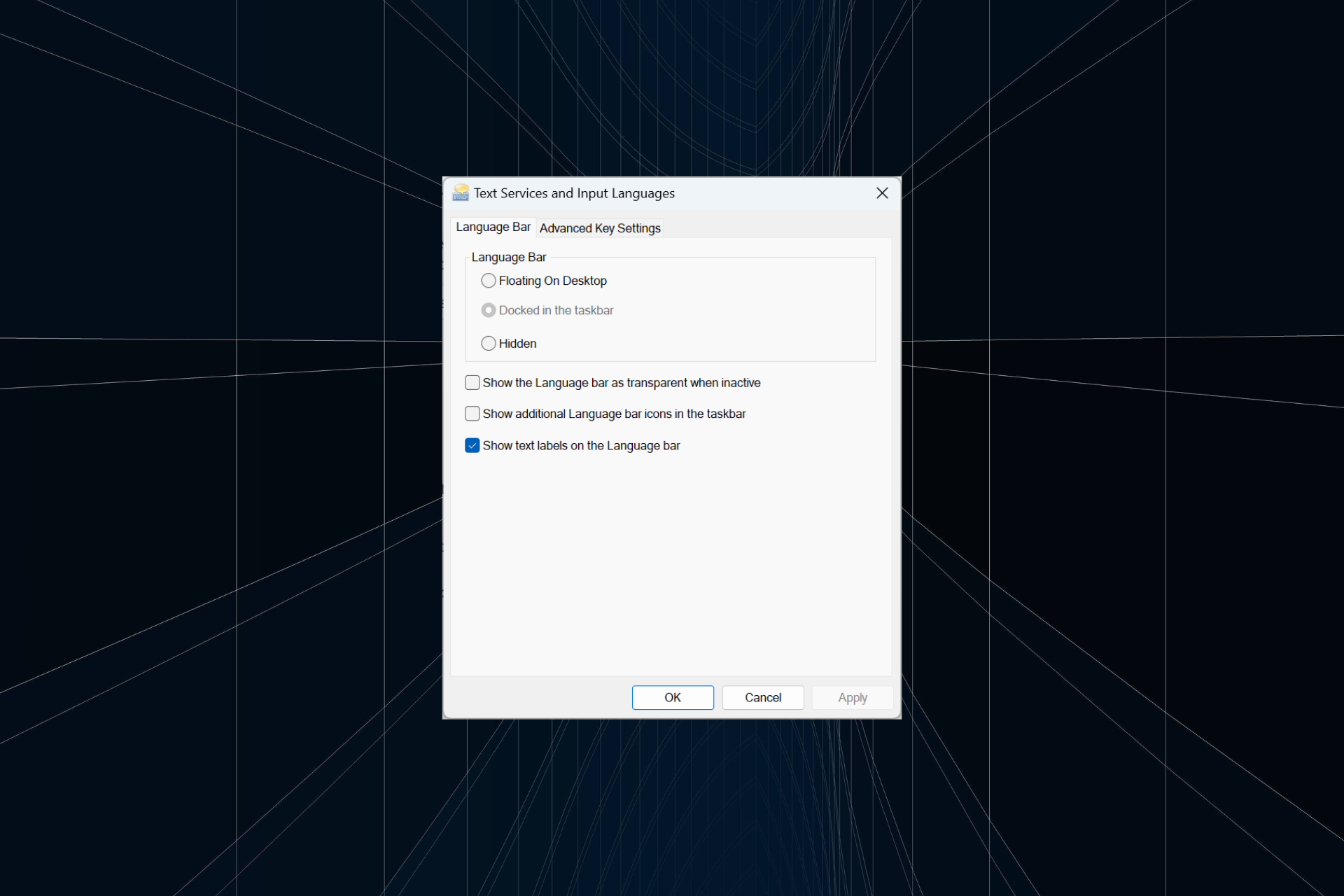
La barre de langue est une fonctionnalité importante de Windows qui permet aux utilisateurs de changer rapidement de saisie au lieu d'utiliser le raccourci clavier +. Mais dans certains cas, l'option Dock dans la barre des tâches apparaît en gris dans Windows 11. WindowsBarre d'espace
Ce problème semble être très courant et il n'y a pas de solution. Nous avons essayé de modifier les paramètres de langue et de reconfigurer le contenu, mais en vain. Bien que nous ayons finalement réussi à trouver la cause profonde et la solution.
Pourquoi ne puis-je pas ancrer la barre de langue dans la barre des tâches sous Windows 11 ?
- Vous n'avez qu'une seule langue installée et la barre de langue ne fonctionne que pour plusieurs langues.
- La langue n'est pas installée correctement.
- Un bug dans Windows 11.
- Fichiers système ou profils utilisateur corrompus.
Comment réparer les options d'ancrage dans la barre des tâches si elles sont grisées sous Windows 11 ?
 Astuce Par défaut, Windows 11 ancre la barre de langue dans la barre des tâches. Ainsi, si vous avez ajouté une autre langue, elle devrait apparaître dans le coin inférieur droit. Si ce n'est pas le cas, essayez les solutions suivantes.
Astuce Par défaut, Windows 11 ancre la barre de langue dans la barre des tâches. Ainsi, si vous avez ajouté une autre langue, elle devrait apparaître dans le coin inférieur droit. Si ce n'est pas le cas, essayez les solutions suivantes.
Avant d'aborder des solutions un peu plus compliquées, essayez ces solutions rapides :
- Redémarrez votre ordinateur.
- Vérifiez s'il y a des mises à jour Windows en attente et installez-les. Ceci est également utile lorsque la barre des tâches est vide.
- Assurez-vous d'avoir plusieurs langues ou claviers installés.
Si cela ne fonctionne pas, accédez aux correctifs répertoriés ci-dessous.
1. Désactivez la barre de langue du bureau
- Appuyez sur + pour ouvrir « Paramètres », accédez à « Heure et langue » dans le volet de navigation et cliquez sur « Saisie ». WindowsI

- Cliquez sur Paramètres avancés du clavier.
- Décochez la case Utiliser la Barre de langue du bureau (si disponible).

- Redémarrez votre ordinateur pour appliquer les modifications.
Si vous voulez savoir comment ancrer la barre de langue dans Windows 11, désactivez simplement le paramètre qui affiche les langues de saisie sur le bureau. Avant cela, vérifiez si la barre des tâches ne fonctionne pas et apprenez-en plus.
2. Téléchargez un autre clavier
- Appuyez sur + pour ouvrir "Paramètres", sélectionnez "Heure et langue" à gauche et cliquez sur "Langue et région". WindowsI

- Cliquez sur les points de suspension à côté de la langue concernée et sélectionnez "Options de langue".

- Cliquez sur le bouton Ajouter un clavier à côté du clavier installé.
- Sélectionnez-en un dans la liste et attendez la fin de l'installation.

- Une fois terminé, revenez à la saisie et cliquez sur Paramètres avancés du clavier.

- Cliquez sur Options de la barre de langue.
- Sélectionnez l'option « ancrer dans la barre des tâches » et cliquez sur « OK » pour enregistrer les modifications.

3. Réinstallez la langue concernée
 Conseils Vous trouverez ci-dessous les étapes pour l'anglais (US) mais cela fonctionnera pour n'importe quelle autre langue
Conseils Vous trouverez ci-dessous les étapes pour l'anglais (US) mais cela fonctionnera pour n'importe quelle autre langue
- Appuyez sur + pour ouvrir « Paramètres », sélectionnez « Heure et langue » à gauche et cliquez sur « Langue et région ». WindowsI
- Cliquez sur les points de suspension à côté d'une autre langue et sélectionnez "Déplacer vers le haut".

- Assurez-vous que les cases de tous les composants sont cochées et cliquez sur Installer et attendez la fin de l'installation.
- Enfin, redémarrez votre PC, allez dans les options de la barre de langue et cochez la case Dock dans la barre des tâches.
4. Modifiez l'éditeur de registre
- Appuyez sur + pour ouvrir Exécuter, tapez regedit dans le champ de texte et cliquez sur WindowsREntrée

- Cliquez sur " à l'invite UAC is. ».
- Collez le chemin suivant dans la barre d'adresse et cliquez ou naviguez à partir du volet de gauche : Entrée
<code><strong>HKEY_CURRENT_USERSOFTWAREMicrosoftCTFLangBar</strong>HKEY_CURRENT_USERSOFTWAREMicrosoftCTFLangBar -
Double-cliquez sur le DWORD "Afficher l'état" puis sous "Valeur". Données « Entrez 4
 sous » et cliquez sur OK pour enregistrer les modifications.
sous » et cliquez sur OK pour enregistrer les modifications. -
 Redémarrez votre ordinateur pour appliquer les modifications et vérifiez si l'option est activée.
Redémarrez votre ordinateur pour appliquer les modifications et vérifiez si l'option est activée.
- Appuyez sur + pour ouvrir Exécuter, tapez netplwiz dans le champ de texte et cliquez sur OK. WindowsR
-
Cliquez sur le bouton Ajouter
 .
. - Cliquez pour vous connecter sans utiliser de Compte Microsoft .
-
Maintenant, cliquez sur le bouton "Compte local
 ".
". - Remplissez les champs nom d'utilisateur, mot de passe et indication de mot de passe.
-
Ensuite, sélectionnez le compte nouvellement créé et cliquez sur Propriétés
 .
. - Allez dans l'onglet « Adhésion au groupe », sélectionnez « Administrateurs » et cliquez sur « OK » pour enregistrer les modifications.
- Enfin, connectez-vous à votre nouveau compte et vous devriez pouvoir ancrer la barre de langue à la barre des tâches de Windows 11.
Ce qui précède est le contenu détaillé de. pour plus d'informations, suivez d'autres articles connexes sur le site Web de PHP en chinois!


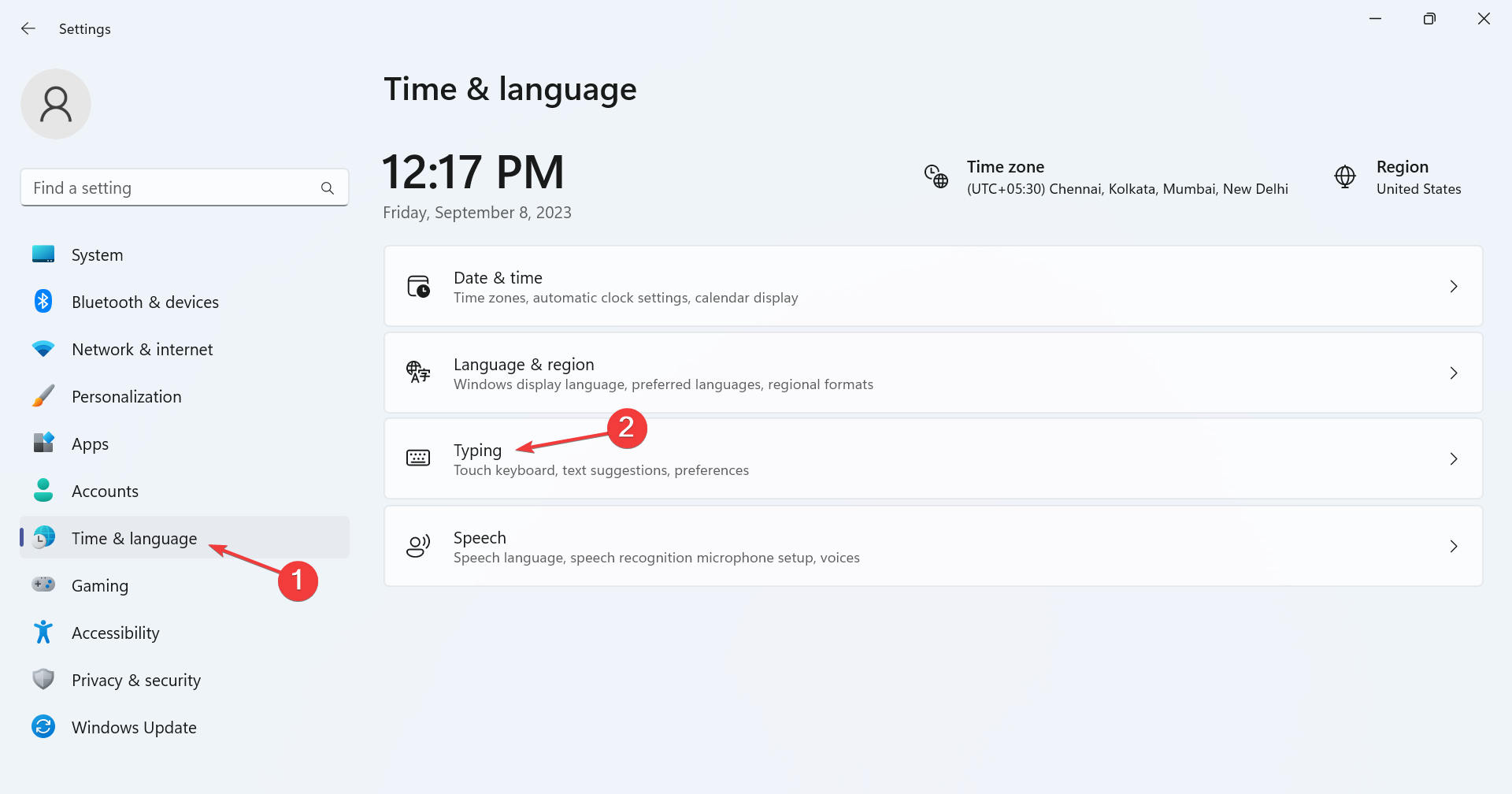
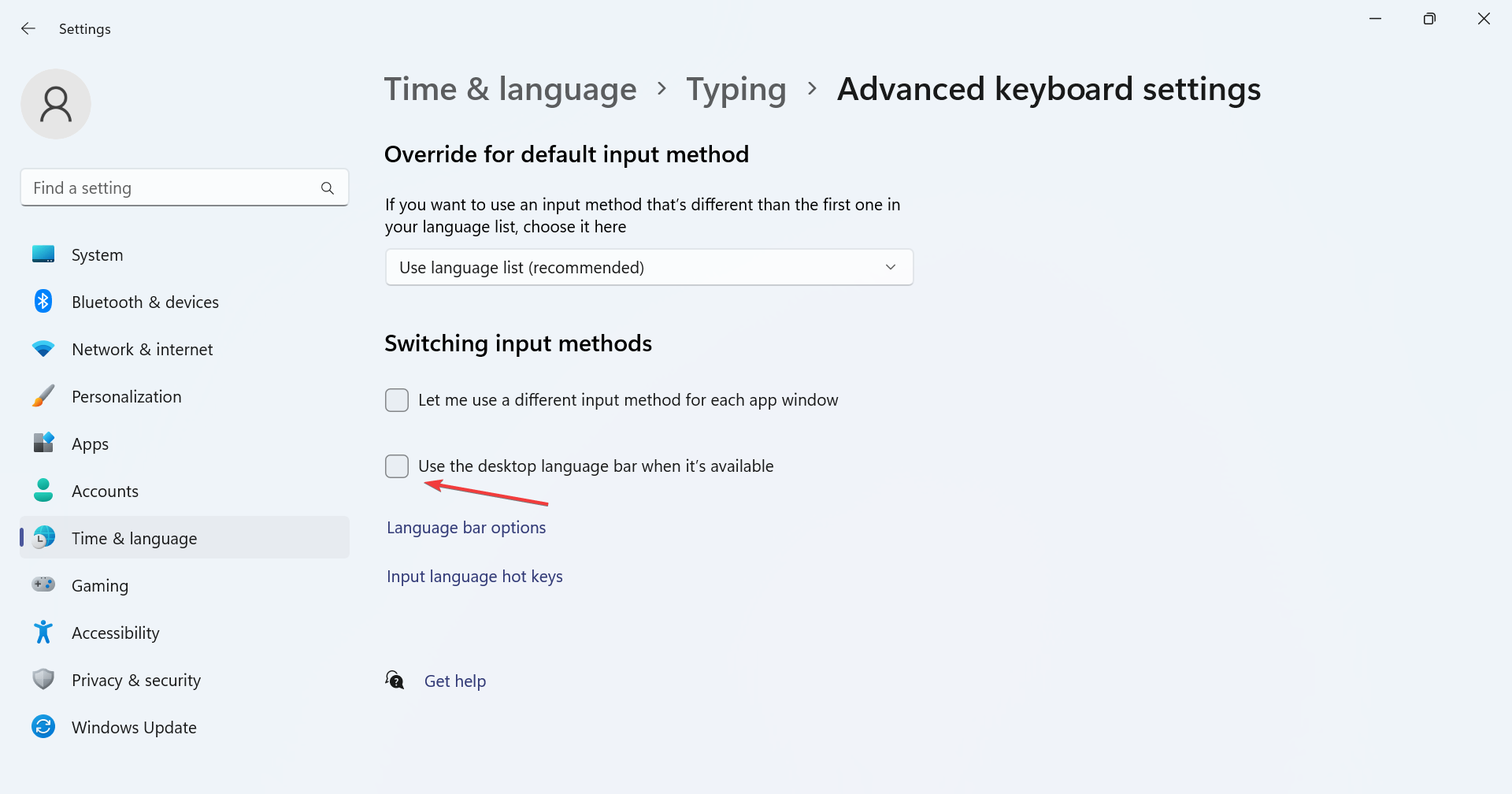
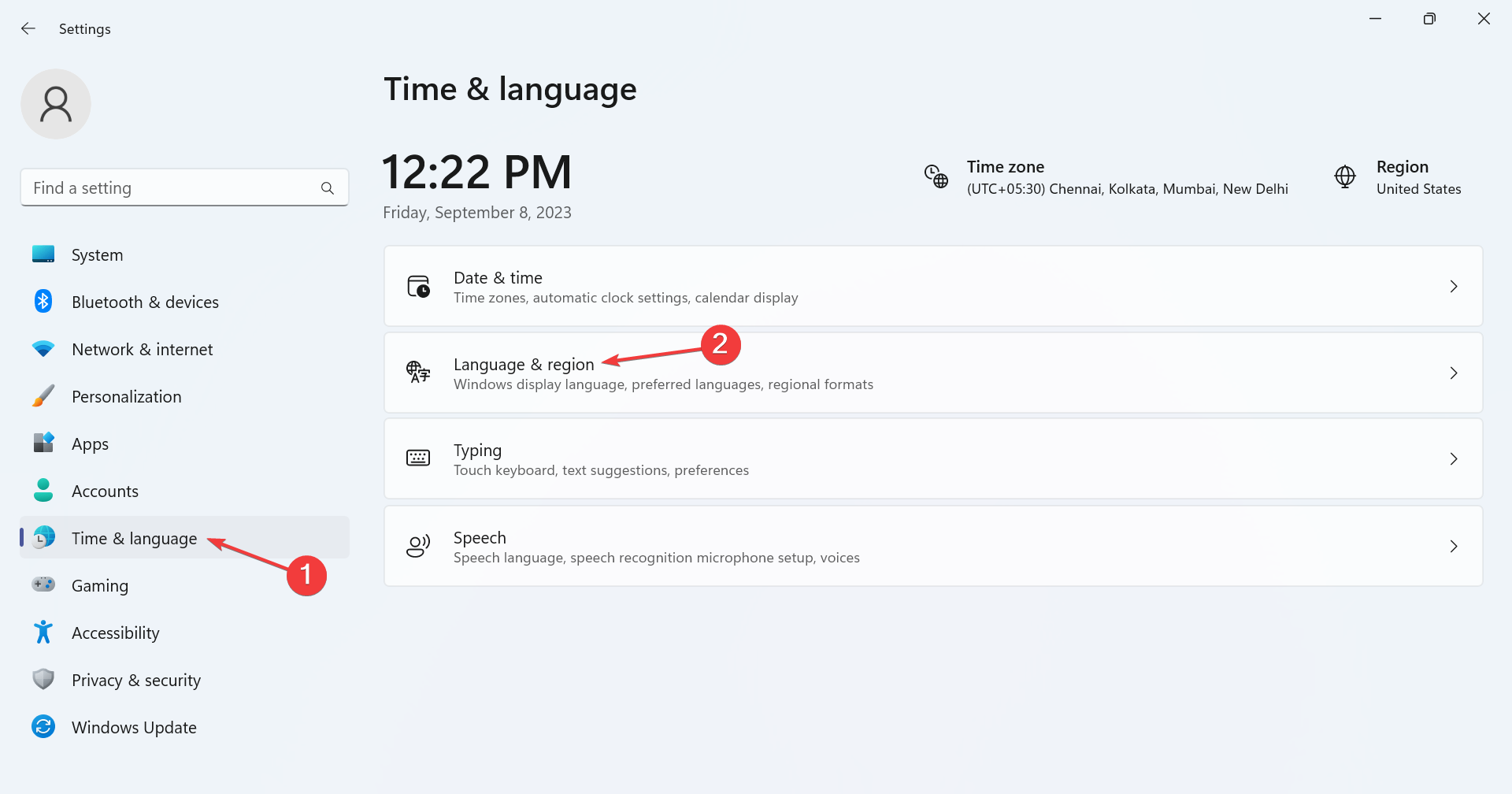
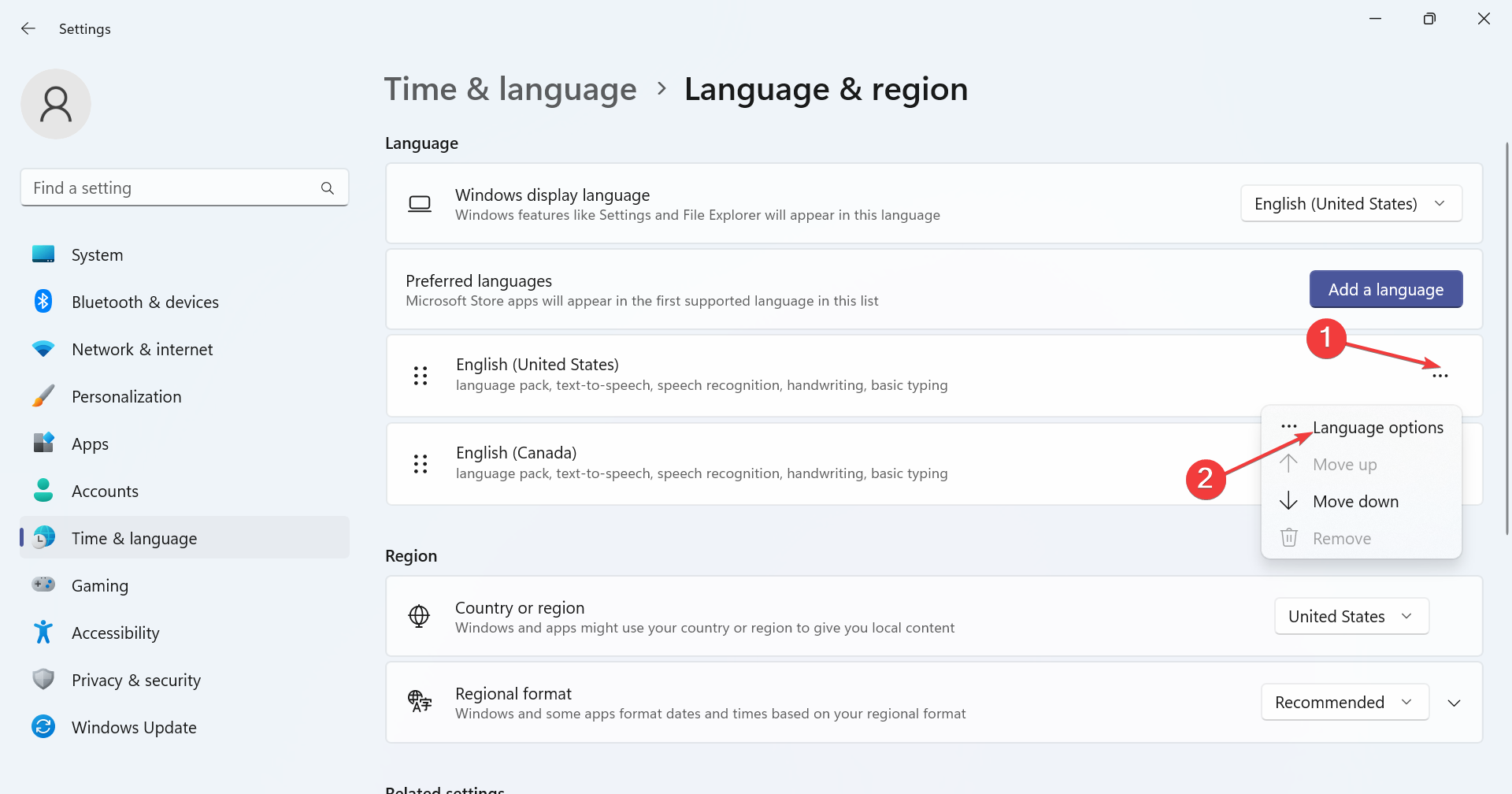
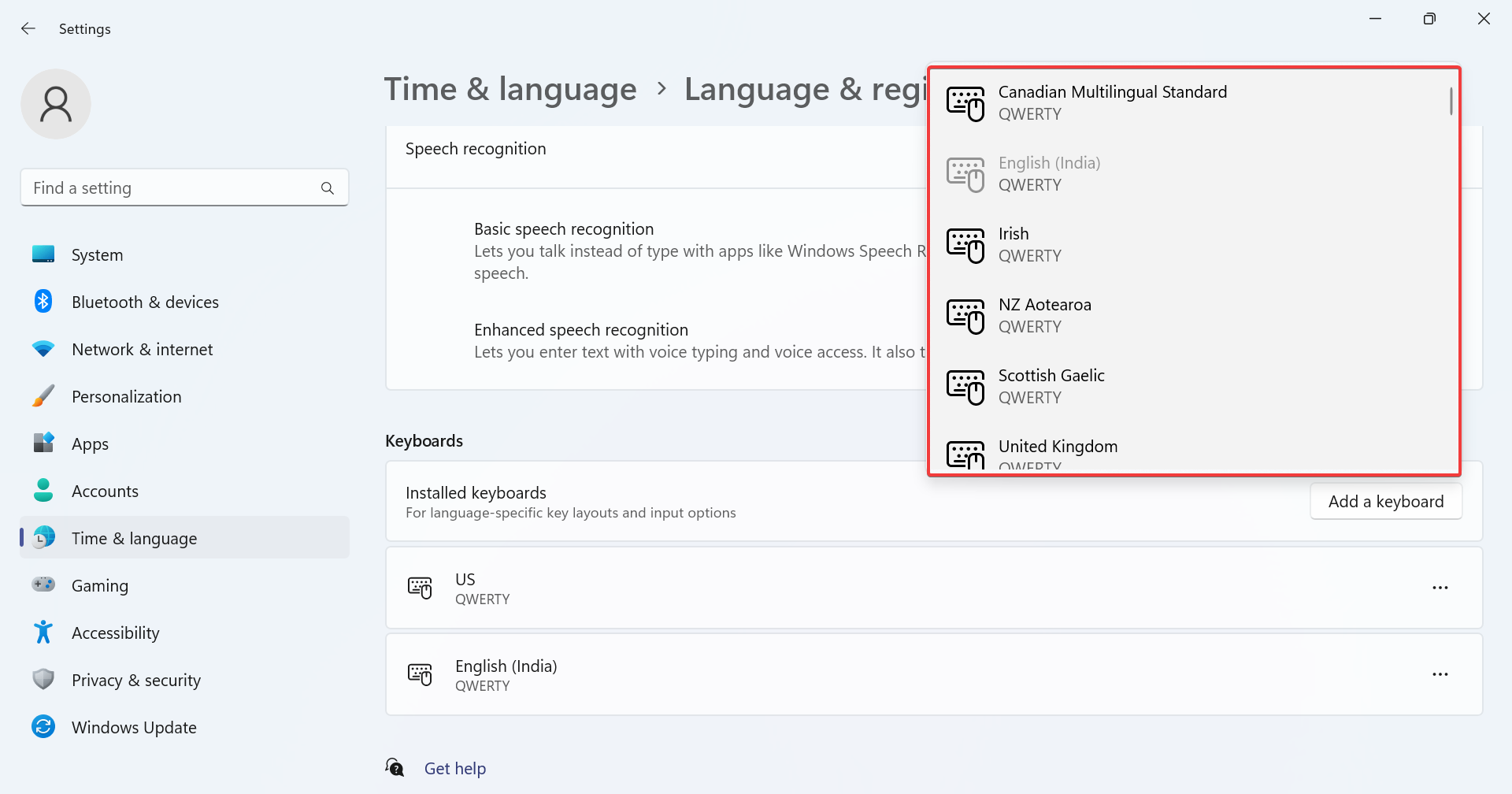
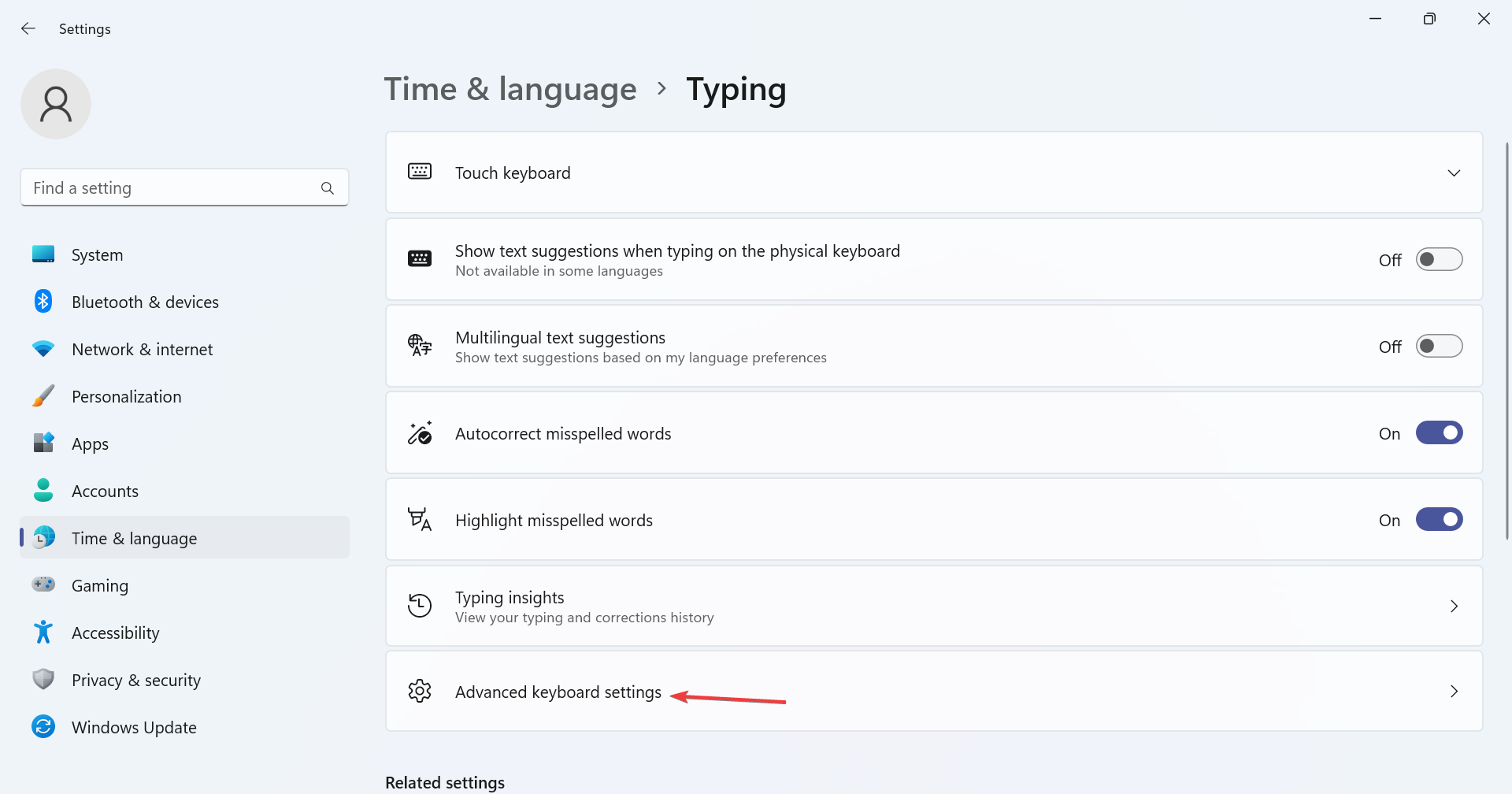
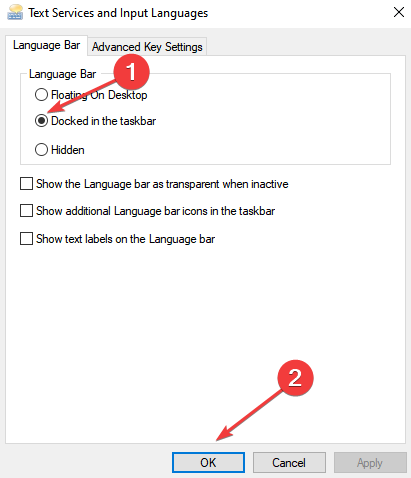
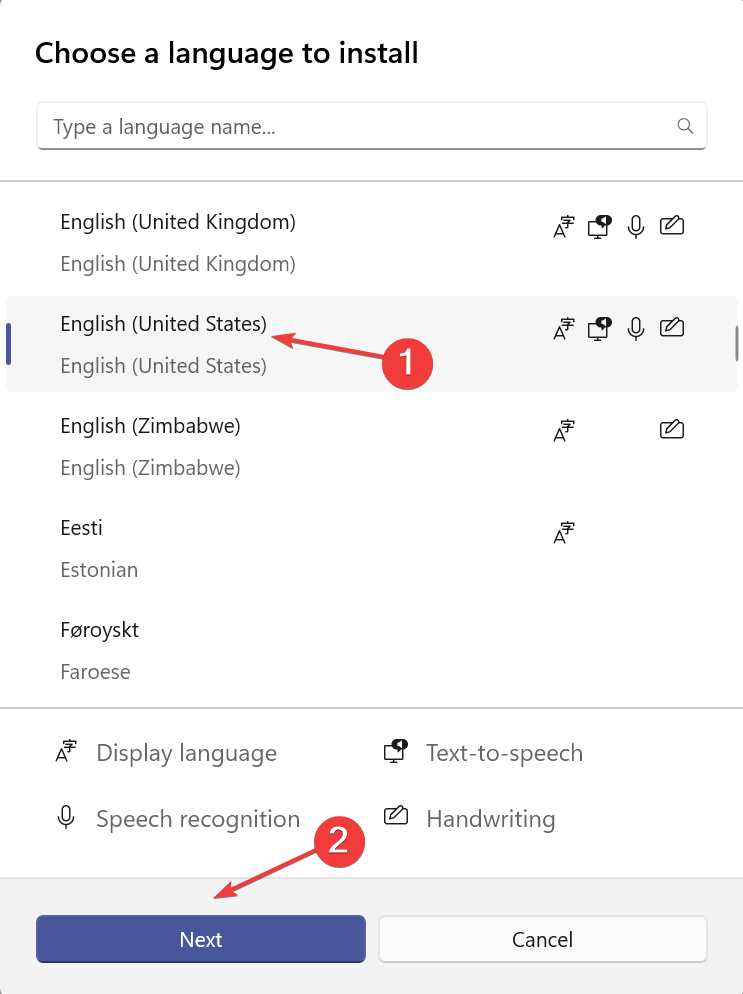
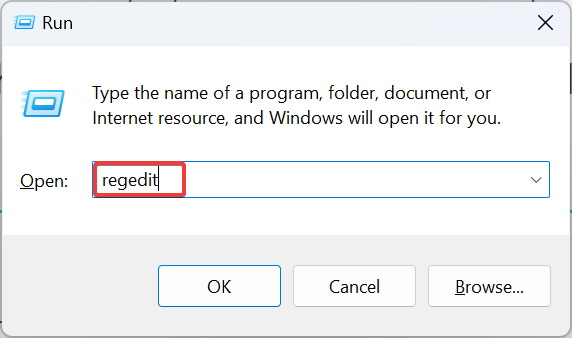
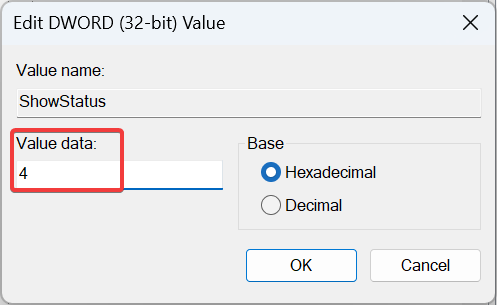 sous » et cliquez sur OK pour enregistrer les modifications.
sous » et cliquez sur OK pour enregistrer les modifications. 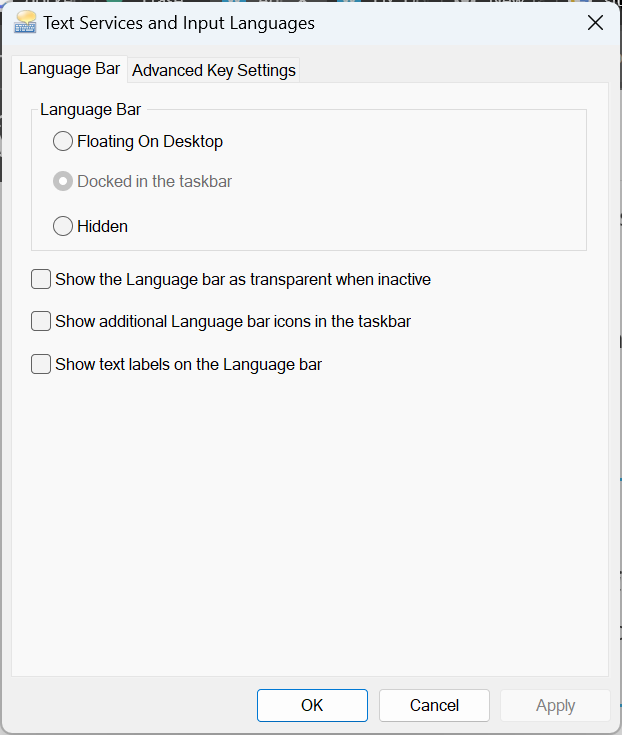 Redémarrez votre ordinateur pour appliquer les modifications et vérifiez si l'option est activée.
Redémarrez votre ordinateur pour appliquer les modifications et vérifiez si l'option est activée. 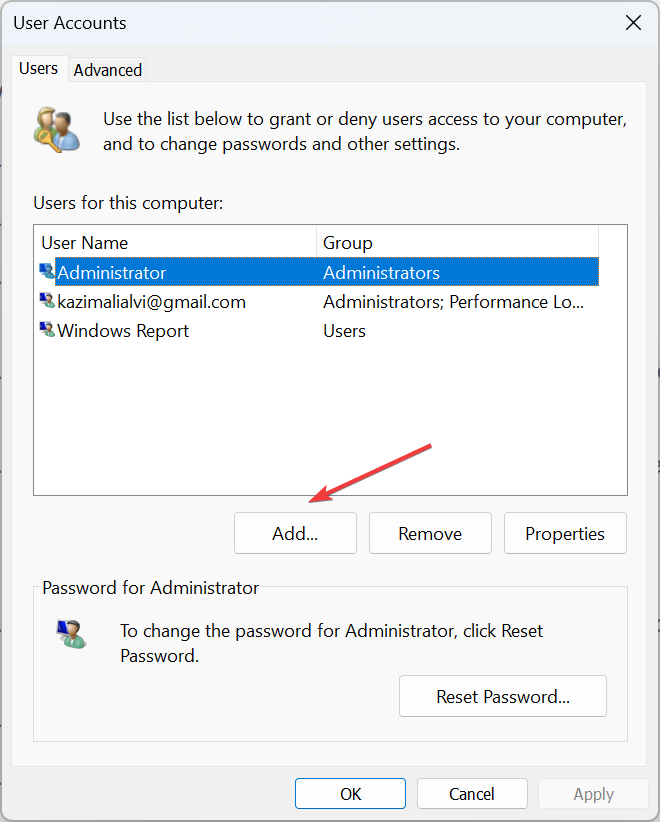 .
. 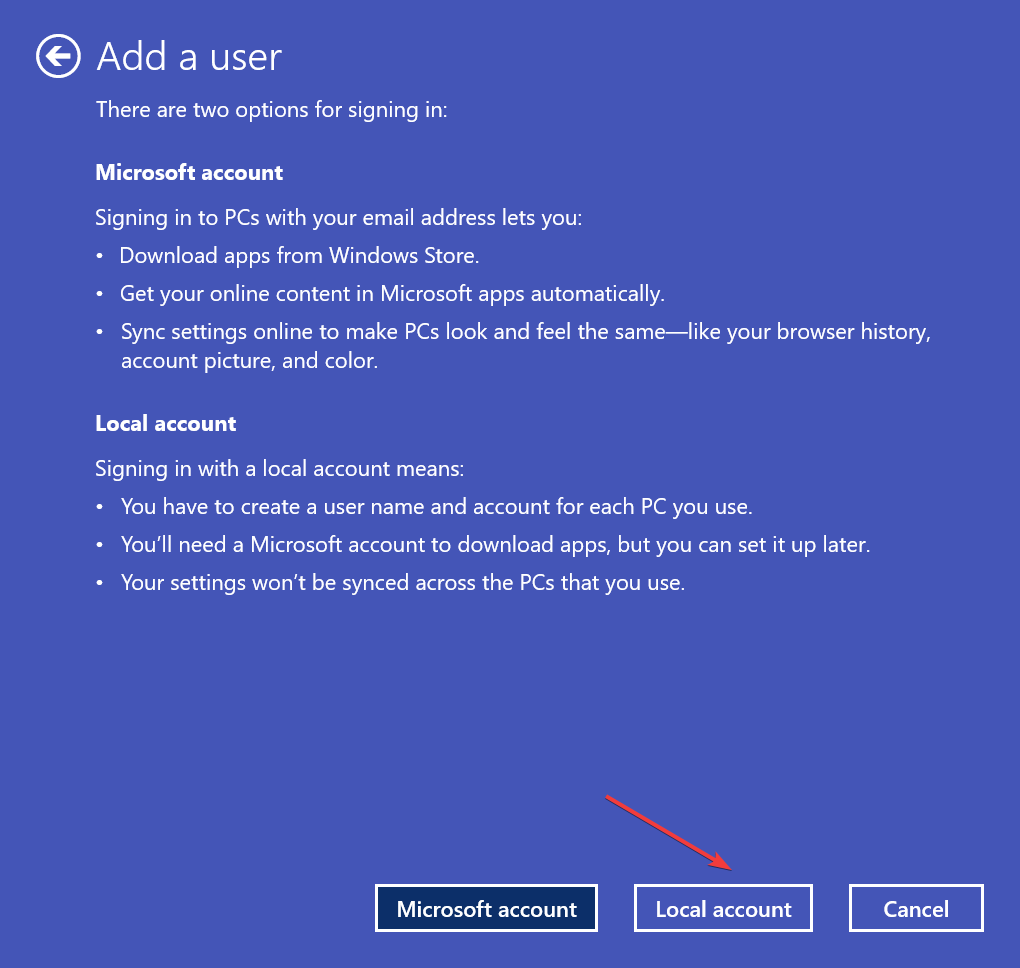 ".
". 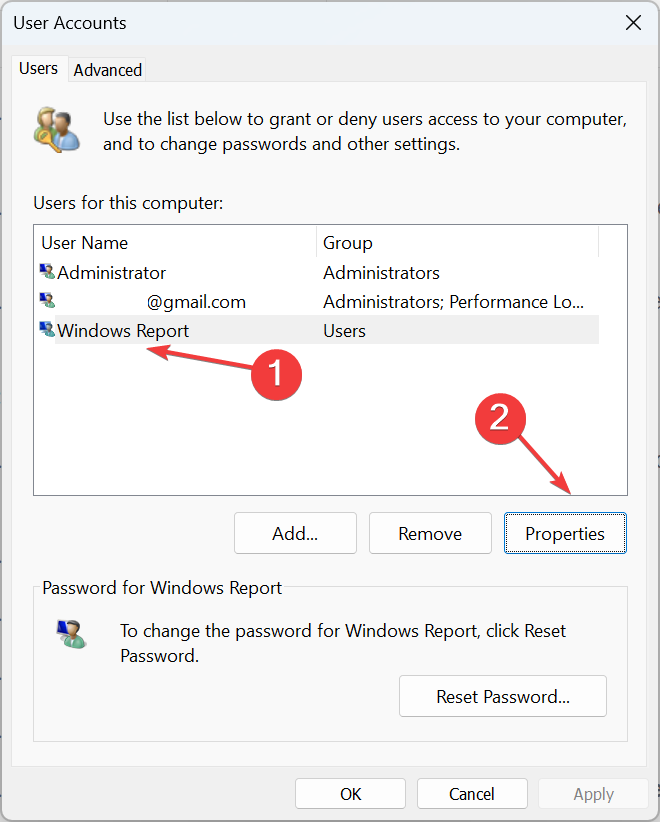 .
.