Maison >Problème commun >Que faire si le réseau du routeur TP-link est anormal
Que faire si le réseau du routeur TP-link est anormal
- zbtoriginal
- 2023-09-15 16:21:494066parcourir
Les anomalies du réseau du routeur TP-link peuvent être résolues en vérifiant les connexions matérielles, en redémarrant le routeur, en vérifiant les paramètres du routeur, en mettant à jour le micrologiciel et en réinitialisant le routeur. Introduction détaillée : 1. La vérification de la connexion matérielle comprend la vérification de la connexion électrique, la vérification de la connexion du câble réseau et la vérification de la connexion du périphérique réseau ; 2. Le redémarrage du routeur comprend le redémarrage du routeur et le redémarrage de l'ordinateur. 3. La vérification des paramètres du routeur inclut la connexion ; l'interface de gestion du routeur, la vérification des paramètres réseau et les paramètres sans fil ; 4. La mise à jour du micrologiciel du routeur comprend la vérification de la version du micrologiciel du routeur et le téléchargement et l'installation des mises à jour du micrologiciel ; 5. La réinitialisation du routeur, etc.
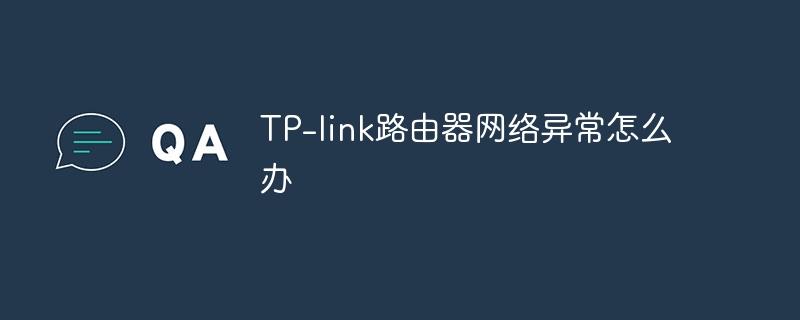
Le système d'exploitation de ce tutoriel : système Windows 10, ordinateur DELL G3.
Le routeur TP-link est une marque de routeur domestique courante et populaire, mais nous pouvons parfois rencontrer des anomalies du réseau. Cet article présentera certaines anomalies courantes du réseau du routeur TP-link et des solutions pour aider les utilisateurs à restaurer rapidement les connexions réseau.
Première partie : Vérifier les connexions matérielles
1. Vérifiez la connexion électrique : assurez-vous que le cordon d'alimentation du routeur est branché sur une prise et connecté au port d'alimentation du routeur. Si le cordon d'alimentation est lâche ou endommagé, vous pouvez essayer de le remplacer.
2. Vérifiez la connexion du câble réseau : assurez-vous que le câble réseau est branché sur le port LAN du routeur et sur le port réseau de l'ordinateur, et assurez-vous que la connexion est ferme. Si le câble réseau est desserré ou endommagé, vous pouvez essayer de le remplacer.
3. Vérifiez les connexions des périphériques réseau : si vous utilisez un commutateur ou un autre périphérique réseau, assurez-vous que ces appareils fonctionnent correctement et sont correctement connectés au routeur.
Partie 2 : Redémarrez le routeur
1. Redémarrez le routeur : recherchez le bouton d'alimentation à l'arrière du routeur ou débranchez le cordon d'alimentation, attendez quelques secondes, puis réinsérez le cordon d'alimentation ou appuyez sur le bouton d'alimentation et attendez que le routeur redémarre.
2. Redémarrez l'ordinateur : Parfois, l'ordinateur peut également présenter des anomalies de réseau. Le redémarrage de l'ordinateur peut aider à résoudre certains problèmes de connexion réseau.
Partie 3 : Vérifier les paramètres du routeur
1. Connectez-vous à l'interface de gestion du routeur : ouvrez le navigateur, entrez l'adresse IP par défaut du routeur (généralement 192.168.1.1 ou 192.168.0.1), entrez le nom d'utilisateur et le mot de passe pour vous connecter à l'interface de gestion du routeur.
2. Vérifiez les paramètres réseau : Dans l'interface de gestion du routeur, vérifiez si les paramètres réseau du routeur sont corrects. Assurez-vous que les paramètres de l'adresse IP, du masque de sous-réseau, de la passerelle et du serveur DNS du routeur sont corrects.
3. Vérifiez les paramètres sans fil : si vous utilisez une connexion réseau sans fil, assurez-vous que les paramètres sans fil de votre routeur sont corrects. Vérifiez si le nom du réseau sans fil (SSID), la méthode de cryptage et le mot de passe sont correctement définis.
Partie 4 : Mettre à jour le micrologiciel du routeur
1. Vérifiez la version du micrologiciel du routeur : dans l'interface de gestion du routeur, recherchez les informations sur la version du micrologiciel. Si la version du micrologiciel est plus ancienne, vous pouvez essayer de mettre à jour vers la dernière version.
2. Téléchargez et installez la mise à jour du micrologiciel : visitez le site Web officiel de TP-link, recherchez le modèle de votre routeur sur la page d'assistance et téléchargez le dernier fichier de mise à jour du micrologiciel. Ensuite, sélectionnez l'option « Mise à niveau du micrologiciel » dans l'interface de gestion du routeur et sélectionnez le fichier du micrologiciel téléchargé à mettre à jour.
Partie 5 : Réinitialiser le routeur
1. Trouvez le bouton de réinitialisation : trouvez un petit trou à l'arrière ou au bas du routeur avec un bouton de réinitialisation à l'intérieur.
2. Utilisez une aiguille ou un autre objet pointu pour appuyer et maintenir le bouton de réinitialisation pendant environ 10 secondes jusqu'à ce que le voyant commence à clignoter.
3. Redémarrez le routeur : suivez la méthode de la partie 2 pour redémarrer le routeur.
Conclusion : les anomalies du réseau du routeur TP-link peuvent être causées par de nombreuses raisons, telles que des problèmes de connexion matérielle, des erreurs de configuration du routeur, un ancien micrologiciel, etc. Les utilisateurs peuvent essayer de résoudre les anomalies réseau courantes en vérifiant les connexions matérielles, en redémarrant le routeur, en vérifiant les paramètres du routeur, en mettant à jour le micrologiciel et en réinitialisant le routeur. Si le problème persiste, il est recommandé de contacter le service client TP-link pour une assistance technique supplémentaire. .
Ce qui précède est le contenu détaillé de. pour plus d'informations, suivez d'autres articles connexes sur le site Web de PHP en chinois!

