Maison >Problème commun >Comment trouver le répertoire personnel WSL à l'aide de l'interface graphique Windows ?
Comment trouver le répertoire personnel WSL à l'aide de l'interface graphique Windows ?
- WBOYavant
- 2023-09-15 13:17:011947parcourir
WSL (Windows Subsystem for Linux) est une couche logicielle spécialement créée par Microsoft pour exécuter nativement les exécutables binaires Linux sur Windows 11 ou 10. Lorsque vous installez une distribution Linux sur WSL, elle crée un environnement Linux sous Windows avec son propre système de fichiers et son propre répertoire personnel. Mais comment trouver ce répertoire à l'aide de l'Explorateur de fichiers graphiques de Windows ? Si vous ne le savez pas, alors dans cet article, nous en apprendrons davantage.
Le répertoire personnel par défaut des comptes d'utilisateurs dans WSL se trouve dans /home/d6025a37ea8687b5422f951f7288bdc5Peut être consulté à l'aide de l'interface de ligne de commande de WSL exécutant bash.
Par exemple , si votre nom d'utilisateur est H2s, votre répertoire personnel dans WSL sera à /home/h2s. Par défaut, lorsque l'on lance l'application WSL Linux, nous sommes dans le répertoire personnel. Vous pouvez passer à cet état en utilisant :
cd /home
Les répertoires personnels dans WSL Linux fonctionnent de la même manière que nos distributions Linux traditionnelles exécutées sur des machines virtuelles, des conteneurs ou des systèmes nus. Il enregistre tous les fichiers liés aux fichiers personnels et aux paramètres de configuration de l'utilisateur. Tous les fichiers du répertoire personnel sont uniquement destinés à l'instance WSL et n'interféreront pas avec le système de fichiers Windows et vice versa...
Bien que nous ayons montré ce tutoriel pour le sous-système Ubuntu, pour d'autres sous-systèmes tels que OpenSUSE installés sur WSL, Kali et Debian), le processus est le même.
Étapes pour trouver le répertoire personnel WSL à l'aide de l'explorateur de fichiers GUI de Windows
- Sur Windows 10 ou 11, accédez à l'Explorateur de fichiers ou ouvrez directement Mon PC pour qu'il trouve le dossier principal de l'application WSL Linux.
- Ensuite, faites défiler vers le bas depuis le panneau de gauche jusqu'à la fin.
- Ouvrez l'explorateur de fichiers WSL Linux : Là, vous verrez l'icône du pingouin Linux, cliquez dessus.
- Maintenant, toutes les applications Linux installées sur WSL (comme Ubuntu, Debian, Kali, etc.) seront affichées dans le dossier.
- Par exemple, si nous ouvrons le dossier Ubuntu, nous aurons à l'intérieur un répertoire appelé « home ». Ouvrez-le et vous trouverez l'utilisateur et d'autres fichiers pour cette application WSL Linux.
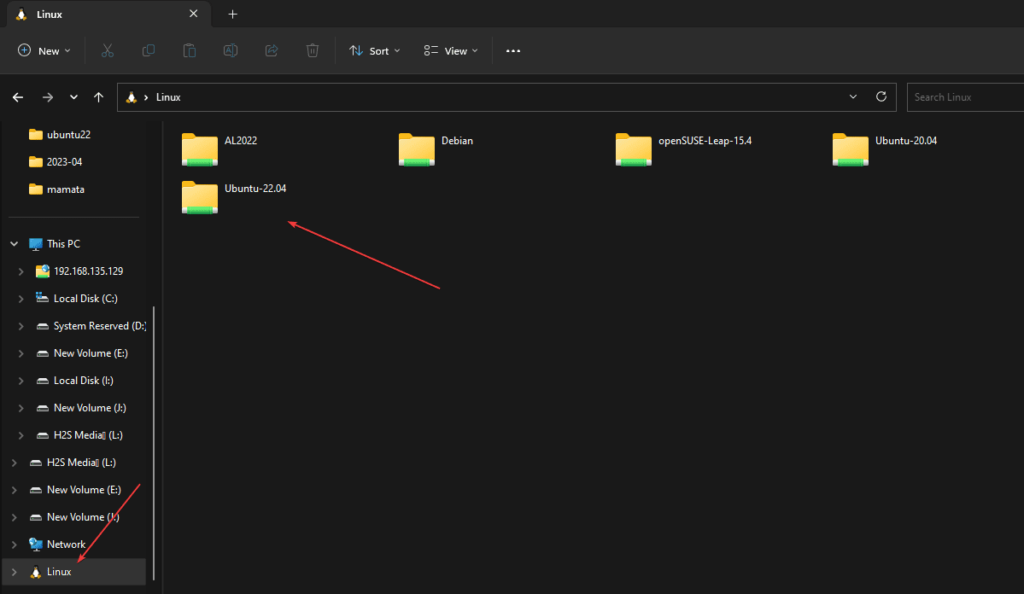
- Après avoir sélectionné l'application Linux WSL, ouvrez le répertoire personnel que vous souhaitez parcourir manuellement à l'aide de l'interface graphique.
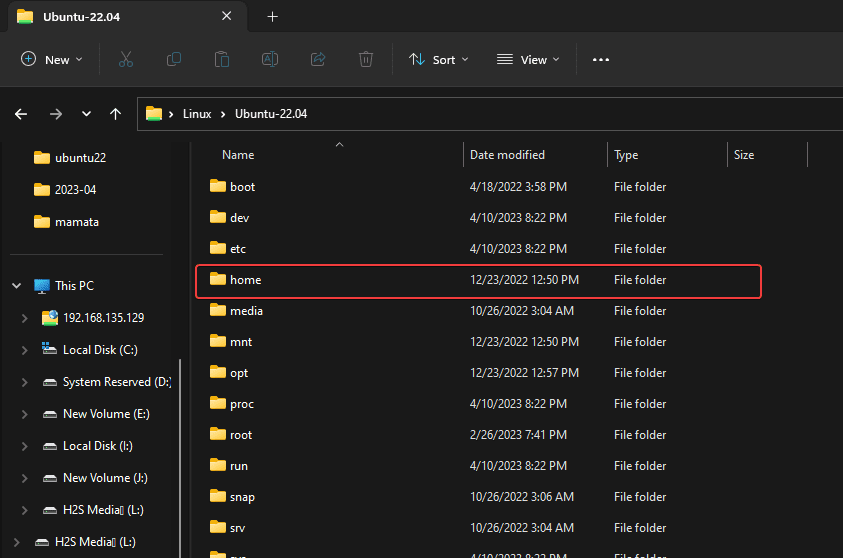
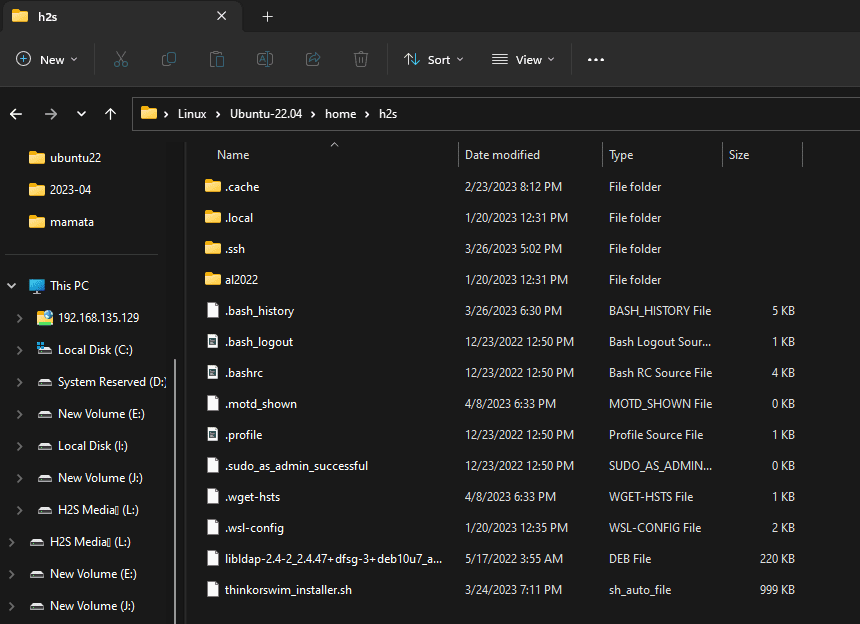
Conseils supplémentaires :
Accédez à tous les lecteurs système Windows 11 ou 10 sous le terminal de commande Ubuntu ou d'autres environnements Linux installés sur Windows WSL ;
REMARQUE : Une chose qui doit être mentionnée est que le Bash Shell pour les environnements Linux doit être lancé avec des droits d'administrateur pour accéder aux Dossiers système de Windows . Pour accorder des droits d'administrateur, cliquez simplement avec le bouton droit sur un environnement Linux installé (tel qu'Ubuntu) et sélectionnez « Exécuter en tant qu'administrateur ».
Dans Linux Bash Shell tapez la commande suivante pour monter le lecteur C: :
cd /mnt/cls
D: type de lecteur
cd /mnt/dls
De cette façon, nous pouvons également installer les composants internes connectés à Windows 11 ou 10 système et les lecteurs externes, y compris les lecteurs réseau.
Ce qui précède est le contenu détaillé de. pour plus d'informations, suivez d'autres articles connexes sur le site Web de PHP en chinois!

