Maison >Problème commun >Installez VMware Workstation sur Windows 11 avec une seule commande simple
Installez VMware Workstation sur Windows 11 avec une seule commande simple
- 王林avant
- 2023-09-12 20:33:041278parcourir
Étape 1 : Ouvrez PowerShell ou l'invite de commande
Sur votre système Windows 11 ou 10, accédez à la zone Recherche et tapez CMD ou Powershell selon votre choix. Ici, nous utilisons PowerShell. Lorsqu'il apparaît dans les résultats, sélectionnez "Exécuter en tant qu'administrateur". En effet, nous avons besoin d'un accès utilisateur administrateur pour exécuter des commandes permettant d'installer n'importe quel logiciel sous Windows.
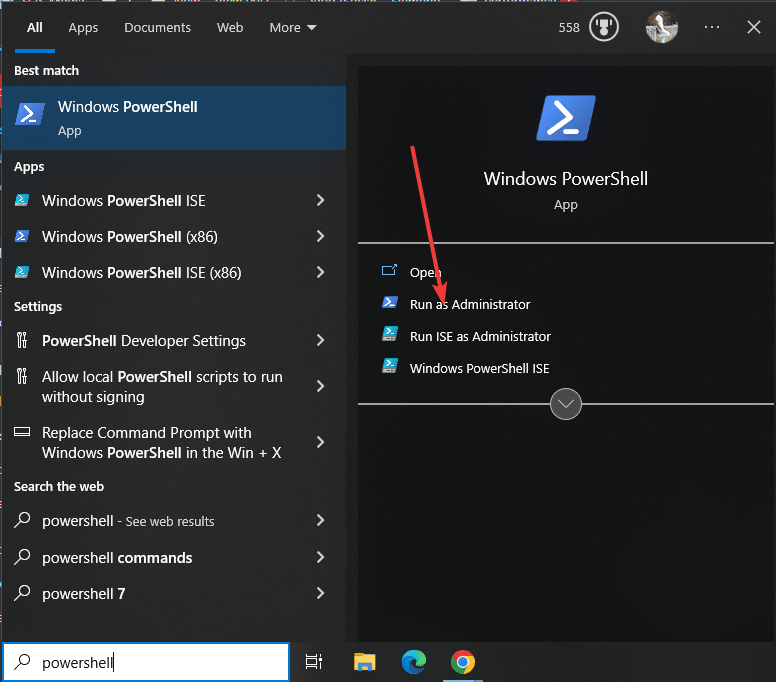
Tapez :
wingetEn retour, vous verrez les options que vous pouvez utiliser avec la commande.
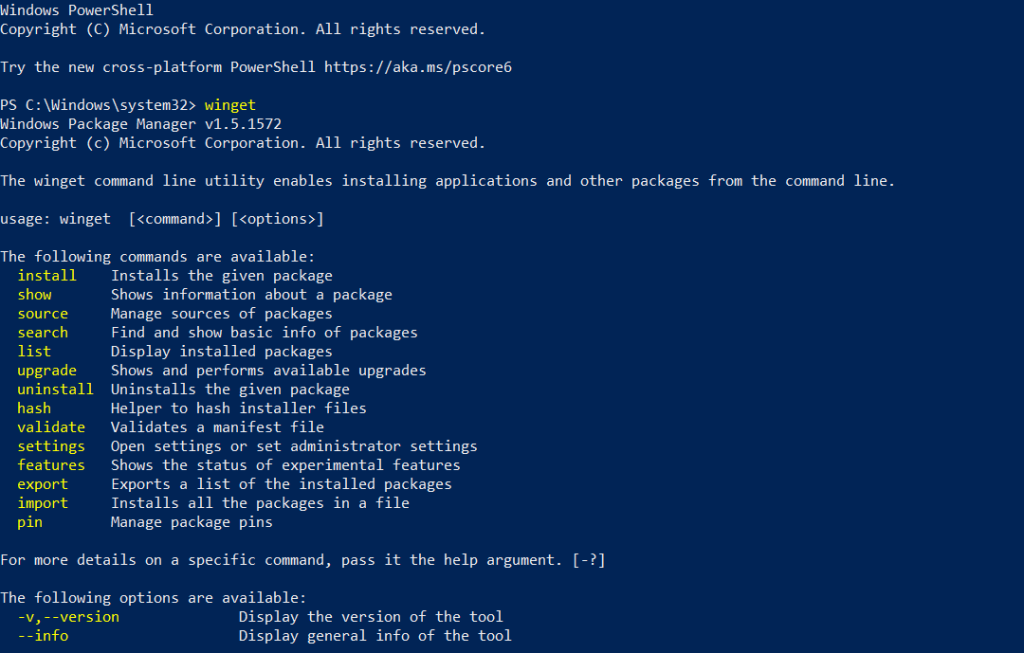
winget
Ici :
winget install Vmware.WorkstationPlayer(
Facultatif uniquement pour les utilisateurs de licence payante) De même , ceux qui recherchent des commandes pour installer la version Vmware Workstation Pro peuvent utiliser :
winget install Vmware.WorkstationPro
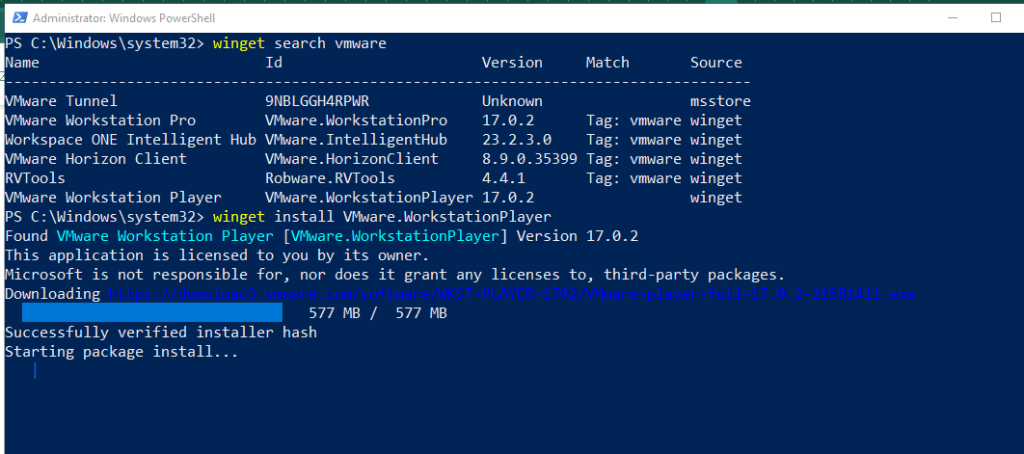
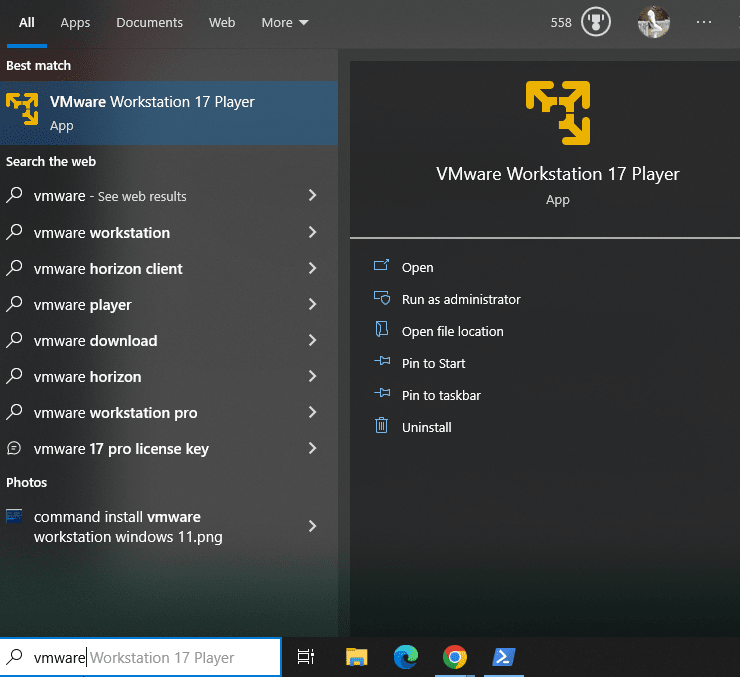
Ce qui précède est le contenu détaillé de. pour plus d'informations, suivez d'autres articles connexes sur le site Web de PHP en chinois!

