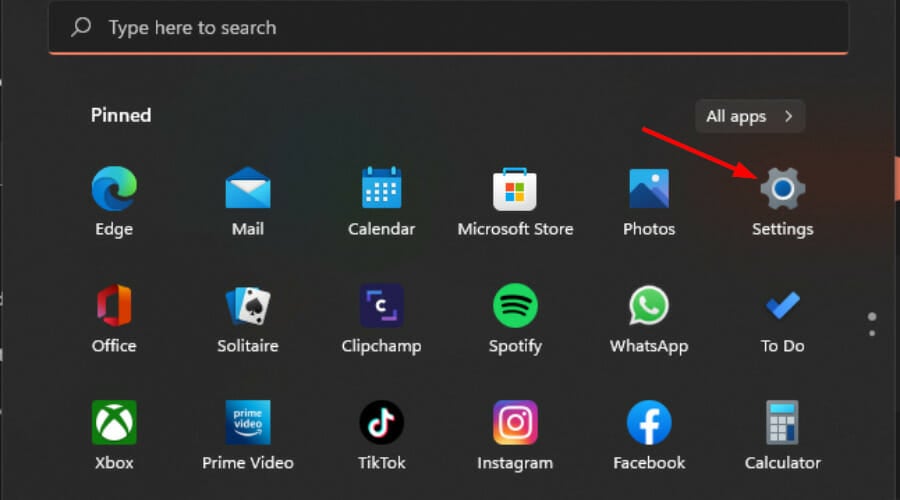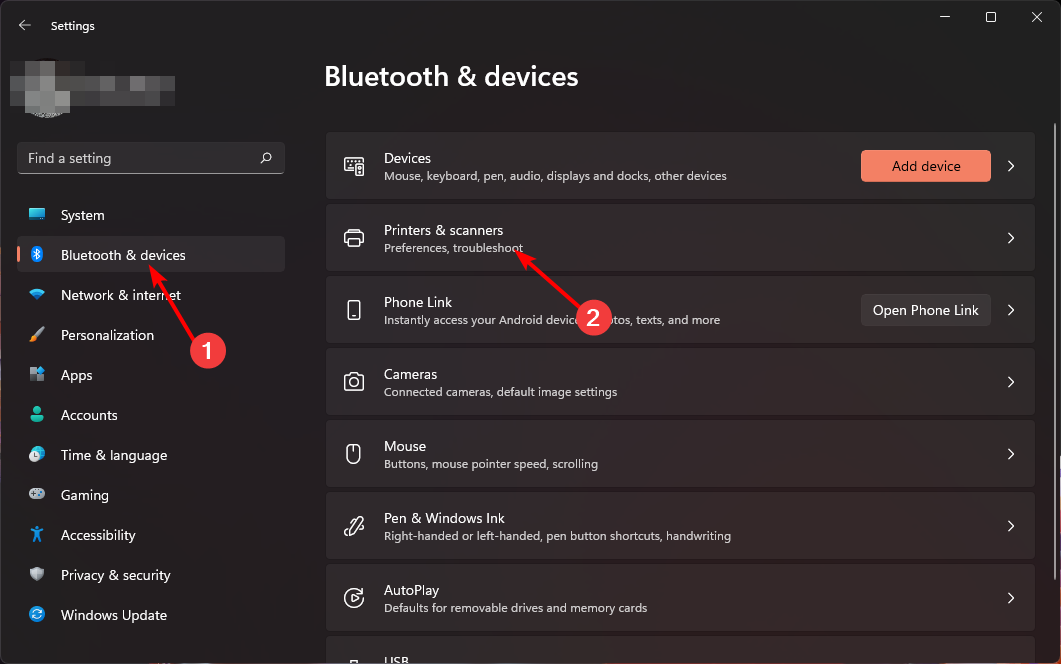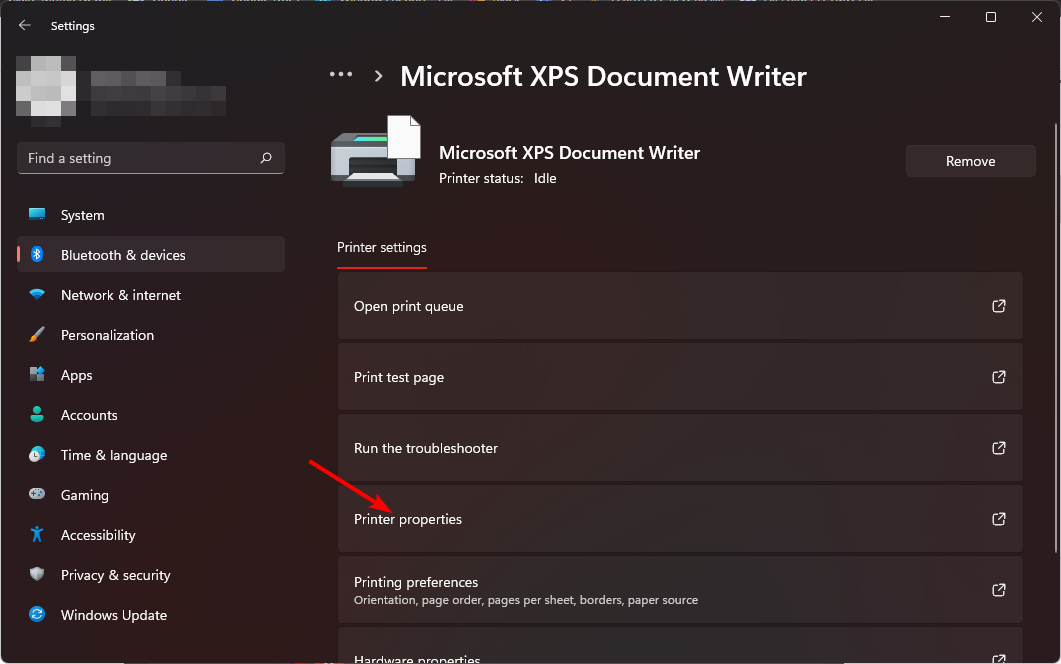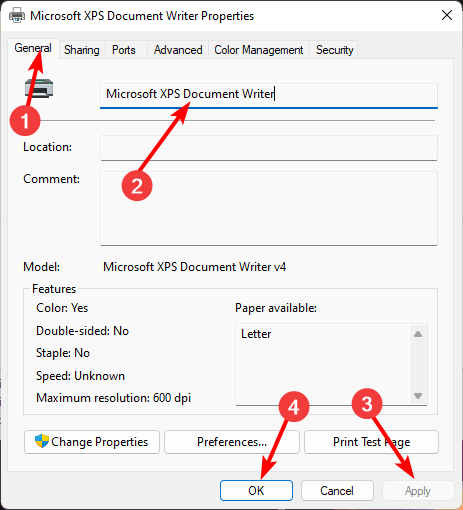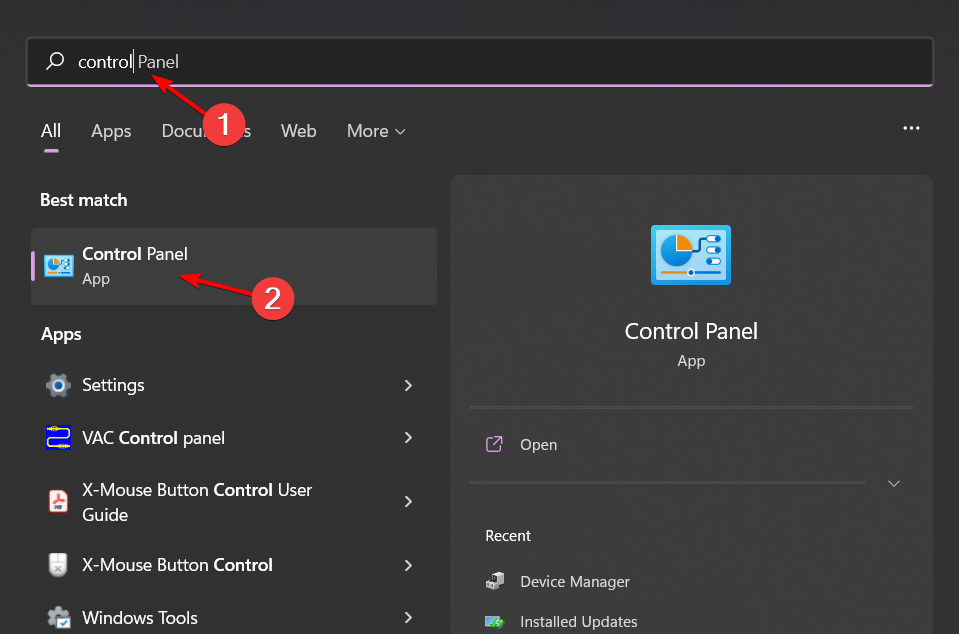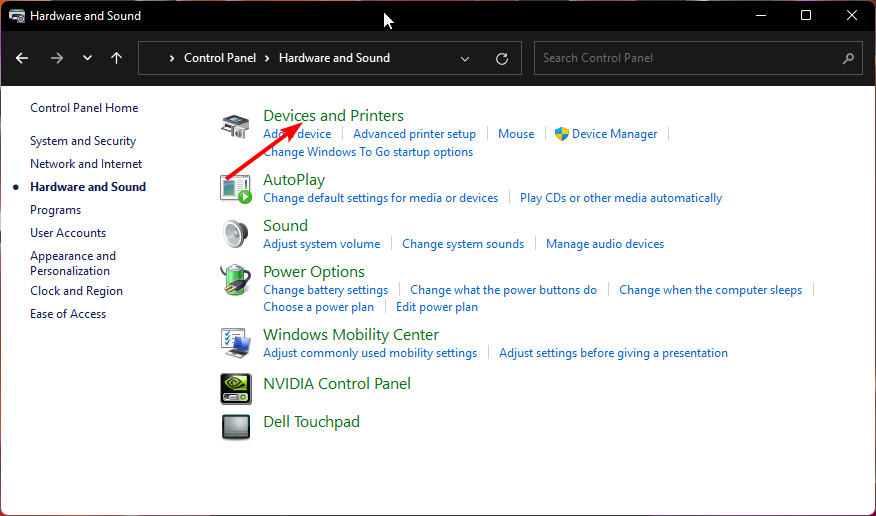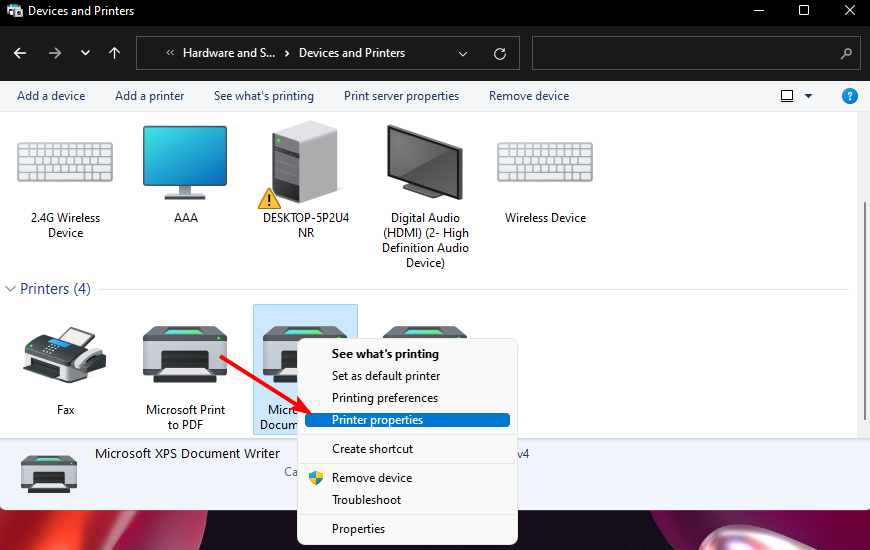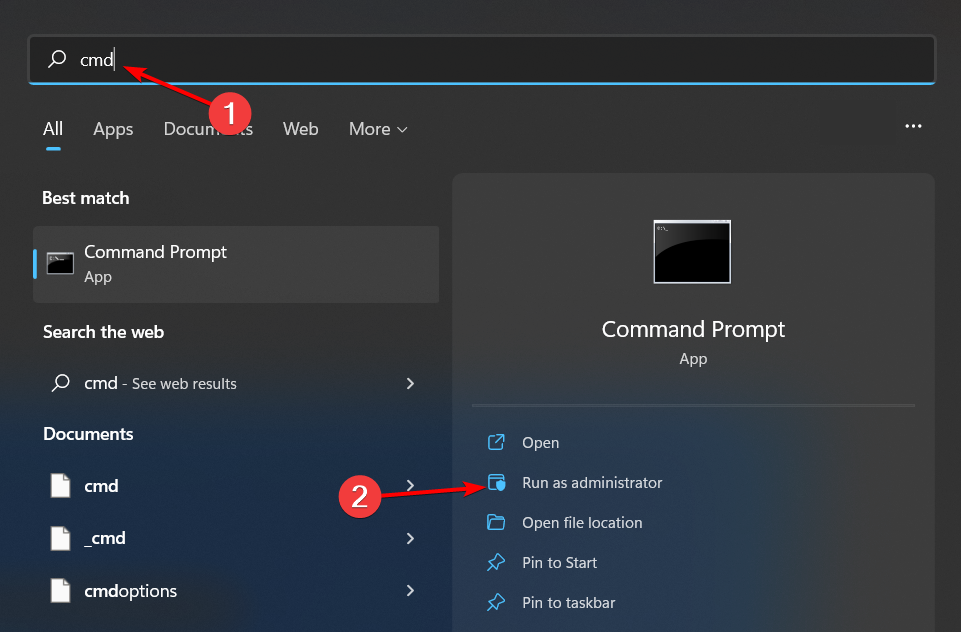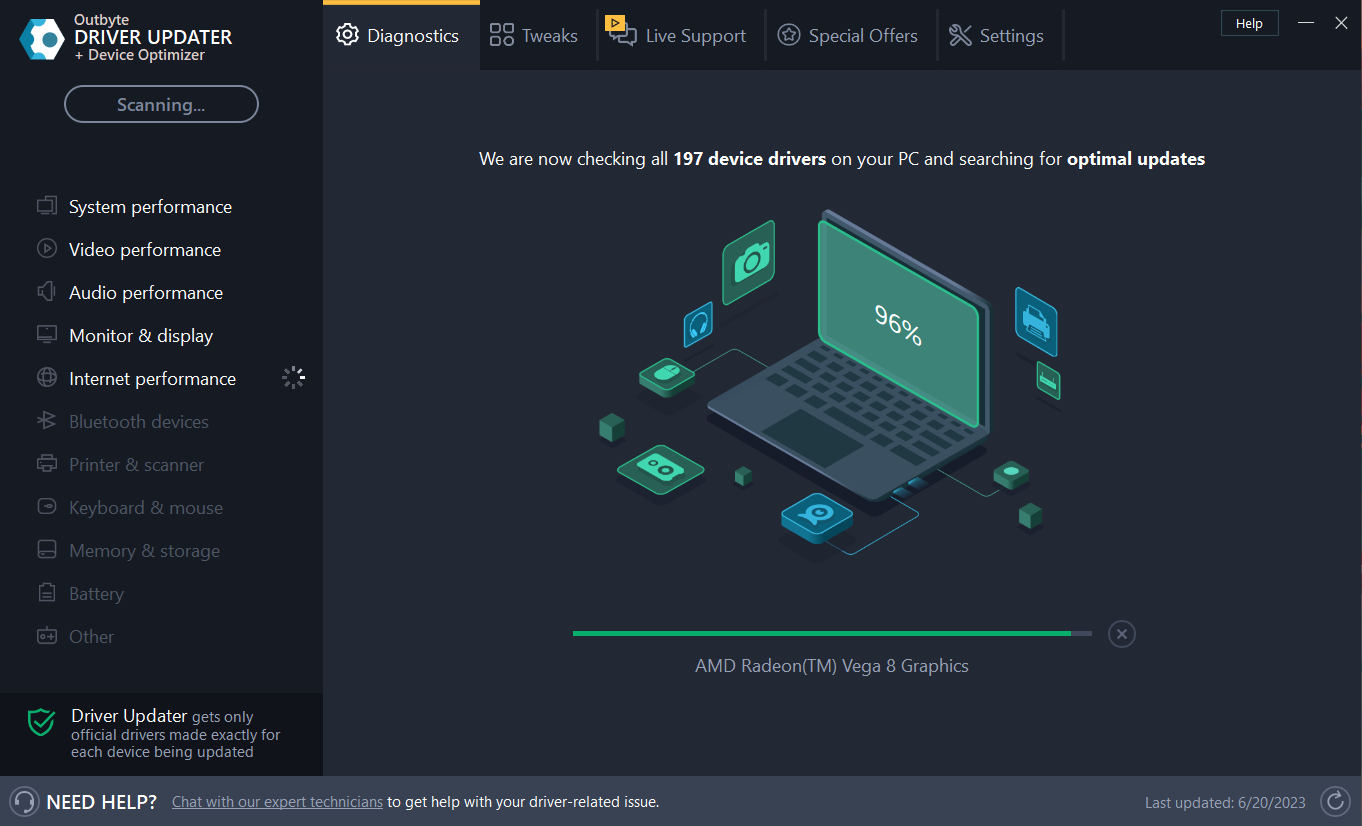Maison >Problème commun >4 façons de renommer rapidement une imprimante sous Windows 11
4 façons de renommer rapidement une imprimante sous Windows 11
- PHPzavant
- 2023-09-11 15:26:112899parcourir

Si vous avez beaucoup d'imprimantes dans votre bureau, la liste des imprimantes peut être longue et rendre le travail fastidieux. De plus, plusieurs imprimantes signifient généralement des noms similaires, ce qui peut prêter à confusion.
La dernière chose que vous voulez, c'est faire défiler une liste interminable et finir par envoyer votre travail d'impression à la mauvaise imprimante. Heureusement, vous pouvez résoudre tous ces problèmes avec une simple astuce de changement de nom, que nous vous montrerons ci-dessous.
Comment renommer mon imprimante sous Windows 11 ?
1. À l'aide de l'application Paramètres
- appuyez sur la touche et cliquez sur Paramètres. Windows

- Cliquez sur Bluetooth et appareils et sélectionnez Imprimantes et scanners.

- Sélectionnez l'imprimante que vous souhaitez renommer.
- Cliquez sur les propriétés de l'imprimante.

- Accédez à l'onglet Général, saisissez le nouveau nom, puis cliquez sur Appliquer et OK pour enregistrer les modifications.

2. Ouvrez
en utilisant la touche Panneau de configuration-
, tapez Panneau de configuration dans la barre de recherche et cliquez sur . Windows

- Cliquez sur Matériel et son > Sélectionnez Périphériques et imprimantes.

- Cliquez avec le bouton droit sur l'imprimante que vous souhaitez renommer et sélectionnez Propriétés de l'imprimante.

- Accédez à l'onglet Général, saisissez le nouveau nom, puis cliquez sur Appliquer et OK pour enregistrer les modifications.

3. En utilisant les touches d'invite de commande
- , tapez cmd dans la barre de recherche et cliquez sur Exécuter en tant qu'administrateur. Windows

- Tapez la commande suivante et appuyez sur . N'oubliez pas de remplacer le nom de l'imprimante actuelle par le nom de l'imprimante que vous souhaitez modifier : Entrez
<code><strong>cscript %WINDIR%System32Printing_Admin_Scriptsen-USprncnfg.vbs -x -p "CURRENT-PRINTER-NAME" -z "NEW-PRINTER-NAME"</strong>
4. 通过使用 PowerShell 命令
- 点击键,在搜索栏中键入 PowerShell,然后单击以管理员身份运行。Windows

- 输入以下命令以获取打印机列表并点击:Enter
<strong>Get-Printer | Format-Table Name</strong> - 接下来,输入以下命令并点击.请记住将当前打印机名称替换为您在上述 3 中记下的打印机名称:Enter
<strong>Rename-Printer -Name "CURRENT-PRINTER-NAME" -NewName "NEW-PRINTER-NAME"</strong>cscript %WINDIR%System32Printing_Admin_Scriptsen-USprncnfg.vbs -x -p "CURRENT-PRINTER-NAME" -z "NEW- PRINTER -NAME"
4. En utilisant la commande PowerShell
cliquez sur la touche, tapez PowerShell dans la barre de recherche, puis cliquez sur Exécuter en tant qu'administrateur.
Windows
Entrez la commande suivante pour obtenir la liste des imprimantes et cliquez sur : Entrée
🎜Rename-Printer -Name "CURRENT-PRINTER-NAME" -NewName "NEW-PRINTER-NAME"🎜🎜🎜 🎜What sont les problèmes courants lors du renommage des imprimantes sous Windows 11 ? 🎜🎜🎜1. Pilote de périphérique ne répondant pas nécessitant un accès administrateur🎜🎜🎜Cela est généralement dû à un pilote de périphérique obsolète. Vous pouvez les mettre à jour à l'aide de Windows Update ou les télécharger manuellement depuis le site Web du fabricant et les installer manuellement. 🎜🎜 Mieux encore, vous pouvez demander l'aide d'un programme de mise à jour de pilotes tiers. 🎜Outbyte Driver Updater🎜 est capable d'analyser et de détecter les pilotes obsolètes, manquants ou corrompus et de les remplacer par les bons. 🎜- Téléchargez et installez l'application Outbyte Driver Updater.
- Lancez le logiciel et attendez que l'application détecte tous les pilotes incompatibles.
- Maintenant, il affichera une liste de tous les pilotes obsolètes pour sélectionner ceux que vous souhaitez mettre à jour ou ignorer.

- Cliquez sur "Mettre à jour et appliquer les éléments sélectionnés" pour télécharger et installer la dernière version.
- Redémarrez votre ordinateur pour vous assurer que les modifications sont appliquées.
Mise à jour externe des pilotes d'octets
Souvent, votre système informatique peut ne pas mettre à jour correctement les pilotes universels pour le matériel et les périphériques. Il existe des différences importantes entre les pilotes génériques et les pilotes du fabricant. Trouver la bonne version du pilote pour chaque composant matériel peut devenir ennuyeux. C'est pourquoi un programme de mise à jour fiable peut vous aider à trouver et mettre à jour automatiquement vos pilotes. Nous vous recommandons fortement d'utiliser le programme de mise à jour du pilote Outbyte, voici comment procéder :
2. Rejeter les tâches d'impression envoyées à l'imprimante nouvellement renommée
C'est possible si le pilote portant l'ancien nom a été supprimé de la mémoire. Cela se produit. Si cela se produit, essayez de redémarrer votre ordinateur, si cela ne fonctionne pas, vous devrez réinstaller le pilote.
3. Invisible après avoir changé le nom de l'imprimante
Ce problème survient généralement lorsque vous avez modifié le nom de l'imprimante mais qu'elle n'a pas été mise à jour sur tous les appareils.
Vous avez peut-être modifié le nom de votre imprimante hors ligne. Essayez de redémarrer l'appareil et assurez-vous qu'il est en ligne, ou ajoutez l'imprimante par IP avant de la renommer.
Donc, si, pour une raison quelconque, vous devez renommer votre imprimante, les étapes sont en fait assez simples. En parlant de changer le nom, vous pouvez également renommer votre PC ou changer le nom Bluetooth sous Windows 11 si vous souhaitez le personnaliser.
Ce qui précède est le contenu détaillé de. pour plus d'informations, suivez d'autres articles connexes sur le site Web de PHP en chinois!
Articles Liés
Voir plus- Que dois-je faire si je ne trouve pas l'imprimante sous Windows 10 et ne la nettoie pas ?
- Que dois-je faire si je ne parviens pas à taper le chinois lorsque je renomme un fichier ?
- Vous apprendre étape par étape comment utiliser node.js pour renommer par lots des fichiers/répertoires (combat pratique)
- Comment installer le pilote PL2303 (Prolific) sous Windows 11