Maison >Problème commun >Comment activer/désactiver Wake on LAN dans Windows 11
Comment activer/désactiver Wake on LAN dans Windows 11
- WBOYavant
- 2023-09-06 14:49:052609parcourir
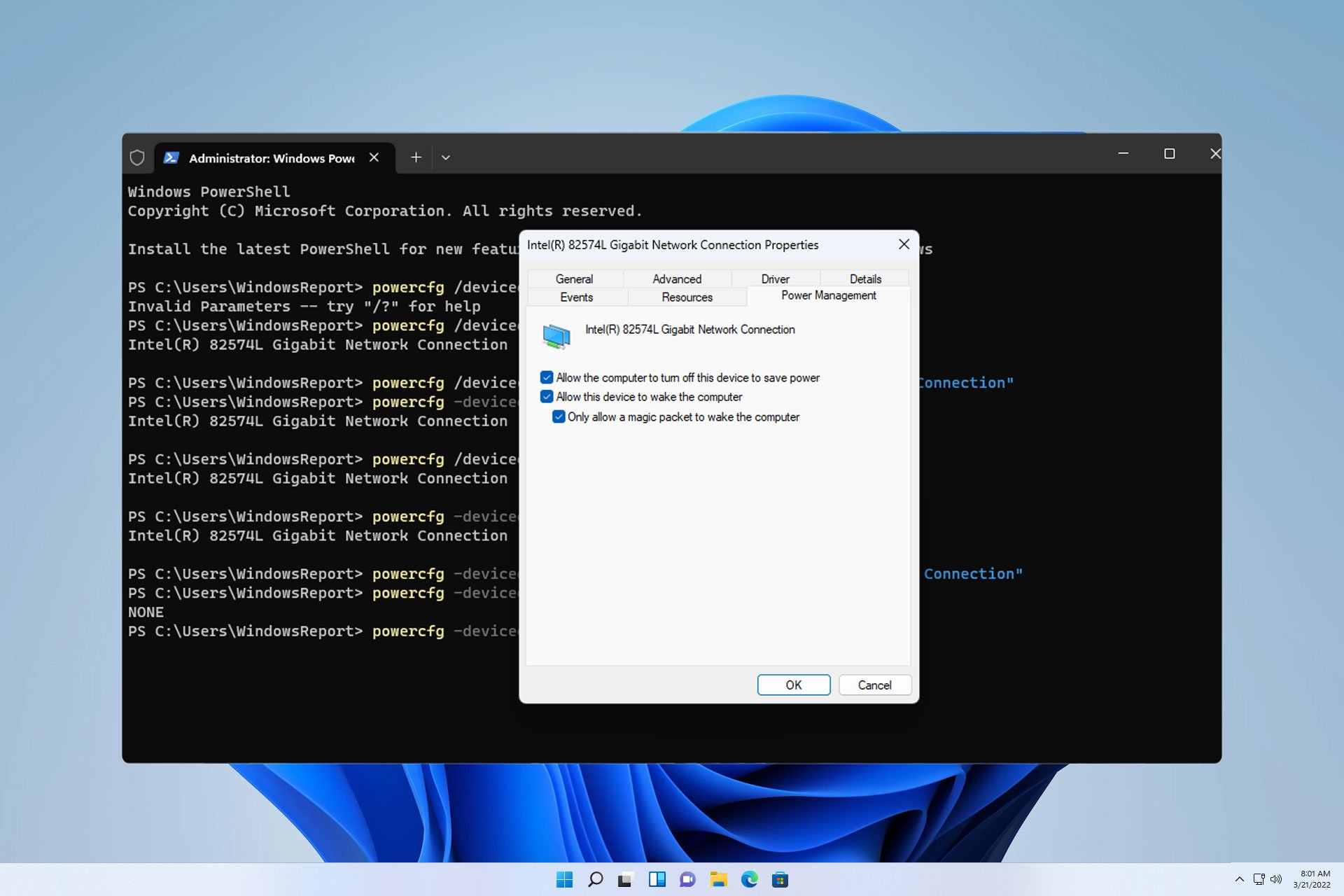
Wake on LAN est une fonctionnalité réseau sur Windows 11 qui vous permet de sortir votre ordinateur à distance du mode Hibernation ou Veille.
Bien que les utilisateurs occasionnels ne l'utilisent pas souvent, cette fonctionnalité est très utile pour les administrateurs réseau et les utilisateurs avancés utilisant des réseaux filaires, et aujourd'hui nous allons vous montrer comment la configurer.
Comment savoir si mon ordinateur prend en charge Wake on LAN ?
Pour utiliser cette fonctionnalité, votre ordinateur a besoin des éléments suivants :
- Le PC doit être connecté à une alimentation ATX afin que vous puissiez le sortir du mode veille à distance.
- Une liste de contrôle d'accès doit être créée et ajoutée à tous les routeurs du réseau.
- La carte réseau doit prendre en charge la fonction de réveil LAN.
- Pour que cette fonctionnalité fonctionne, les deux ordinateurs doivent être sur le même réseau.
Bien que la plupart des adaptateurs Ethernet prennent en charge la fonction Wake on LAN via un câble Ethernet, cette fonctionnalité ne fonctionne généralement pas avec les adaptateurs sans fil. Si vous l'utilisez avec un adaptateur Wi-Fi, assurez-vous qu'il dispose de Wake on Wireless LAN ou Wake on Wi-Fi.
Comment activer Wake on LAN sur mon ordinateur ?
1. Configurez le BIOS
- Redémarrez l'ordinateur.
- Lors du redémarrage, appuyez et maintenez ou ou la touche BIOS dédiée de la carte mère. F2Del
- Accédez à la section Power Management dans le menu du BIOS.
- Trouvez Wake on LAN et réglez-le sur Enabled.
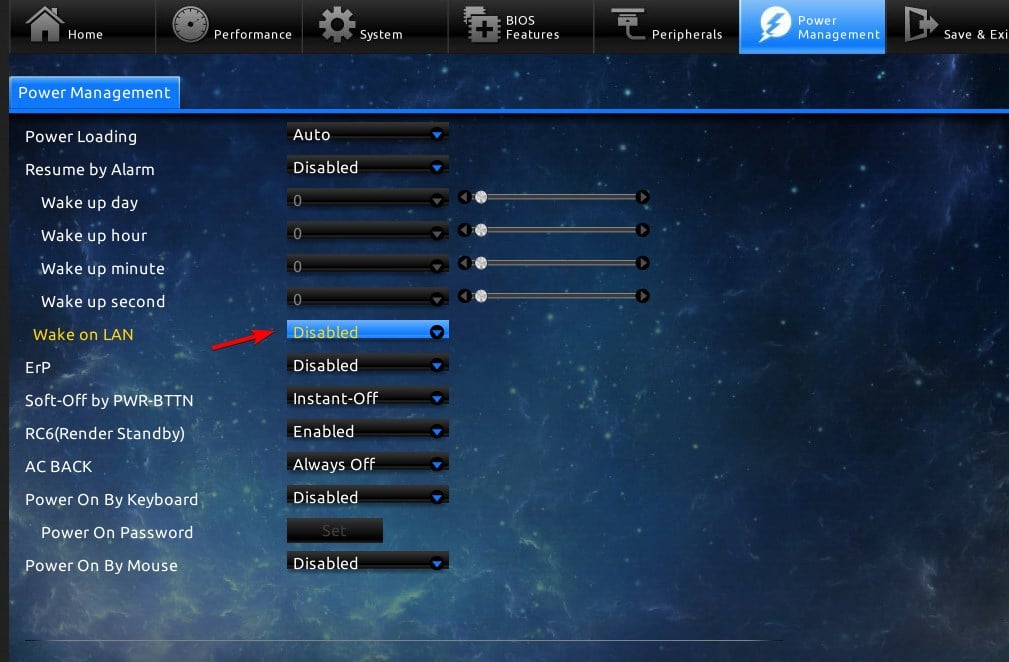
- Enregistrez les modifications et quittez le BIOS.
2. Modifiez les paramètres de la carte réseau
- Appuyez sur + et sélectionnez Gestionnaire de périphériques. WindowsX
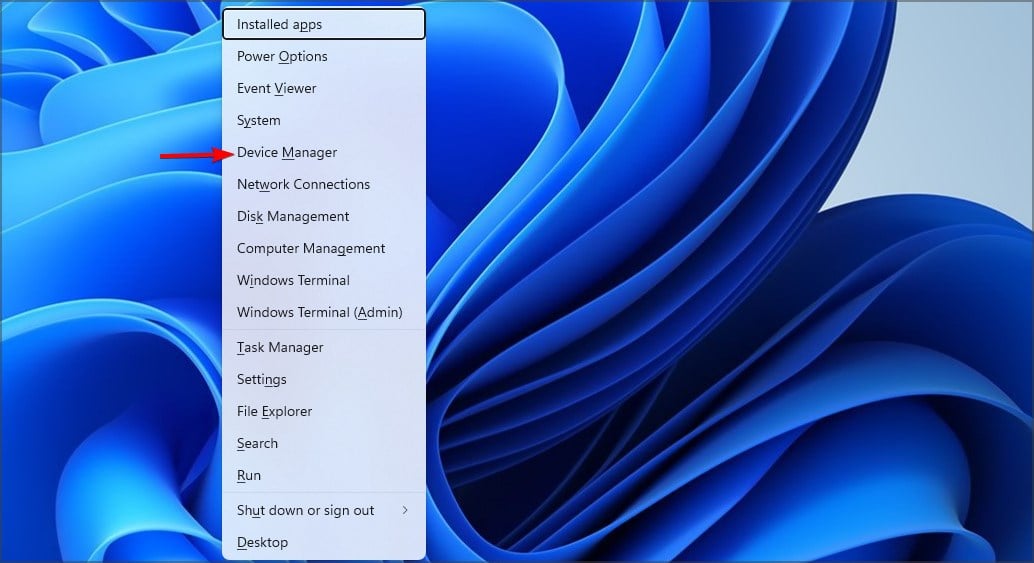
- Trouvez votre carte réseau et double-cliquez dessus.
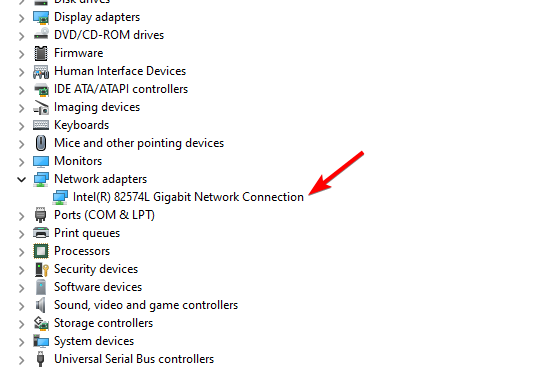
- Accédez à l'onglet Options avancées. Après cela, sélectionnez MagicPackWake et réglez-le sur activé.
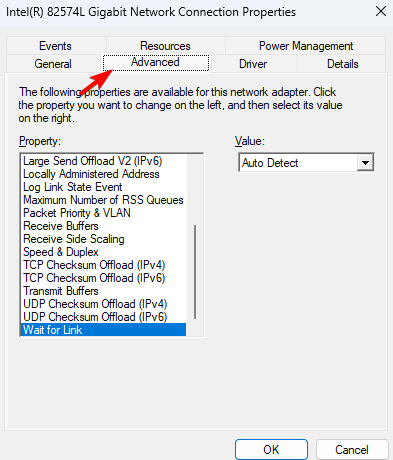
- Enfin, allez dans l'onglet Gestion de l'alimentation, et activez toutes les options . Cliquez sur OK pour enregistrer les nouvelles options d'alimentation.
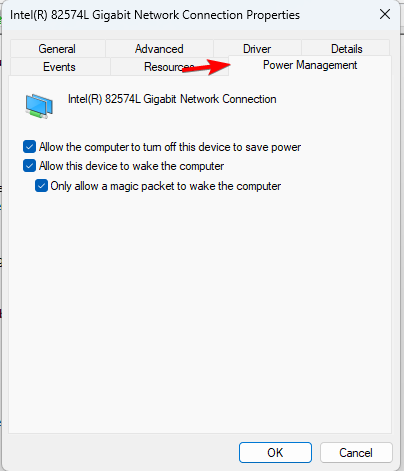
3. Utilisez la ligne de commande
- touche + et sélectionnez Windows Terminal (Admin). Windows
Maintenant, exécutez la commande suivante :<img src="https://img.php.cn/upload/article/000/887/227/169398294839478.jpg" alt="在 Windows 11 中如何启用/禁用局域网唤醒功能">powercfg /deviceenablewake "Adapter Name" <strong>powercfg /devicequery wake_programmable</strong>- 从网络适配器列表中找到您的适配器。
- 现在运行以下命令:
<strong>powercfg /deviceenablewake "Adapter Name"</strong>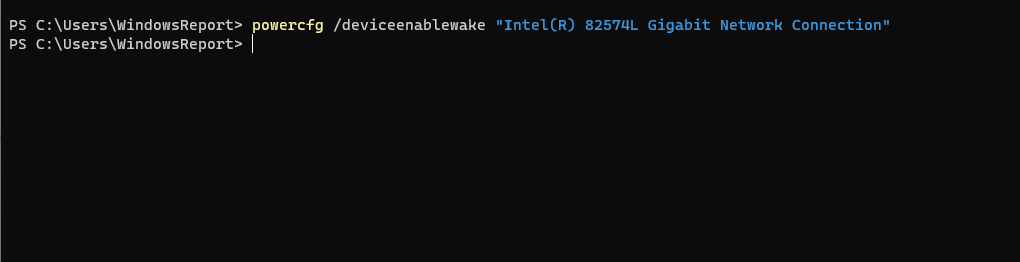 Une fois cela fait, la fonctionnalité WoL doit être activée.
Une fois cela fait, la fonctionnalité WoL doit être activée. - Comment désactiver Wake on LAN sur Windows 11 ?
- Ouvrez Terminal en tant qu'administrateur.
- Exécutez la commande suivante :
<code><strong>powercfg -devicequery wake_armed</strong>
- 在列表中找到您的网络适配器。
- 现在运行以下命令:
<strong>powercfg -devicedisablewake "Adapter Name"</strong>powercfg -devicequery wake_armed

<ul>powercfg -devicedisablewake "Adapter Name"<li>
</ul>Ce qui précède est le contenu détaillé de. pour plus d'informations, suivez d'autres articles connexes sur le site Web de PHP en chinois!
Articles Liés
Voir plus- L'écran noir de l'iPad Pro ne peut pas se réveiller
- Que faire en cas de problème avec le pilote de la carte réseau
- Comment ajouter une connexion réseau sans fil à un ordinateur
- Le trafic du réseau 5G consomme-t-il rapidement ?
- Que dois-je faire si la souris et le clavier Win7 ne parviennent pas à réveiller l'écran ?

