Maison >Problème commun >Conseils iPhone pour 2023 : personnalisez facilement vos widgets
Conseils iPhone pour 2023 : personnalisez facilement vos widgets
- WBOYWBOYWBOYWBOYWBOYWBOYWBOYWBOYWBOYWBOYWBOYWBOYWBavant
- 2023-09-03 09:13:051067parcourir
Les widgets ont changé la donne pour les utilisateurs iOS depuis leur introduction dans iOS 14. Cette fonctionnalité a évolué au fil des années pour inclure de nouvelles applications et prendre en charge des widgets tiers. Si vous êtes nouveau sur le système d'exploitation ou si vous avez récemment mis à niveau votre iPhone vers un modèle plus récent et que vous souhaitez modifier les widgets par défaut de votre appareil, l'article suivant devrait vous aider à le faire sur votre iPhone.
Vous pouvez modifier les widgets sur votre iPhone à trois endroits différents : écran de verrouillage, écran d'accueil ou vue Aujourd'hui. Vous pouvez également modifier et personnaliser les widgets d'applications tierces en fonction des applications que vous utilisez.
Comment modifier les widgets sur l'écran de verrouillage de l'iPhone
Si vous avez déjà des widgets sur l'écran de verrouillage de votre iPhone, vous pouvez modifier ces widgets pour afficher un ensemble d'informations différent, ou les remplacer entièrement pour afficher ce qui est disponible sur les widgets de votre iPhone dans d'autres candidatures.
Méthode 1 : modifier les widgets existants
Certaines applications ont des widgets qui fournissent différentes informations que vous pouvez modifier à partir de l'écran de verrouillage, vous n'avez donc pas besoin de supprimer complètement le widget pour lui faire afficher un contenu différent. Vous modifiez simplement ces widgets et sélectionnez différents types d'informations à partir de l'écran d'édition de votre écran de verrouillage. Pour ce faire, déverrouillez votre appareil et appuyez longuement sur espace vide sur l'écran de verrouillage. Lorsque l'écran de verrouillage passe en mode édition, balayez vers la gauche ou la droite pour sélectionner l'écran de verrouillage auquel vous souhaitez ajouter le nouveau widget.
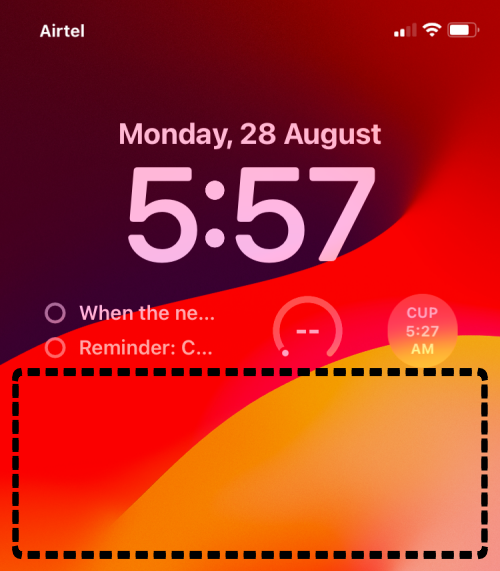
Maintenant, cliquez sur Personnaliser en bas.
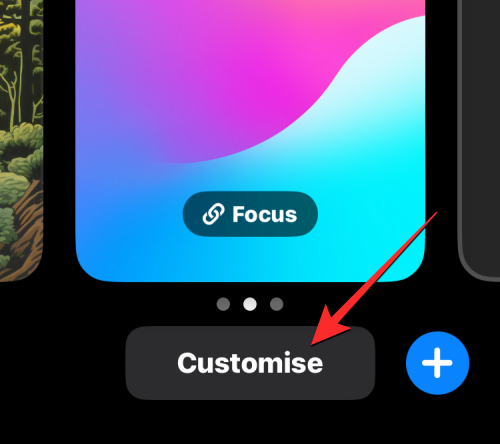
Lorsque l'écran Fond d'écran personnalisé apparaît, sélectionnez l'aperçu Écran de verrouillage sur la gauche.

Vous allez maintenant entrer dans le mode d'édition de votre écran de verrouillage. Ici, cliquez sur la case du widget sous l'horloge et sélectionnez le widget que vous souhaitez modifier .
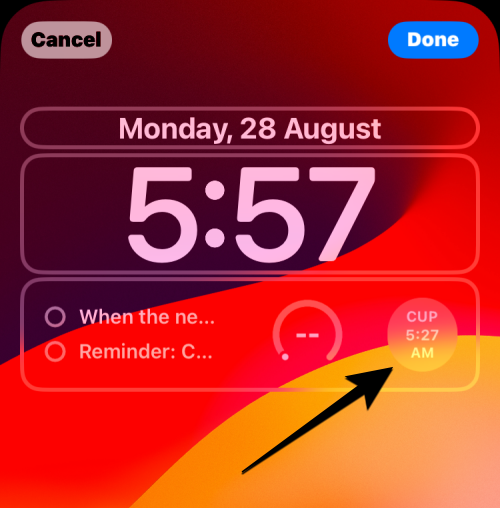
Si le widget sélectionné est modifiable, vous verrez un menu contextuel lié à l'application du widget sur l'écran.
REMARQUE : Tous les widgets de l'écran de verrouillage ne peuvent pas être modifiés pour afficher des informations différentes. Si cliquer sur la fenêtre de l'écran ci-dessus n'affiche pas le menu, alors vous pouvez être sûr que vous ne pouvez pas modifier les informations affichées par le widget sans remplacer le widget lui-même.
Dans le menu du widget, vous pouvez sélectionner la section que vous souhaitez modifier et appuyer sur les options que vous souhaitez afficher sur l'écran de verrouillage. Certains widgets peuvent comporter plusieurs sections que vous pouvez modifier, tandis que d'autres vous montreront directement un menu d'options parmi lesquelles choisir.
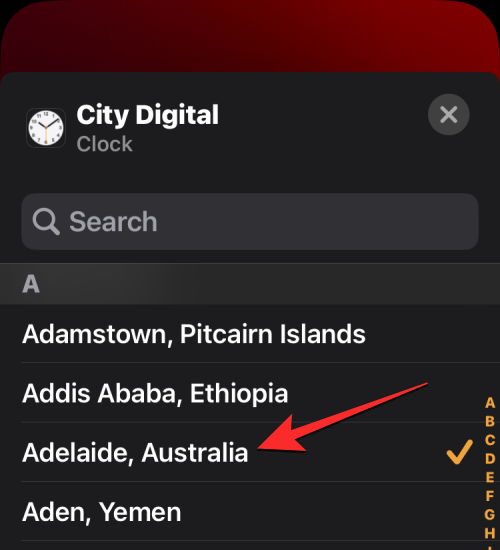
Après avoir sélectionné vos options préférées affichées via les widgets, cliquez sur l'Icône X dans le menu Ajouter un widget.
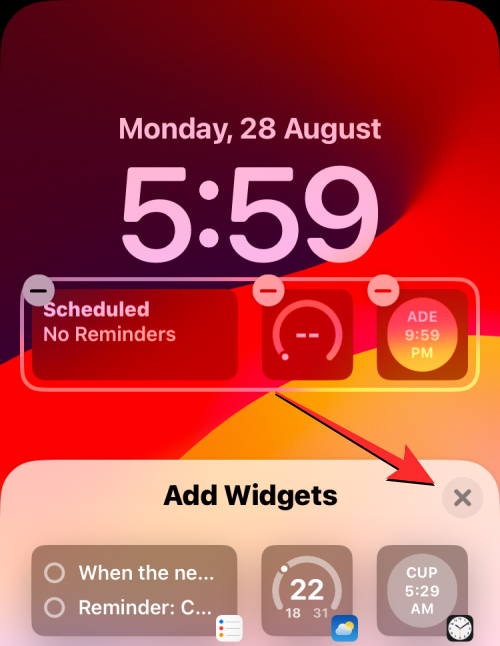
Pour confirmer vos modifications, cliquez sur Terminé dans le coin supérieur droit.
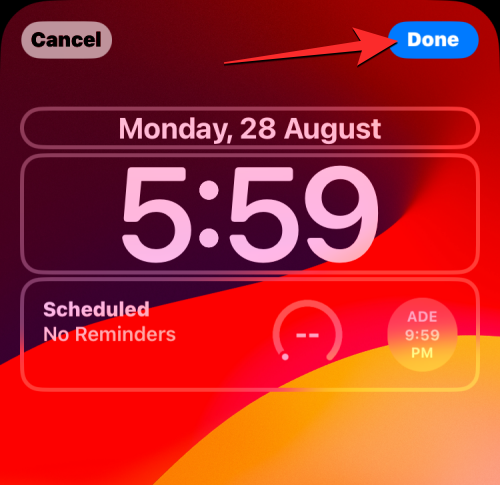
Les widgets existants seront désormais modifiés pour afficher différentes informations sur l'écran de verrouillage.
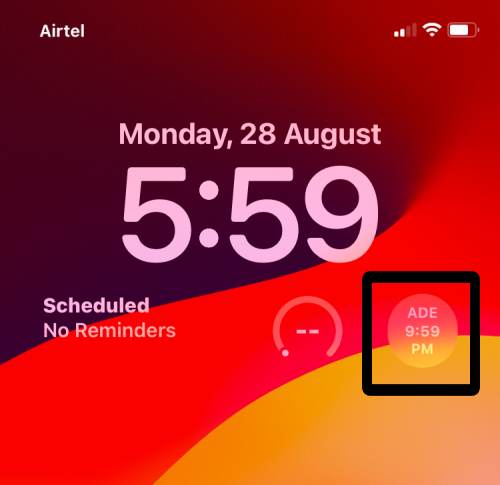
Méthode 2 : Remplacer les widgets existants
Si vous souhaitez remplacer complètement un widget existant de l'écran de verrouillage, vous devez supprimer le widget actuellement visible puis ajouter son remplacement depuis le menu Widgets. Pour ce faire, déverrouillez votre appareil et appuyez longuement sur l'écran de verrouillage pour passer en mode édition. Appuyez maintenant sur Personnaliser sous l'écran de verrouillage actuel.
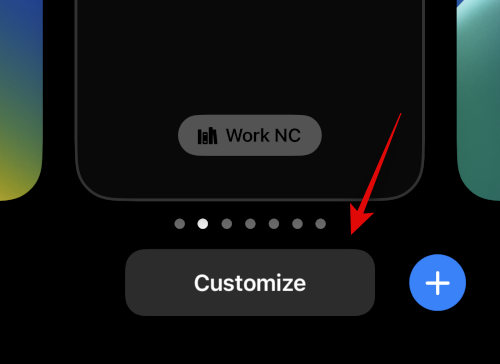
Cliquez sur la zone de votre widget pour passer en mode édition.
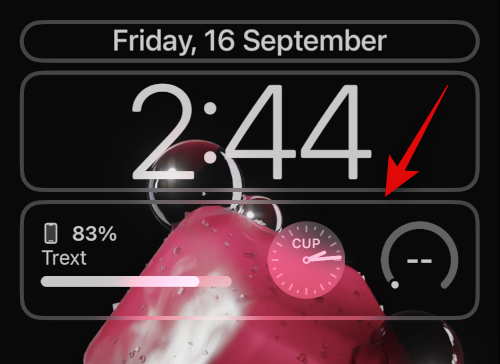
Vous pouvez désormais placer jusqu'à 2 grands widgets ou 4 petits widgets dans un espace dédié. Cliquez sur l'icône – pour supprimer les widgets existants et faire de la place pour de nouveaux.
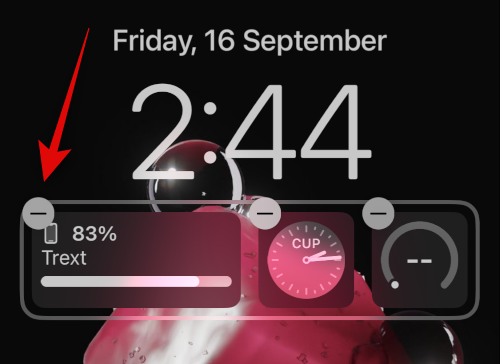
Maintenant, faites défiler la liste en bas et appuyez sur l'application pour laquelle vous souhaitez ajouter un widget à votre écran de verrouillage.
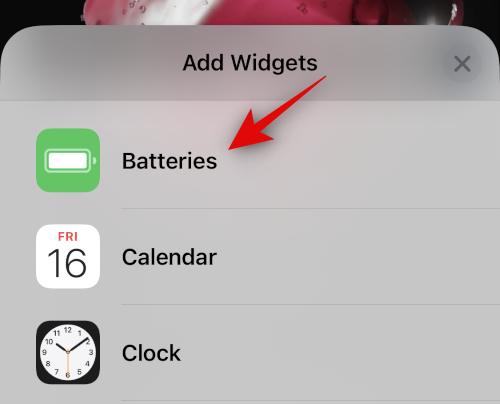
Vous pouvez également cliquer et sélectionner un widget parmi les suggestions en haut.
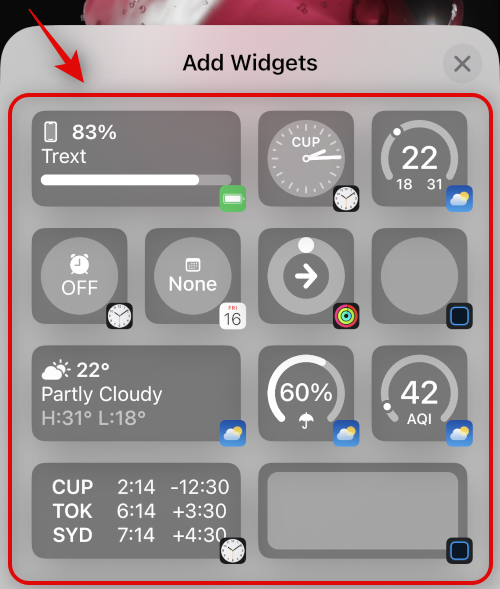
Après avoir sélectionné l'application, appuyez sur et sélectionnez le widget que vous souhaitez ajouter à l'écran de verrouillage.
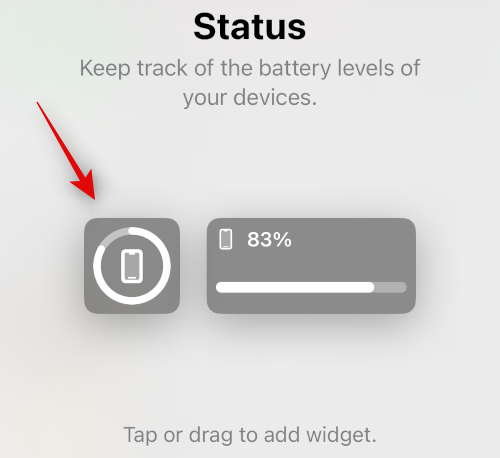
Répétez les étapes ci-dessus pour modifier tout autre widget actuellement sur l'écran de verrouillage. Cliquez sur Terminé après avoir terminé les modifications du widget.
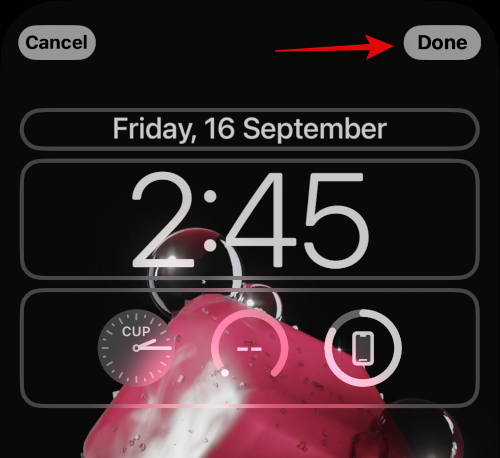
Appuyez sur l'écran de verrouillage pour quitter le mode édition. C'est ainsi que vous modifiez les widgets sur l'écran de verrouillage.
Comment modifier les widgets sur l'écran d'accueil de l'iPhone
Vous pouvez ajouter un nombre illimité de widgets à votre écran d'accueil. Si vous avez déjà des widgets sur l'écran d'accueil de votre iPhone, vous pouvez les modifier pour afficher un ensemble d'informations différent, ou les remplacer entièrement pour afficher les widgets d'autres applications disponibles sur votre iPhone.
Méthode 1 : Modifier un widget existant
Pour modifier le contenu affiché sur un widget existant, appuyez longuement sur le widget que vous souhaitez modifier.
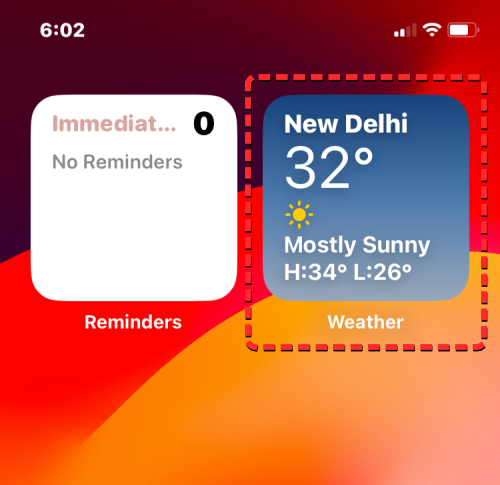
Dans le menu de débordement qui apparaît, cliquez sur Modifier le widget.
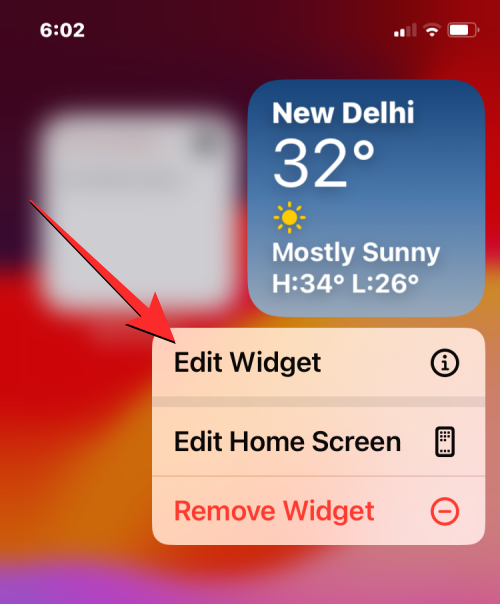
Vous pouvez également accéder au même menu en appuyant longuement sur une zone vide de l'écran d'accueil jusqu'à ce que vous passiez en mode édition. Lorsque les applications et les widgets à l'écran commencent à trembler, appuyez sur le widget que vous souhaitez modifier.
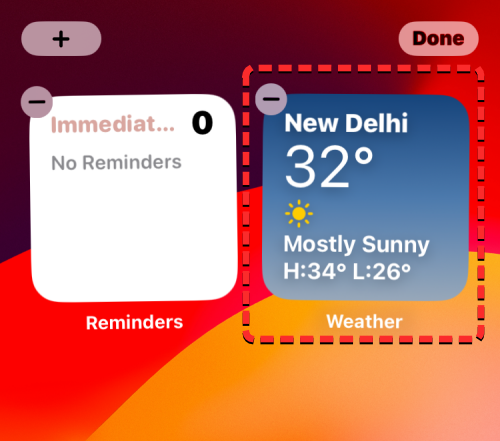
Dans le menu qui apparaît, cliquez sur la section que vous souhaitez modifier. Certains widgets peuvent comporter plusieurs sections que vous pouvez modifier, tandis que d'autres vous montreront directement un menu d'options parmi lesquelles choisir. Dans ce cas, ce que nous voulons changer, c'est la partie « Localisation ».
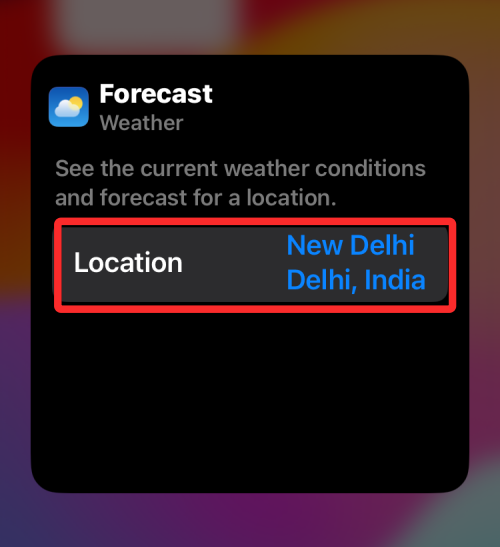
Lorsque vous faites cela, vous verrez une liste d'options parmi lesquelles choisir. Sélectionnez les options à afficher à la place des informations existantes sur le widget.
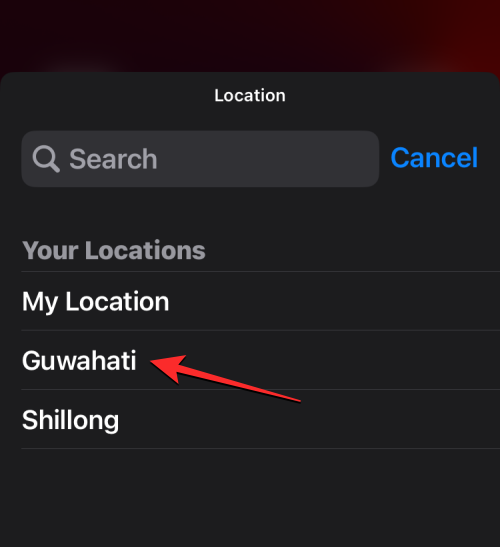
Le widget affichera désormais les informations sélectionnées sur l'écran d'accueil en remplaçant le contenu existant précédent.
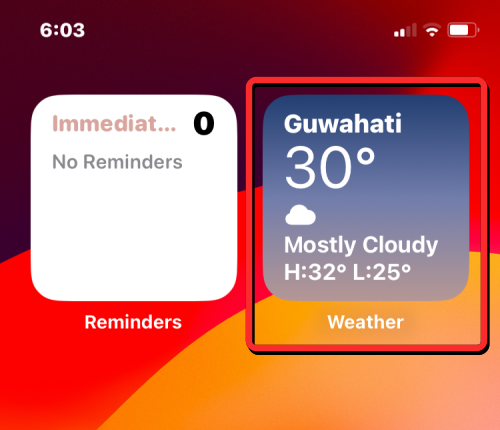
Méthode 2 : Remplacer les widgets existants
Si vous souhaitez remplacer complètement un widget par un autre, vous devez d'abord supprimer le widget existant puis en ajouter un nouveau depuis le menu des widgets. Pour remplacer un widget existant, appuyez longuement sur le widget que vous souhaitez supprimer et sélectionnez RéinitialiserDéplacer le widget dans le menu de débordement.
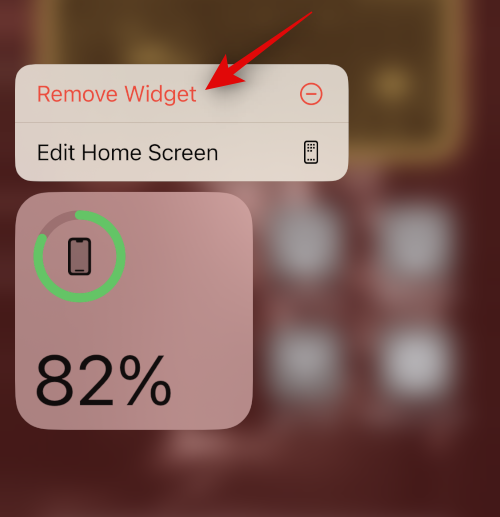
Appuyez à nouveau sur Supprimer pour confirmer votre choix.
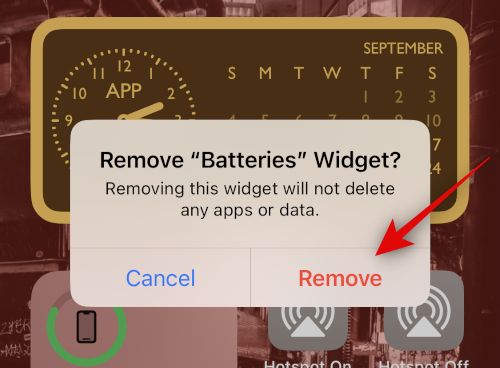
Répétez les étapes ci-dessus pour supprimer tout autre widget de votre écran d'accueil. Maintenant, appuyez et maintenez sur n'importe quel élément de l'écran d'accueil et sélectionnez Modifier l'écran d'accueil dans le menu contextuel.
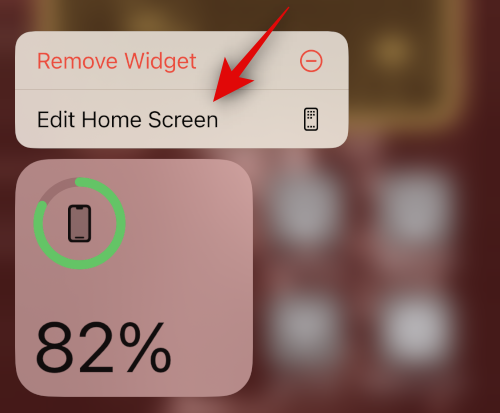
Cliquez sur l'icône + dans le coin supérieur gauche.
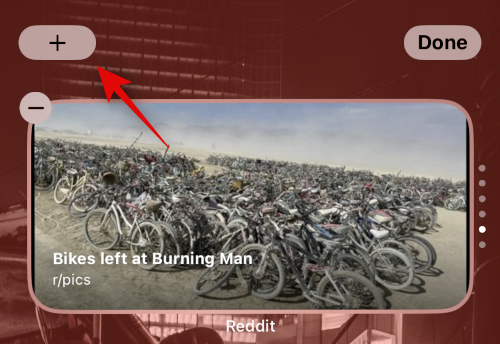
Maintenant, sélectionnez l'application souhaitée dont vous souhaitez ajouter le widget à votre écran d'accueil.
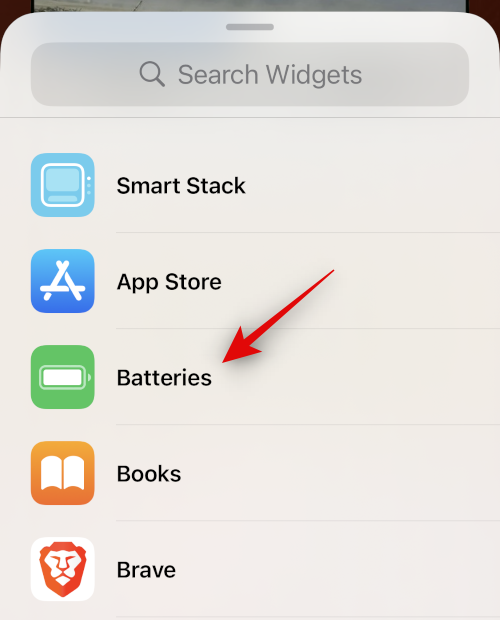
Vous pouvez également sélectionner et ajouter des widgets parmi les suggestions en haut de la liste des applications.
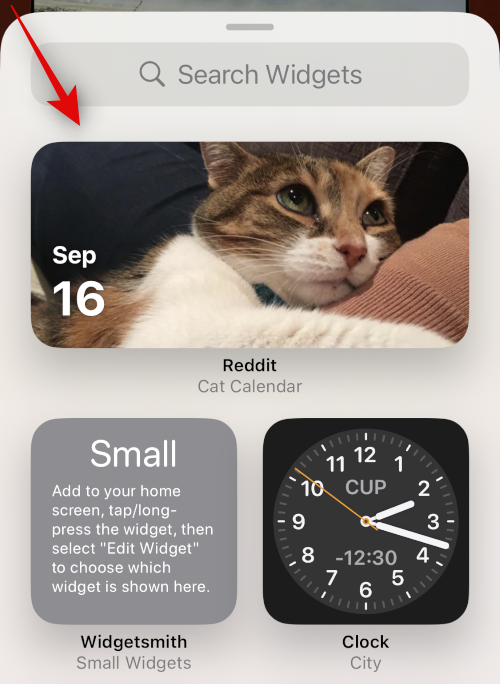
Sélectionnez maintenant les widgets que vous souhaitez ajouter à l'application sélectionnée en faisant glisser votre doigt sur l'écran.
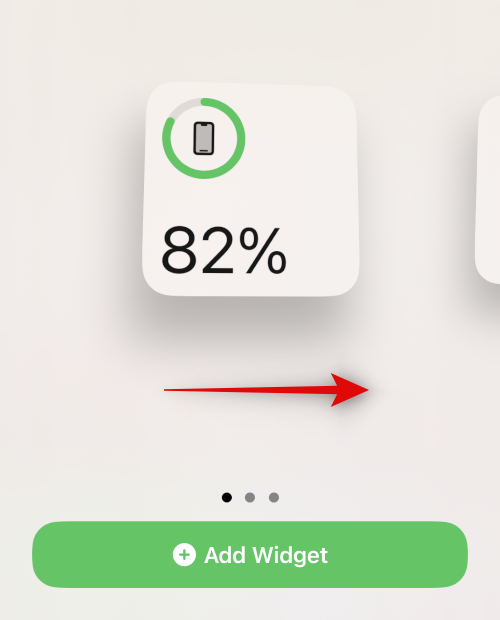
Après la sélection, cliquez sur Ajouter un widget en bas.
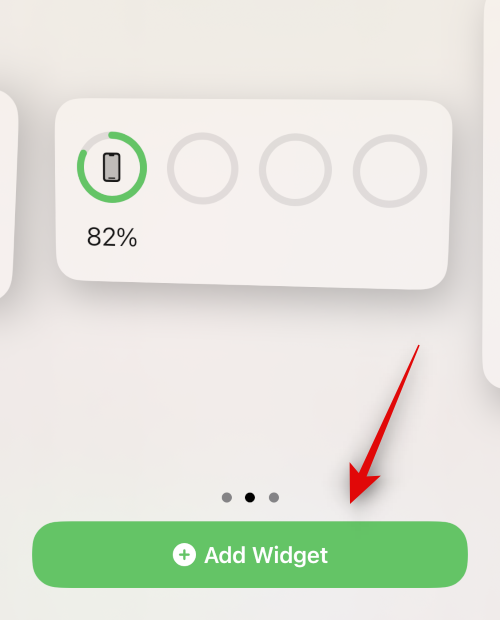
Le widget sélectionné sera maintenant ajouté à votre écran d'accueil. Cliquez et faites glisser le widget pour le repositionner sur l'écran d'accueil. Répétez les étapes ci-dessus pour ajouter tous les autres widgets que vous aimez à votre écran d'accueil. Cliquez sur Terminé pour quitter le mode édition.
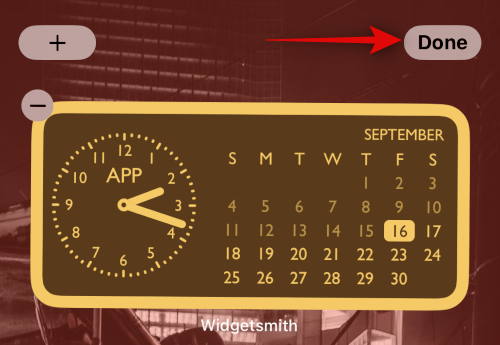
C'est ainsi que vous pouvez remplacer les widgets sur votre écran d'accueil.
Comment modifier les widgets sur la vue d'aujourd'hui de l'iPhone
La vue d'aujourd'hui vous permet d'ajouter des widgets et d'afficher des informations en un coup d'œil. Si vous avez déjà des widgets sur l'écran d'affichage Aujourd'hui de votre iPhone, vous pouvez les modifier pour afficher un ensemble d'informations différent, ou les remplacer entièrement pour afficher les widgets d'autres applications disponibles sur votre iPhone.
Méthode 1 : Modifier un widget existant
Pour modifier les informations affichées par un widget existant dans la vue Aujourd'hui, appuyez longuementsur un espace vide de votre écran d'accueil jusqu'à ce qu'il passe en mode édition. Lorsque les applications et les widgets de l'écran d'accueil commencent à trembler, faites glisser votre doigt vers la droite pour ouvrir la vue Aujourd'hui.
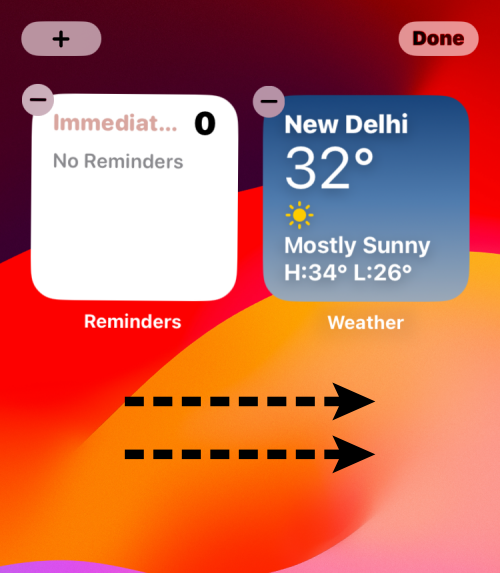
Dans la vue Aujourd'hui, appuyez sur le widget que vous souhaitez modifier.
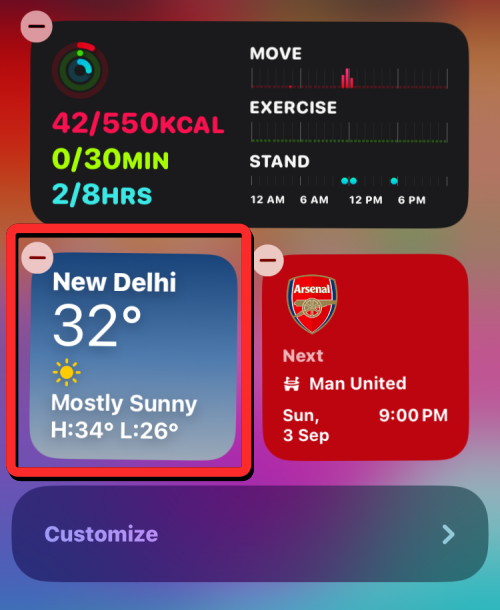
Vous pouvez également accéder à ce paramètre en faisant glisser votre doigt vers la droite sur l'écran d'accueil sans entrer en mode édition, puis en appuyant longuement sur le widget que vous souhaitez modifier à partir de l'écran Aujourd'hui. Lorsque vous appuyez et maintenez, vous verrez un menu de débordement apparaître au-dessus ou en dessous du widget sélectionné. À partir de là, cliquez sur Modifier le widget.
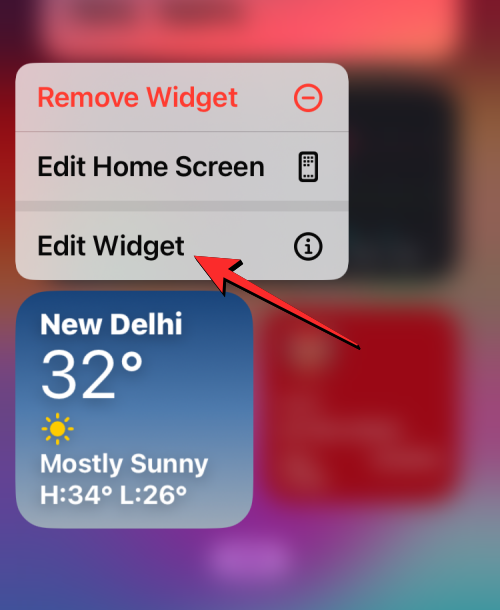
Dans le menu qui apparaît, cliquez sur la section que vous souhaitez modifier. Certains widgets peuvent comporter plusieurs sections que vous pouvez modifier, tandis que d'autres vous montreront directement un menu d'options parmi lesquelles choisir. Dans ce cas, ce que nous voulons changer, c'est la partie « Localisation ».
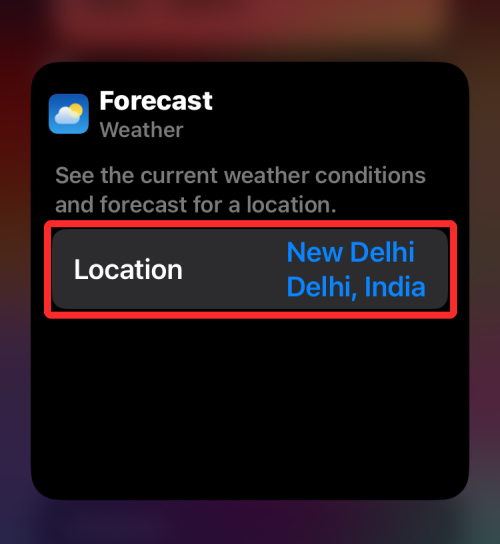
Lorsque vous faites cela, vous verrez une liste d'options parmi lesquelles choisir. Sélectionnez les options à afficher à la place des informations existantes sur le widget.
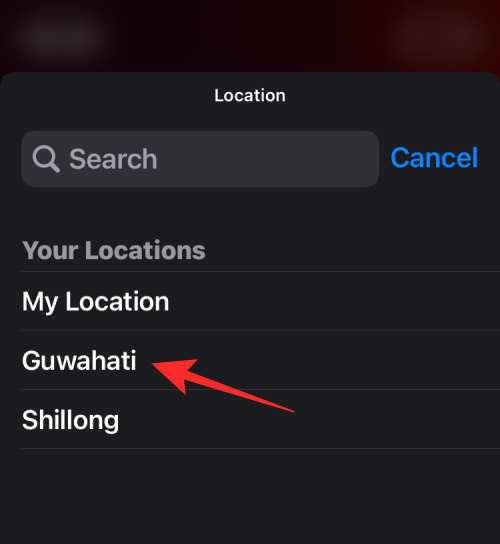
Le widget affichera désormais les informations sélectionnées dans la vue Aujourd'hui en remplaçant le contenu existant précédent.
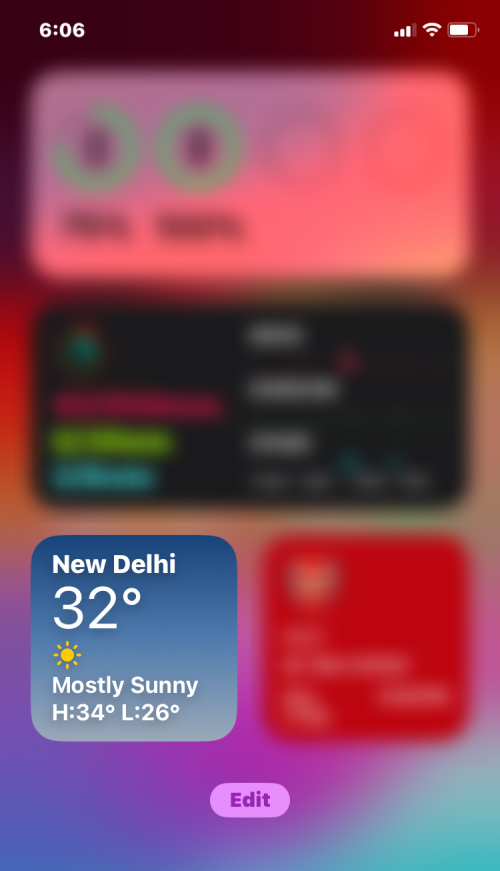
Méthode 2 : Remplacer les widgets existants
Déverrouillez votre appareil et faites glisser votre doigt vers la droite sur l'écran d'accueil pour afficher votre Vue d'aujourd'hui. Cliquez maintenant sur Modifier.
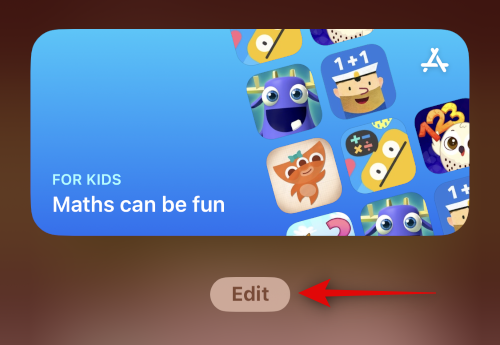
Cliquez sur l'icône – dans le coin supérieur gauche du widget que vous souhaitez supprimer.
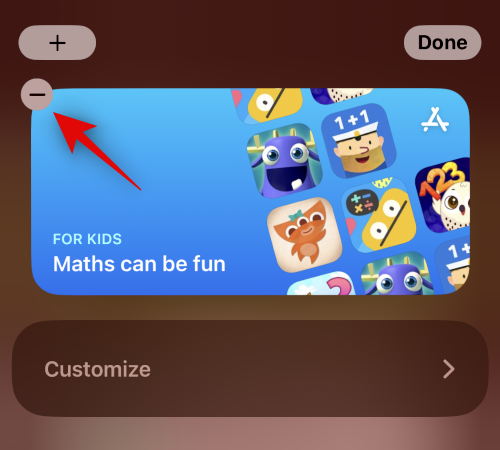
Appuyez sur Supprimer pour confirmer votre choix.
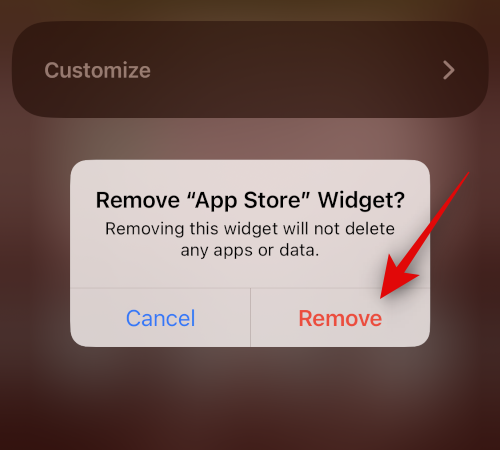
Répétez les étapes ci-dessus pour supprimer tous les autres widgets que vous souhaitez modifier dans la vue Aujourd'hui. Une fois terminé, appuyez sur l'icône +.
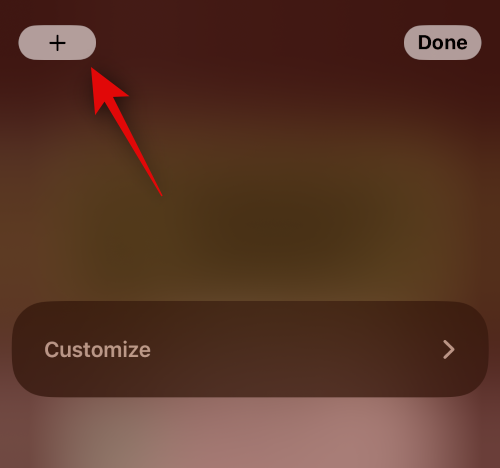
Maintenant, appuyez et sélectionnez les widgets que vous souhaitez ajouter à la vue Aujourd'hui. Vous pouvez sélectionner une application ou sélectionner un widget parmi les suggestions en haut.
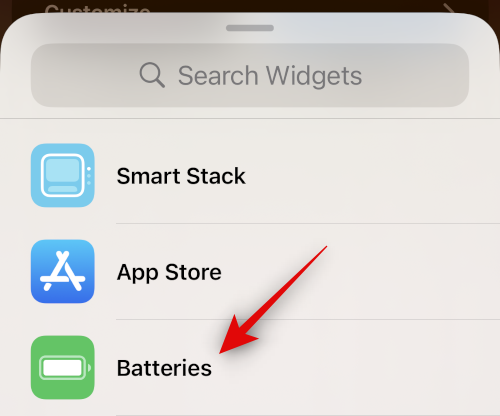
Si vous avez sélectionné une application, faites glisser votre doigt vers la droite et sélectionnez la taille du widget souhaitée.
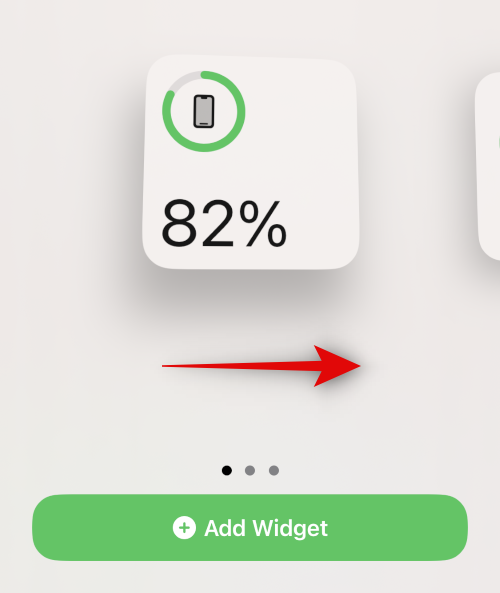
Cliquez sur Ajouter un widget lorsque vous avez terminé.
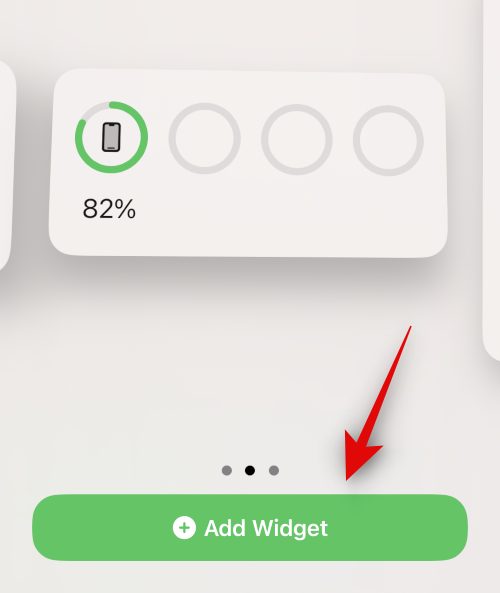
Répétez les étapes ci-dessus pour ajouter plus de widgets à la vue Aujourd'hui.
Pour ajouter des widgets qui ne sont pas disponibles dans le menu "Ajouter un widget", vous pouvez cliquer sur "Personnaliser" en bas.
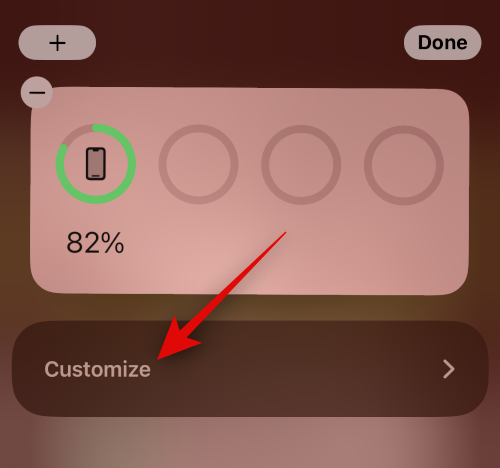
Vous verrez maintenant les applications tierces prises en charge qui peuvent afficher des raccourcis à l'aide de cette pile. Cliquez sur le Bouton Plus + à gauche de votre application préférée pour l'ajouter à votre vue Aujourd'hui.
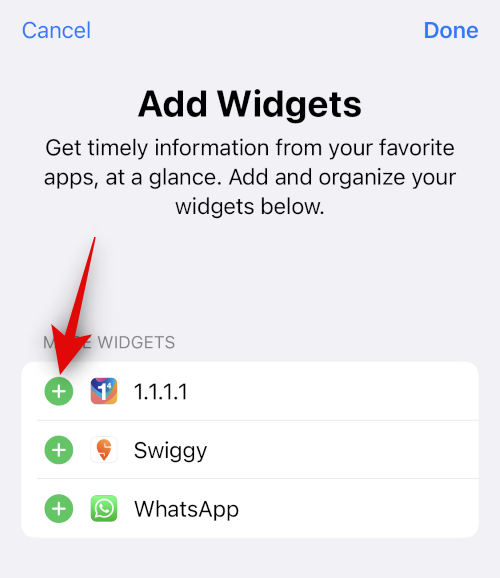
Appuyez sur Terminé.
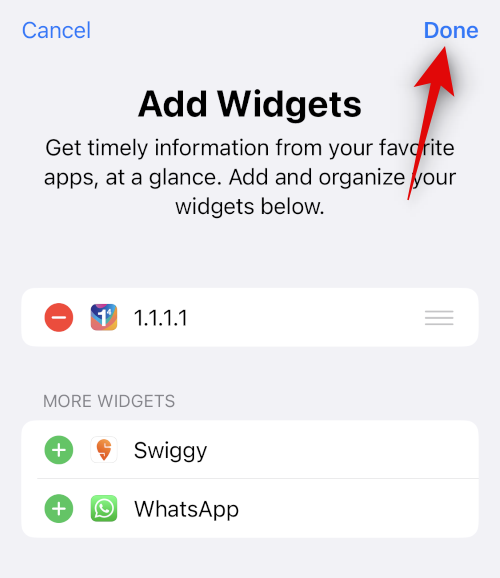
Appuyez à nouveau sur Terminé.
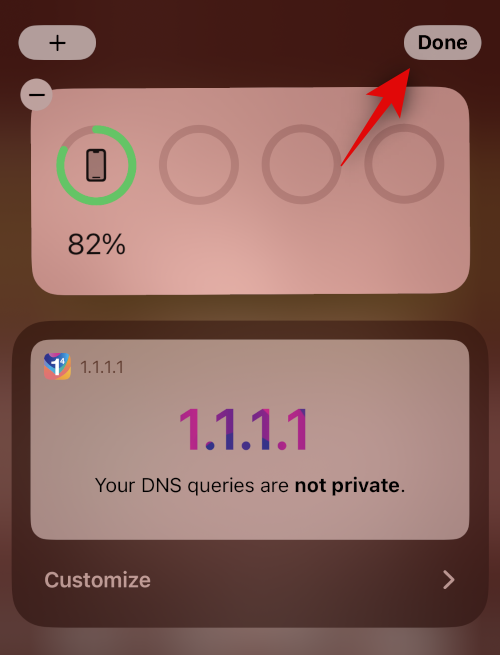
Vous allez maintenant modifier le widget dans la vue Aujourd'hui.
Comment modifier les widgets de pile sur iPhone
Apple vous permet d'afficher plusieurs widgets au sein de widgets empilés sur l'écran d'accueil et la vue Aujourd'hui. Les widgets empilés peuvent héberger un tas de widgets provenant de différentes applications dans la même boîte, et vous pouvez faire glisser votre doigt de haut en bas sur cette boîte pour voir vos widgets préférés à la fois.
Si vous souhaitez modifier un widget empilé, appuyez longuement sur le widget depuis l'écran d'accueil ou la vue Aujourd'hui et sélectionnez "Modifier la pile" dans le menu de débordement.
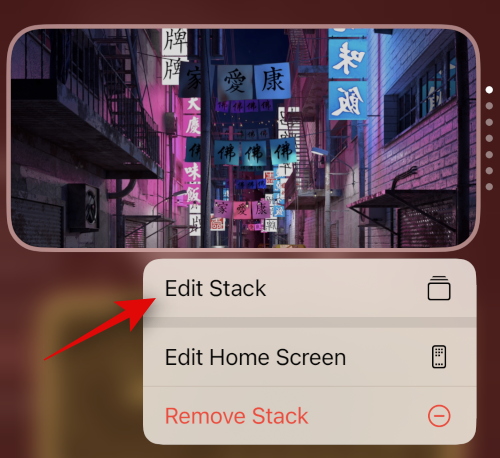
Option 1 : Supprimer le widget de la pile
Lorsque le widget de pile entre en mode édition, cliquez sur le bouton Moins – dans le coin supérieur gauche du widget pour le supprimer de la pile.
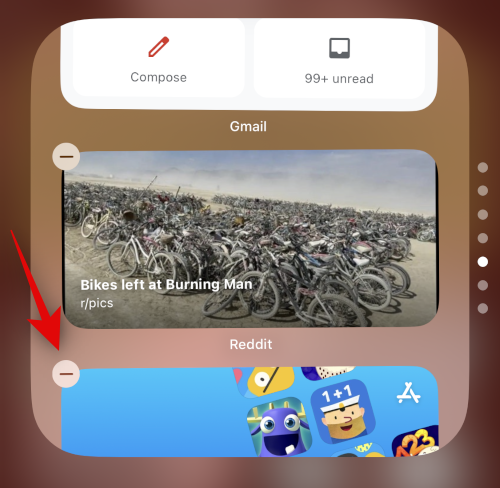
Pour confirmer votre action, cliquez sur Supprimer dans l'invite qui apparaît.
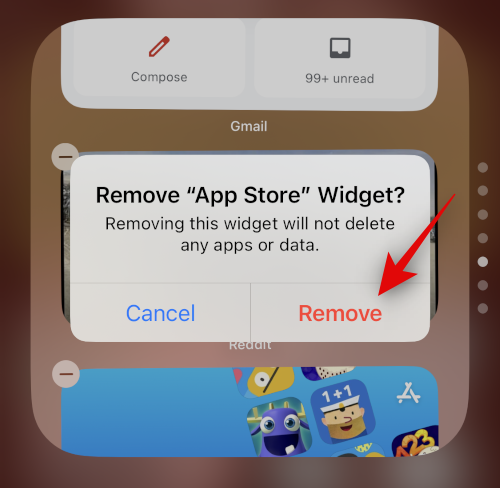
Option 2 : Ajouter des widgets à la pile
Vous pouvez également ajouter plus de widgets à la pile en appuyant sur le bouton plus + dans le coin supérieur gauche lorsque les widgets empilés sont en mode édition.
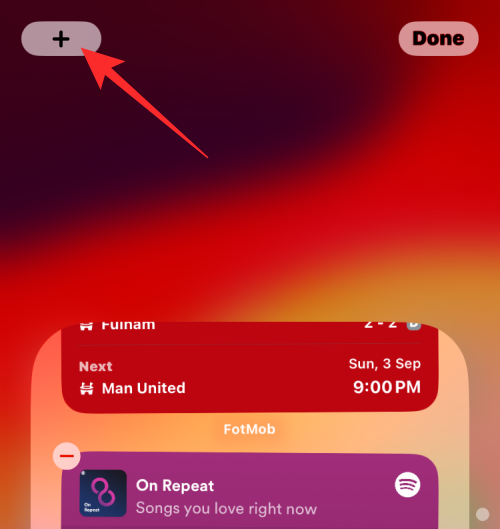
Vous verrez maintenant un menu Widgets affichant tous vos widgets dont la taille est similaire à celle de la boîte de widgets de pile elle-même. À partir de là, sélectionnez les widgets que vous souhaitez ajouter à la pile.
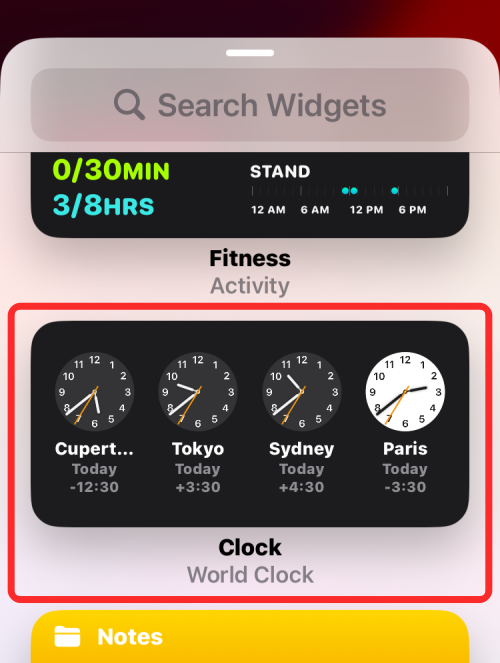
Sur l'écran suivant, appuyez sur Ajouter un widget en bas.
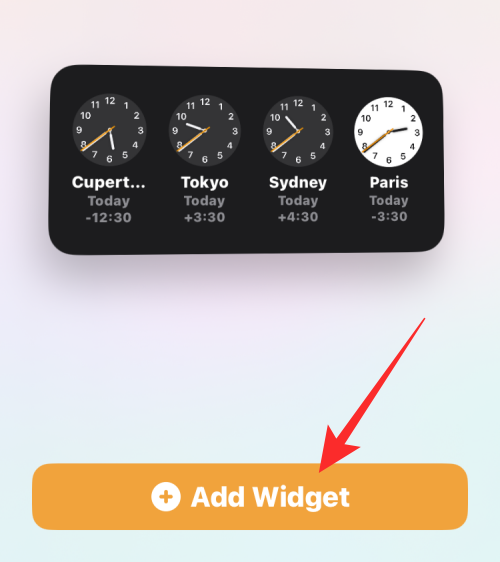
Le nouveau widget devrait maintenant apparaître en bas de la pile, d'où vous pouvez vous repositionner vers votre emplacement préféré.
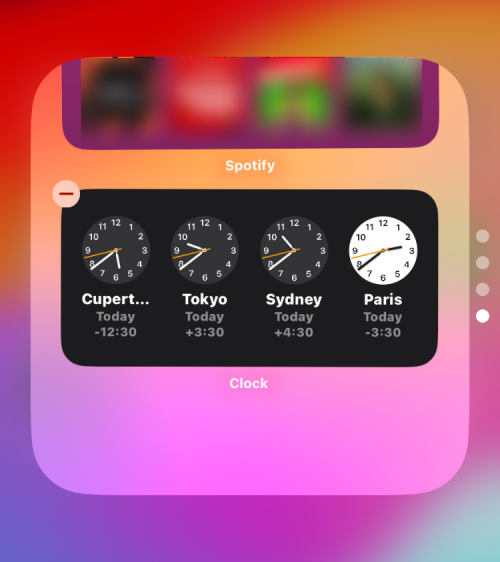
Option 3 : basculer la rotation intelligente et les suggestions de widgets
Pour contrôler la façon dont les widgets apparaissent dans la pile, vous pouvez activer ou désactiver la Rotation intelligente et les Suggestions de widgets. Ces options seront accessibles en bas de l'écran, comme indiqué ci-dessous.
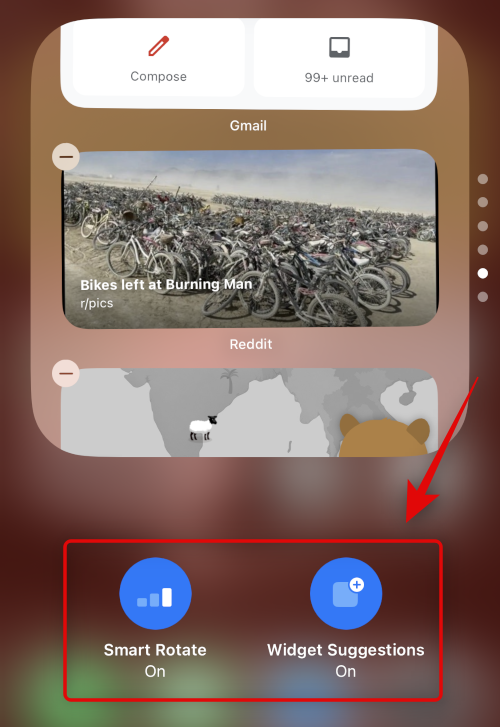
- Rotation intelligente : Cette fonctionnalité permet à iOS et Siri de faire pivoter intelligemment vos widgets en fonction de votre utilisation.
- Suggestions de widgets : Cette fonctionnalité permet aux widgets de pile de faire des suggestions en fonction de la façon dont vous interagissez avec les widgets et les appareils.
Lorsque vous avez terminé d'apporter des modifications au widget, cliquez sur Terminé.
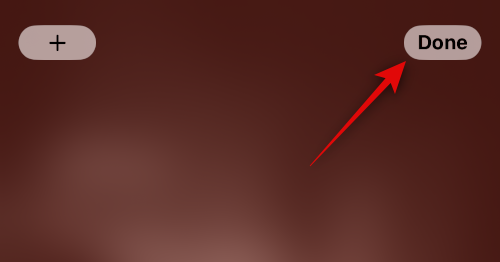
C'est ainsi que vous pouvez modifier les widgets de pile existants sur l'écran d'accueil de votre iPhone.
Comment modifier les widgets sur iPhone à l'aide d'applications tierces
Les applications tierces vous permettent également d'ajouter des widgets à votre écran d'accueil et à votre vue Aujourd'hui. Cela vous donne un meilleur contrôle sur le contenu et l'apparence du widget. Il existe de nombreuses applications qui vous permettent de modifier l'apparence de leurs widgets iPhone depuis leurs applications. Bien qu'il ne soit pas possible de partager des instructions pour toutes les applications, nous allons vous montrer comment modifier les widgets à l'aide de l'application Widgetsmith sur iOS. Ces étapes peuvent varier pour d'autres applications, vous devrez donc passer par les options de l'application ou rechercher en ligne des instructions pour modifier le widget sur l'application que vous souhaitez utiliser.
Pour Widgetsmith, vous pouvez modifier et éditer les widgets à partir de l'onglet Widgets en bas.
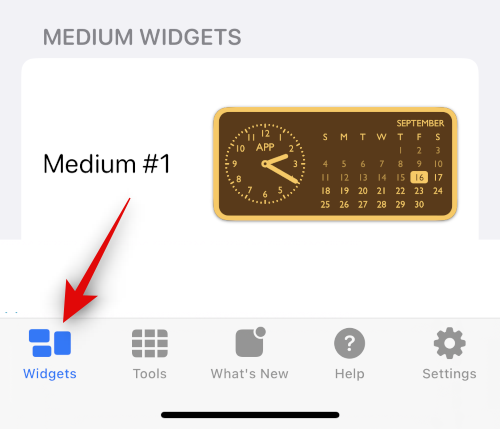
À partir de là, vous pouvez sélectionner le widget que vous souhaitez modifier parmi les options disponibles. Vous pouvez choisir de modifier le widget actuel ou appuyer sur le widget Ajouter [Taille] en bas pour créer un nouveau widget.
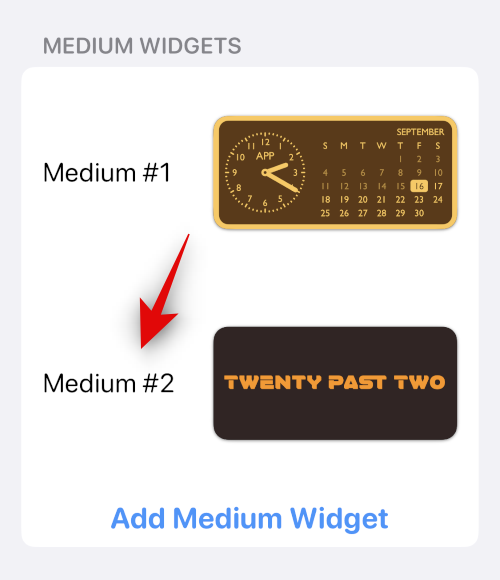
Personnalisez et modifiez le widget sélectionné à votre guise. Nous allons changer la couleur de l'horloge pour ce guide.
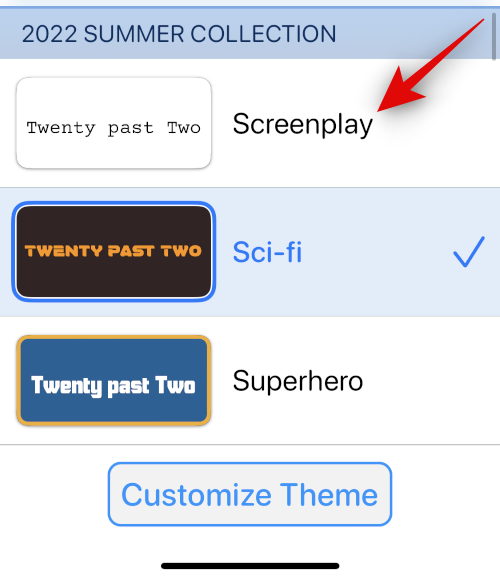
Après avoir terminé les modifications du widget, cliquez sur Enregistrer.
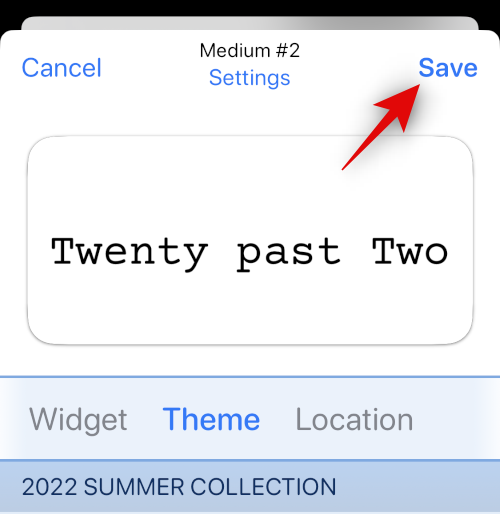
Si vous avez modifié un widget existant, les modifications devraient déjà être visibles sur votre écran d'accueil ou sur la vue Aujourd'hui.
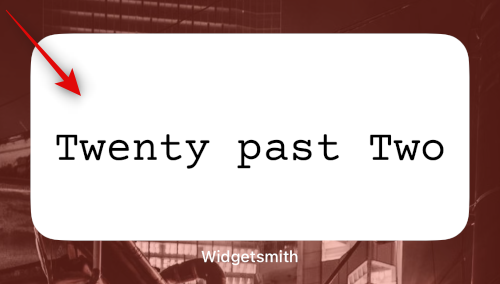
Cependant, si vous avez créé un nouveau widget, accédez à l'écran d'accueil ou à la vue Aujourd'hui et appuyez longuement sur votre widget. Sélectionnez Modifier le widget dans le menu contextuel.
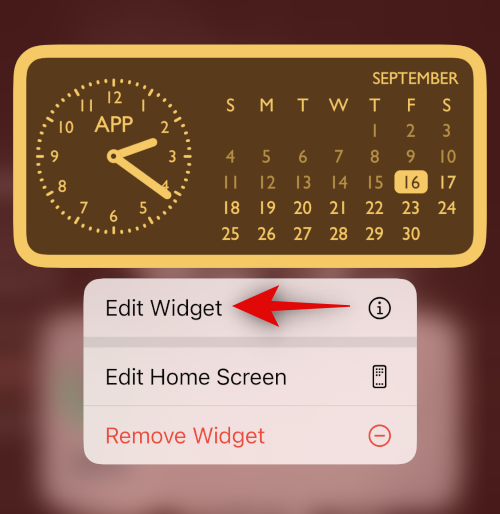
Cliquez sur le widget.
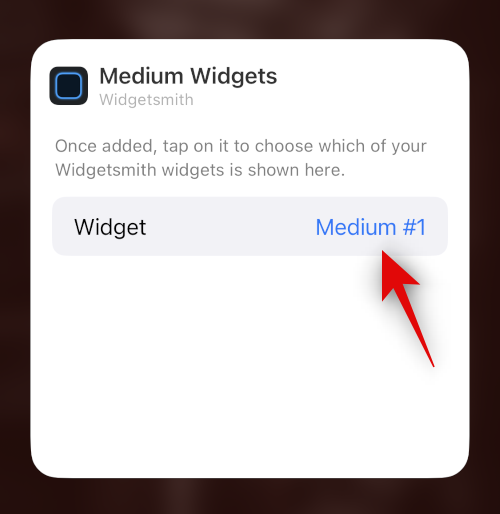
Sélectionnez maintenant votre widget récemment créé.
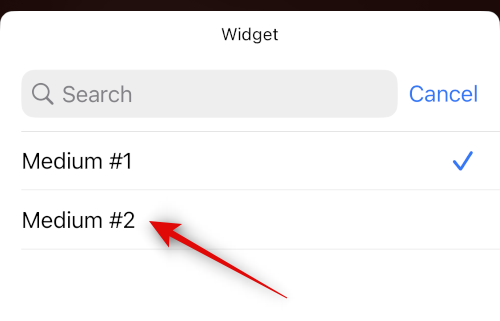
C'est ainsi que vous modifiez les widgets lorsque vous utilisez Widgetsmith sur votre appareil.
FAQ
Voici quelques questions fréquemment posées sur la modification des widgets sur iPhone qui devraient vous aider à vous familiariser avec les dernières modifications.
Pouvez-vous changer l'icône du widget ?
Malheureusement, il n'est pas possible de modifier l'icône du widget pour les applications natives ou les applications tierces. Les icônes ne peuvent être modifiées que lors de l'utilisation d'une application personnalisée telle que Widgetsmith, qui fournit des widgets dédiés pour l'écran de verrouillage et l'écran d'accueil.
Pouvez-vous ajouter plusieurs widgets à votre écran de verrouillage ?
Oui, vous pouvez ajouter jusqu'à 5 widgets plus petits à votre écran de verrouillage : 1 au-dessus de l'horloge et jusqu'à 4 en dessous de l'horloge. La zone des widgets située sous l'horloge de l'écran de verrouillage a un espace limité ; par conséquent, pour ajouter 4 widgets ici, ils doivent tous être dimensionnés sous la forme d'une grille 1×1.
Ce qui précède est le contenu détaillé de. pour plus d'informations, suivez d'autres articles connexes sur le site Web de PHP en chinois!
Articles Liés
Voir plus- Sous Windows, quelle est la bonne opération pour supprimer une application ?
- Quelles sont les touches de raccourci pour les commandes d'aide dans les applications ?
- Que dois-je faire si l'application ne peut pas démarrer normalement avec le code d'erreur 0xc000005 ?
- Application de messagerie manquante sur l'écran d'accueil de l'iPhone [Résolu]
- Comment rechercher et supprimer des applications cachées de l'écran d'accueil de votre iPhone

