Maison >Tutoriel CMS >WordPresse >Sécuriser WordPress : un guide étape par étape pour installer un certificat SSL
Sécuriser WordPress : un guide étape par étape pour installer un certificat SSL
- WBOYWBOYWBOYWBOYWBOYWBOYWBOYWBOYWBOYWBOYWBOYWBOYWBoriginal
- 2023-08-31 14:45:011551parcourir
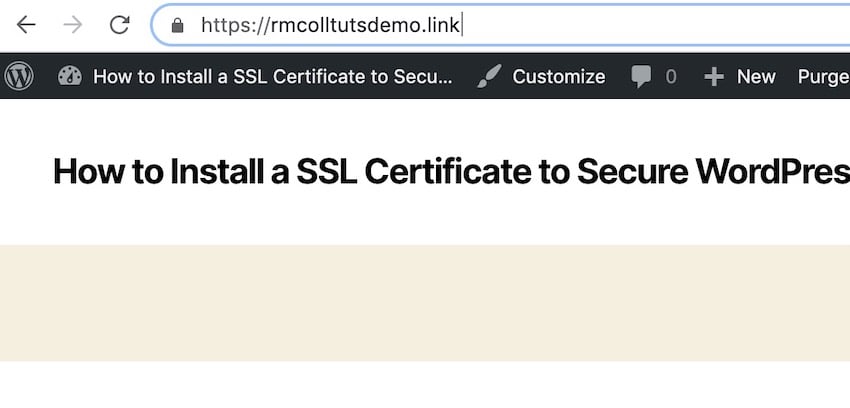
Une façon de rendre votre site Web WordPress plus sécurisé consiste à installer un certificat SSL.
Le certificatSSL ajoutera https:// au domaine de votre site Web et, plus important encore, il améliorera la sécurité de vos utilisateurs. Cela vous apportera également certains avantages en matière de référencement.
Dans ce tutoriel, vous apprendrez comment installer gratuitement un certificat SSL pour votre site Web WordPress à l’aide de Let’s Encrypt. Je vais vous montrer comment procéder en utilisant l'écran d'administration de SiteGround, cPanel et les plugins.
Remise spéciale sur l'hébergement WordPress
Si vous avez besoin d'un hébergement WordPress, consultez SiteGround. Il est livré avec un programme d'installation simple, une assistance gratuite et des mises à jour automatiques. Il inclut également la prise en charge de SSL pour assurer la sécurité de votre site Web ! Grâce à notre partenariat avec SiteGround, nous sommes ravis d'offrir une énorme réduction de 70 % sur l'hébergement WordPress autogéré.
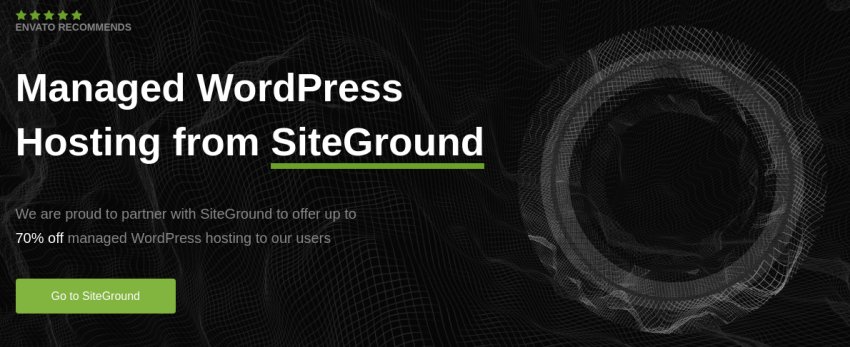
Qu'est-ce que SSL ?
SSL signifie « Secure Sockets Layer ». Il utilise une paire de clés pour authentifier l'accès au site Web : une clé publique à laquelle tout le monde peut accéder et une clé privée qui est privée. La relation entre les deux signifie que seule la personne possédant la clé privée (c'est-à-dire vous, le propriétaire du site Web) peut crypter les informations transmises à l'aide de la clé publique. Cela signifie également que n’importe qui peut utiliser la clé publique pour vérifier que le site Web est sécurisé.
Mais ne vous inquiétez pas, vous n'êtes pas obligé de stocker ces clés pour votre site Web. Au lieu de cela, ces clés sont utilisées par le certificat SSL que vous installez sur votre site. Cela signifie que lorsque votre site Web envoie des informations entre le navigateur et le serveur, les informations sont cryptées.
Lorsque vous installez SSL, cela change l'apparence de votre site Web. Le https:// au début du nom de domaine sera remplacé par https:// et lorsque vous visiterez le site dans votre navigateur, un cadenas apparaîtra, vous pourrez voir la capture d'écran du site Tuts+.
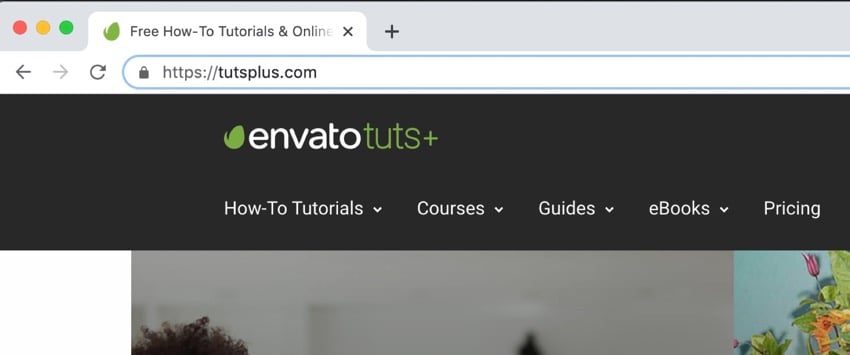
Quels sont les avantages du SSL ?
Alors pourquoi s'embêter à ajouter SSL à WordPress ? Il s'agit d'un travail supplémentaire que vous effectuez après la configuration de votre site et qui ne change pas la façon dont votre site apparaît aux utilisateurs, alors pourquoi le faire ?
Il y a deux avantages principaux : la sécurité et le référencement.
SSL et sécurité
Le premier et le plus évident avantage est la sécurité du site Web. En ajoutant SSL, vous rendez plus difficile à quiconque l'interception des données transmises et à d'autres l'accès aux informations que les utilisateurs saisissent sur votre site Web.
Ainsi, par exemple, si vous exploitez une boutique de commerce électronique ou si vous collectez des informations sur les utilisateurs afin qu'ils puissent s'inscrire sur un site d'adhésion, SSL est crucial. Gérer un tel site Web sans SSL est extrêmement dangereux et irresponsable.
SSL et SEO
Un autre avantage de l’ajout de SSL à votre site Web est que cela profite au référencement.
Google préfère les sites Web dotés de certificats SSL et les classera plus haut. Étant donné que l’ajout de SSL est gratuit, même si votre site Web ne collecte pas de données utilisateur, cela vaut la peine d’installer un certificat SSL pour bénéficier des avantages du référencement.
Comment ajouter SSL à WordPress gratuitement
Dans le passé, pour obtenir SSL, vous deviez payer pour un certificat SSL, et cela pouvait coûter plus cher que vos frais d'hébergement. Mais vous pouvez désormais obtenir un certificat SSL gratuitement avec Let's Encrypt.
Vous pouvez ajouter cette fonctionnalité à l'aide d'un plugin WordPress (également gratuit), ou vous pouvez facilement ajouter SSL à votre site à l'aide de l'outil d'administration SiteGround ou cPanel.
Jetons un coup d’œil à chaque méthode.
Ajoutez Let's Encrypt SSL via SiteGround
Pour ajouter SSL à votre site Web WordPress dans SiteGround, connectez-vous d'abord à votre site Web SiteGround et cliquez sur l'onglet Site Web.
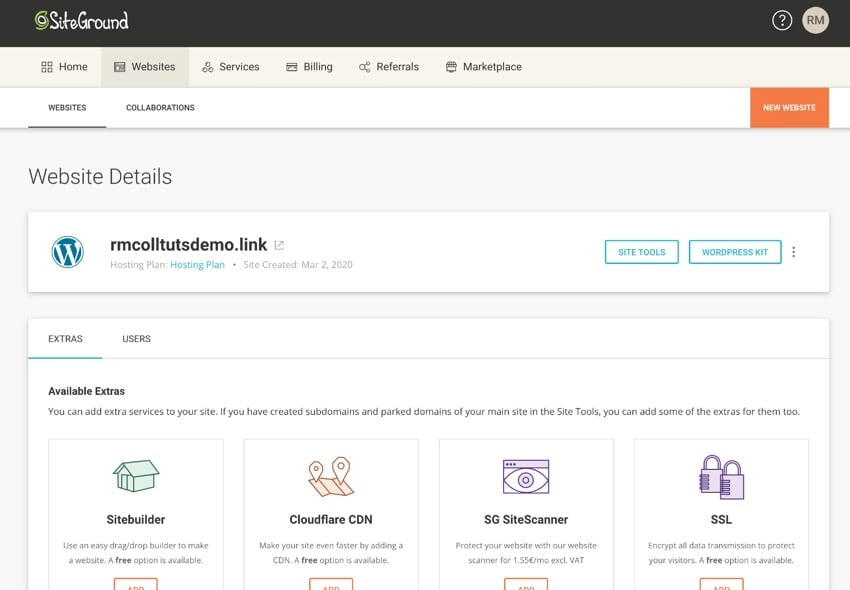
Cliquez sur le bouton Outils du site Web pour accéder aux outils de votre site, puis cliquez sur Sécurité > Gestionnaire SSL.
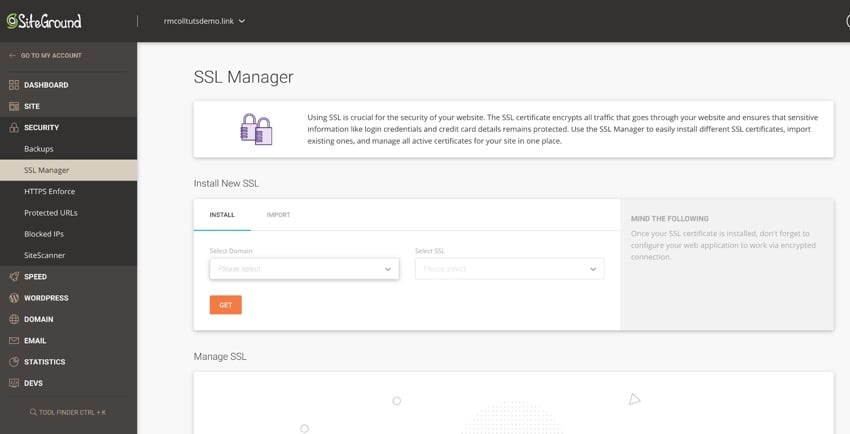
Dans le champ Sélectionner un domaine, sélectionnez le site Web auquel vous souhaitez ajouter SSL. Dans la liste déroulante Sélectionner SSL, sélectionnez l'option que vous souhaitez utiliser.
Les trois options sont :
- Let's Encrypt — Le certificat SSL standard, gratuit, répond à la plupart des besoins des sites Web.
- Let's Encrypt Wildcard – Wildcard SSL signifie que vous pouvez ajouter des sous-domaines à votre site Web et qu'ils utiliseront un certificat SSL. Ceci est utile si vous disposez d'un réseau multisite utilisant des sous-domaines.
- Cartes génériques avancées - Comprend des fonctionnalités supplémentaires pour une sécurité améliorée. Cela nécessite des frais supplémentaires.
Vous pouvez en savoir plus sur la page Certificats SSL du site SiteGround.
Pour cette démo, je choisirai Let’s Encrypt car elle est gratuite et répondra aux besoins de la plupart des sites WordPress.
Après avoir sélectionné l'option souhaitée, vous verrez une notification indiquant que votre demande est en cours de traitement.
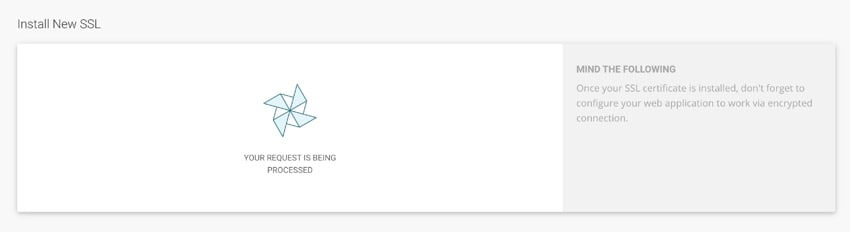
Cela peut parfois prendre un certain temps car votre demande est envoyée dans la file d'attente et il peut y avoir d'autres titulaires de compte SiteGround soumettant des demandes en même temps. Une fois la demande terminée, vous verrez un message de réussite.
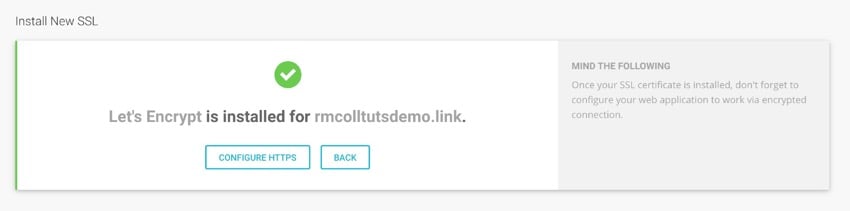
Si vous cliquez sur le lien Configurer HTTPS, vous verrez des informations sur les sites Web SiteGround, couvrant une gamme de systèmes de sites Web. Ne vous inquiétez pas, je vais vous dire exactement comment procéder, passez simplement à la section Configurer les paramètres WordPress pour utiliser HTTPS ci-dessous.
Ajouter SSL dans cPanel
Si vous utilisez un fournisseur d'hébergement qui n'est pas SiteGround et propose également Lets Encrypt SSL, ou si vous utilisez un ancien compte SiteGround qui utilise toujours cPanel pour SSL, vous pouvez installer un certificat SSL Let's Encrypt gratuit à l'aide de l'interface cPanel.
Commencez par vous connecter à l’interface de votre fournisseur d’hébergement et en ouvrant cPanel. Faites défiler jusqu'à la section Sécurité.
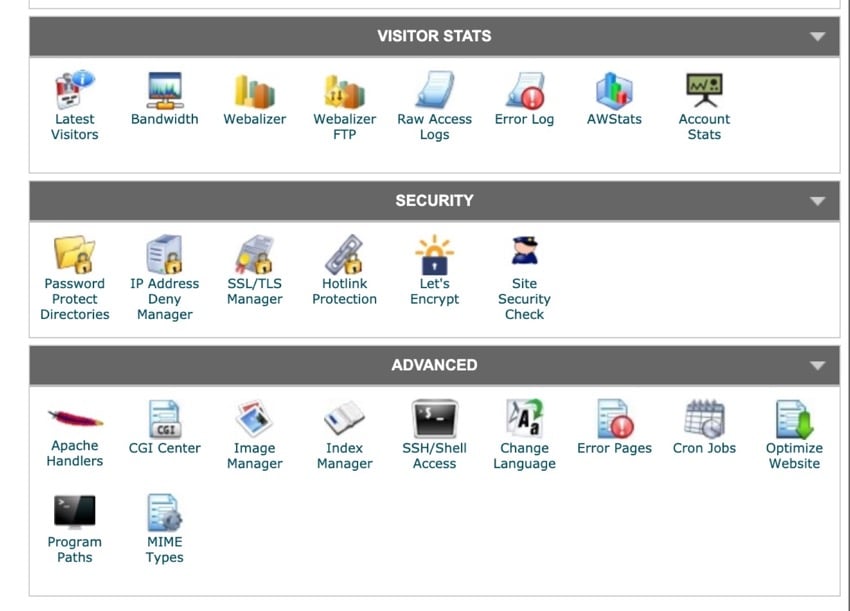
Cliquez sur le lien Let’s Encrypt pour accéder à l’écran du gestionnaire Let’s Encrypt. Accédez à la section Installer un nouveau certificat Let’s Encrypt.
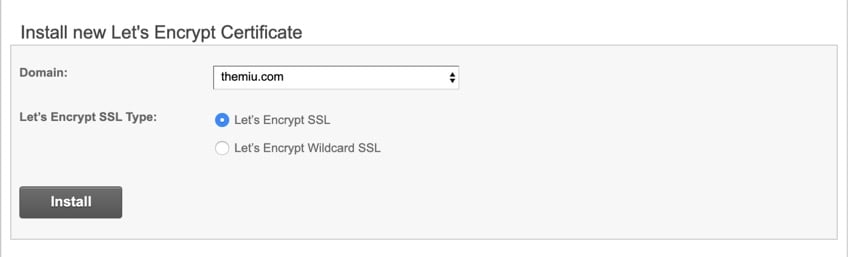
Dans le champ Domaine, sélectionnez le domaine auquel vous souhaitez ajouter le certificat. Sélectionnez ensuite le type de certificat. Vous avez deux options :
- Let's Encrypt SSL - Fonctionne avec la plupart des sites Web.
- Let's Encrypt Wildcard SSL - Idéal pour les sites Web avec des sous-domaines (tels que les réseaux multisites).
Sélectionnez celui que vous souhaitez et cliquez sur le bouton Installer.
Vous verrez un message de réussite vous indiquant que votre demande a été ajoutée à la file d'attente. Cliquez sur le bouton OK.
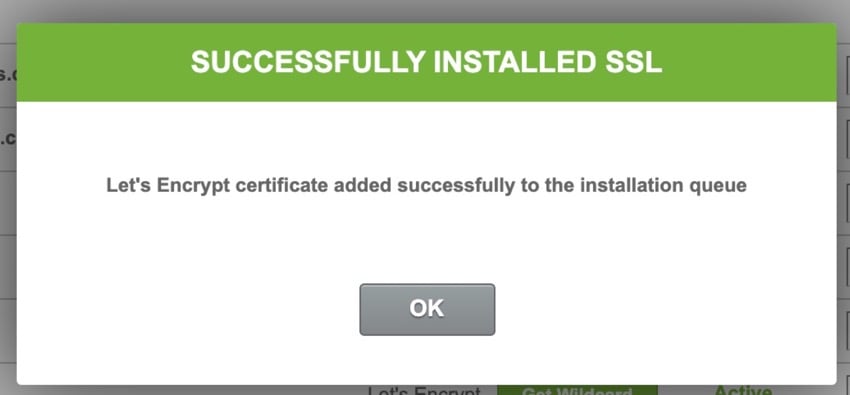
Tout d'abord, il n'apparaîtra pas dans la section Gérer les certificats Let's Encrypt, c'est-à-dire parce que votre demande est en file d'attente en attendant d'autres utilisateurs qui ont demandé le certificat. Mais cela va bientôt changer pour refléter cela.
Passez maintenant à la section Configurer les paramètres WordPress pour utiliser HTTPS ci-dessous.
Ajouter SSL à l'aide du plugin
Si vous n'utilisez pas SiteGround et que votre fournisseur d'hébergement ne propose pas Lets Encrypt, vous pouvez installer un plugin gratuit pour ajouter un certificat SSL gratuit.
Dans WordPress, installez le plugin. Accédez à Plugins > Ajouter un nouveau plugin.
Dans la zone de recherche, saisissez SSL. Vous verrez une sélection de plugins SSL.
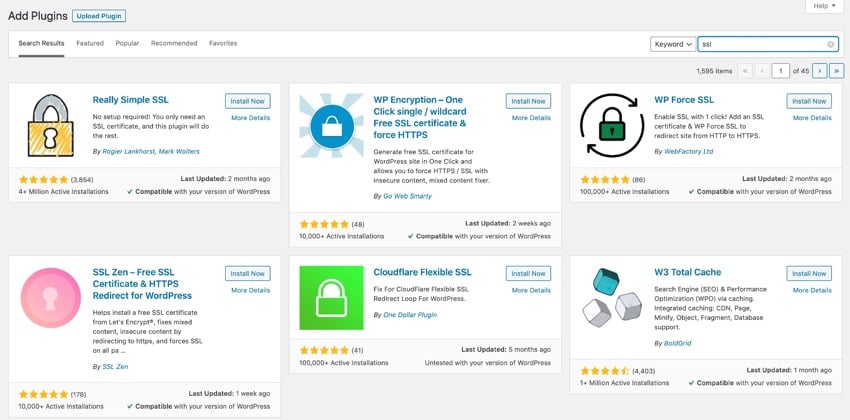
Retrouvez le plugin SSL Zen. Cliquez sur le bouton Installer maintenant, puis lorsqu'il se transforme en bouton Activer, cliquez sur ce bouton pour activer le plugin.
Après avoir installé le plugin, vous serez redirigé vers l'écran SSL Zen. Si vous ne savez pas ou avez besoin de revenir en arrière, cliquez sur SSL Zen dans le menu d'administration.
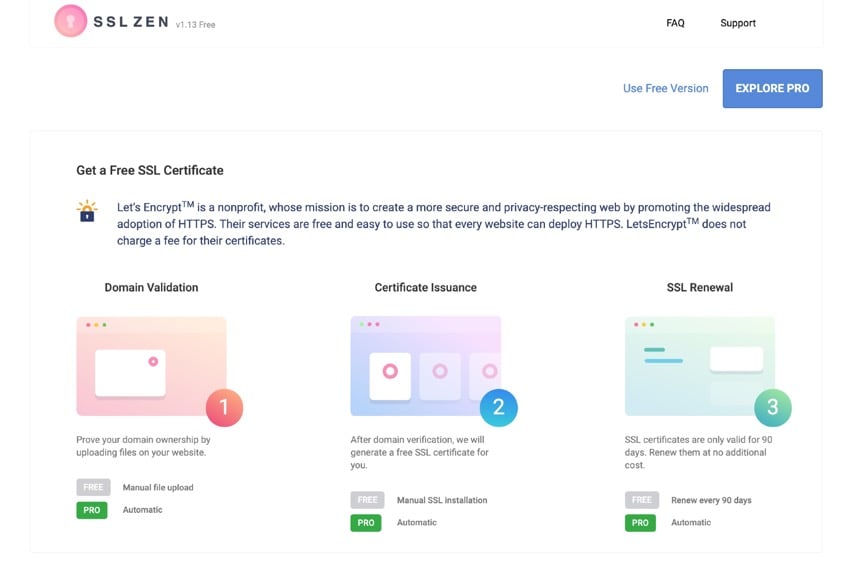
Cliquez sur le lien Utiliser la version gratuite en haut de l'écran pour accéder à l'écran des paramètres.
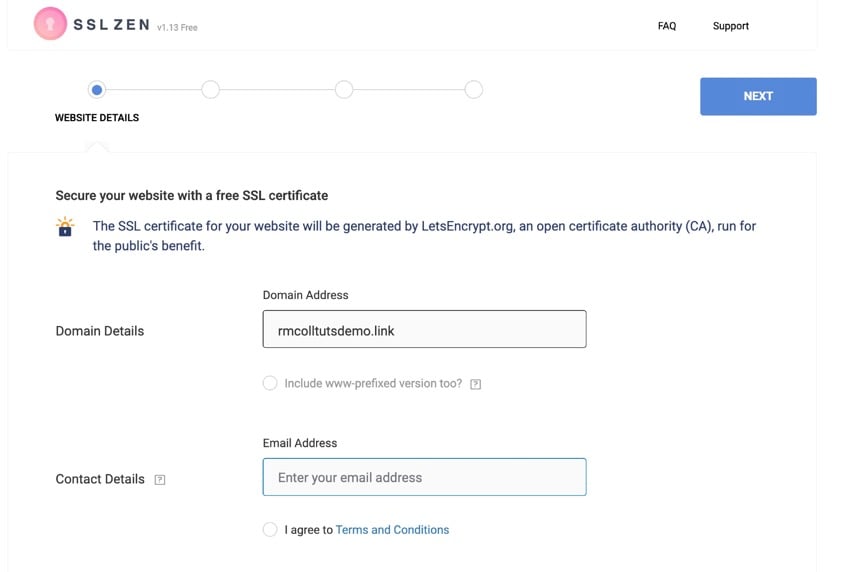
Vérifiez si le nom de domaine et l'adresse e-mail sont corrects et si nécessaire cochez l'option www ajoutez également https:// et vérifiez l'option termes et conditions. Cliquez sur le bouton Suivant pour continuer.
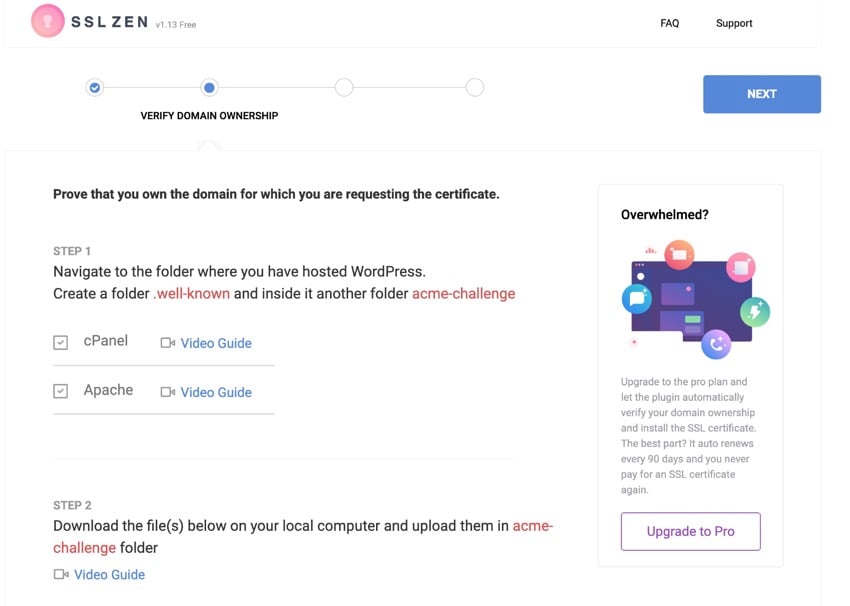
L'étape suivante consiste à vérifier que vous êtes propriétaire du domaine. Suivez les instructions à l'écran pour télécharger les fichiers dans le nouveau dossier. Assurez-vous d'ajouter les dossiers et fichiers au dossier public_html de votre site Web, et non au répertoire racine. Vous devez accéder à votre site Web via FTP ou utiliser l'option de gestionnaire de fichiers dans cPanel.
Une fois que vous avez fait cela, revenez à l'écran des paramètres du plugin et cliquez sur le bouton Vérifier à côté de chaque fichier.
Le plugin vérifiera si le fichier se trouve au bon emplacement. Une fois terminé, cliquez sur le bouton Suivant.
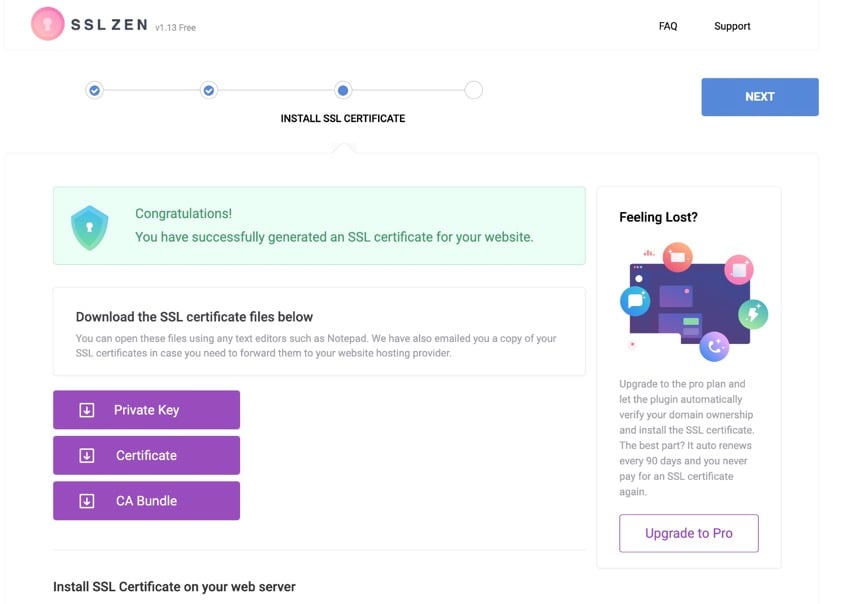
Vous pouvez télécharger vos certificats si vous le souhaitez, mais ce n'est pas obligatoire : ils seront également envoyés par e-mail à votre adresse e-mail d'administrateur WordPress. Cliquez à nouveau sur le bouton Suivant pour terminer.
Votre site Web aura désormais un certificat SSL installé, mais vous devez toujours vous assurer que WordPress utilise https:// dans votre navigateur. Nous aborderons cela dans la section suivante.
Configurez les paramètres WordPress pour utiliser HTTPS
Maintenant, vous devez dire à WordPress d'utiliser https:// au lieu de http://
Dans l'administration WordPress, accédez à Paramètres > Général. Recherchez les champs URL du site et URL WordPress.
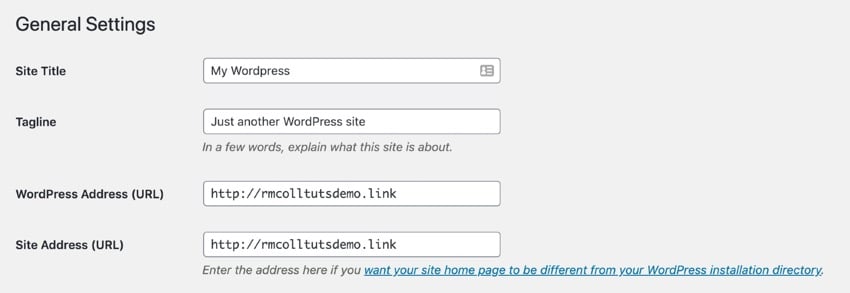
Modifiez ces deux champs pour qu'ils contiennent https:// au lieu de http://
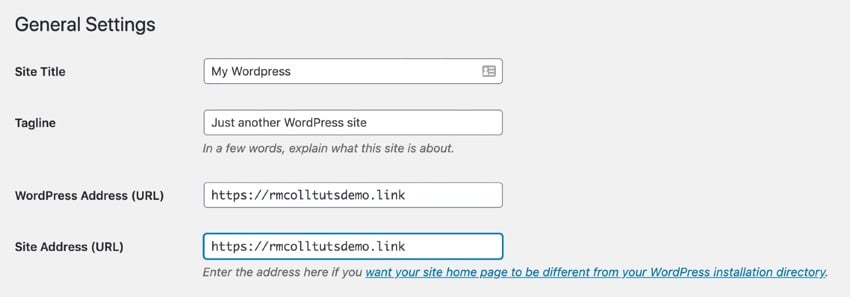
Faites défiler vers le bas et cliquez sur le bouton Enregistrer les modifications pour enregistrer vos modifications.
Vous devez vous reconnecter - En effet, votre navigateur a stocké un cookie de connexion pour la version http:// de votre adresse et vous devez vous reconnecter >https://. Votre site Web utilisera désormais https://
avec une icône de cadenas.
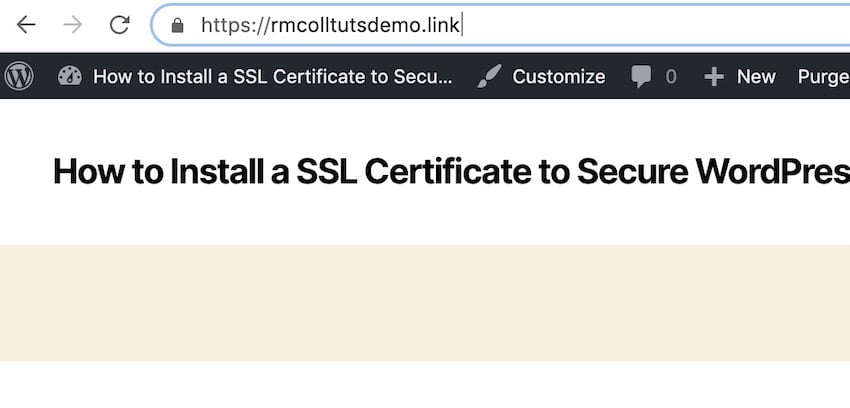 Résumé
Résumé
L'ajout d'un certificat SSL à votre site WordPress le rendra plus sécurisé et améliorera votre référencement. Il n’y a donc vraiment aucune raison de ne pas le faire.
Et vous n’avez pas non plus besoin de dépenser d’argent pour le faire. Quelle que soit la méthode que vous utilisez, ajoutez un certificat SSL à votre site Web dès aujourd’hui et vous aurez l’esprit tranquille en sachant qu’il dispose d’une meilleure sécurité et qu’il sera mieux classé dans les moteurs de recherche.Configurez SSL facilement avec SiteGround
Comme vous pouvez le constater, SiteGround facilite la configuration de SSL pour votre site Web WordPress. Il offre également une installation facile, une assistance gratuite et des mises à jour automatiques, et grâce à notre partenariat avec SiteGround, nous pouvons offrir jusqu'à 70 % de réduction sur l'hébergement WordPress autogéré.
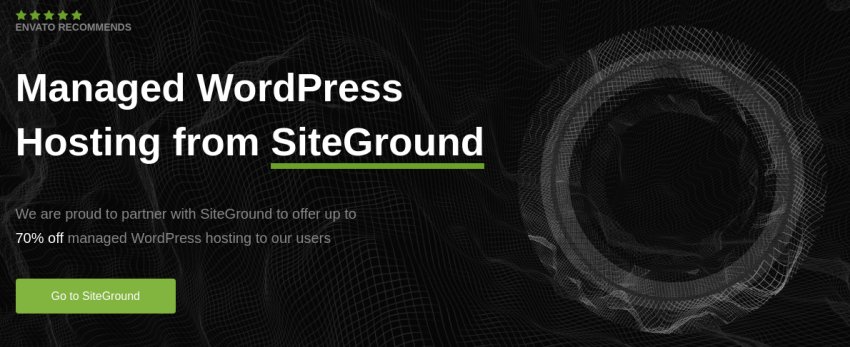
Ce qui précède est le contenu détaillé de. pour plus d'informations, suivez d'autres articles connexes sur le site Web de PHP en chinois!

