Maison >Problème commun >Tout ce que vous devez savoir sur l'option Fin de tâche dans la barre des tâches de Windows 11
Tout ce que vous devez savoir sur l'option Fin de tâche dans la barre des tâches de Windows 11
- 王林avant
- 2023-08-25 12:29:181618parcourir
Les programmes gelés ou qui ne répondent pas sont faciles à supprimer à partir du Gestionnaire des tâches. Mais Microsoft a récemment offert aux utilisateurs la possibilité de terminer ces tâches directement depuis la barre des tâches. Bien que l’option ne soit pas proposée à tout le monde, elle est facilement disponible si vous disposez d’une version Windows Insider. Voici tout ce dont vous avez besoin pour activer le bouton Fin de tâche et fermer les tâches depuis la barre des tâches.
Comment obtenir le bouton Fin de tâche de la barre des tâches pour supprimer des applications

Actuellement, l'option permettant d'activer le bouton Fin de tâche pour les applications de la barre des tâches n'est disponible qu'en tant qu'option de développement pour les utilisateurs disposant de builds Windows Insider. Cependant, cela pourrait changer dans une prochaine mise à jour des fonctionnalités, car elle sera déployée auprès des utilisateurs du monde entier sur la version stable.
Si vous n'êtes pas déjà membre du programme Windows Insider, consultez notre guide sur la façon de télécharger le programme Windows 11 Insider pour savoir comment procéder.
Bien que la fonctionnalité s'exécute sur le dernier canal de développement (build 23526) et puisse être activée à l'aide de l'application Paramètres (méthode 1), si vous utilisez un canal différent ou une version de développement différente, l'option Fin de tâche peut ou non être toujours visible. Néanmoins, vous pouvez toujours utiliser ViVeTool (méthodes 3 et 4) comme indiqué ci-dessous pour activer l'option « Fin de tâche » dans la barre des tâches, quelle que soit votre version Insider.
Méthode 1 : Utilisation de l'application Paramètres
L'option « Fin de tâche » se trouve sous la page « Pour les développeurs » dans les paramètres Windows. Voici comment procéder :
Appuyez pour ouvrir l'application Paramètres. Ensuite, après avoir sélectionné « Système » dans le volet de gauche, faites défiler vers le bas sur le côté droit et sélectionnez Pour les développeurs. Win+IWin+I
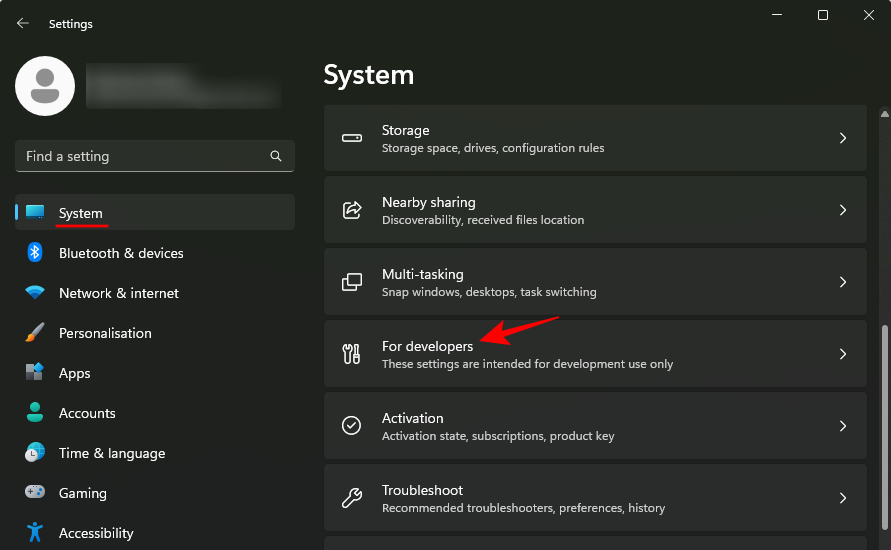
在这里,找到结束任务并将其切换为开。
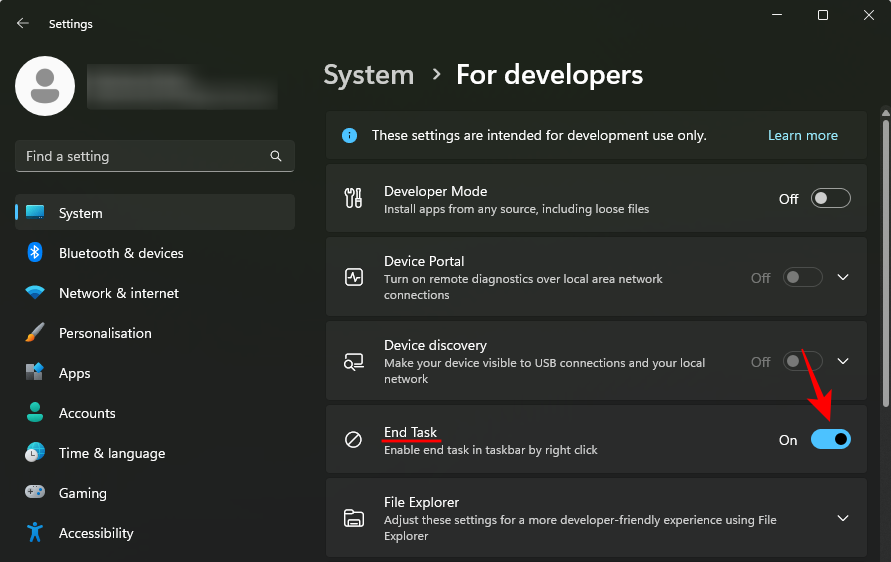
现在右键单击任务栏中打开的应用程序。您将看到“结束任务”选项出现在此处。

使用它来快速关闭无响应的应用和程序的所有实例和进程。
方法 2: 使用注册表编辑器
启用“结束任务”选项的一种迂回方法是使用注册表编辑器进行注册表调整。方法如下:
按开始,键入“注册表”并选择注册表编辑器。
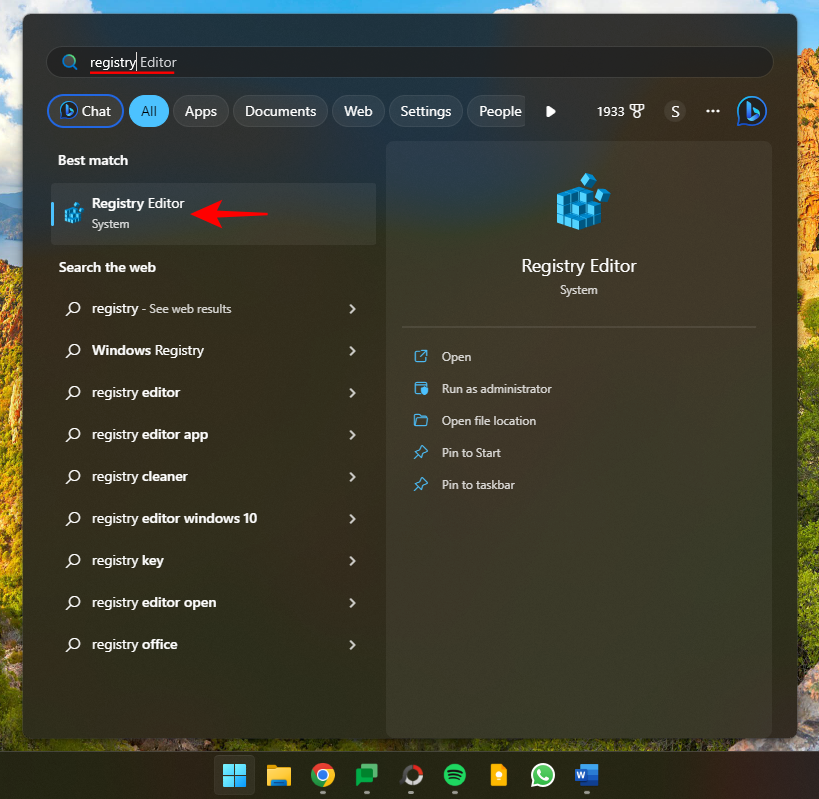
现在,导航到以下内容:
HKEY_CURRENT_USERSoftwareMicrosoftWindowsCurrentVersionDeveloperSettings
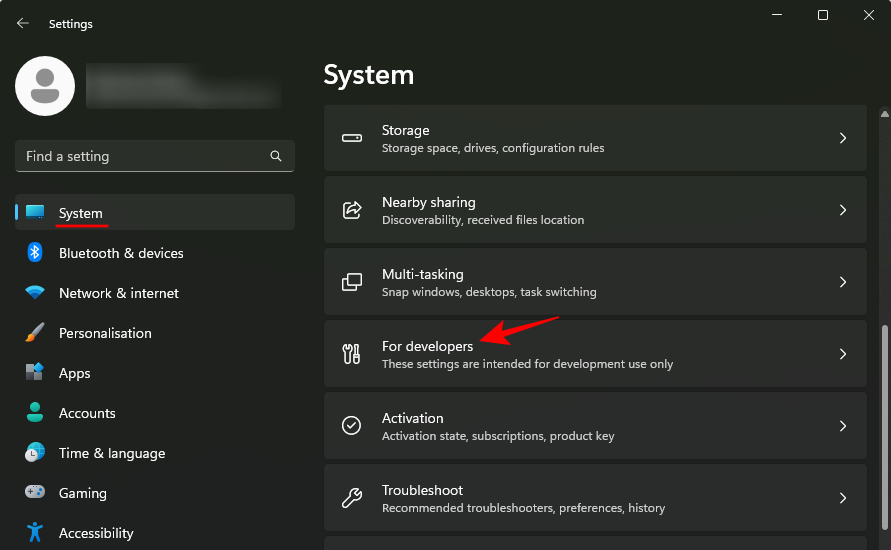 Ici, recherchez
Ici, recherchez Fin de tâche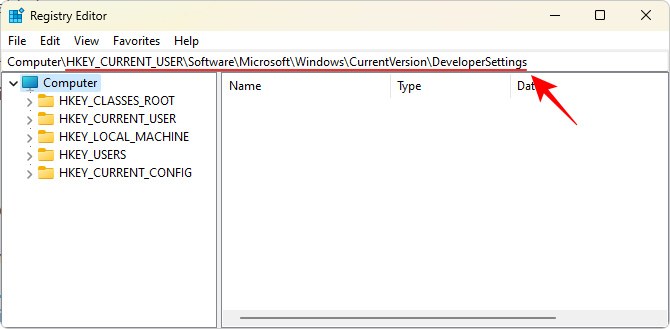 et activez-la.
et activez-la.
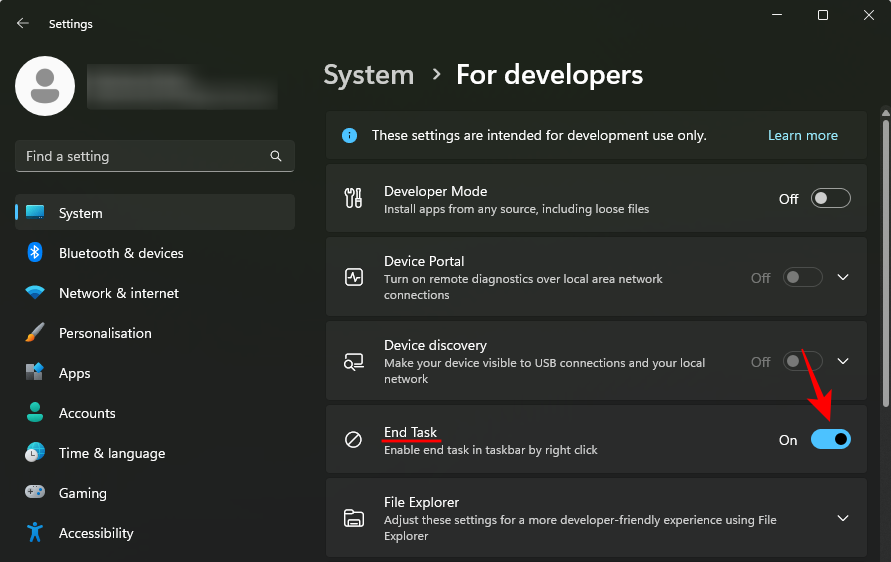 Maintenant, faites un clic droit sur l'application ouverte dans la barre des tâches. Vous verrez l'option "Fin de tâche" apparaître ici.
Maintenant, faites un clic droit sur l'application ouverte dans la barre des tâches. Vous verrez l'option "Fin de tâche" apparaître ici.
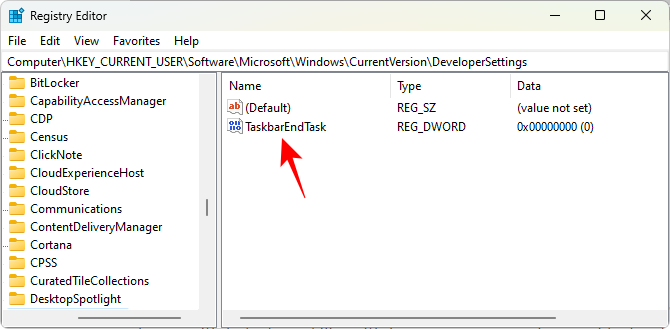
Utilisez-le pour arrêter rapidement toutes les instances et processus des applications et programmes qui ne répondent pas. Méthode 2 : Utiliser l'Éditeur du Registre
Un moyen détourné d'activer l'option Fin de tâche consiste à utiliser l'Éditeur du Registre pour effectuer des ajustements au registre. Voici comment procéder : 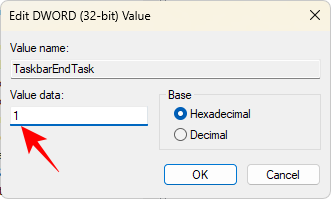
Éditeur de registre.
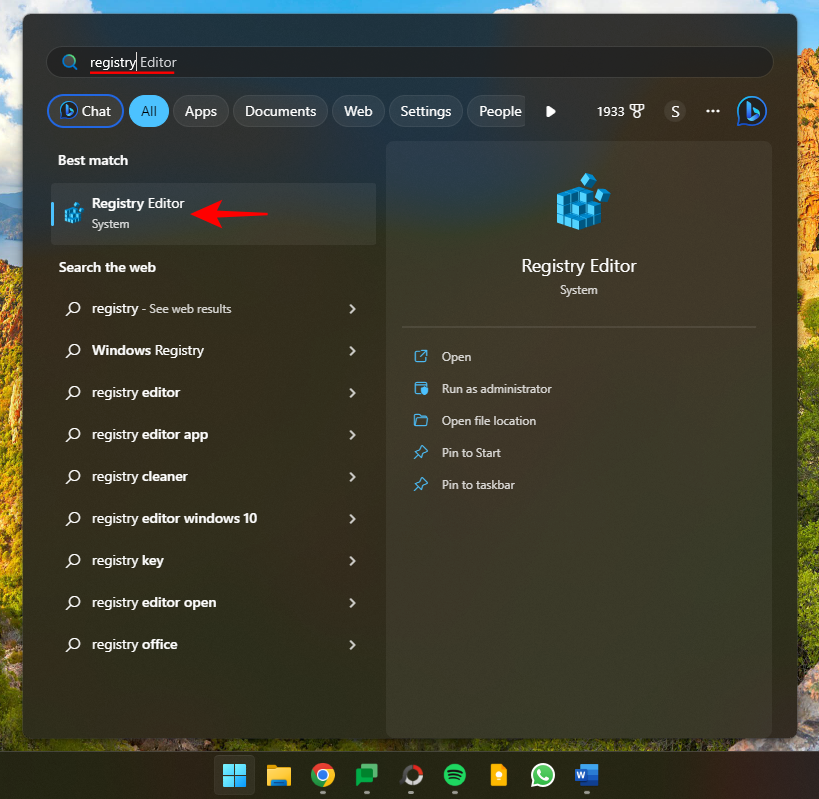
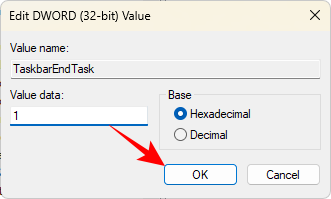 Maintenant, accédez à ce qui suit :
Maintenant, accédez à ce qui suit :
HKEY_CURRENT_USERSoftwareMicrosoftWindowsCurrentVersionDeveloperSettings
Vous pouvez également copier le contenu ci-dessus et collez-le dans la barre d'adresse de l'éditeur de registre.
et appuyez sur Entrée. Sur le côté droit, double-cliquez sur la colonne tâchepour terminer la tâche .
🎜🎜🎜Changez sa valeur en 🎜1🎜. 🎜🎜🎜🎜🎜Cliquez sur "🎜OK🎜". 🎜🎜🎜🎜🎜Ça y est, vous allez activer le bouton « Fin de tâche » dans la barre des tâches. 🎜🎜Méthode 3 : utiliser ViVeTool dans l'invite de commande🎜🎜Étant donné que l'option Fin de tâche dans la barre des tâches est encore en cours de développement, même les utilisateurs qui font partie du programme Windows Insider peuvent ne pas toujours être dans Paramètres ou S'inscrire. Cette option est visible dans le tableau éditeur. Cependant, en utilisant ViVeTool, ils peuvent découvrir et activer des fonctionnalités cachées. Voici comment procéder : 🎜🎜Tout d’abord, téléchargez ViVeTool à partir du lien ci-dessous. 🎜🎜Sur la page GitHub, téléchargez 🎜ViVeTool-v0.3.3.zip🎜. 🎜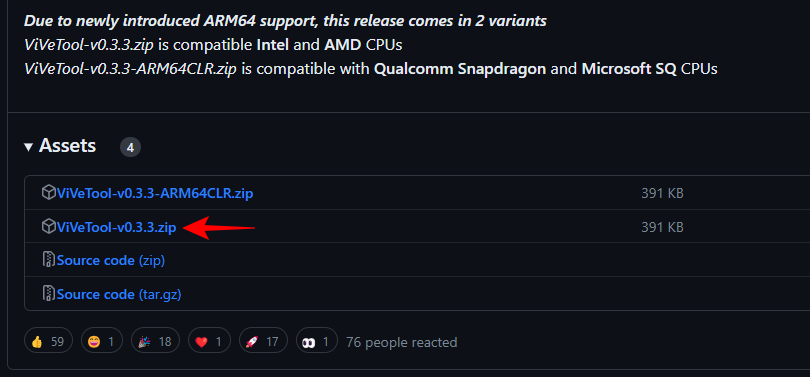
Extraire le fichier en cliquant avec le bouton droit sur le fichier zip téléchargé et en sélectionnant Extraire tout.
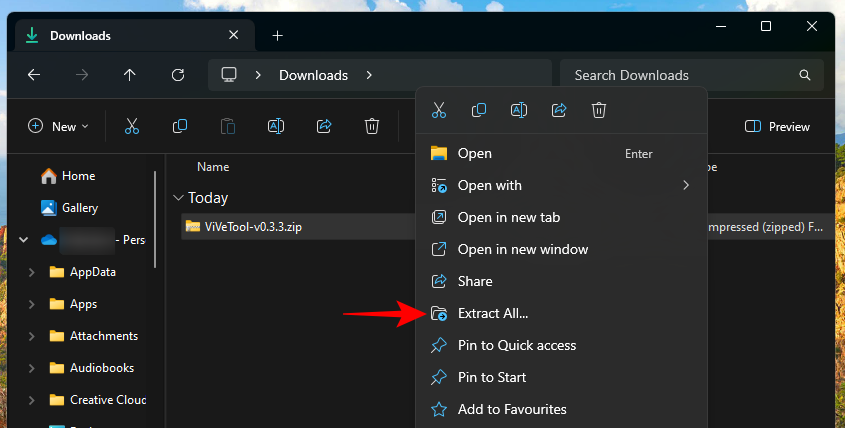
Extraire.
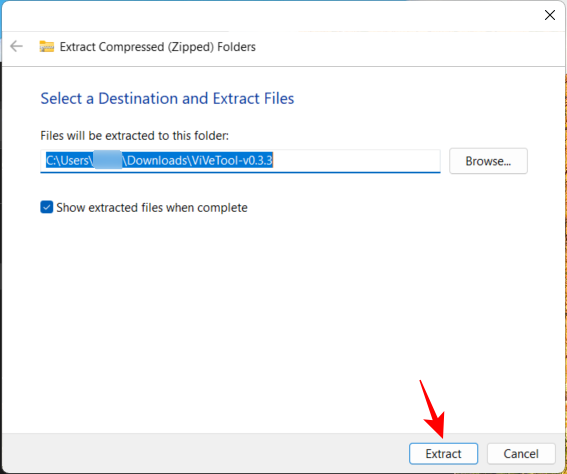
Copier comme chemin.
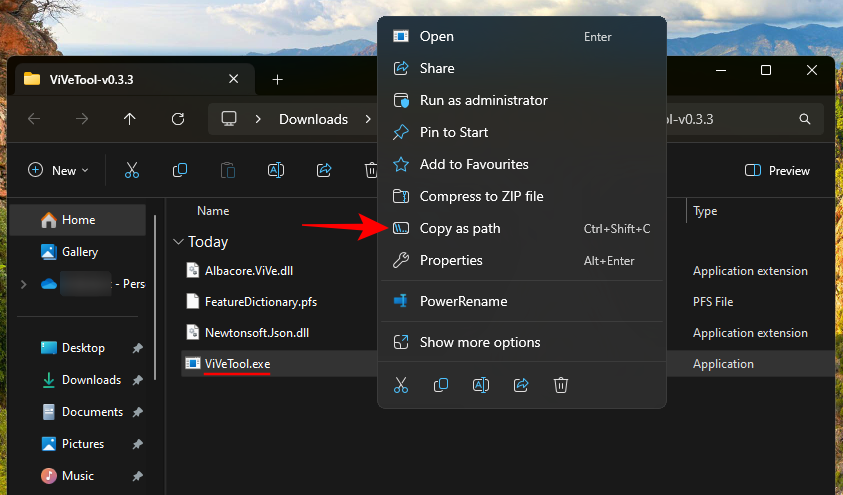
cmd et exécutez l'invite de commande avec les droits d'administrateur.
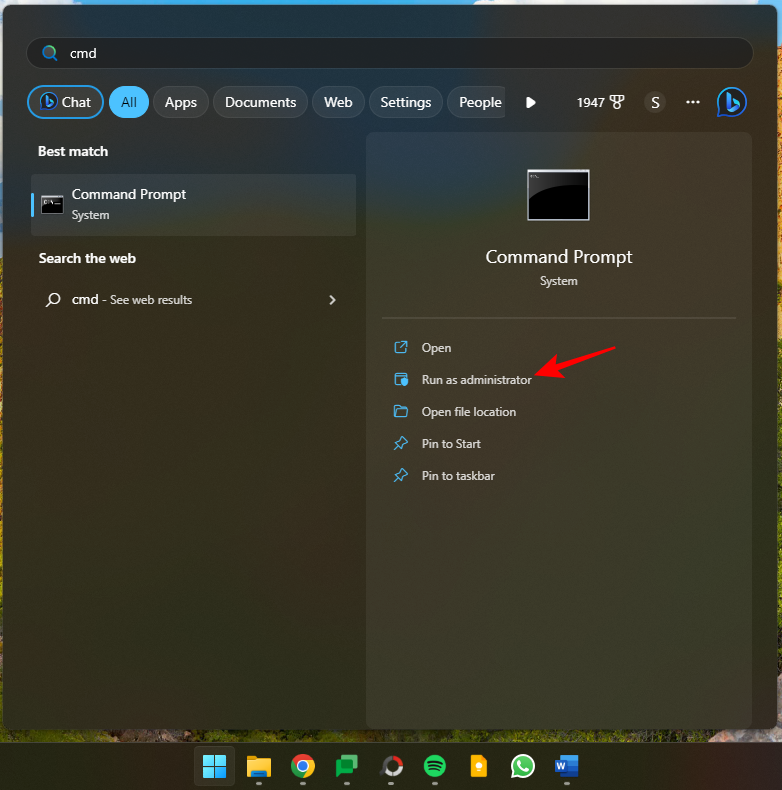
/enable /id:42592269
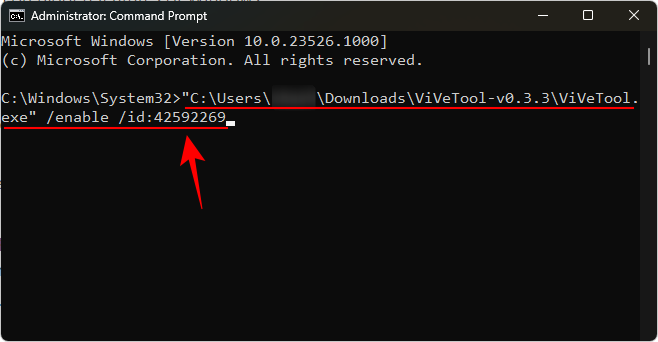
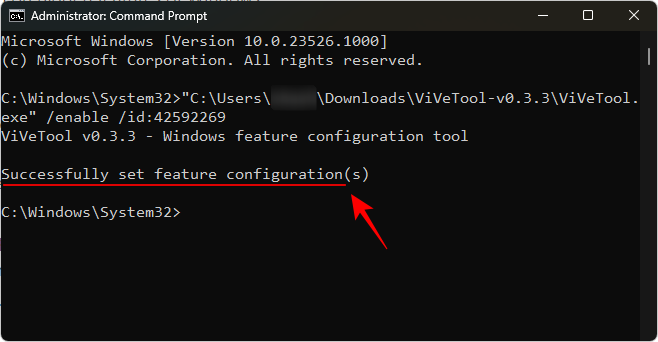
- Dimension
- Interface graphique de l'outil Dimension | Lien GitHub
Pre_Release_Hotfix.zip.
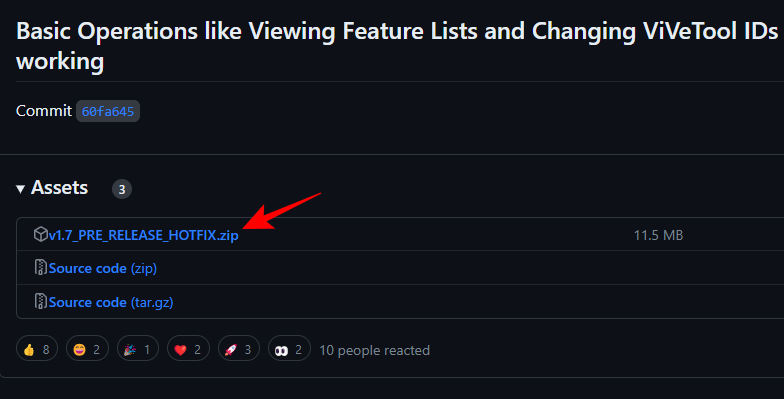
Extraire tout.
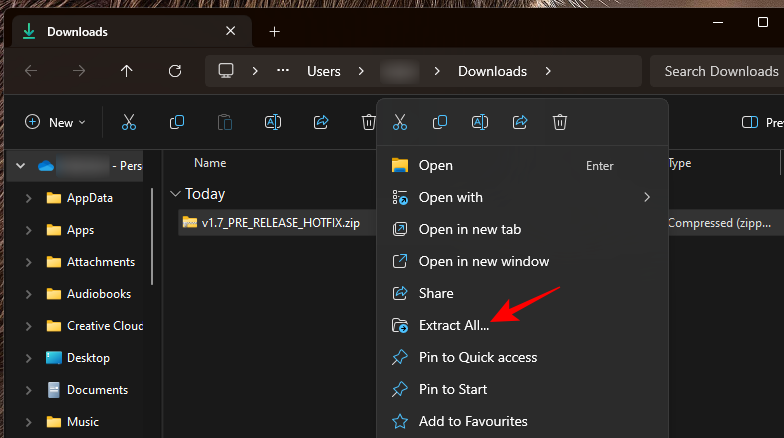
Extraire.
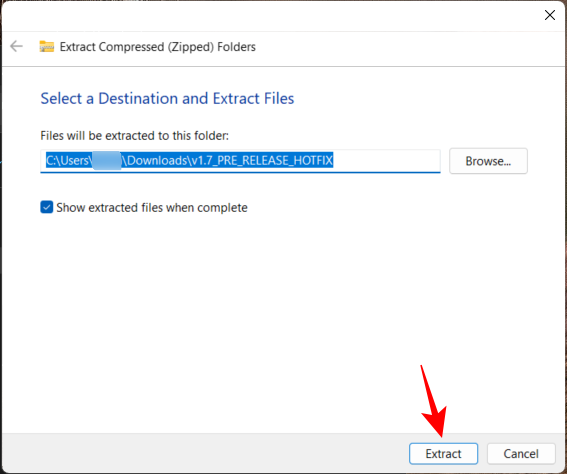
ViVeTool_GUI.exe.
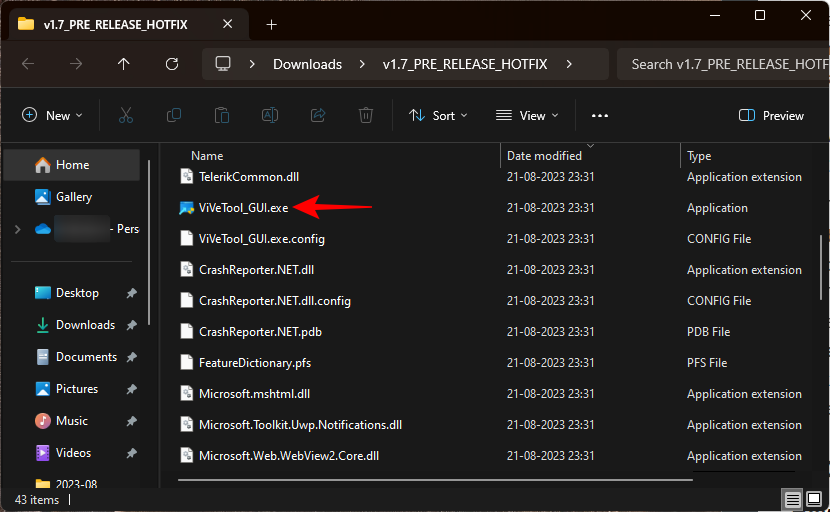
Plus d'informations ».
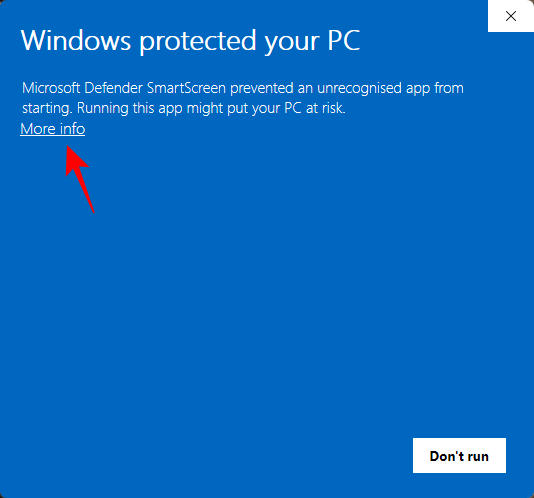
Courir quand même".
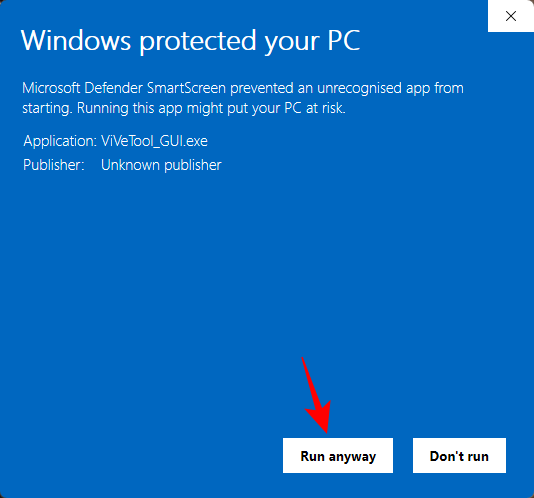
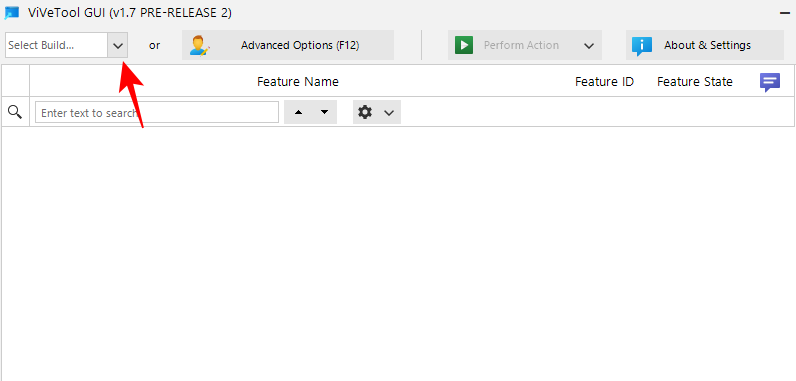
23526.
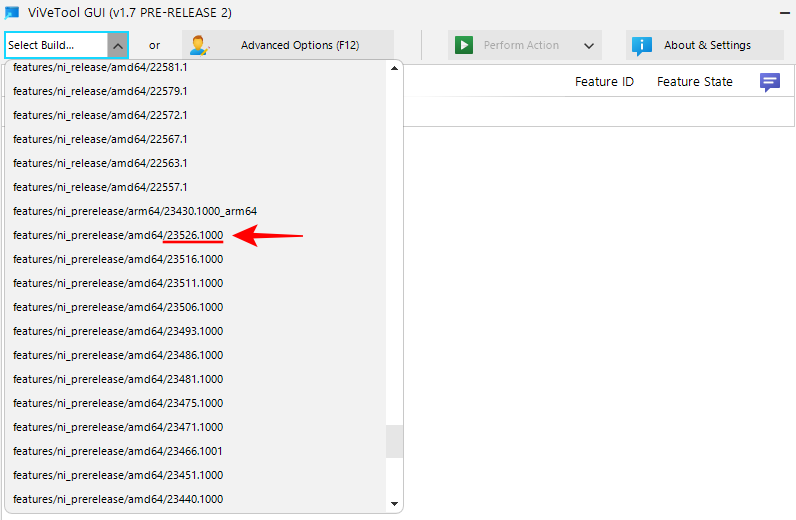
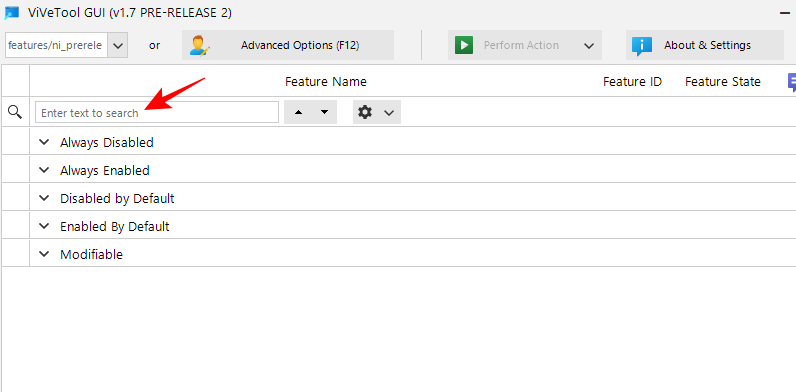
EndTask. Vous devriez voir la fonctionnalité « Fin de tâche » apparaître dans les résultats.
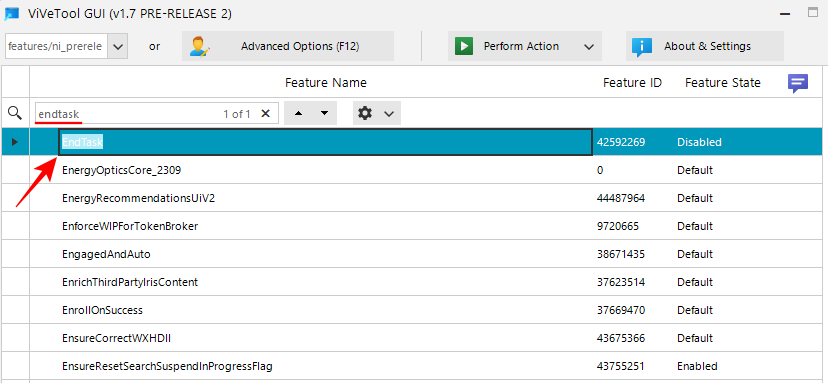
Sélectionnez-le et cliquez sur Effectuer une action en haut.
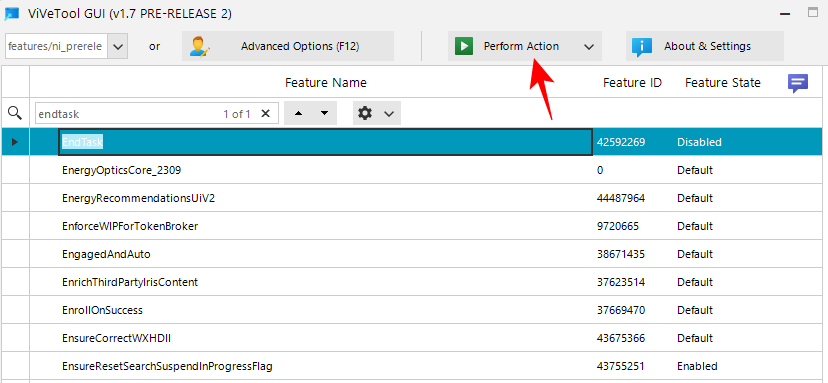
et sélectionnez Activer la fonctionnalité.
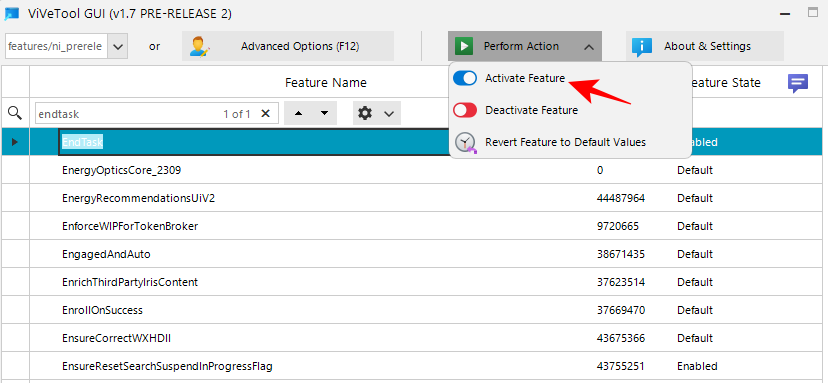
Une fois activé, vous recevrez un message le confirmant.
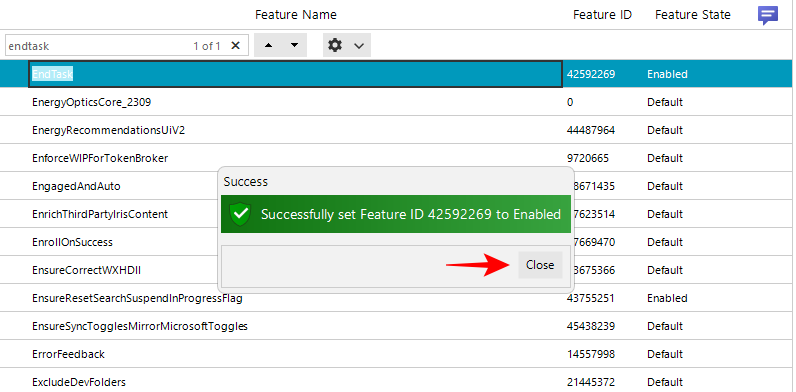
Redémarrez votre ordinateur pour de bons résultats. Accédez ensuite à la page Pour les développeurs dans l'application Paramètres comme indiqué précédemment et activez « Fin de tâche » à partir de là.
Vous pourrez désormais faire un clic droit sur n'importe quelle tâche ouverte et sélectionner "Fin de tâche" pour quitter toutes ses instances et processus.
Examinons quelques questions fréquemment posées sur le nouveau bouton « Fin de tâche » dans la barre des tâches.
De quelle version de Windows Insider ai-je besoin pour obtenir le bouton Fin de tâche dans la barre des tâches de Windows 11 ?
Bien que le bouton « Fin de tâche » de la barre des tâches soit disponible dans certaines versions Canary et Dev, il n'est pas entièrement disponible dans toutes les versions. Cependant, il travaille définitivement sur la version de développement 23526.
Quel est l'ID de fonction du bouton « Fin de tâche » dans la barre des tâches ?
L'ID de fonction du bouton "Fin de la barre des tâches" est 42592269. Vous pouvez utiliser cet ID pour activer la fonctionnalité Fin de la barre des tâches à l'aide de ViVeTool. Voir les méthodes 3 et 4 dans le guide ci-dessus.
Comment terminer toutes les tâches à l'aide du bouton « Fin de tâche » dans la barre des tâches ?
L'option "Fin de tâche" que vous obtenez dans la barre des tâches ne peut terminer que les tâches associées à l'application sélectionnée. Cela ne signifie pas mettre fin à toutes les tâches ouvertes. Vous devez cliquer avec le bouton droit sur toutes les tâches de la barre des tâches individuellement et les terminer individuellement.
La nouvelle fonctionnalité « Fin de tâche » dans la barre des tâches facilite la fermeture des applications et des tâches qui ne répondent pas. Le fait que l'option se trouve dans la page Paramètres pour les développeurs et soit désactivée par défaut semble indiquer qu'elle le restera même si elle passe à une version stable.
Ce qui précède est le contenu détaillé de. pour plus d'informations, suivez d'autres articles connexes sur le site Web de PHP en chinois!
Articles Liés
Voir plus- Disposition des options de questions à choix multiples Word
- 10 meilleurs frameworks NodeJS pour les développeurs
- Comment réinitialiser l'ordinateur sans option de récupération dans Win10
- Cinq langages de programmation que tout développeur devrait apprendre (Partie 1)
- Le langage de programmation multiplateforme le plus puissant aux yeux des développeurs : Go

