Maison >Problème commun >Comment changer le type de réseau en privé ou public dans Windows 11
Comment changer le type de réseau en privé ou public dans Windows 11
- PHPzavant
- 2023-08-24 12:37:059839parcourir
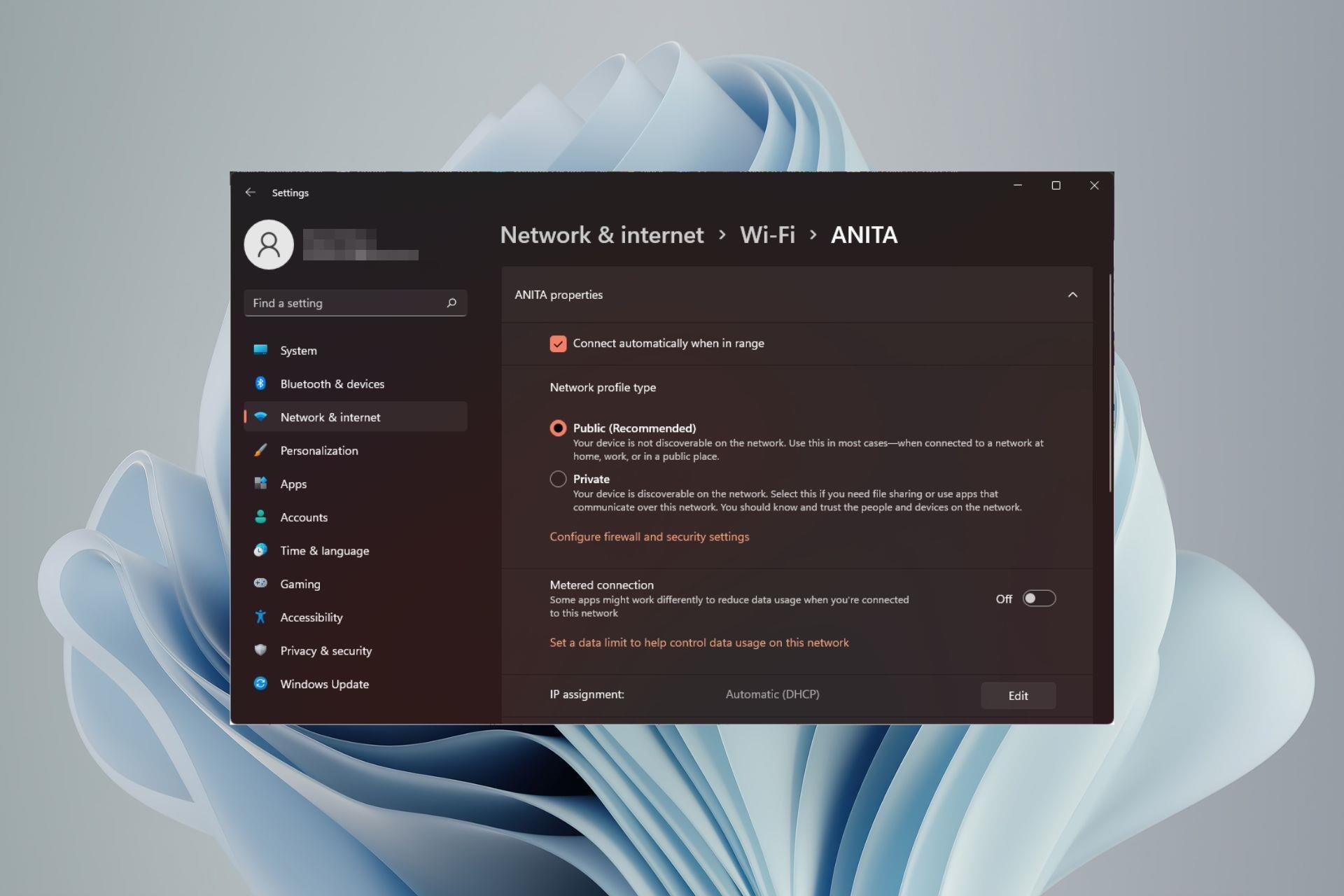
La configuration d'un réseau sans fil est courante, mais choisir ou modifier le type de réseau peut prêter à confusion, surtout si vous n'en connaissez pas les conséquences.
Si vous cherchez des conseils sur la façon de changer le type de réseau de public à privé ou vice versa dans Windows 11, lisez la suite pour obtenir des informations utiles.
Quels sont les différents profils réseau dans Windows 11 ?
Windows 11 est livré avec un certain nombre de profils réseau, qui sont essentiellement des ensembles de paramètres pouvant être utilisés pour configurer diverses connexions réseau.
Cela est utile si vous disposez de plusieurs connexions à la maison ou au bureau afin de ne pas avoir à tout configurer à chaque fois que vous vous connectez à un nouveau réseau. Les profils de réseau privé et public sont deux types courants dans Windows 11, mais il y en a généralement trois.
Les trois principaux profils réseau sont :
1. Public
Ce profil est utilisé lors de la connexion à un réseau non fiable, généralement dans des environnements publics où l'identité des autres ordinateurs ou appareils sur le réseau connecté ne peut pas être vérifiée.
Les réseaux publics sont accessibles via des connexions non sécurisées. Les exemples incluent les points d'accès Wi-Fi publics, le Wi-Fi gratuit dans les cafés et les réseaux invités dans les bibliothèques ou les cafés.
Si vous êtes préoccupé par la sécurité de vos données sur votre profil public, vous pouvez activer le type de réseau NAT strict qui agit comme un pare-feu.
2. Privé
C'est le mode par défaut pour les profils réseau. Dans ce mode, l'ordinateur est connecté à un réseau domestique ou professionnel privé et ne peut voir que les autres appareils sur ce réseau.
Les profils de réseau privé incluent tous les paramètres dont votre ordinateur a besoin pour rejoindre un réseau sans fil ou filaire sans aucune configuration supplémentaire de votre part.
Le partage d'imprimante et le partage de fichiers sont également disponibles dans ce mode car la découverte du réseau est activée par défaut.
3. Nom de domaine
Il s'agit du profil réseau attribué qui est utilisé lorsqu'un ordinateur rejoint un domaine. Il comprend des paramètres d'authentification, de cryptage et de mise en cache. Les fichiers de configuration de domaine incluent également les paramètres de connexion des utilisateurs et d'accès aux ressources.
Les entreprises utilisent souvent des connexions réseau de domaine pour permettre aux employés d'accéder aux ressources de l'entreprise, telles que les serveurs de messagerie et les sites Web internes.
Maintenant que vous comprenez les différents scénarios d'application de ces réseaux, soulignons quelques-unes des différences
| Private | Public | Domain | |
| Réseau de confiance | Trust | Trusted | Trust |
| Partagé | Activé | Désactivé | Restriction au sein du domaine |
| Détectable | Activé | Désactivé | Restriction au sein du domaine |
| Sécurité | Tout à fait sécuritaire | Garanti | Hautement sécurisé |
Les profils réseau sont un outil puissant car ils peuvent être utilisés pour contrôler le comportement des ordinateurs Windows sur un réseau lorsqu'ils passent d'un environnement à un autre.
Muni de ces informations sur les différents types de profils réseau, si vous devez les modifier, voici comment ajuster vos paramètres réseau Windows 11.
Comment les utilisateurs modifient-ils leurs profils réseau dans Windows 11 ?
1. Utilisation des paramètres
- appuyez sur la touche et cliquez sur Paramètres. Windows
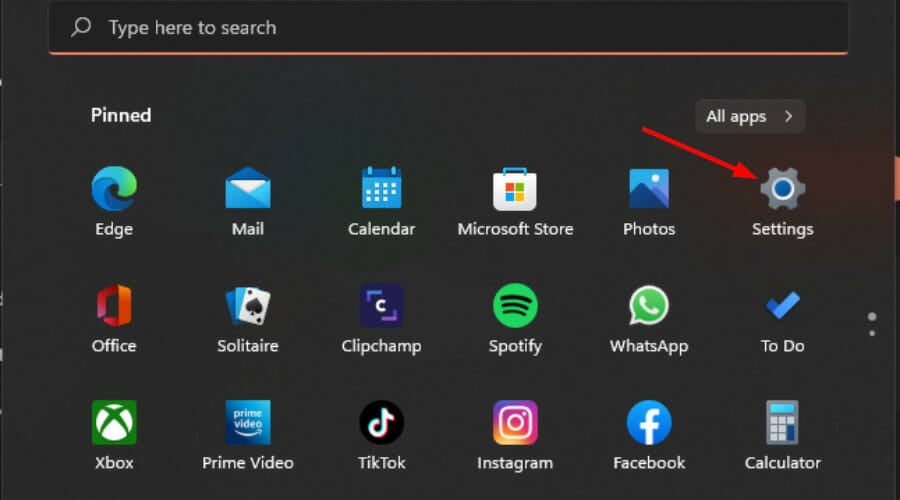
- Sélectionnez Paramètres réseau et Internet dans le volet de gauche et cliquez sur Wi-Fi (si connecté, sélectionnez la connexion Ethernet).
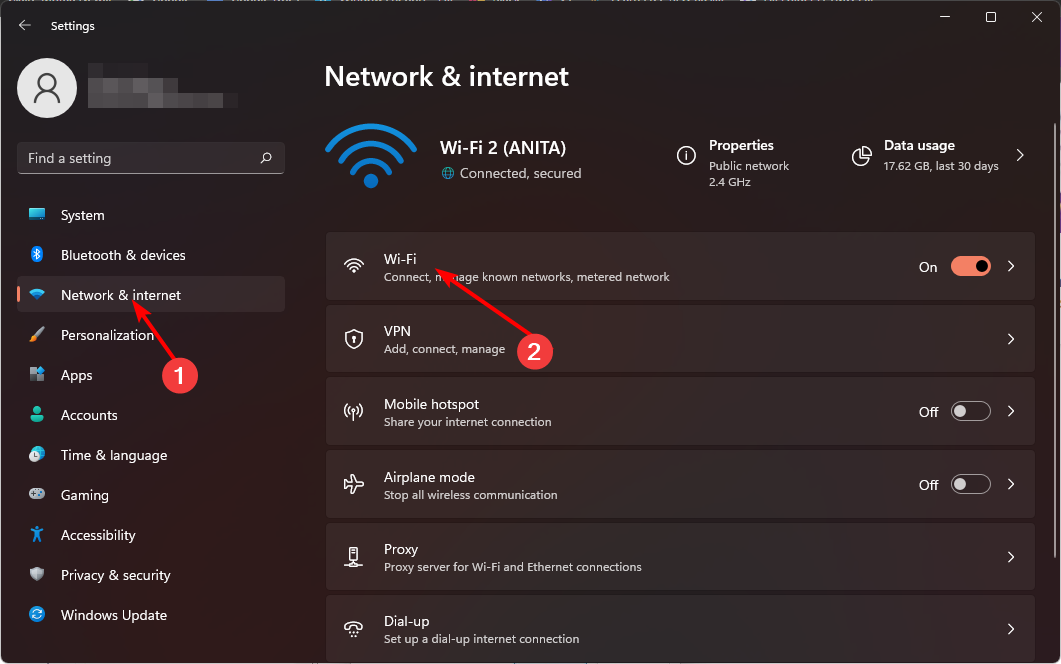
- Sélectionnez l'un de vos réseaux Wi-Fi et cliquez dessus.
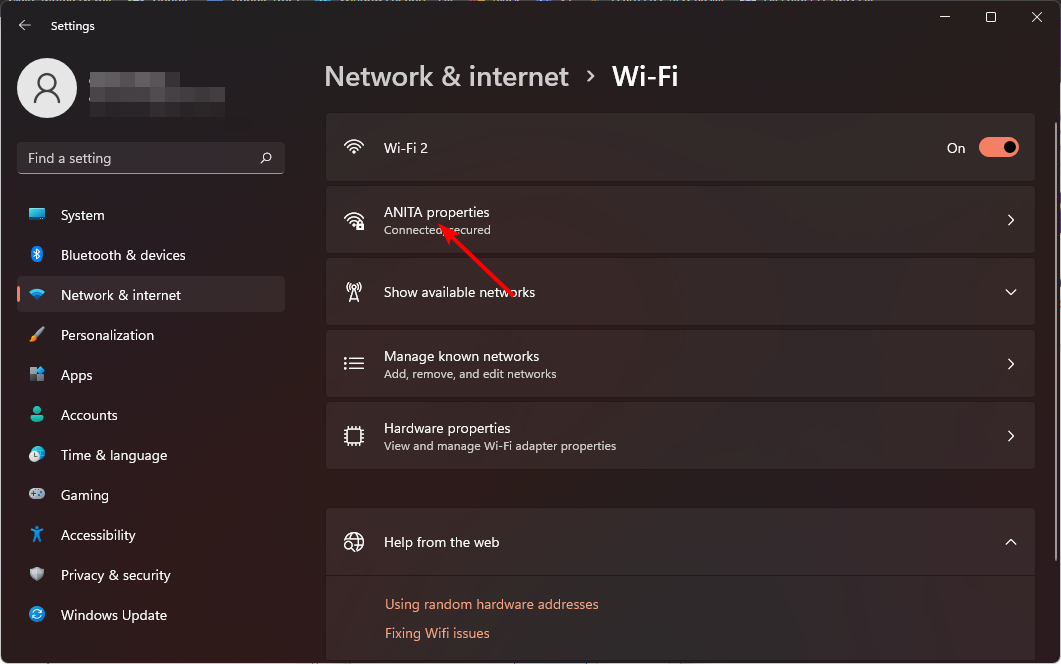
- Sous « Type de profil réseau », passez à votre profil préféré.
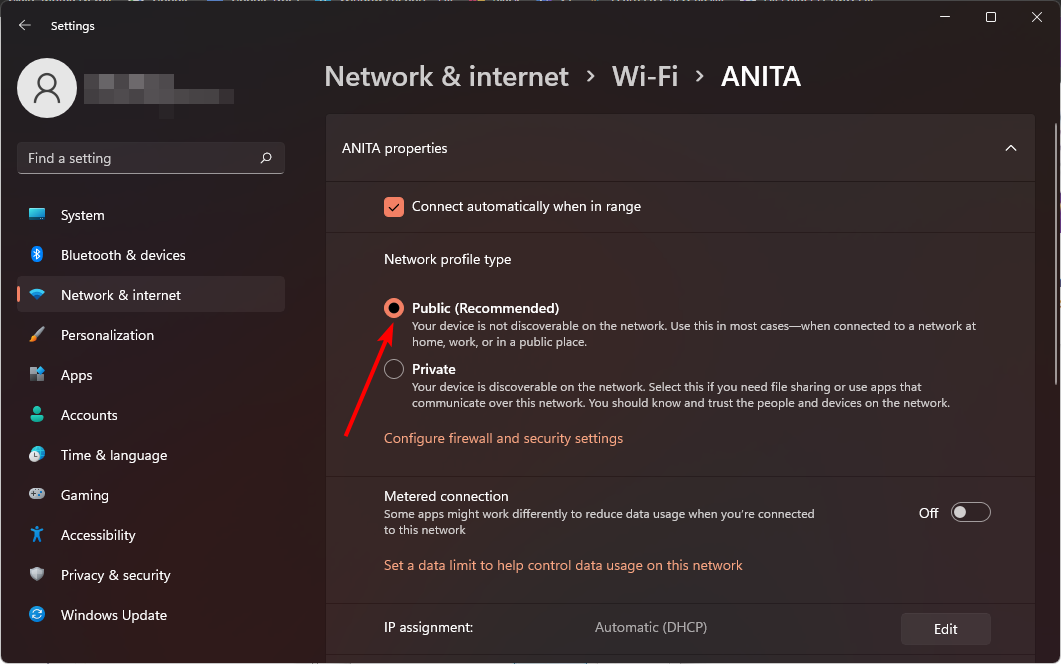
Si vous constatez que le type de profil réseau est manquant, vous disposez peut-être d'un pilote obsolète, une mise à jour rapide du pilote devrait donc résoudre le problème.
2. À l'aide de la ligne de commande PowerShell
- cliquez sur la touche, tapez Powershell dans la barre de recherche et cliquez sur Exécuter en tant qu'administrateur. Windows
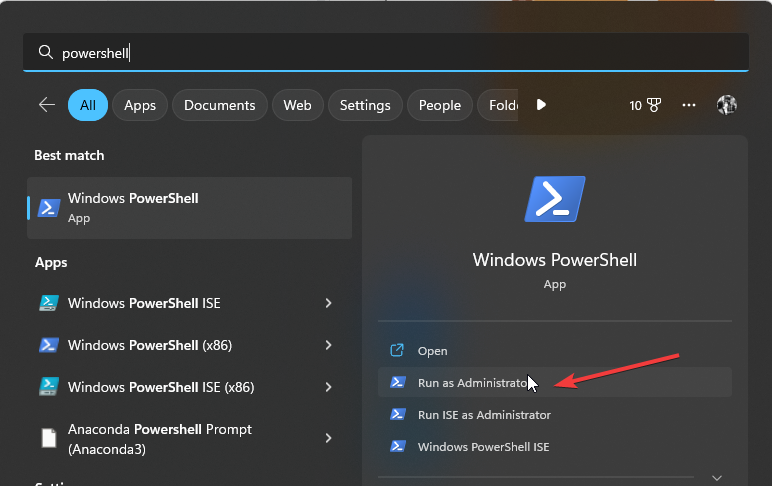
- Entrez la commande suivante et cliquez sur : Entrée
<code><strong>Get-NetConnectionProfile</strong> - 记下要更改的网络的名称,然后键入以下命令。请记住将网络名称替换为您记下的网络名称,并使用网络配置文件(例如公共,专用或域)键入:
<strong>Set-NetConnectionProfile -Name "network name" -NetworkCategory <Type></strong>
3. 使用注册表编辑器
- 打 + 键打开运行命令。WindowsR
- 在对话框中键入注册表编辑器并点击 .Enter

- 导航到以下位置:
<strong>HKEY_LOCAL_MACHINESOFTWAREMicrosoftWindows NTCurrentVersionNetworkListProfiles</strong>Get-NetConnectionProfile -
Notez le nom du réseau que vous souhaitez modifier et tapez la commande suivante. N'oubliez pas de remplacer le nom du réseau par le nom du réseau que vous avez noté et d'utiliser le profil réseau
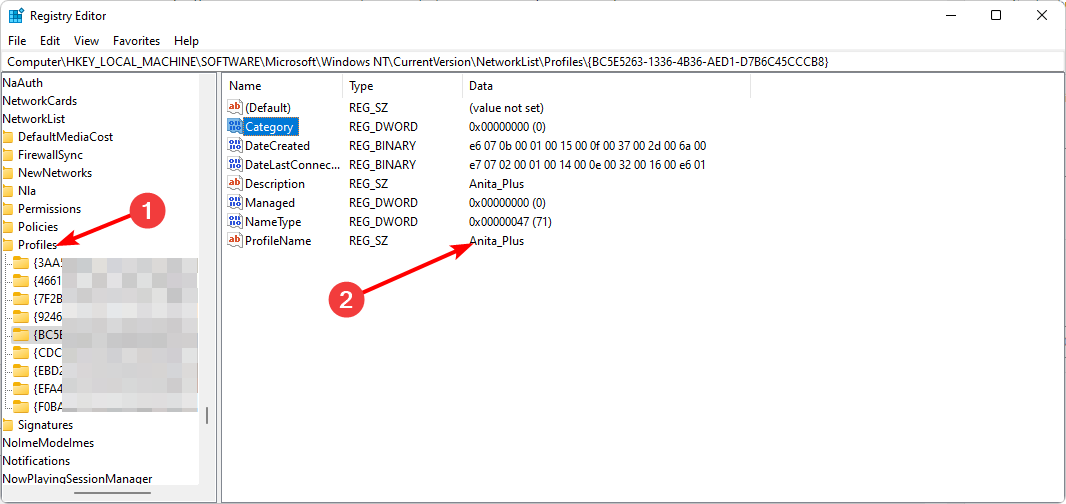 (tel que Public, Privé ou Domaine
(tel que Public, Privé ou Domaine - ) en tapant :
<strong>Set-NetConnectionProfile -Name "nom du réseau" -NetworkCategory < ;Type></strong>3. Utilisez l'éditeur de registre
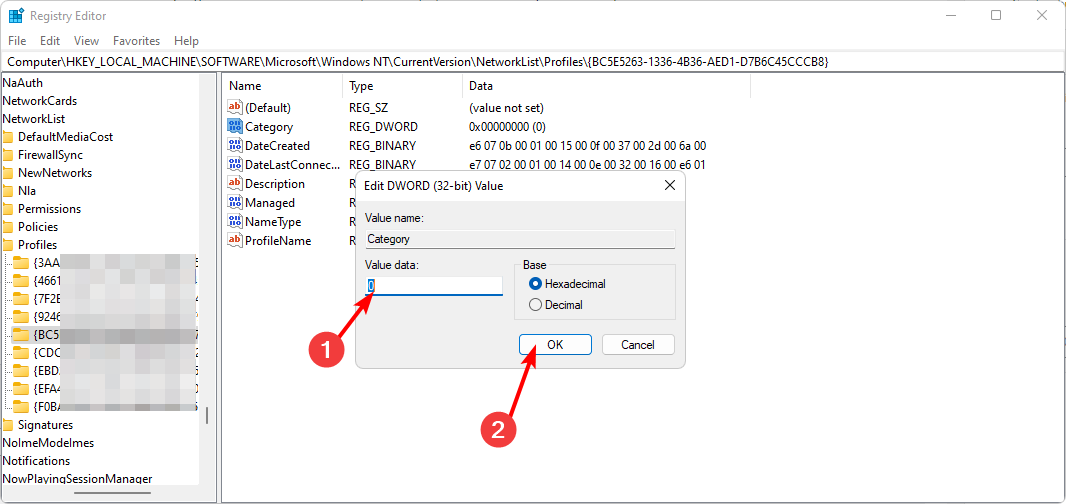
- et appuyez sur la touche + pour ouvrir la commande d'exécution. Windows
R
🎜🎜Tapez 🎜Éditeur de registre🎜 dans la boîte de dialogue et cliquez sur.🎜Entrée🎜 🎜🎜 Accédez à l'emplacement suivant :
🎜🎜 Accédez à l'emplacement suivant : 🎜HKEY_LOCAL_MACHINESOFTWAREMicrosoftWindows NTCurrentVersionNetworkListProfiles🎜🎜🎜Cliquez sur 🎜"Profils🎜" pour développer le enfants. Chacun aura son nom de profil répertorié à droite comme dernière entrée. 🎜🎜🎜Double-cliquez sur la catégorie et dans les 🎜Données de valeur 🎜 entrez 0, 1 ou 2 pour passer respectivement à Public, Privé et Domaine et cliquez sur 🎜OK🎜. 🎜🎜🎜Fermez l'éditeur de registre et redémarrez votre PC pour que les modifications prennent effet. 🎜🎜🎜 N'oubliez pas que la modification du registre peut être désastreuse en cas de problème, alors assurez-vous de sauvegarder ou de créer un point de restauration avant d'apporter des modifications. 🎜4. Utilisez la politique de sécurité locale
- Appuyez sur la touche + pour ouvrir la commande d'exécution. WindowsR
- Tapez secpol.msc dans la boîte de dialogue et cliquez sur .Entrée
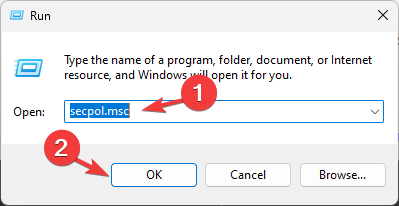
- Cliquez sur « Politiques du gestionnaire de liste de réseaux » et double-cliquez sur le réseau sélectionné à droite.
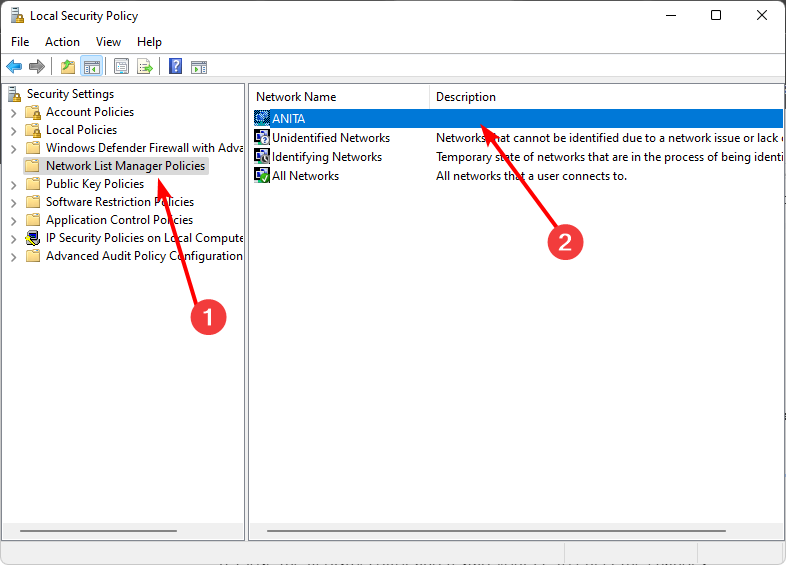
- Dans la boîte de dialogue Propriétés du réseau, accédez à l'onglet RéseauEmplacements et sous l'option Type d'emplacement, sélectionnez Privé ou Profil public.
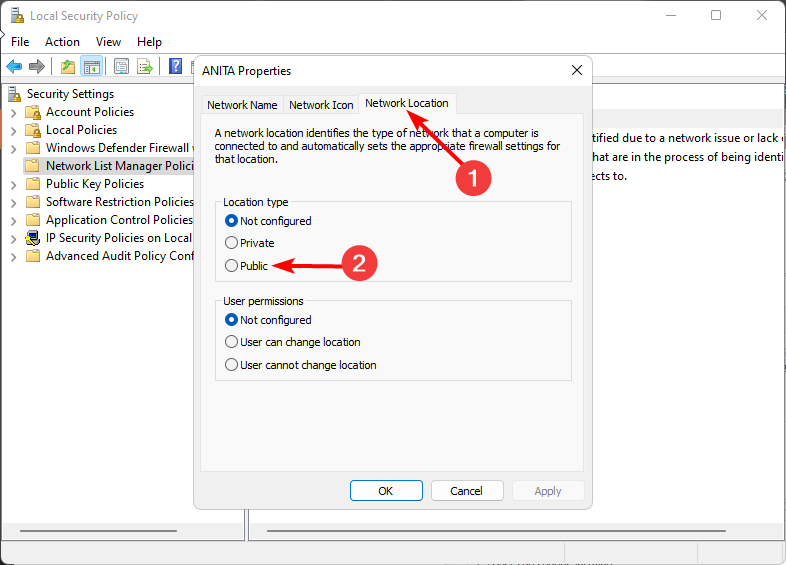
- De plus, les utilisateurs sous Paramètres Autorisations utilisateur ne peuvent pas changer d'emplacement, puis cliquez sur Appliquer et sur OK pour enregistrer les modifications.
Il est important de noter que cette solution peut être limitée car la politique de sécurité locale n'est pas disponible dans toutes les versions de Windows. Cependant, si vous utilisez les éditions Windows 11 Pro, Enterprise et Education, vous êtes en sécurité.
Certains utilisateurs se sont plaints d'avoir rencontré des problèmes de réseau après avoir modifié le type de réseau actuel. Windows ne peut pas se connecter à ce réseau est le plus courant, donc si vous êtes dans la même situation, consultez notre article d'expert sur la façon de résoudre ce problème.
J'espère que vous comprenez maintenant mieux comment et quand modifier les profils réseau dans Windows 11 en public ou privé. De plus, vous pouvez facilement protéger vos données.
Ce qui précède est le contenu détaillé de. pour plus d'informations, suivez d'autres articles connexes sur le site Web de PHP en chinois!
Articles Liés
Voir plus- Qu'est-ce qu'un réseau informatique ? Quels sont les principaux types de réseaux ?
- Comment thinkphp5 lit les données du fichier de configuration
- Qu'est-ce que cela signifie qu'un réseau peut être surveillé
- Afficher l'emplacement du fichier de configuration php sous Linux
- Quels sont les types de réseaux classés par couverture ?

