Window n’est jamais du genre à ignorer l’esthétique. Des champs verts bucoliques de XP au design tourbillonnant bleu de Windows 11, les fonds d’écran par défaut sont une source de plaisir pour les utilisateurs depuis des années.
Avec Windows Spotlight, vous avez désormais un accès direct à des images magnifiques et impressionnantes pour votre écran de verrouillage et vos fonds d'écran, chaque jour. Malheureusement, ces images ne traînent pas. Si vous êtes tombé amoureux de l'une des images phares de Windows, vous voudrez savoir comment les télécharger afin de pouvoir les conserver comme arrière-plan pendant un certain temps. Voici tout ce que vous devez savoir.
Qu’est-ce que Windows Spotlight ?
Window Spotlight est un programme de mise à jour automatique du fond d'écran qui peut être activé depuis Personnalisation > Arrière-plans dans l'application Paramètres.

Ces images proviennent du monde entier et sont mises à jour quotidiennement. Récemment, une icône de bureau supplémentaire « En savoir plus sur cette image » a été créée pour ouvrir Microsoft Bing où les utilisateurs peuvent obtenir des informations supplémentaires sur l'image.

Le seul problème avec Windows Spotlight est que les utilisateurs n'ont aucun contrôle sur les images qu'ils obtiennent (ce qui est toujours surprenant) et combien de temps elles y restent avant d'être remplacées (généralement une journée).
Heureusement, il existe plusieurs façons d'enregistrer les images Windows Spotlight en cours de téléchargement sur votre ordinateur. Les voici :
Comment obtenir des images Windows Spotlight
Les fichiers image Windows Spotlight ne sont pas faciles à trouver. Mais ils sont accessibles en :
Appuyez sur pour ouvrir la boîte de commande RUN, puis copiez et collez ce qui suit : Win+RWin+R
%LocalAppdata%PackagesMicrosoft.Windows.ContentDeliveryManager_cw5n1h2txyewy/LocalState/Assets
然后打 输入.

这将打开隐藏资产文件夹中的 Windows 聚焦文件。
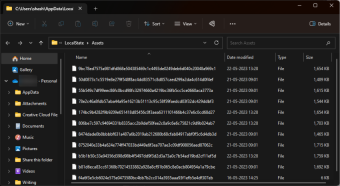
Windows聚焦功能通过Windows的内容交付系统接收其图像,这就是为什么您看到的文件都是加乱的并且没有任何文件扩展名的原因。如果没有可识别的图像格式,您将无法查看或打开它们。但这可以相对容易地解决。
1.单独将聚光灯文件转换为PNG
进入 Assets 文件夹后,您应该做的第一件事就是按大小对文件进行排序。为此,请单击“大小”列,以便最大的文件位于顶部。

这样做将确保您看到顶部包含图像的文件,而所有其他非图像文件都降级到底部。
现在,最好复制这些大文件并将它们粘贴到不同的文件夹中,以便在 Windows Spotlight 决定再次访问它们时,原始文件保持不变。选择文件,然后按 复制它们。Ctrl+C
然后转到要保存这些文件的位置并粘贴它们()。我们正在创建一个名为“图片中的Windows聚焦”的文件夹来保存这些文件。Ctrl+V
%LocalAppdata%PackagesMicrosoft.Windows ContentDeliveryManager_cw5n1h2txyewy/. LocalState/Assets Ensuite, entrez.
Ensuite, entrez.

Cela ouvrira le fichier Windows Spotlight dans le dossier des ressources cachées. 
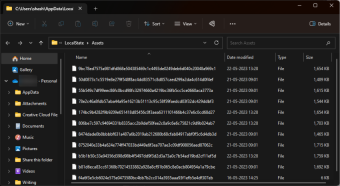
Windows Focus La fonction reçoit ses images via le système de diffusion de contenu de Windows, c'est pourquoi les fichiers que vous voyez sont brouillés et n'ont aucune extension de fichier. Sans un format d'image reconnu, vous ne pourrez pas les visualiser ou les ouvrir. Mais cela peut être résolu relativement facilement.
1. Convertissez les fichiers Spotlight en PNG individuellement Une fois dans le dossier Assets, la première chose à faire est de trier les fichiers par taille. Pour cela, cliquez sur la colonne "
Une fois dans le dossier Assets, la première chose à faire est de trier les fichiers par taille. Pour cela, cliquez sur la colonne "
" afin que les fichiers les plus gros soient en haut.


Ctrl+CAllez ensuite à l'emplacement où vous souhaitez enregistrer ces fichiers et collez-les (). Nous créons un dossier appelé « Windows Spotlight in Pictures » pour contenir ces fichiers. Ctrl+V
Ensuite, sélectionnez un fichier et cliquez sur l'icône Renommer en haut.
🎜🎜🎜🎜Ajoutez maintenant l'extension 🎜.png🎜 à la fin. 🎜🎜🎜🎜🎜Appuyez ensuite sur Entrée. Ensuite, ouvrez-le. 🎜🎜🎜🎜🎜Vous avez maintenant réussi à transformer votre fichier Spotlight Windows brouillé en un véritable fichier image. 🎜🎜2. Convertir par lots des fichiers Spotlight en PNG à l'aide de l'application Terminal 🎜🎜Il peut s'avérer fastidieux de renommer tous les fichiers et d'ajouter manuellement l'extension de fichier à la fin de chaque fichier. Une meilleure option consiste à ajouter l’extension à chacun d’eux à la fois à l’aide de l’application Terminal. Voici comment procéder : 🎜🎜Tout d’abord, faites un clic droit dans le dossier et sélectionnez 🎜Ouvrir dans Terminal🎜. 🎜
Cela ouvrira un terminal Windows (PowerShell) dans le même répertoire que le dossier.
Alternativement, si vous souhaitez ouvrir PowerShell séparément, vous devez d'abord fournir la commande suivante :
cd "full_path"cd "full_path"
将full_path替换为文件夹地址。

并按回车键。
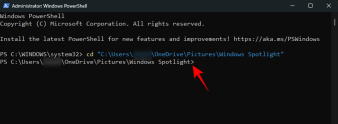
现在终端指向正确的目录,请输入以下命令:
dir | rename-item -NewName {$_. name + ".png"}
或者,为避免任何错误,请复制上述内容并将其粘贴到终端中。
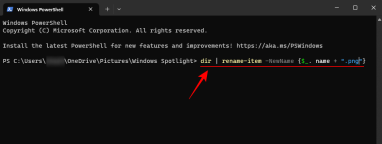
然后打 输入.
文件夹中的所有文件都将重命名,并将.png扩展名添加到其中。

您的 Windows 聚焦文件现在另存为图像。继续检查它们。

3. 使用 Windows 聚焦图像应用
有一个应用程序几乎可以满足阳光下的所有内容,还有一个适用于Windows Spotlight爱好者的应用程序。因此,从“开始”开始“打开”Microsoft商店”。

搜索聚焦

并从可用的聚光灯和必应壁纸应用程序中进行选择。我们真正喜欢的两个是Ram6ler的Spotlight壁纸和665Apps的Spotlights Wallpapers。
只需单击它们并获取它们。

安装后,单击打开。

找到你喜欢的照片了吗?单击它以获取其他选项,并将其设置为桌面和/或锁屏壁纸,或将其保存到PC上。

所有 Windows 聚焦图像一旦采用受支持的格式,就可以设置为背景。
常见问题
让我们看一下有关 Windows 聚焦图像的几个常见问题。
如何在我的计算机上查找 Windows 聚焦图像?
Windows 聚焦文件存储在以下位置,您可以将其输入到文件资源管理器的地址栏或 RUN 命令框中。此文件夹中的文件是您的 Windows 聚焦图像文件。但是由于它们没有任何扩展名,因此必须向它们添加一个扩展名(通常是.jpg或.png),然后才能将它们作为图像文件访问。%LocalAppdata%PackagesMicrosoft.Windows.ContentDeliveryManager_cw5n1h2txyewy/LocalState/Assets
 et appuyez sur Entrez la clé.
et appuyez sur Entrez la clé.
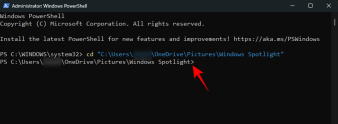 Terminal maintenant Pointez sur le bon répertoire, entrez la commande suivante : 🎜🎜
Terminal maintenant Pointez sur le bon répertoire, entrez la commande suivante : 🎜🎜dir | rename-item -NewName {$_. name + ".png">🎜🎜Ou, pour éviter toute erreur, copiez ce qui précède et collez-le dans le terminal. 🎜🎜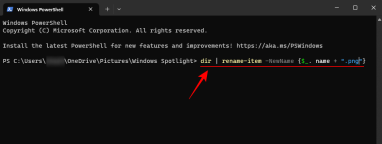 🎜🎜Alors ouvrez Entrée .🎜🎜Tous les fichiers du dossier seront renommés et l'extension .png leur sera ajoutée. 🎜🎜
🎜🎜Alors ouvrez Entrée .🎜🎜Tous les fichiers du dossier seront renommés et l'extension .png leur sera ajoutée. 🎜🎜 🎜🎜Votre Windows Les fichiers Spotlight sont désormais enregistrés sous forme d'images. Continuez à les vérifier. 🎜🎜
🎜🎜Votre Windows Les fichiers Spotlight sont désormais enregistrés sous forme d'images. Continuez à les vérifier. 🎜🎜 🎜🎜3 . Utilisez l'application Windows Spotlight 🎜🎜 Il existe une application pour à peu près tout ce qui se passe sous le soleil, et il existe également une application pour les amateurs de Windows Spotlight. Alors, commencez par « Démarrer » et « Ouvrir » le Microsoft Store 🎜🎜
🎜🎜3 . Utilisez l'application Windows Spotlight 🎜🎜 Il existe une application pour à peu près tout ce qui se passe sous le soleil, et il existe également une application pour les amateurs de Windows Spotlight. Alors, commencez par « Démarrer » et « Ouvrir » le Microsoft Store 🎜🎜 🎜🎜Recherchez Spotlight🎜🎜
🎜🎜Recherchez Spotlight🎜🎜 🎜🎜 et choisissez parmi les applications Spotlight et Bing Wallpaper disponibles. Deux que nous aimons vraiment sont les fonds d'écran Spotlight de Ram6ler et les fonds d'écran Spotlights de 665Apps. 🎜🎜 Juste cliquez dessus et obtenez-les 🎜🎜
🎜🎜 et choisissez parmi les applications Spotlight et Bing Wallpaper disponibles. Deux que nous aimons vraiment sont les fonds d'écran Spotlight de Ram6ler et les fonds d'écran Spotlights de 665Apps. 🎜🎜 Juste cliquez dessus et obtenez-les 🎜🎜 🎜🎜Après l'installation, cliquez sur Ouvrir 🎜🎜
🎜🎜Après l'installation, cliquez sur Ouvrir 🎜🎜 🎜🎜Trouvez une photo que vous aimez ? Cliquez dessus pour obtenir d'autres options et la définir comme fond d'écran du bureau et/ou de l'écran de verrouillage, ou enregistrez-la sur votre PC 🎜🎜
🎜🎜Trouvez une photo que vous aimez ? Cliquez dessus pour obtenir d'autres options et la définir comme fond d'écran du bureau et/ou de l'écran de verrouillage, ou enregistrez-la sur votre PC 🎜🎜 🎜🎜Toutes les images Windows Spotlight peuvent être définies comme arrière-plan une fois qu'elles sont dans un format pris en charge. 🎜
🎜🎜Toutes les images Windows Spotlight peuvent être définies comme arrière-plan une fois qu'elles sont dans un format pris en charge. 🎜FAQ
🎜Jetons un coup d'œil à quelques informations sur les images Windows Spotlight. Quelques questions fréquemment posées 🎜🎜Comment trouver des images Windows Spotlight sur mon ordinateur. ? 🎜🎜Les fichiers Windows Spotlight sont stockés à l'emplacement suivant, que vous pouvez saisir dans la barre d'adresse de l'explorateur de fichiers ou dans la zone de commande RUN. Les fichiers du dossier sont vos fichiers image Windows Spotlight, mais comme ils n'ont aucune extension. , vous devez leur ajouter une extension (généralement .jpg ou .png) avant de pouvoir y accéder en tant que fichiers image.%LocalAppdata%PackagesMicrosoft.Windows.ContentDeliveryManager_cw5n1h2txyewy/LocalState/Assets🎜🎜Comment télécharger l'image de l'écran de verrouillage Spotlight de Windows 11 ? 🎜🎜L'image de l'écran de verrouillage de la mise au point de Windows 11 est la même que l'image du bureau. 🎜🎜À quelle fréquence l’image du projecteur Windows change-t-elle ? 🎜🎜Les images de Windows Spotlight changent tous les 1 à 2 jours. 🎜Ce qui précède est le contenu détaillé de. pour plus d'informations, suivez d'autres articles connexes sur le site Web de PHP en chinois!

Outils d'IA chauds

Undresser.AI Undress
Application basée sur l'IA pour créer des photos de nu réalistes

AI Clothes Remover
Outil d'IA en ligne pour supprimer les vêtements des photos.

Undress AI Tool
Images de déshabillage gratuites

Clothoff.io
Dissolvant de vêtements AI

AI Hentai Generator
Générez AI Hentai gratuitement.

Article chaud

Outils chauds

Envoyer Studio 13.0.1
Puissant environnement de développement intégré PHP

SublimeText3 Linux nouvelle version
Dernière version de SublimeText3 Linux

DVWA
Damn Vulnerable Web App (DVWA) est une application Web PHP/MySQL très vulnérable. Ses principaux objectifs sont d'aider les professionnels de la sécurité à tester leurs compétences et leurs outils dans un environnement juridique, d'aider les développeurs Web à mieux comprendre le processus de sécurisation des applications Web et d'aider les enseignants/étudiants à enseigner/apprendre dans un environnement de classe. Application Web sécurité. L'objectif de DVWA est de mettre en pratique certaines des vulnérabilités Web les plus courantes via une interface simple et directe, avec différents degrés de difficulté. Veuillez noter que ce logiciel

Bloc-notes++7.3.1
Éditeur de code facile à utiliser et gratuit

MantisBT
Mantis est un outil Web de suivi des défauts facile à déployer, conçu pour faciliter le suivi des défauts des produits. Cela nécessite PHP, MySQL et un serveur Web. Découvrez nos services de démonstration et d'hébergement.





