Maison >Problème commun >5 façons de fermer toutes les applications Windows à la fois sous Windows 11
5 façons de fermer toutes les applications Windows à la fois sous Windows 11
- 王林avant
- 2023-08-22 10:37:058208parcourir
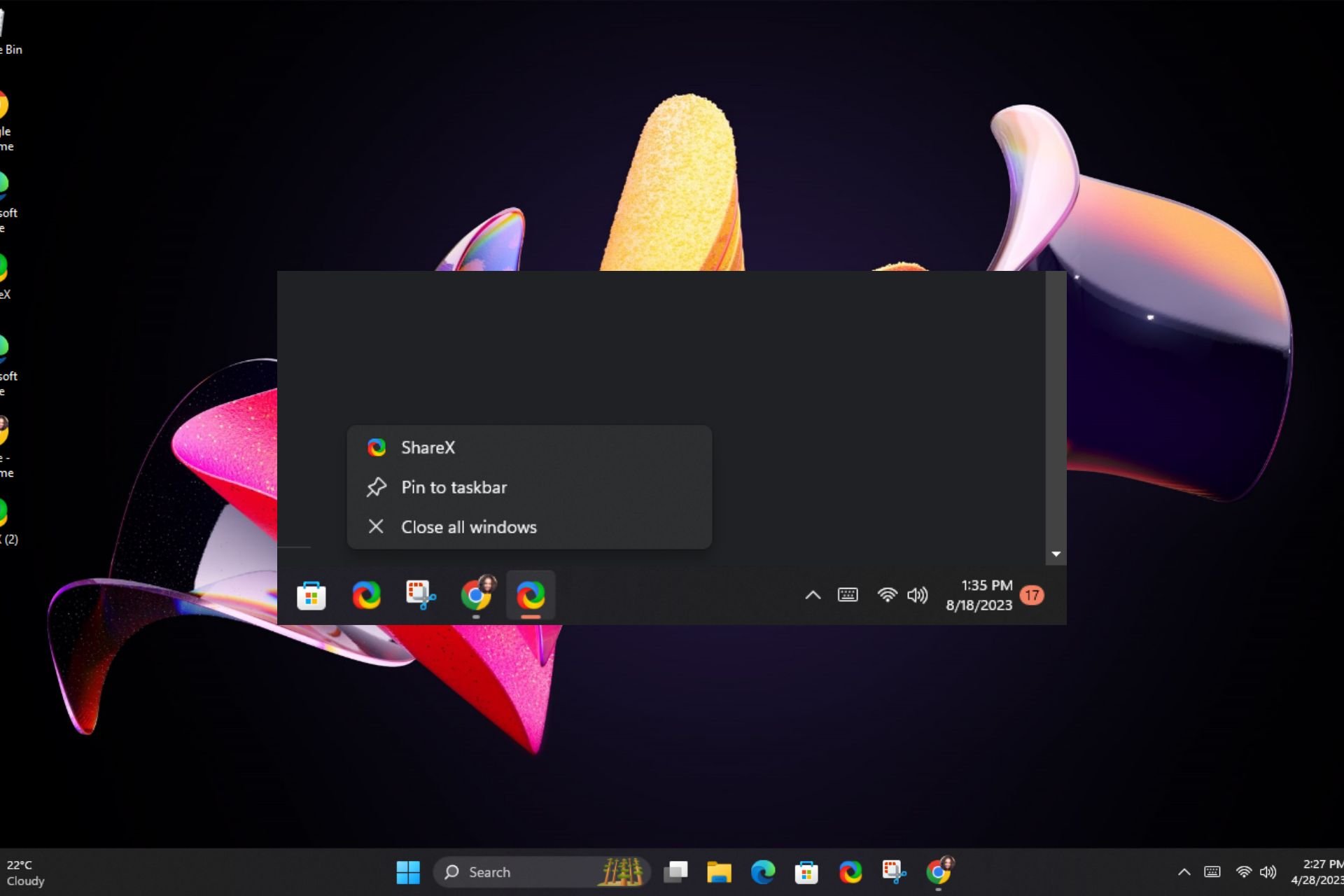
Le multitâche nécessite souvent que plusieurs fenêtres de la même application soient ouvertes en même temps. Même si ouvrir ces fenêtres ne semble pas difficile, les gérer peut être pénible.
Si vous cherchez un moyen simple de fermer toutes les applications Windows en même temps en plus d'utiliser des raccourcis clavier dédiés, cet article vous aidera beaucoup.
Comment fermer tous les programmes en même temps sous Windows 11 ?
1. Utilisez la barre des tâches
- Recherchez des programmes avec plusieurs programmes actifs ouverts dans la barre des tâches.

- Faites un clic droit sur son icône dans la barre des tâches et sélectionnez l'option "Fermer toutes les fenêtres".

C'est probablement la méthode la plus simple et la plus rapide, mais si vous avez trop de processus en arrière-plan avec plusieurs fenêtres ouvertes, vous devrez répéter ce processus plusieurs fois jusqu'à ce que la barre des tâches soit effacée.
Vous pouvez également utiliser l'ancien raccourci clavier d'urgence + . Le panneau d'aperçu affichera un menu de fenêtre de tous les programmes ouverts et vous pourrez passer la souris pour fermer l'application sélectionnée. AltTab
2. À l'aide du bouton Resource Monitor
- , tapez Resource Monitor dans la barre de recherche et cliquez sur Ouvrir . Windows

- Dans l'onglet Présentation, cochez toutes les cases des programmes avec des fenêtres actuellement actives que vous souhaitez fermer.

- Cliquez avec le bouton droit sur le programme sélectionné et sélectionnez "Terminer le processus".

Le moniteur de ressources intégré est une fonctionnalité pratique qui présente des similitudes avec le gestionnaire de tâches. Son principal avantage est qu'il peut fermer toutes les fenêtres de plusieurs applications en même temps.
Le Gestionnaire des tâches est plus ou moins similaire à la barre des tâches dans la mesure où vous devez sélectionner une application une par une pour fermer toutes les fenêtres.
Un autre avantage de Resource Monitor par rapport à la barre des tâches et au gestionnaire de tâches est qu'il dispose d'une fonction de récupération automatique.
Vous avez peut-être accidentellement sélectionné et fermé des processus système critiques, mais en suivant le processus ci-dessus, en sélectionnant l'option "Restaurer les processus" les réactiverez.
3. Utiliser l'invite de commande
L'invite de commande est un outil puissant qui peut non seulement dépanner votre PC, mais peut également être utilisé pour exécuter diverses commandes utiles sur votre ordinateur.
Vous pouvez fermer toutes les fenêtres actives d'une application sur votre ordinateur en entrant une simple commande dans la fenêtre d'invite de commande.
Après avoir ouvert la ligne de commande en tant qu'administrateur, vous pouvez saisir la commande taskkill /f /im chrome.exe et toutes les fenêtres Chrome seront fermées. Assurez-vous de remplacer Chrome par le nom de l'application que vous souhaitez fermer.
Néanmoins, son principal inconvénient est que vous devez exécuter plusieurs commandes car il ne permet pas de fermer les fenêtres de plusieurs applications en même temps.
4. Script batch pour les utilisateurs avancés
- Cliquez sur une zone vide du bureau et sélectionnez "Nouveau document texte".

- Double-cliquez sur le fichier texte créé et entrez la commande suivante. Si vous avez plusieurs fenêtres d'applications différentes, répétez la même commande, en remplaçant Chrome par le nom de chaque application :
<code><strong>taskkill /f /im Chrome.exe /T > nul</strong>taskkill /f /im Chrome.exe /T > nul
-
Suivant, cliquez sur l'onglet Fichier et sélectionnez Enregistrer sous
 .
. -
Entrez également Fermer toutes les applications Windows.bat dans l'entrée Nom de fichier et cliquez sur Enregistrer
 .
. - Retournez sur le bureau et double-cliquez sur le document que vous venez d'enregistrer en 5 ci-dessus pour exécuter le script. Cela fermera toutes les fenêtres de l'application correspondante saisie en 2 ci-dessus.
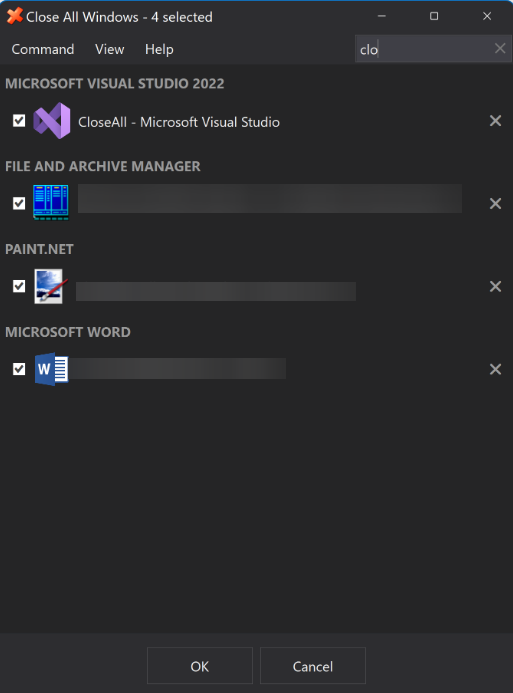
Il présente certaines similitudes avec Resource Monitor mais possède des fonctionnalités supplémentaires telles que le regroupement par dossier parent et un champ de recherche pour une navigation plus facile.
Nous montrons différentes manières de fermer toutes les applications sur Windows 11 en même temps. Chaque méthode est pratique en soi et vous êtes libre de choisir l’une de ces méthodes ou de les mélanger en fonction de vos besoins.
Si votre ordinateur est lent ou si vous rencontrez des difficultés pour lancer des applications rapidement, l'arrêt des processus gourmands en ressources vous aidera, espérons-le, à récupérer certaines ressources système.
Alternativement, si cela ne vous dérange pas d'éteindre votre PC, maintenir le bouton d'alimentation enfoncé éteindra également tous les éléments actifs.
Ce qui précède est le contenu détaillé de. pour plus d'informations, suivez d'autres articles connexes sur le site Web de PHP en chinois!
Articles Liés
Voir plus- Les états c sont-ils activés ou désactivés ?
- La barre des tâches ppt en plein écran est toujours là
- Que dois-je faire si l'application ne peut pas démarrer normalement avec le code d'erreur 0xc0000005 ?
- Quelle est la mémoire qui stocke les applications et les données correspondantes en cours d'exécution par l'ordinateur ?
- Comment fermer la mise à jour de Windows


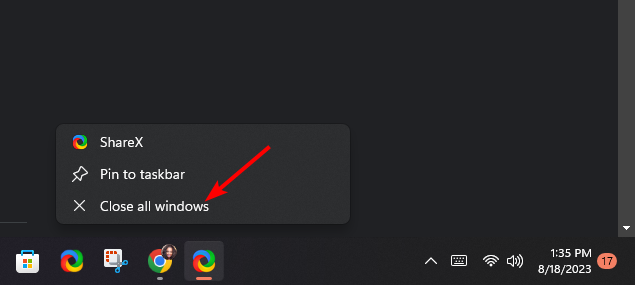

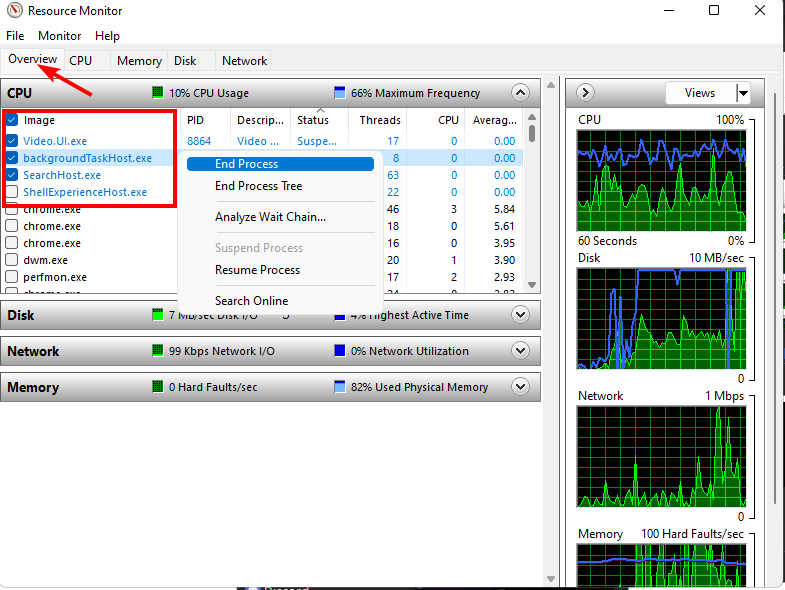
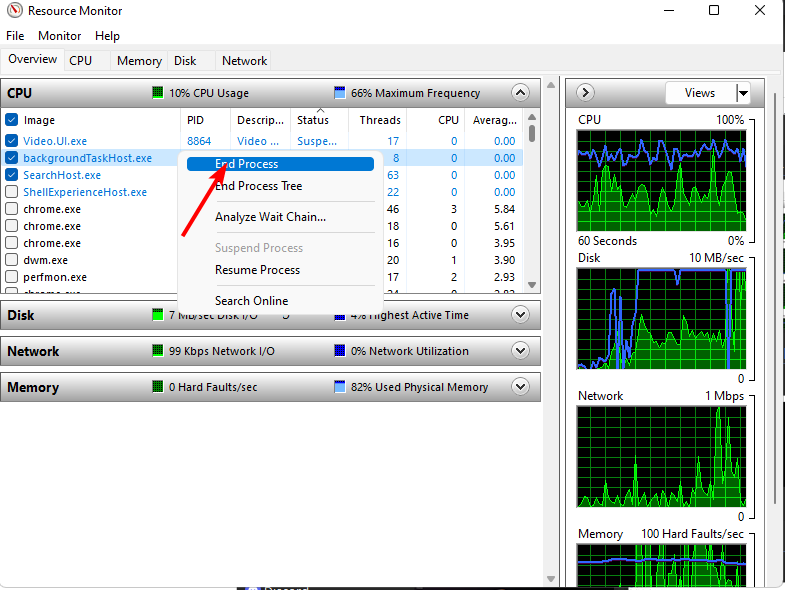
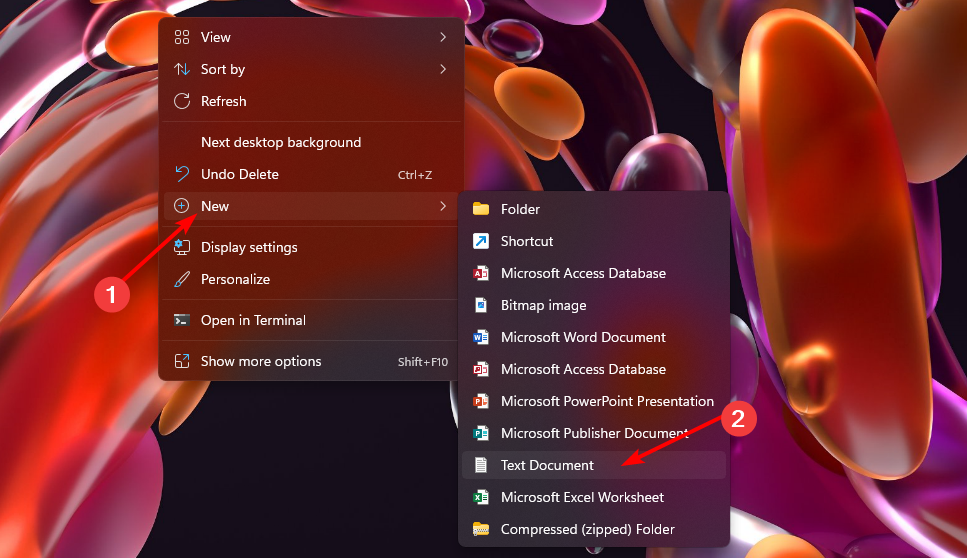
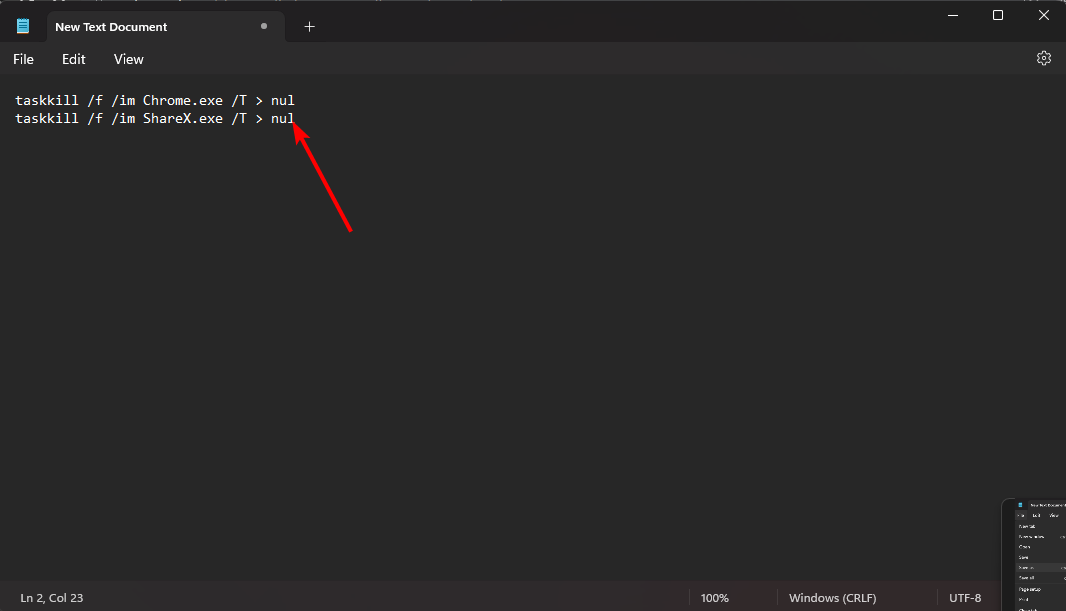
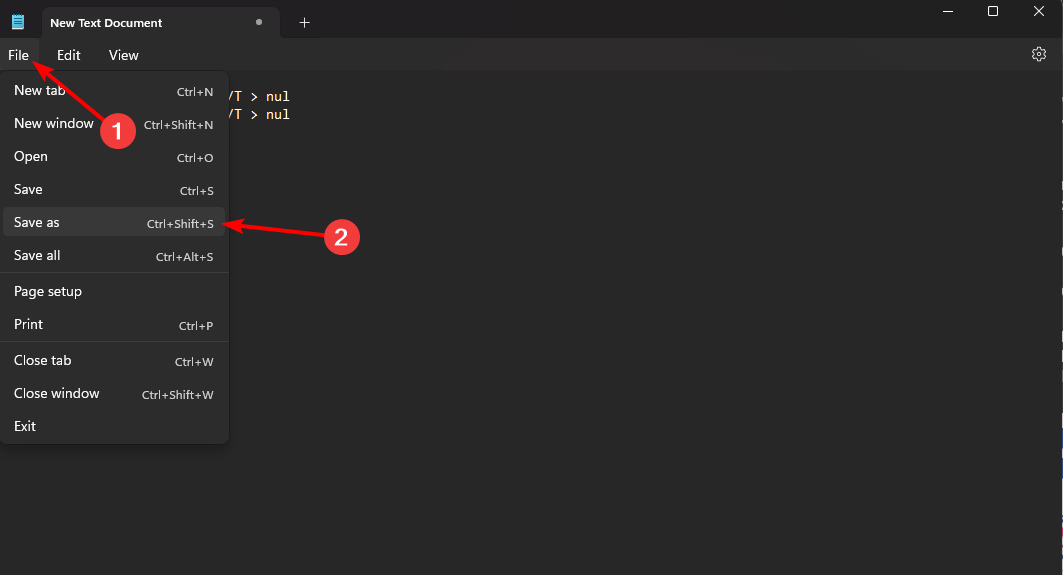 .
. 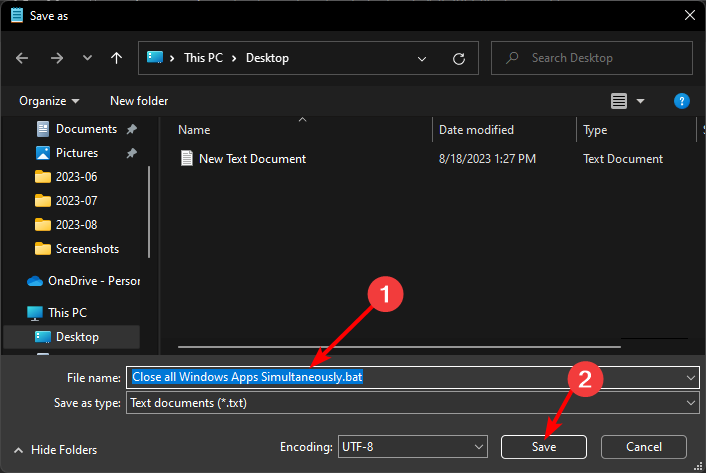 .
.