Maison >Problème commun >Windows 11 : le moyen simple d'importer et d'exporter des mises en page de démarrage
Windows 11 : le moyen simple d'importer et d'exporter des mises en page de démarrage
- WBOYWBOYWBOYWBOYWBOYWBOYWBOYWBOYWBOYWBOYWBOYWBOYWBavant
- 2023-08-22 10:13:092310parcourir
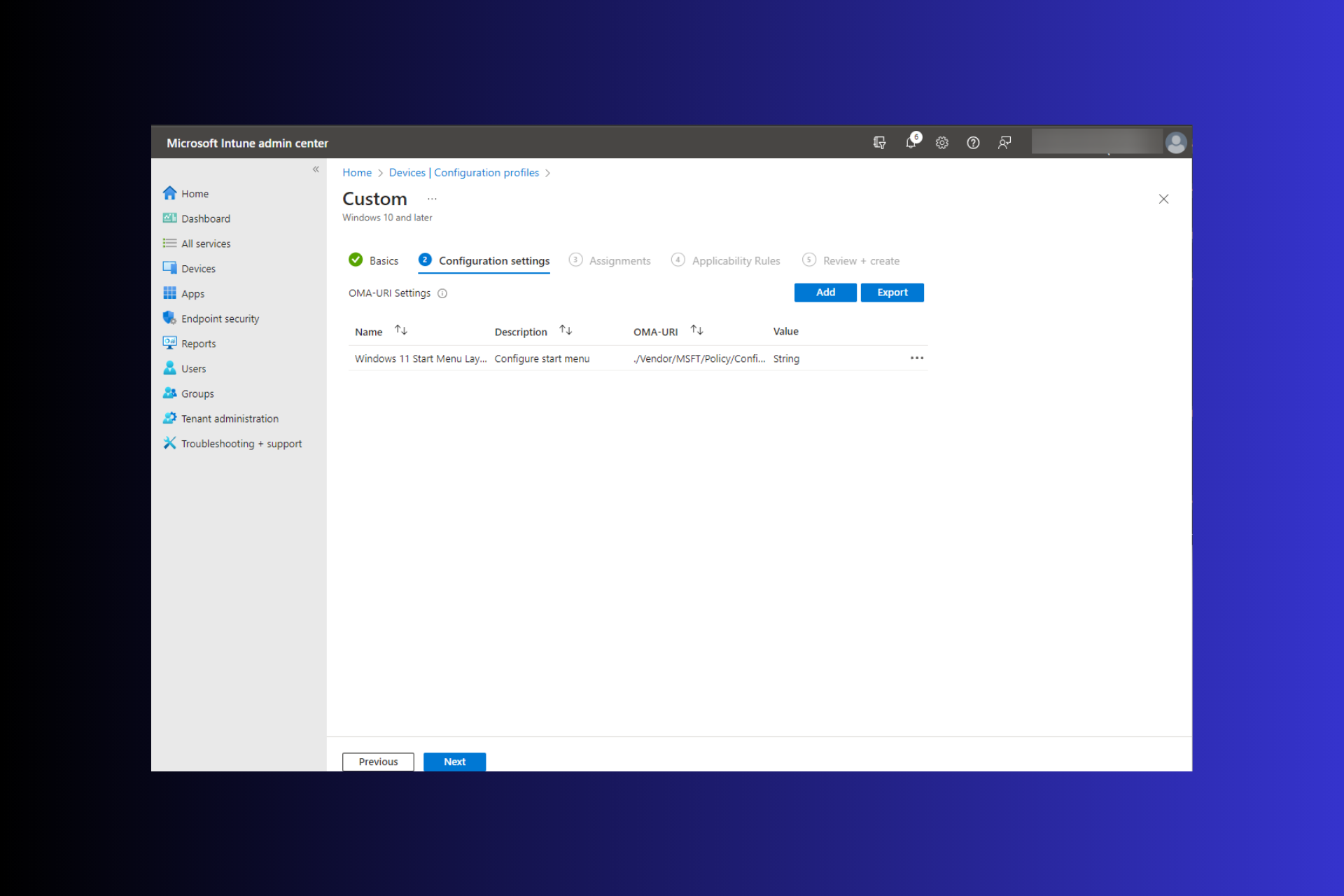
Dans Windows 11, le menu Démarrer a été repensé et propose un ensemble simplifié d'applications disposées dans une grille de pages, contrairement à son prédécesseur, qui comportait des dossiers, des applications et des groupes.
Vous pouvez personnaliser la disposition de votre menu Démarrer et l'importer et l'exporter vers d'autres appareils Windows pour le personnaliser à votre guise.
Dans ce guide, nous discuterons des instructions étape par étape pour importer la disposition de démarrage sur Windows 11 afin de personnaliser la disposition par défaut.
Qu'est-ce que Import-StartLayout dans Windows 11 ?
Import Start Layout est une applet de commande utilisée dans Windows 10 et versions antérieures pour importer une disposition personnalisée pour le menu Démarrer dans une image Windows montée.
Lorsque vous exécutez cette commande pour importer une mise en page, elle le fera à l'aide d'un fichier XML contenant des applications, des groupes, des dossiers et des icônes d'application de différentes tailles. Une fois la commande exécutée, elle remplace la configuration actuelle du menu Démarrer du compte utilisateur par défaut.
Cependant, sous Windows 11, les choses ne fonctionnent pas de la même manière. Vous pouvez toujours exporter la disposition du menu Démarrer à l'aide de Export-StartLayout pour obtenir la configuration dans un format de fichier JSON, qui ne peut pas être importé à l'aide de l'applet de commande Import-StartLayout car il ne s'agit pas d'un fichier XML.
Au lieu de cela, d'autres méthodes telles que l'utilisation du Gestionnaire d'appareils mobiles, Microsoft Intune ou la copie du fichier start.bin dans le profil utilisateur peuvent être utilisées pour obtenir le résultat souhaité.
La modification de la disposition du menu Démarrer est utile pour les administrateurs qui souhaitent créer un menu Démarrer personnalisé en fonction des préférences du client ou de l'organisation.
Il garantit que les utilisateurs ont accès aux applications pertinentes et les plus utilisées dans les options du menu Démarrer de leur ordinateur afin de réduire l'encombrement.
En plus de la présentation, Windows 11 comporte également de nombreux autres changements, tels que la position du menu Démarrer ; si vous n'aimez pas la nouvelle disposition, vous pouvez déplacer le menu Démarrer vers la gauche en quelques étapes simples.
Comment importer la disposition de démarrage dans Windows 11 ?
Avant de passer aux étapes détaillées de personnalisation du menu Démarrer, voici quelques vérifications préalables que vous devez effectuer :
- Connectez-vous à votre ordinateur avec des droits d'administrateur.
- Conservez un fichier JSON contenant les applications épinglées et leur commande à portée de main.
- Sauvegardez les données importantes avant de faire cela.
- Doit avoir accès à un gestionnaire d'appareils mobiles tel que Microsoft Intune.
- Vérifiez que l'appareil sur lequel vous souhaitez apporter des modifications est enregistré.
Lorsque tout est prêt, accédez aux instructions pour importer la disposition par défaut du menu Démarrer.
1. Utilisez Intune pour créer un profil Microsoft
- Connectez-vous au centre d'administration Intune.
- Allez dans « Appareils » dans le volet de gauche, sélectionnez « Profils » et cliquez sur « Créer un profil ».
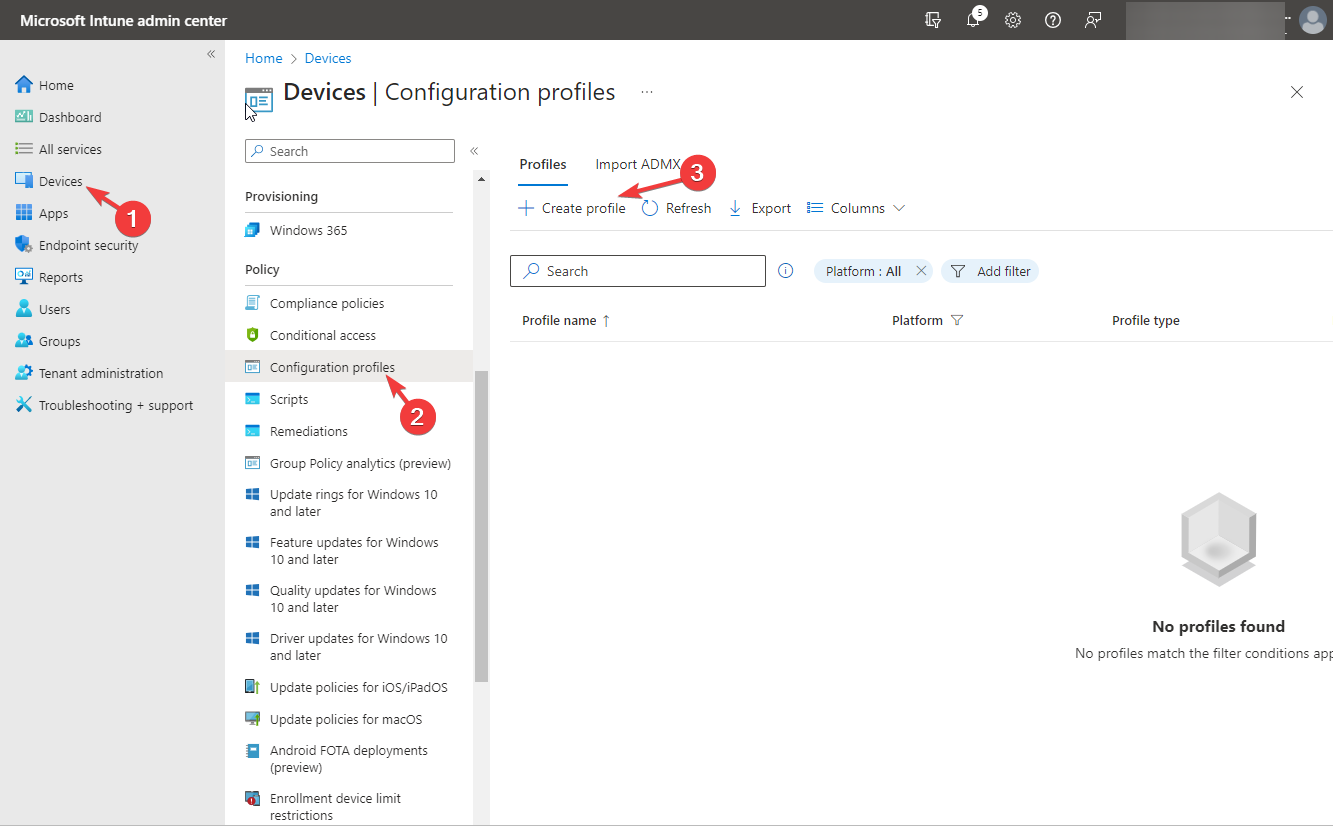
- Pour Plateforme, sélectionnez Windows 10 et versions ultérieures dans la liste déroulante, pour Profil, sélectionnez Modèle, puis sélectionnez Personnalisé pour le ModèleNom.
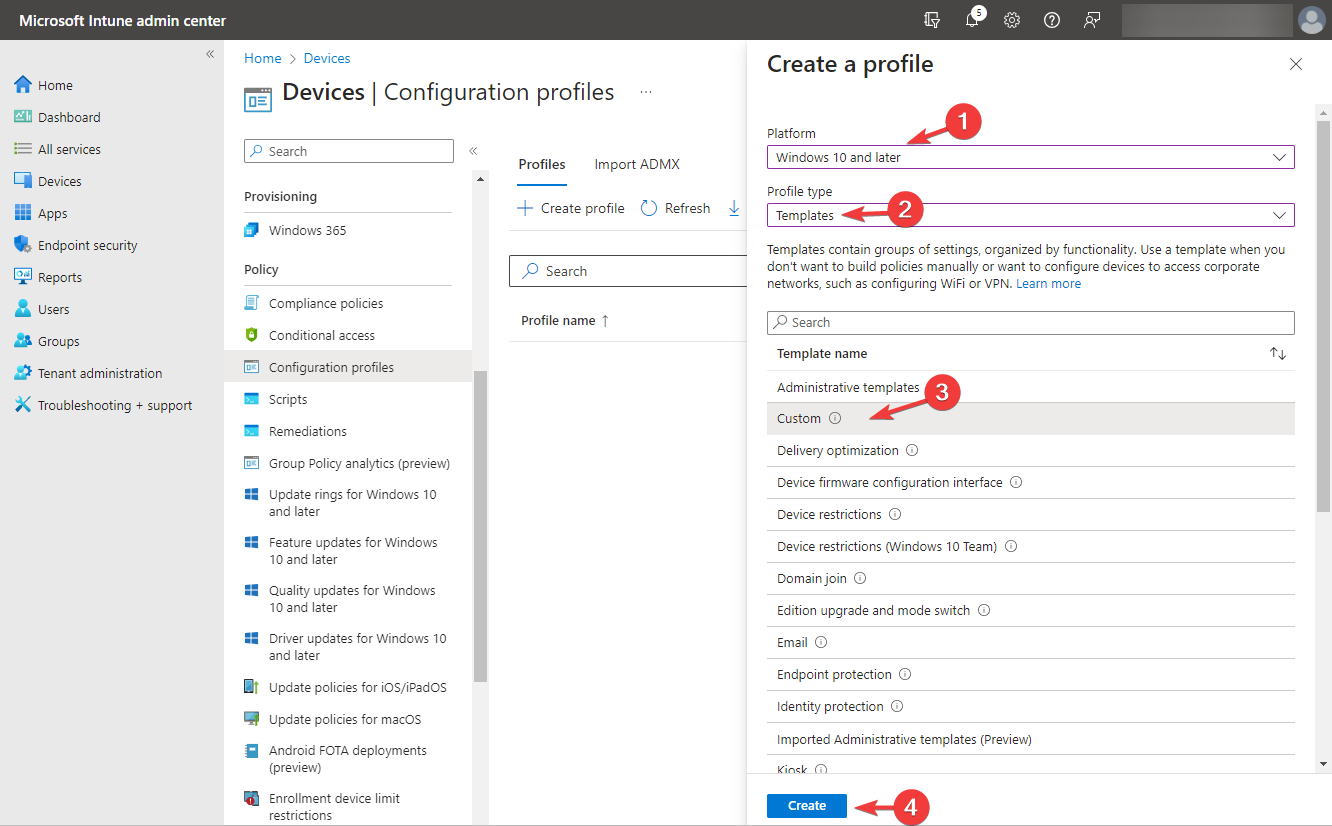
- Sélectionnez Créer.
- Ensuite, sous « Informations de base », remplissez les champs « Nom et Description » et cliquez sur « Suivant ».
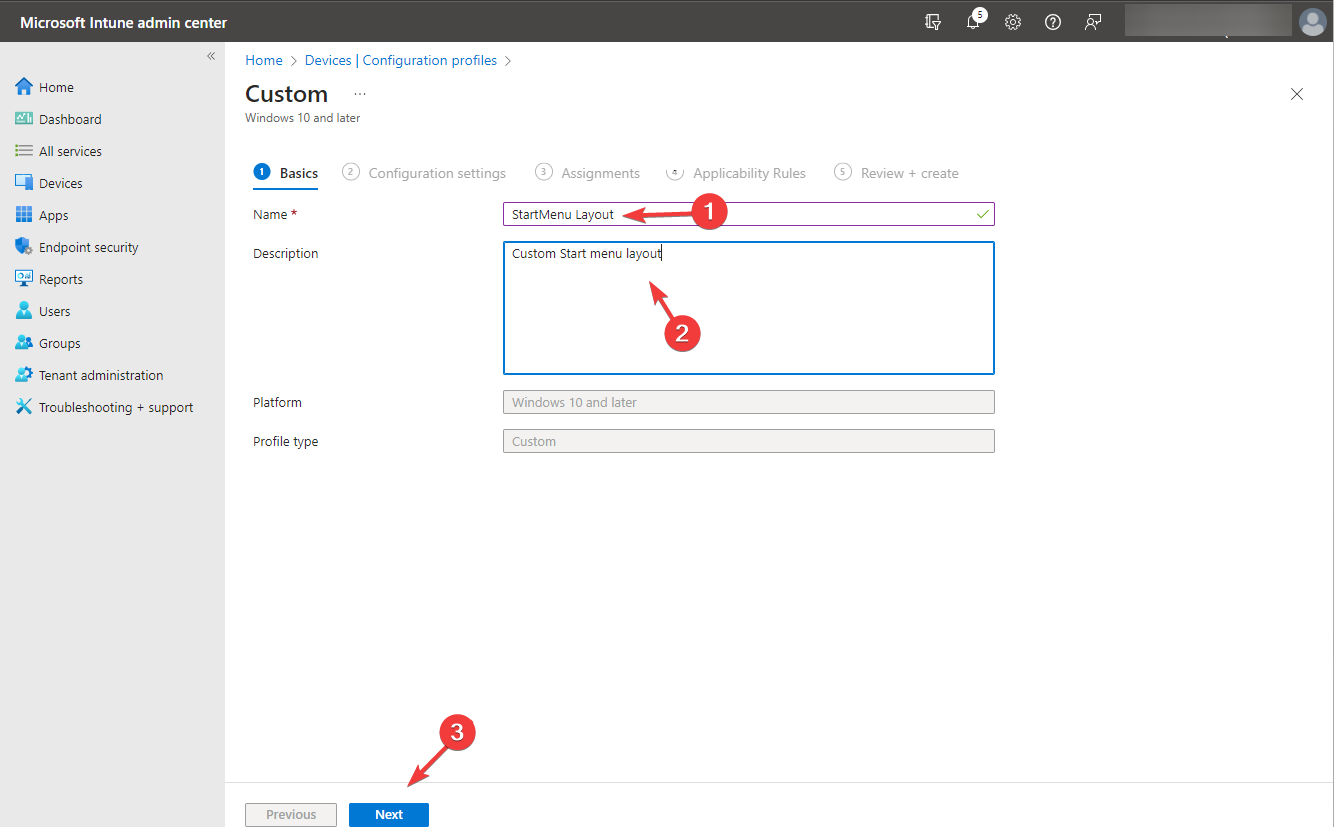
- Pour les paramètres de configuration, sélectionnez OMA-URI et cliquez sur le bouton Ajouter.
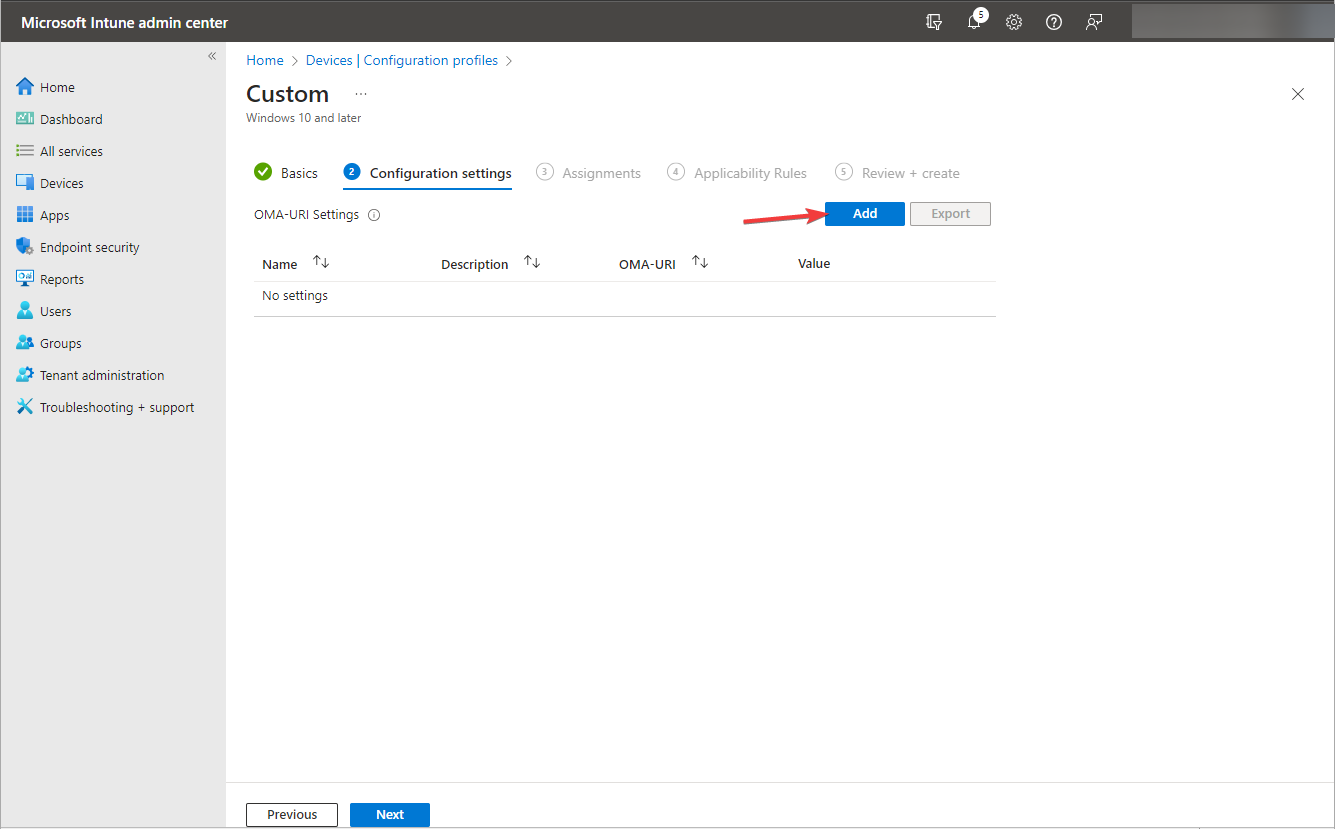
- Dans la fenêtre contextuelle Ajouter une ligne, utilisez les informations suivantes :
- Nom – Disposition du menu Démarrer de Windows 11
- Description – Saisissez une description appropriée. Ce champ est facultatif
- OMA-URI : Entrée – ./vendor/MSFT/Policy/Config/Start/ConfigureStartPins
- Type de données – Chaîne
- Valeur – Collez celui que vous avez créé ou exporté le fichier JSON content
- Sélectionnez Enregistrer et cliquez sur Suivant.
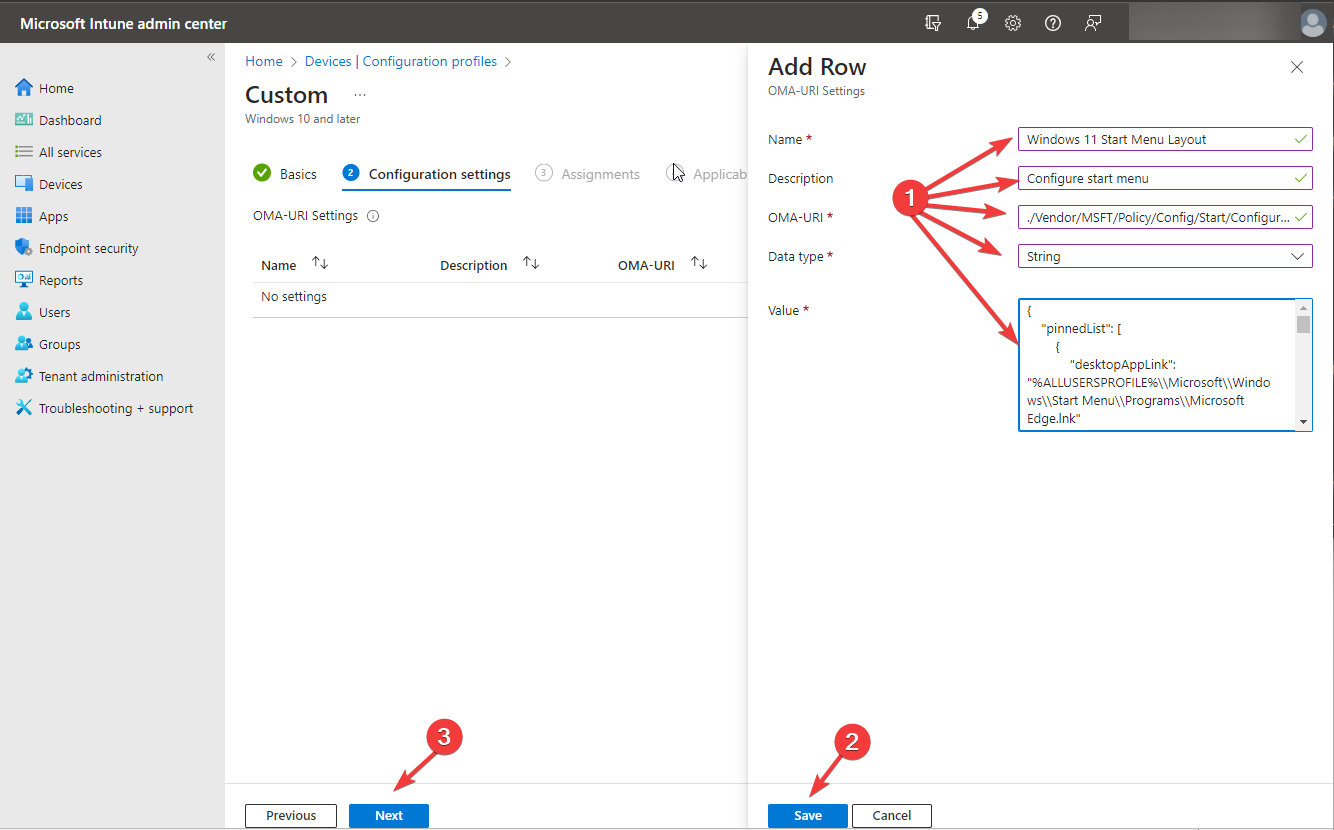
- Configurez le reste de la politique avec les paramètres de profil personnalisé ; lorsque vous avez terminé, cliquez sur Créer pour enregistrer le profil personnalisé.
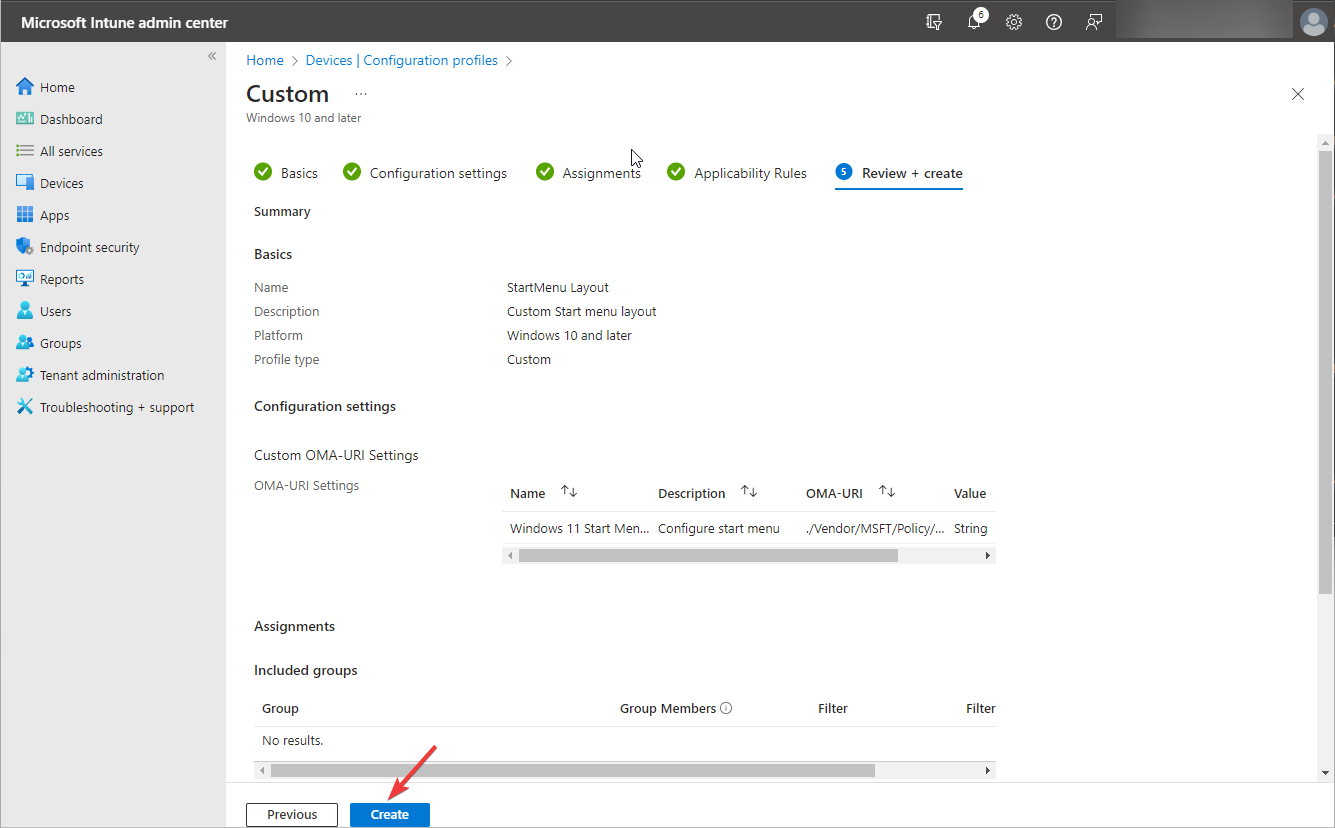
Vous pouvez personnaliser davantage la disposition du menu Démarrer en activant ou désactivant les menus contextuels, en masquant les applications, etc.
2. Déployer les modifications dans les profils utilisateur
- Après avoir créé la stratégie, vous pouvez la déployer à tout moment en double-cliquant sur le profil pour ouvrir les propriétés.
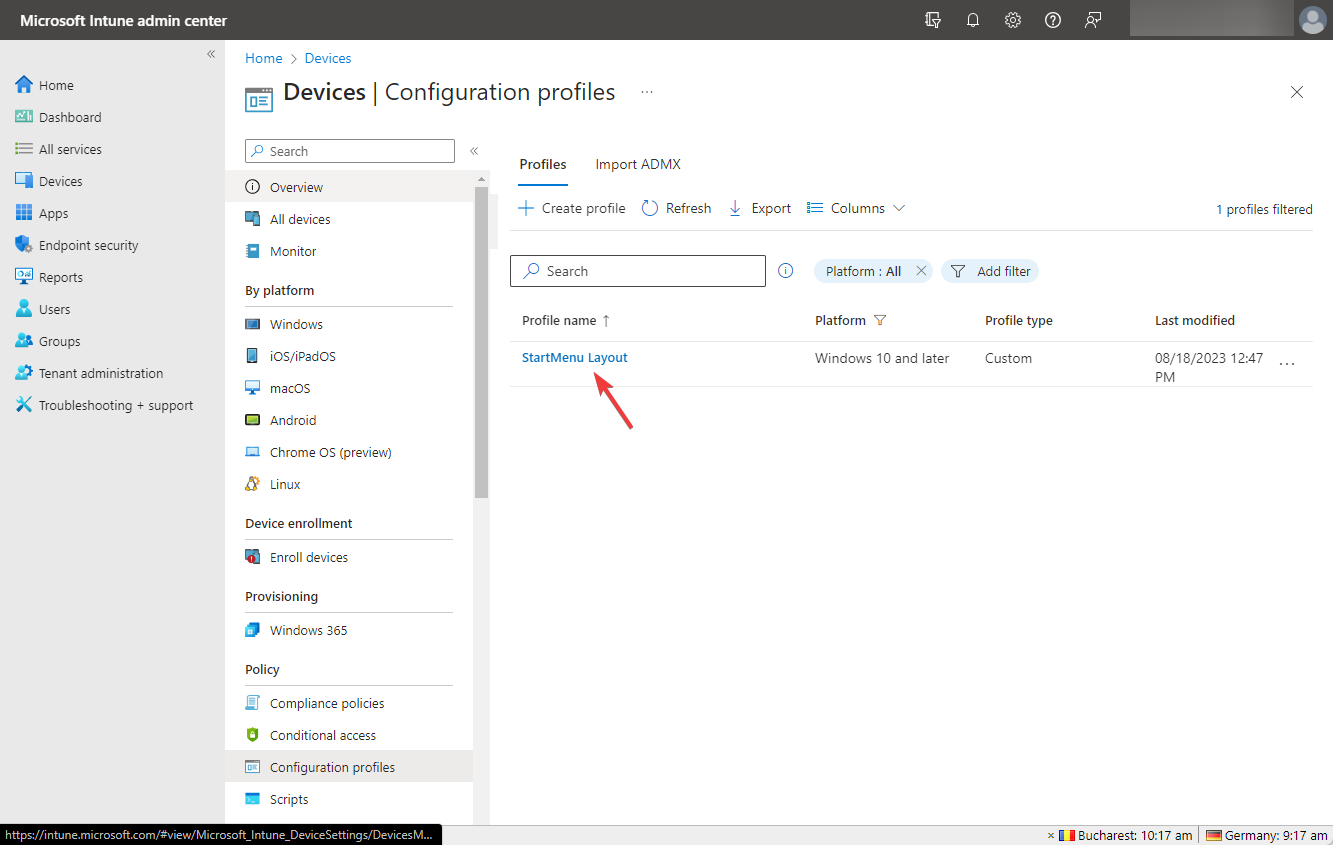
- Allez sur Devoir et cliquez sur Modifier.
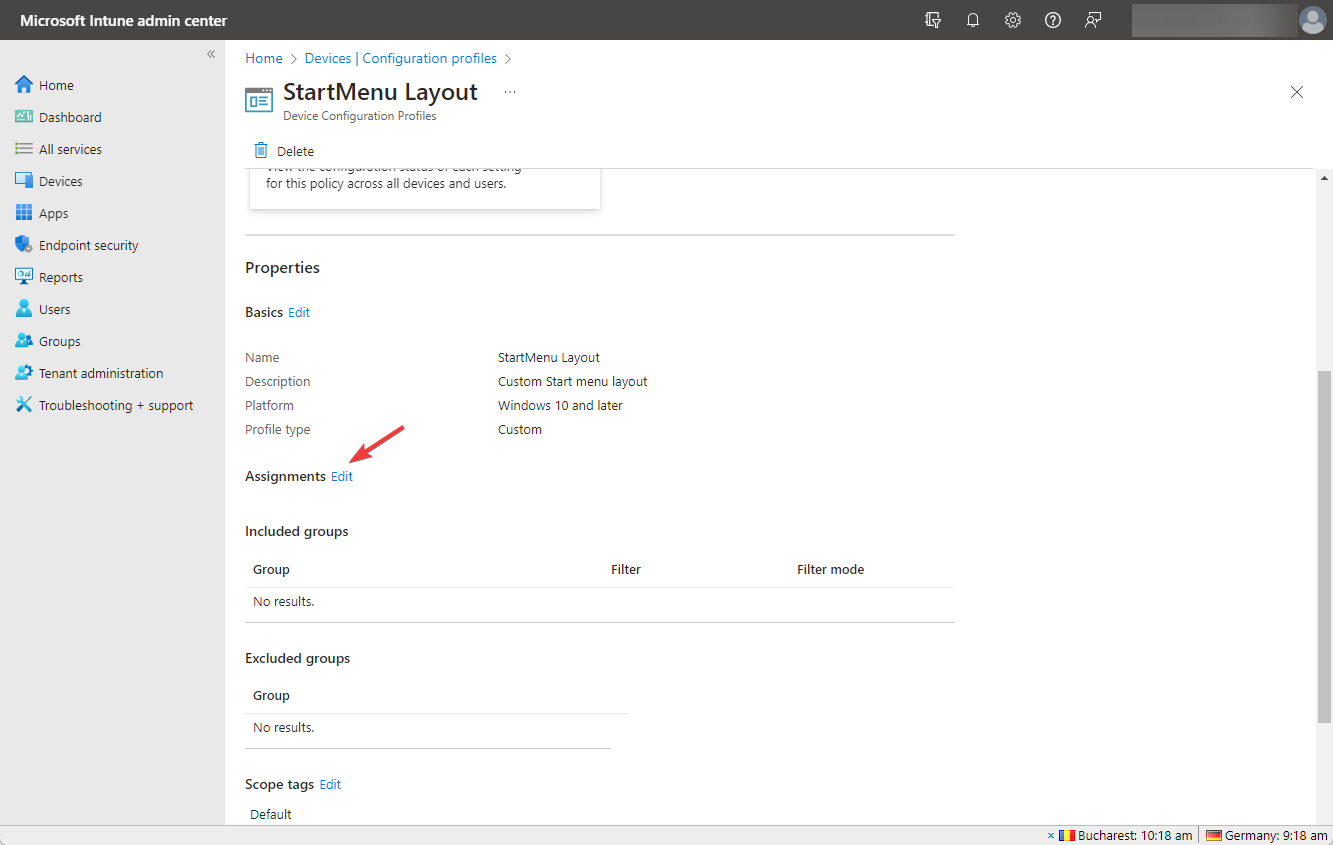
- Ajoutez tous les utilisateurs et groupes ou les utilisateurs et groupes sélectionnés et cliquez sur "Afficher et enregistrer" pour postuler.
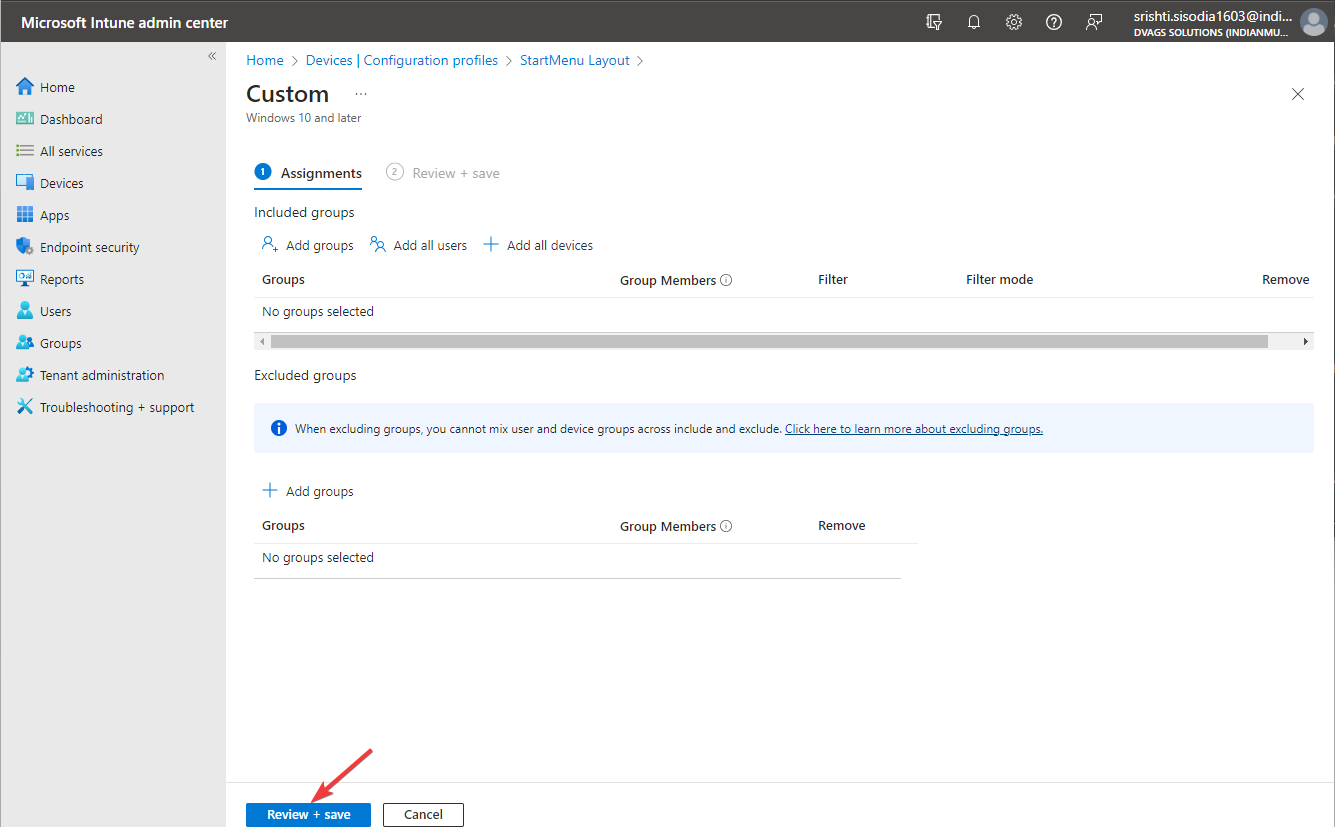
- Lorsque vous cliquez sur Enregistrer, la stratégie sera attribuée, mais le groupe recevra les paramètres chaque fois qu'un appareil s'enregistre à l'aide du service Intune.
Une fois la politique déployée, la présentation existante du menu Démarrer pour le profil utilisateur par défaut sera remplacée par la nouvelle présentation. Pour vous assurer que tout est en place, vous pouvez vérifier les clés de registre de votre PC.
Malheureusement, la commande Import-StartLayout ne fonctionne pas sous Windows 11 car la commande ne prend en charge que le format de fichier XML, qui n'est pas généré par Export-StartLayout sur les versions actuelles de Windows.
De plus, l'approche de stratégie de groupe de Windows 10 présente des limites avec les dernières itérations de Windows.
Si vous êtes habitué à Windows 10 Classic View et que vous souhaitez vous y tenir même après la mise à niveau vers Windows 11, lisez ce guide pour savoir comment modifier Windows 11 vers Classic View.
Comment exporter la disposition de démarrage dans Windows 11 ?
- Appuyez sur + pour ouvrir l'Explorateur de fichiers Windows. WindowsE
- Allez sur C ou sur votre lecteur système, cliquez sur Nouveau , puis cliquez sur le dossier et nommez-le Mise en page.
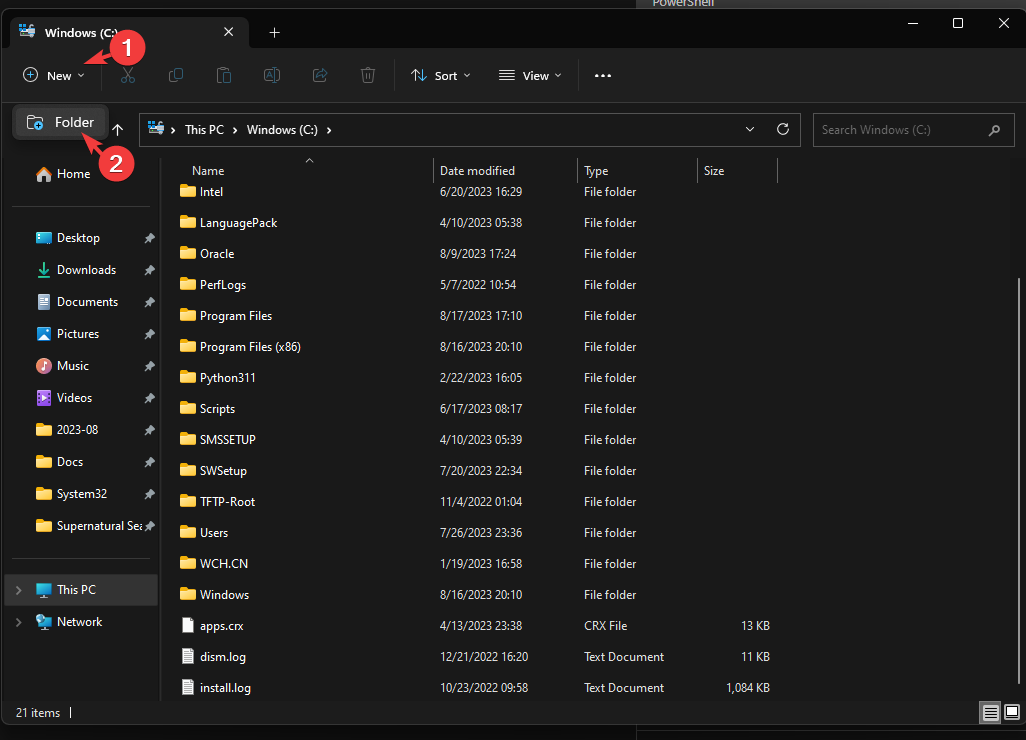
- Ensuite, appuyez sur la touche , tapez power shell et cliquez sur Exécuter en tant qu'administrateur. Windows
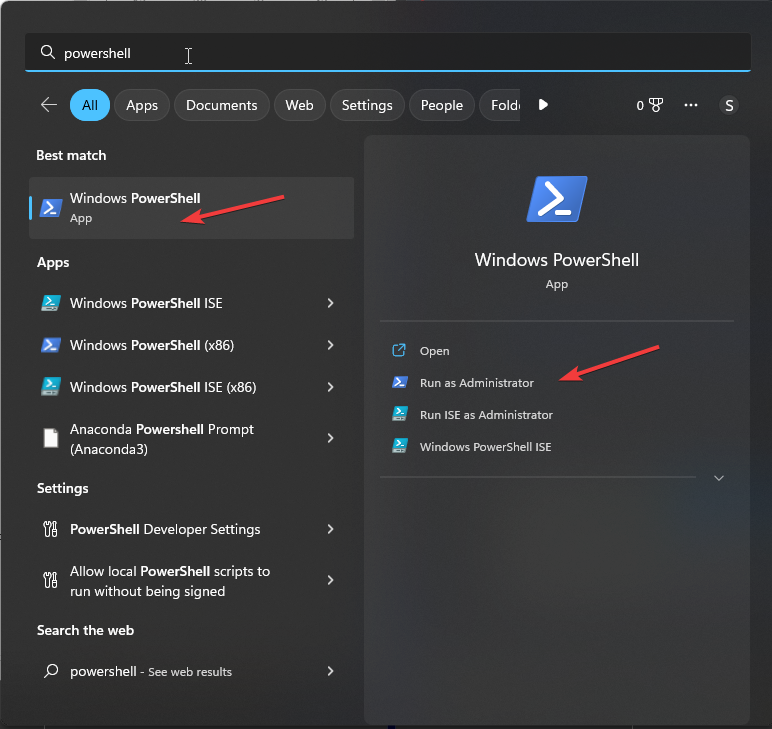
- Maintenant, copiez et collez la commande suivante pour exporter la disposition du menu Démarrer et appuyez sur Entrée :
<code><strong>Export-StartLayout -Path "C:LayoutsLayoutModification.json."</strong>Export-StartLayout -Path "C:LayoutsLayoutModification.json."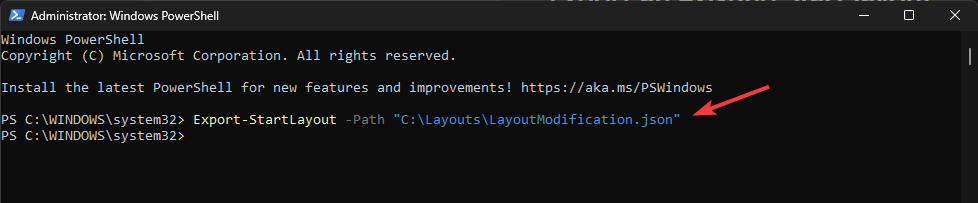
-
Vous pouvez passer Faites un clic droit sur le fichier de mise en page et sélectionnez Visual Studio ou Notepad++
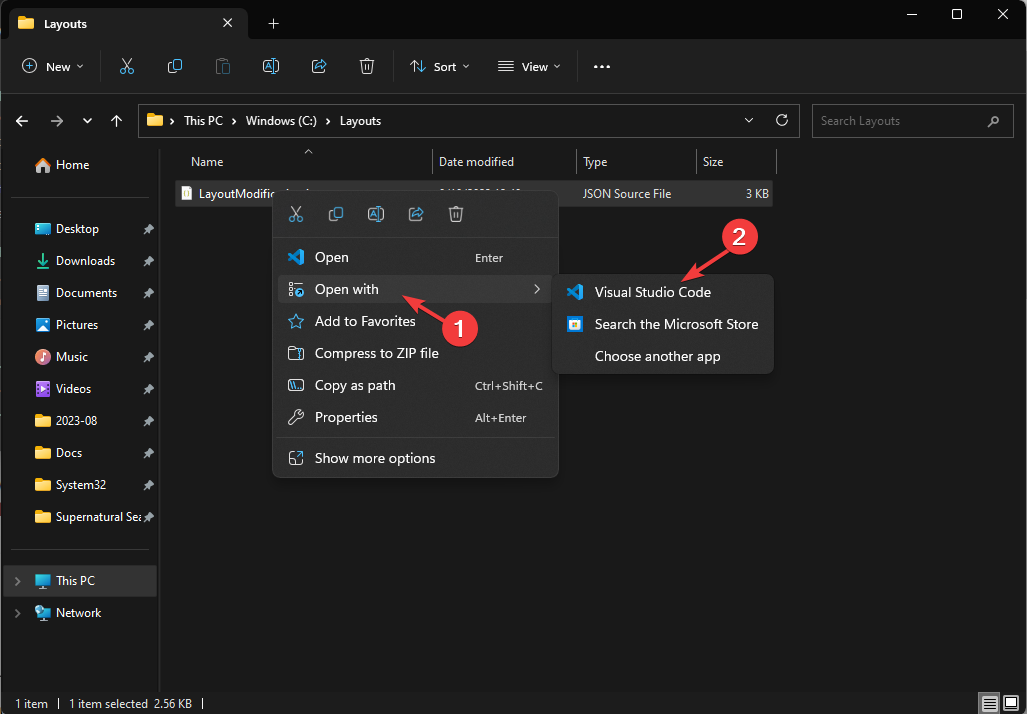 pour accéder au fichier de mise en page.
pour accéder au fichier de mise en page. -
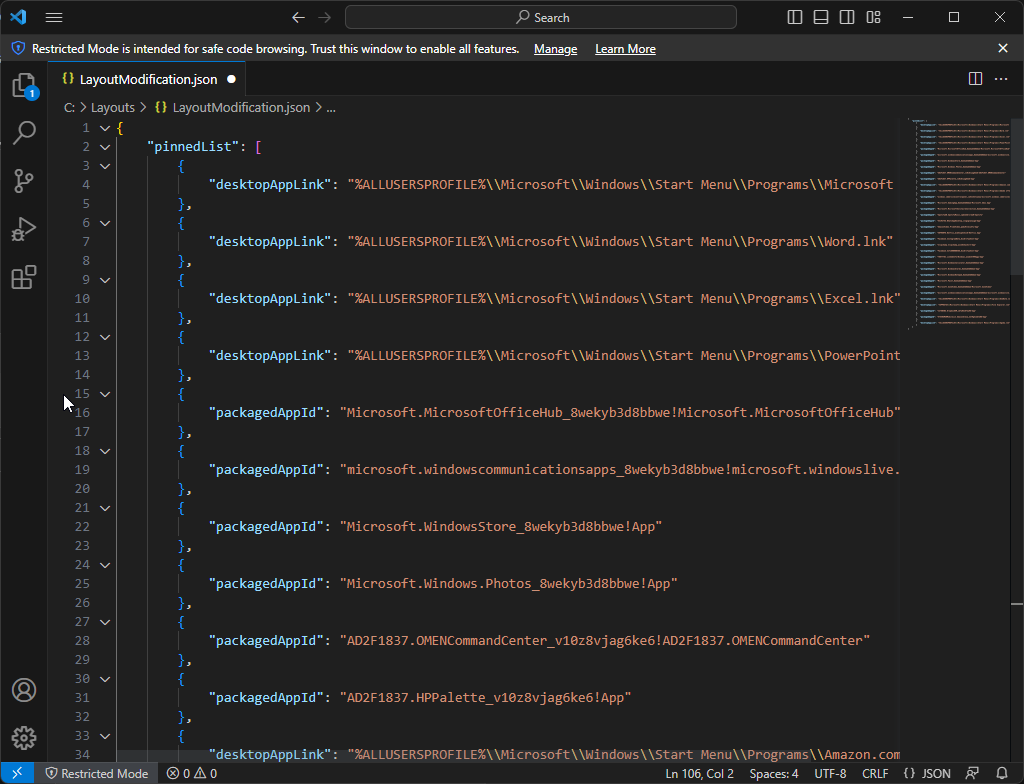 Dans un fichier de mise en page, vous pouvez voir les applications épinglées dans le menu Démarrer de Windows 11 ; vous pouvez ajouter ou supprimer des applications ou des liens, ou modifier l'ordre dans lequel ils apparaissent.
Dans un fichier de mise en page, vous pouvez voir les applications épinglées dans le menu Démarrer de Windows 11 ; vous pouvez ajouter ou supprimer des applications ou des liens, ou modifier l'ordre dans lequel ils apparaissent.
Ce qui précède est le contenu détaillé de. pour plus d'informations, suivez d'autres articles connexes sur le site Web de PHP en chinois!
Articles Liés
Voir plus- Plusieurs façons d'ajuster la mise en page
- Utilisez du CSS pur pour implémenter un menu déroulant qui apparaît après le passage de la souris dessus. Exemple d'explication (avec code).
- Ouvrez le menu Démarrer à l'aide de deux opérations au clavier
- Que dois-je faire si la fenêtre de présentation CAO n'affiche pas de graphiques ?
- Très pratique ! CSS implémente l'effet dynamique d'appuyer lorsqu'un bouton est cliqué

