Maison >Problème commun >2 façons de réinitialiser rapidement l'historique des fichiers sous Windows 10 et 11
2 façons de réinitialiser rapidement l'historique des fichiers sous Windows 10 et 11
- WBOYWBOYWBOYWBOYWBOYWBOYWBOYWBOYWBOYWBOYWBOYWBOYWBavant
- 2023-08-19 15:45:051956parcourir
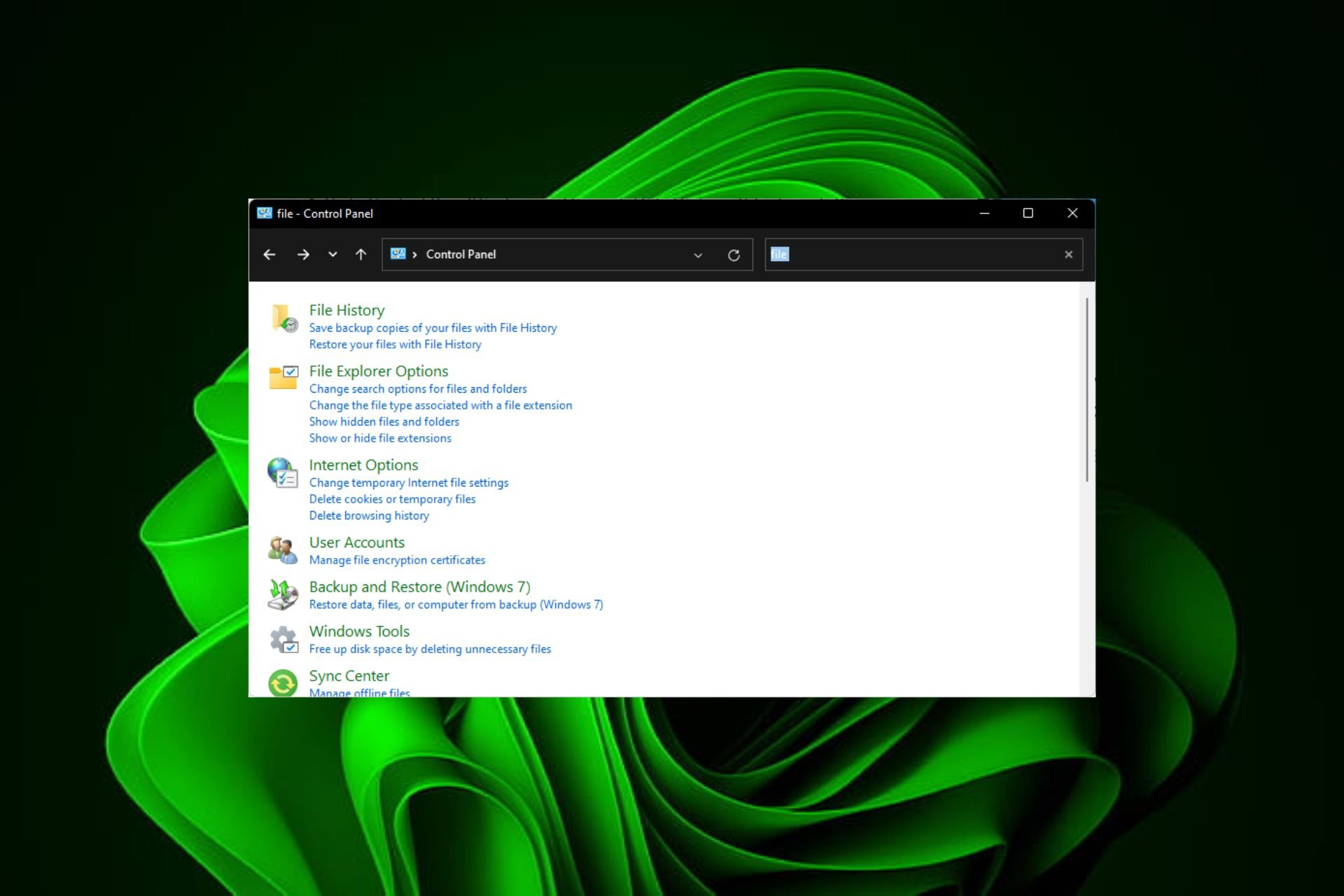
Besoin d'effacer rapidement l'historique des fichiers sur un PC Windows ? Vous souhaiterez peut-être garder privés les emplacements récemment visités, surtout si vous partagez votre ordinateur avec d'autres personnes, vous pouvez donc choisir de le réinitialiser.
Si tel est le cas, ce didacticiel vous guidera à travers les étapes pour réinitialiser l'historique de vos fichiers et repartir de zéro.
Puis-je supprimer l'historique des fichiers ?
L'historique des fichiers est un outil de sauvegarde intégré qui peut être utilisé pour protéger les fichiers et dossiers personnels sur votre ordinateur.
Il crée des copies des fichiers dans les dossiers Bibliothèque, Bureau et Favoris, ainsi que de tout autre fichier que vous choisissez d'inclure. Étant donné que ces informations sont enregistrées dans un dossier sur votre PC, vous pouvez facilement les retrouver et les supprimer.
Que se passe-t-il si je désactive l'historique des fichiers ?
Après avoir désactivé l'historique des fichiers, la sauvegarde automatique des fichiers personnels s'arrêtera car le service d'historique des fichiers a été désactivé. Si vous disposez d'une solution de sauvegarde alternative, cela ne devrait pas poser de problème.
Cependant, si vous décidez de désactiver l'historique des fichiers, nous vous recommandons de créer d'abord une sauvegarde manuelle de vos fichiers importants. Cela garantira que vos fichiers sont en sécurité en cas de problème avec votre ordinateur.
Voyons maintenant comment réinitialiser l’historique des fichiers.
Comment réinitialiser l’historique de mes fichiers sous Windows 11 ?
1. Utilisez le bouton Panneau de configuration
- , saisissez Panneau de configuration dans la barre de recherche et cliquez sur Ouvrir.Windows

- Sélectionnez"Système et sécurité".

- Recherchez l'historique des fichiers et cliquez sur le résultat approprié.

- Cliquez sur Off pour désactiver la fonctionnalité.
- Appuyez sur la touche + pour ouvrir l'Explorateur de fichiers. WindowsE
- Cliquez sur Afficher et sélectionnez les éléments masqués.

- Accédez à l'emplacement ci-dessous. Notez que l'Historique des fichiers cible le stockage externe, alors assurez-vous d'insérer le lecteur flash avant :
<code><strong>%UserProfile%AppDataLocalMicrosoftWindowsFile History</strong> - 选择文件夹中的所有项目并按键。Del
- 或者,您可以将配置文件重命名为 Configuration.old,您的文件历史记录将被重置。
2. 使用命令提示符
- 单击开始菜单图标,在搜索栏中键入cmd,然后单击以管理员身份运行。

- 键入以下命令并点击:Enter
<strong>if exist "%UserProfile%AppDataLocalMicrosoftWindowsFileHistory" RD /S /Q "%UserProfile%AppDataLocalMicrosoftWindowsFileHistory"</strong>
如何在 Windows 10 中重置文件历史记录?
- 单击开始菜单图标,然后选择控制面板。

- 导航到“系统和安全”,然后单击以打开。

- 单击文件历史记录并确保它已关闭。
- 插入包含备份数据的外部闪存驱动器,然后转到以下位置:<code><strong>%UserProfile%AppDataLocalMicrosoftWindowsFile History</strong>%UserProfile%AppDataLocalMicrosoftWindowsFile History
-
 Sélectionnez tous les éléments du dossier et appuyez sur la touche . Del
Sélectionnez tous les éléments du dossier et appuyez sur la touche . Del
Fichier de configuration
en Configuration.old et l'historique de vos fichiers sera réinitialisé. 🎜🎜2. À l'aide de l'invite de commande 🎜🎜🎜 cliquez sur l'icône 🎜Menu Démarrer🎜, tapez cmd dans la barre de recherche et cliquez sur 🎜en tant qu'administrateur Exécuter 🎜.  🎜🎜Type la commande suivante et cliquez : 🎜Entrez🎜
🎜🎜Type la commande suivante et cliquez : 🎜Entrez🎜🎜si existe "%UserProfile%AppDataLocalMicrosoftWindowsFileHistory" RD /S /Q "%UserProfile%AppDataLocalMicrosoftWindowsFileHistory"🎜🎜🎜Comment réinitialiser l'historique des fichiers dans Windows 10 ? 🎜🎜🎜Cliquez sur l'icône du menu Démarrer et sélectionnez 🎜Panneau de configuration🎜.  🎜🎜 Naviguer sur « Système et sécurité » et cliquez pour ouvrir.
🎜🎜 Naviguer sur « Système et sécurité » et cliquez pour ouvrir.  🎜🎜Cliquez sur 🎜Historique des fichiers🎜 et assurez-vous qu'il est désactivé. 🎜🎜Insérez le lecteur flash externe contenant les données de sauvegarde et accédez à l'emplacement suivant :
🎜🎜Cliquez sur 🎜Historique des fichiers🎜 et assurez-vous qu'il est désactivé. 🎜🎜Insérez le lecteur flash externe contenant les données de sauvegarde et accédez à l'emplacement suivant : 🎜%UserProfile%AppDataLocalMicrosoftWindowsFile History🎜🎜🎜Sélectionnez tous les fichiers du dossier, cliquez avec le bouton droit et sélectionnez Supprimer. 🎜🎜🎜🎜Lorsque vous réinitialisez l'historique des fichiers dans Windows, toutes les versions précédentes du fichier seront supprimées. Si vous avez des fichiers sauvegardés dans le cloud, comme OneDrive ou Dropbox, ces fichiers ne seront pas affectés par ce processus. 🎜🎜Vous pouvez désormais reconfigurer les paramètres ou modifier l'emplacement de sauvegarde. La fonctionnalité Historique des fichiers fonctionne sur les lecteurs locaux et les partages réseau. Ainsi, dans le cas où l'Historique des fichiers ne reconnaît pas votre lecteur ou ne trouve pas de lecteur disponible, vous pouvez basculer vers un autre lecteur ou utiliser un emplacement réseau. 🎜
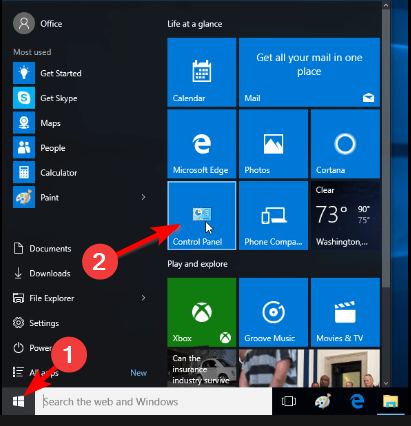 🎜🎜 Naviguer sur « Système et sécurité » et cliquez pour ouvrir.
🎜🎜 Naviguer sur « Système et sécurité » et cliquez pour ouvrir. 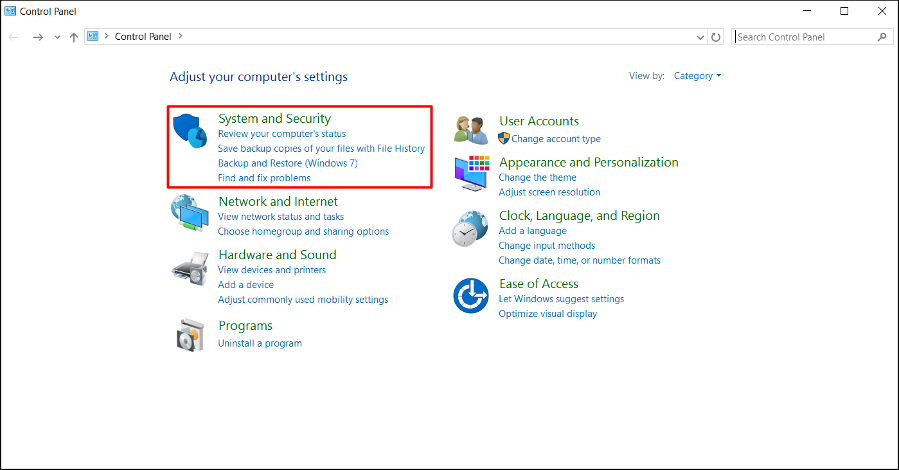 🎜🎜Cliquez sur 🎜Historique des fichiers🎜 et assurez-vous qu'il est désactivé. 🎜🎜Insérez le lecteur flash externe contenant les données de sauvegarde et accédez à l'emplacement suivant :
🎜🎜Cliquez sur 🎜Historique des fichiers🎜 et assurez-vous qu'il est désactivé. 🎜🎜Insérez le lecteur flash externe contenant les données de sauvegarde et accédez à l'emplacement suivant : 🎜%UserProfile%AppDataLocalMicrosoftWindowsFile History🎜🎜🎜Sélectionnez tous les fichiers du dossier, cliquez avec le bouton droit et sélectionnez Supprimer. 🎜🎜🎜🎜Lorsque vous réinitialisez l'historique des fichiers dans Windows, toutes les versions précédentes du fichier seront supprimées. Si vous avez des fichiers sauvegardés dans le cloud, comme OneDrive ou Dropbox, ces fichiers ne seront pas affectés par ce processus. 🎜🎜Vous pouvez désormais reconfigurer les paramètres ou modifier l'emplacement de sauvegarde. La fonctionnalité Historique des fichiers fonctionne sur les lecteurs locaux et les partages réseau. Ainsi, dans le cas où l'Historique des fichiers ne reconnaît pas votre lecteur ou ne trouve pas de lecteur disponible, vous pouvez basculer vers un autre lecteur ou utiliser un emplacement réseau. 🎜Ce qui précède est le contenu détaillé de. pour plus d'informations, suivez d'autres articles connexes sur le site Web de PHP en chinois!


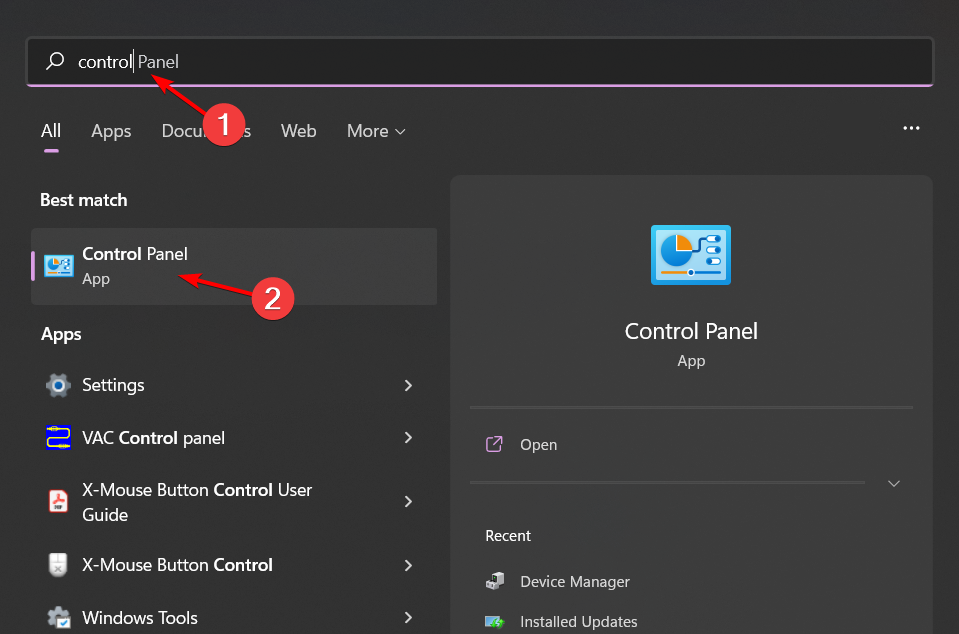
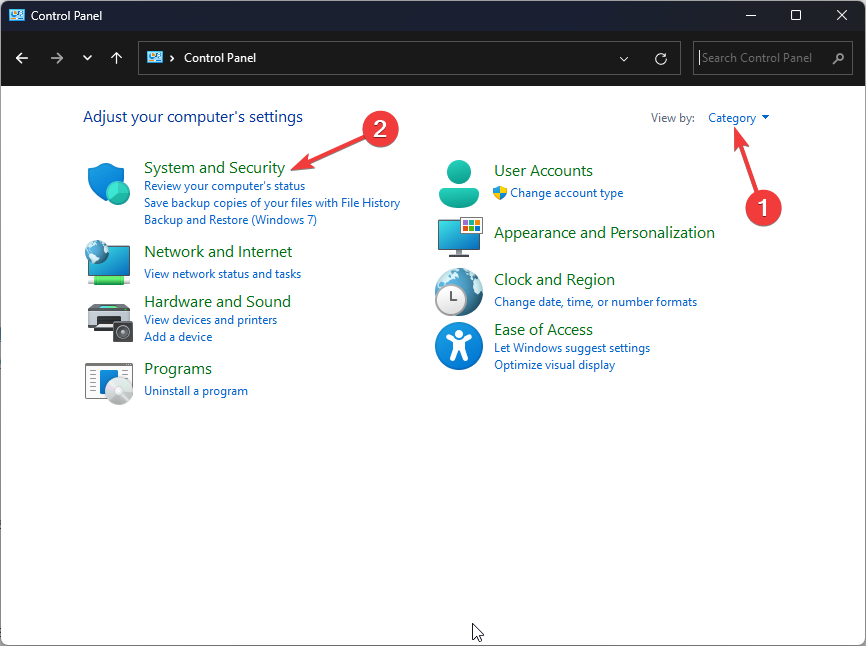
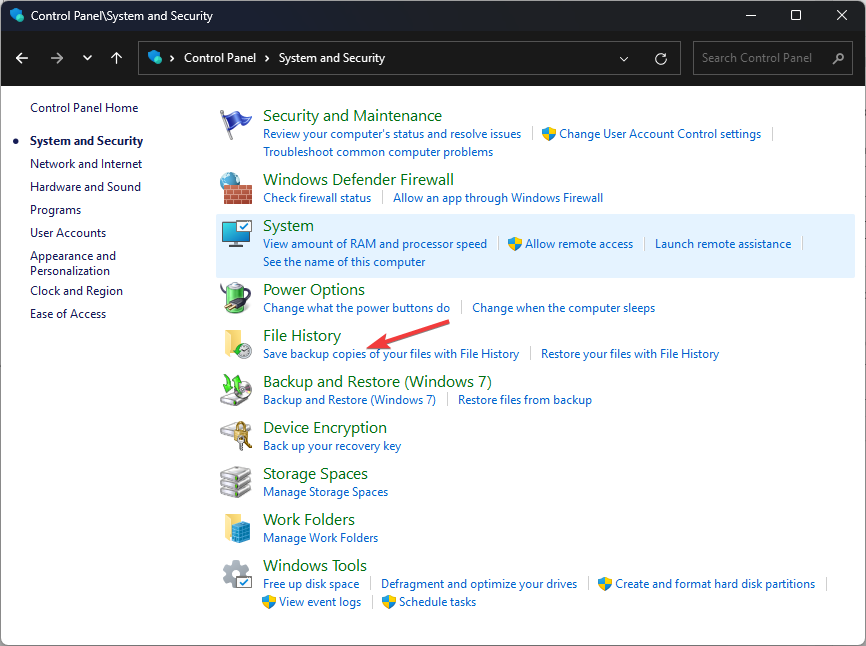
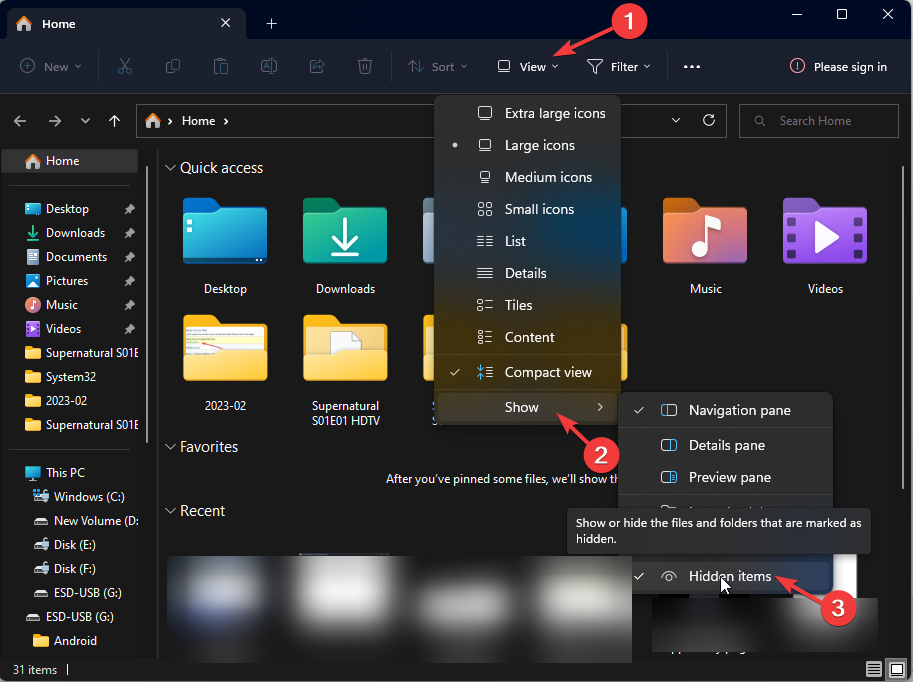
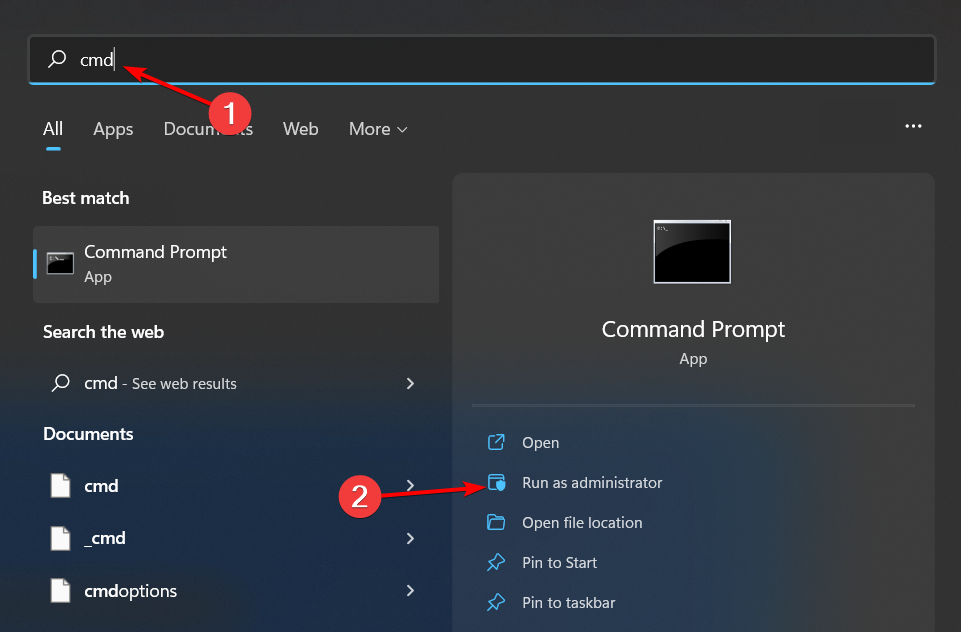
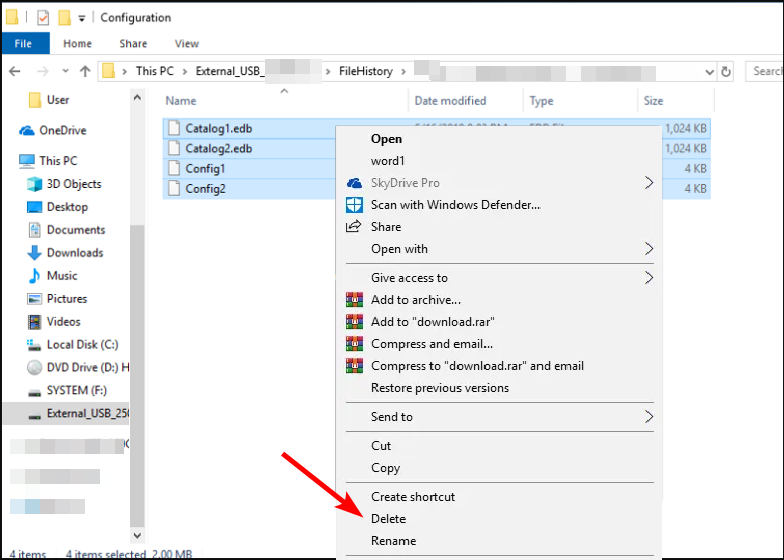 Sélectionnez tous les éléments du dossier et appuyez sur la touche .
Sélectionnez tous les éléments du dossier et appuyez sur la touche .