Maison >Problème commun >Comment accélérer Windows 11 : les 10 meilleures méthodes
Comment accélérer Windows 11 : les 10 meilleures méthodes
- 王林avant
- 2023-08-18 14:13:072592parcourir
Comment accélérer Windows 11
Lorsqu'elles sont activées par défaut, de nombreuses options et fonctionnalités Windows peuvent réduire considérablement les performances de votre PC. Si vous vous demandez comment accélérer Windows 11, continuez à lire notre guide car nous vous présenterons quelques-uns des moyens les plus simples mais efficaces d'améliorer votre expérience !
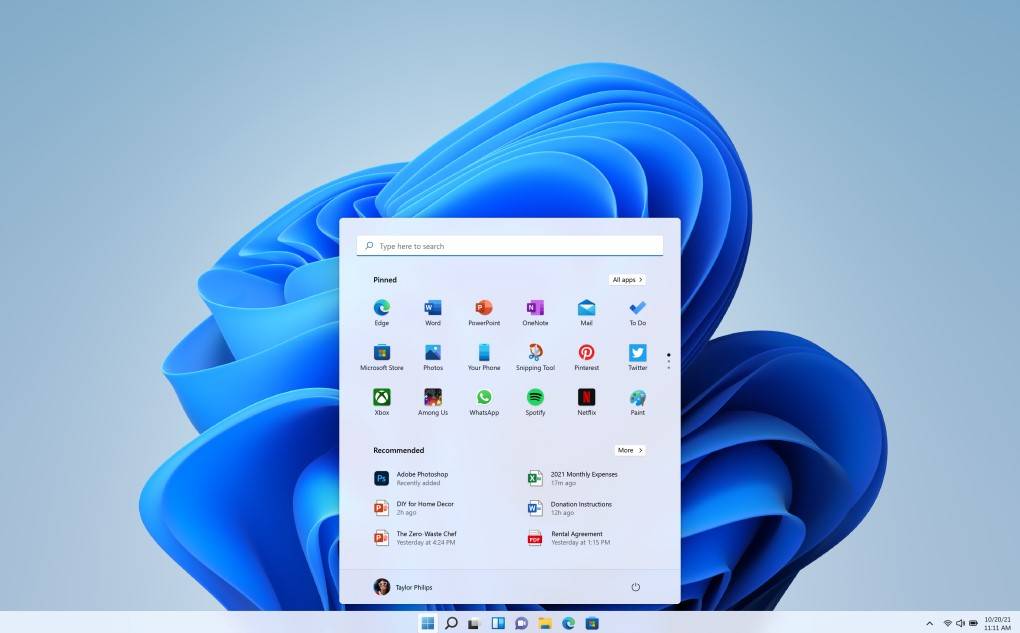
Paramètres d'alimentation
Mettons-nous au travail en ajustant les paramètres d'alimentation. Windows 11 propose une gamme de plans d'alimentation adaptés à vos besoins. Choisissez un plan d'alimentation adapté à votre utilisation, avec des options allant du mode économie d'énergie au mode haute performance. Avec ce changement petit mais puissant, vous remarquerez une amélioration immédiate de la réactivité de votre PC.
La modification des paramètres d'alimentation est la première façon dont nous vous montrons comment accélérer Windows 11. Si votre PC consomme très peu d'énergie, cela peut être bon pour votre facture énergétique, mais vous manquerez beaucoup de choses en termes de performances. Ceci s'adresse uniquement aux utilisateurs d'ordinateurs portables, car ce sont eux qui sont confrontés à des problèmes d'énergie. Voici comment modifier vos paramètres d'alimentation :
- Cliquez avec le bouton droit sur l'icône de la batterie dans le coin inférieur droit de l'écran.
- Cliquez sur « Paramètres d'alimentation et de veille. »
- Faites défiler vers le bas jusqu'à ce que vous voyiez « Mode d'alimentation. »
- Sélectionnez Meilleures performances.
Lancement d'applications
Nous sommes tous passés par là : attendant avec impatience le moment doux où notre ordinateur en a besoin pour démarrer. Chaque fois que vous allumez votre PC, certaines applications sont en cours d'exécution. Il est temps de prendre les choses en main et de nous débarrasser de toutes les applications de démarrage dont nous n'avons pas besoin. Voici comment se débarrasser des applications de démarrage :
- Appuyez sur Win+I sur votre clavier pour ouvrir les Paramètres.
- Sélectionnez "Applications" dans le menu de gauche.
- Faites défiler vers le bas jusqu'à ce que vous voyiez "Démarrer".
- Trouvez les applications dont vous n'avez pas besoin et fermez-les une par une.
Vous pouvez également utiliser le Gestionnaire des tâches pour vous débarrasser des applications de démarrage, pour ce faire, suivez ces étapes :
- Faites un clic droit sur votre barre des tâches.
- Cliquez "Gestionnaire des tâches".
- Accédez à la section "Lancer " sur le côté gauche de la fenêtre du gestionnaire de tâches .
- Cliquez sur Status pour voir lesquels sont activés.
- Cliquez sur ceux que vous souhaitez désactiver puis appuyez sur le bouton "Désactiver " en haut.

Nettoyer le disque
Au fil du temps, votre système accumule des fichiers indésirables, ralentissant ses performances. N'ayez crainte, car Windows 11 est livré avec des outils de nettoyage intégrés. Recherchez simplement « Nettoyage de disque » dans le menu Démarrer, sélectionnez votre lecteur principal et laissez l'outil opérer sa magie. La suppression des fichiers temporaires, du cache système et des téléchargements inutiles libérera de l'espace et aidera votre PC à mieux respirer.
Fermez les applications inutiles
Avoir trop d'applications ouvertes en même temps peut ralentir considérablement les choses. Prenez un moment pour fermer les applications que vous n'utilisez pas régulièrement. Vous libérerez de la mémoire et de la puissance de traitement pour vos tâches les plus importantes, garantissant ainsi une expérience plus fluide.
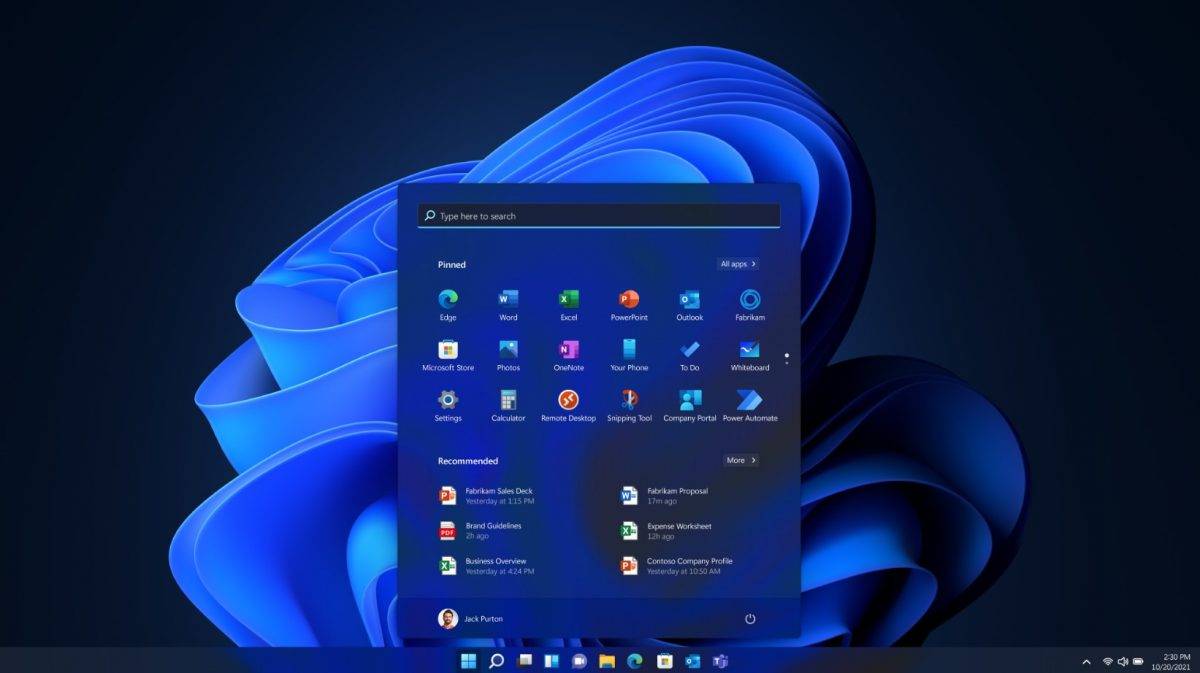
Fermez les applications de la barre d'état système
Ce petit coin de votre écran cache un monde de processus en arrière-plan, dont beaucoup dont vous n'avez probablement même pas besoin. Faites un clic droit sur l'icône de la barre d'état système et fermez toutes les applications inutiles. Cela réduira la charge sur le système, lui permettant de fonctionner plus efficacement.
Désactivez les effets visuels
Windows 11 a des effets visuels accrocheurs, mais ils peuvent mettre à rude épreuve les performances de votre système. En désactivant ou en réduisant certains de ces effets, tels que les animations et la transparence, vous pouvez augmenter la vitesse de votre PC sans trop sacrifier l'esthétique. Si vous voulez savoir comment accélérer Windows 11, vous devez suivre strictement les étapes suivantes car elles aideront beaucoup votre PC :
- Appuyez sur le Bouton Fenêtre de votre clavier.
- Tapez "Ajustez l'apparence et les performances de vos fenêtres. "
- Vous pouvez cliquer sur "Ajuster pour de meilleures performances" ou sélectionner celles que vous souhaitez désactiver.
- Cliquez « OK » lorsque vous avez terminé.
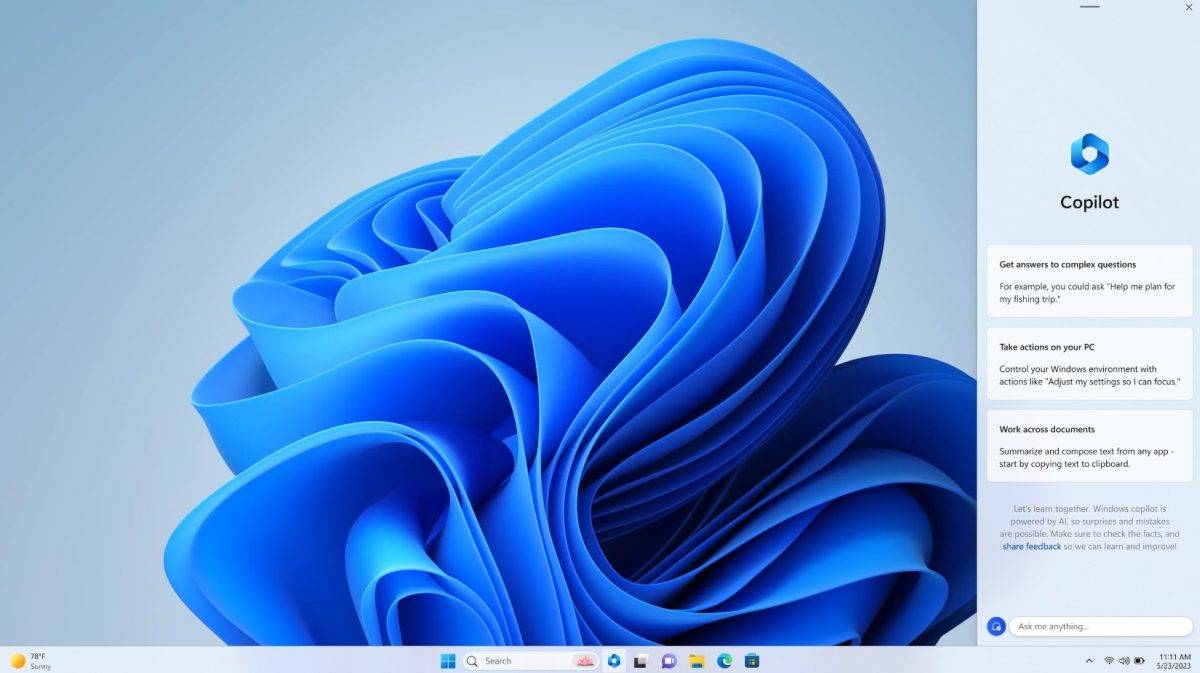
Mode efficacité
Windows 11 fournit un mode efficacité pour optimiser les performances du système. Il est conçu pour mieux gérer les priorités des programmes et l'efficacité de la batterie. Cependant, outre une durée de vie plus longue de la batterie, une gestion efficace des ressources peut toujours améliorer les performances de l'ordinateur. Les ressources économisées en réduisant la priorité des candidatures et des processus sont dirigées vers d’autres domaines où elles sont nécessaires de manière plus urgente.
- Cliquez avec le bouton droit sur votre barre des tâches.
- Accédez au Gestionnaire des tâches.
- Cliquez avec le bouton droit sur l'application que vous souhaitez exécuter en mode productivité.
- Mode efficacité en un clic.
Désactiver les applications en arrière-plan
Une autre technique pour empêcher les programmes d'utiliser les ressources de votre ordinateur consiste à les empêcher de s'exécuter en arrière-plan. Les programmes d’arrière-plan occupent de la mémoire sur votre PC même s’ils sont priorisés et optimisés.
- Allez dans Paramètres.
- Cliquez sur Applications dans le menu de gauche.
- Cliquez sur l'application installée.
- Cliquez sur l'icône à trois points de l'application que vous souhaitez désactiver.
- Sélectionnez l'option Avancé.
- Faites défiler vers le bas jusqu'à ce que vous voyiez "Autorisations de l'application en arrière-plan. "
- Réglez "Laisser cette application s'exécuter en arrière-plan" sur "Jamais".

Mettre à jour Windows
L'un des moyens les plus simples mais les plus efficaces d'assurer une expérience fluide est de maintenir votre Windows 11 à jour. Des mises à jour régulières corrigent les failles de sécurité, corrigent les bugs et améliorent les performances. Accédez à Paramètres, cliquez sur Windows Update et assurez-vous que votre système est configuré pour recevoir automatiquement les mises à jour.
Désactiver les notifications
Les notifications sont excellentes, mais elles peuvent être distrayantes et ralentir votre PC.
- Allez dans Paramètres.
- Sélectionnez "Système" dans le menu de gauche.
- Cliquez sur Notification.
- Cliquez sur Autres paramètres.
- Décochez "Obtenez des astuces et des conseils lors de l'utilisation de Windows. "
Ce qui précède est le contenu détaillé de. pour plus d'informations, suivez d'autres articles connexes sur le site Web de PHP en chinois!
Articles Liés
Voir plus- Les indicateurs de performances de l'ordinateur sont entièrement déterminés par le processeur, n'est-ce pas ?
- Comment activer le mode de protection de la gestion des performances
- Cliquez n'importe où dans la fenêtre pour le glisser-déposer n'importe où sur le bureau
- Quels sont les indicateurs de performances techniques des ordinateurs ?
- Quel menu apparaîtra lorsque vous cliquerez sur le bouton Démarrer ? Que pouvez-vous faire avec ?

