Maison >Problème commun >Didacticiel de désactivation du journal des événements Windows : étapes simples
Didacticiel de désactivation du journal des événements Windows : étapes simples
- WBOYWBOYWBOYWBOYWBOYWBOYWBOYWBOYWBOYWBOYWBOYWBOYWBavant
- 2023-08-14 09:49:204967parcourir
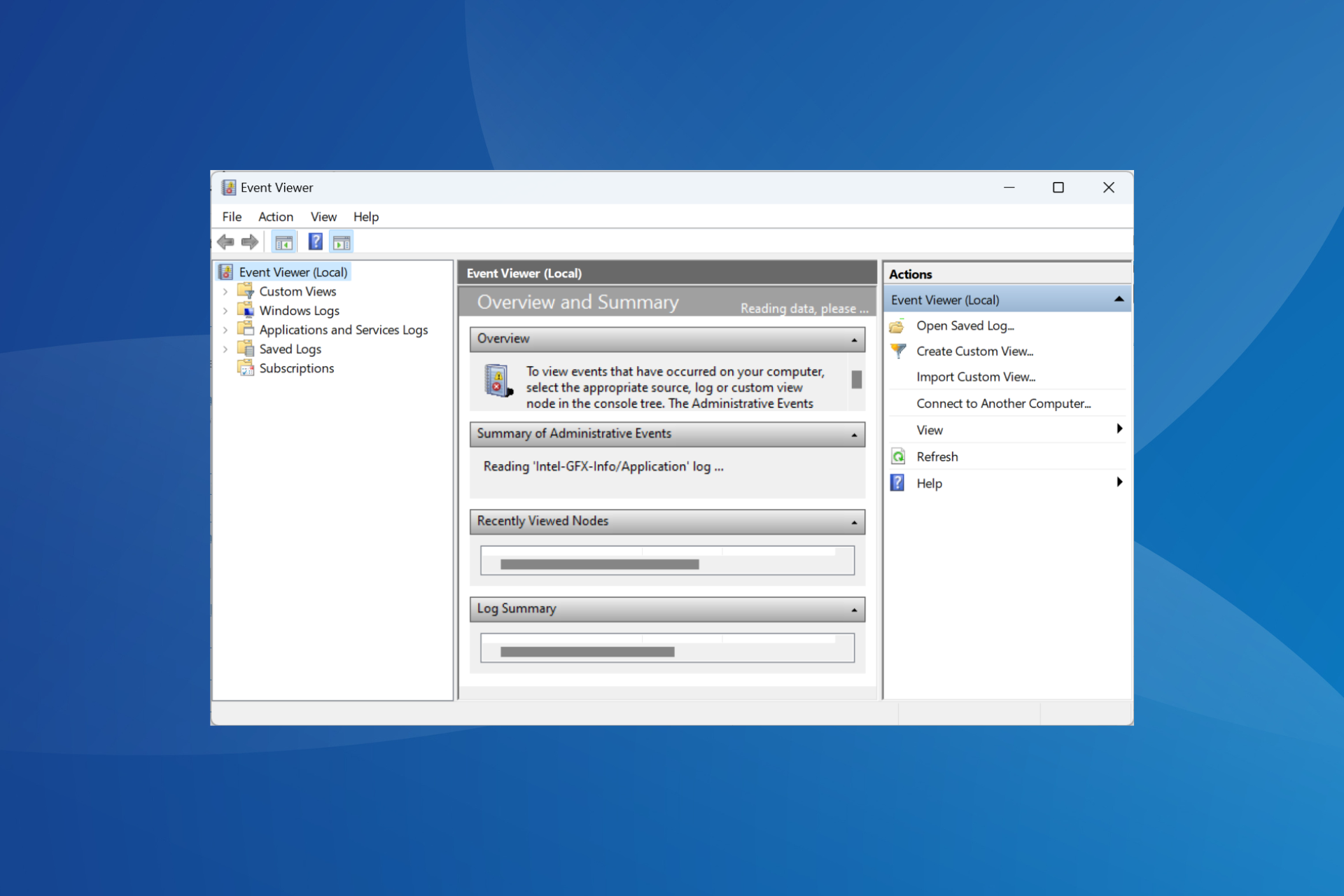
Les journaux d'événements sont des rapports détaillant les changements majeurs et mineurs et même les erreurs. Si un service ou une application de démarrage ne parvient pas à s'exécuter du premier coup, un journal sera généré. Toutefois, lorsque le nombre de journaux devient important, les utilisateurs peuvent souhaiter désactiver la journalisation des événements Windows.
Un seul journal occupe très peu d'espace sur le disque, mais si vous générez des milliers de ces rapports chaque jour et les stockez sur un SSD, vous constaterez une dégradation des performances.
Lisez la suite pour savoir comment désactiver la journalisation des événements dans Windows !
Est-il possible de désactiver le journal des événements Windows ?
Oui, il n'y a aucun mal à désactiver les journaux d'événements. N'oubliez pas que ces journaux ne sont que des rapports destinés à vous aider à résoudre le problème. Ils n’effectuent aucune action et ne résolvent automatiquement le problème en question.
Pour de nombreux utilisateurs, étonnamment, ils sont à l'origine du problème. Leur état corrompu peut déclencher des erreurs ou entraîner une dégradation des performances du système.
Donc, si vous êtes sûr de ne pas avoir besoin des journaux d'événements, les désactiver ne posera aucun problème. Toutefois, si l'espace de stockage ne pose pas de problème, nous vous recommandons d'autoriser Windows à générer et à enregistrer des journaux d'événements. Vous pouvez les supprimer en exécutant le nettoyage de disque une fois par mois environ.
Comment désactiver le journal des événements Windows ?
1. Désactivez les services dédiés
- Appuyez sur + pour ouvrir la recherche, tapez "Service" dans le champ de texte et cliquez sur les résultats de recherche pertinents. WindowsS
- Maintenant, faites défiler vers le bas et recherchez Journal des événements Windows, faites un clic droit sur le service et sélectionnez Propriétés.
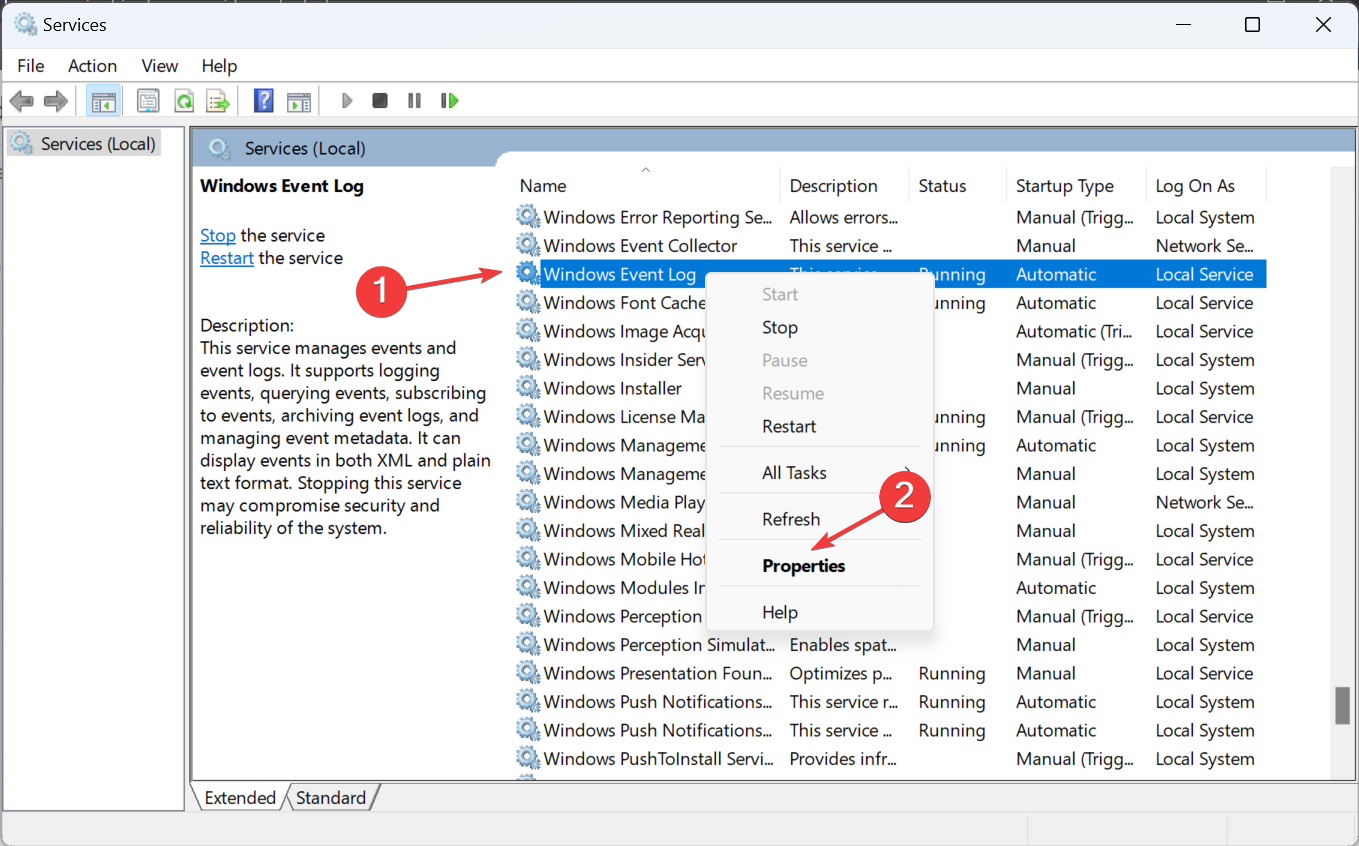
- Sélectionnez "Désactivé" dans le menu déroulant "Type de démarrage", cliquez sur le bouton "Arrêter", puis cliquez sur "OK" pour enregistrer les modifications.
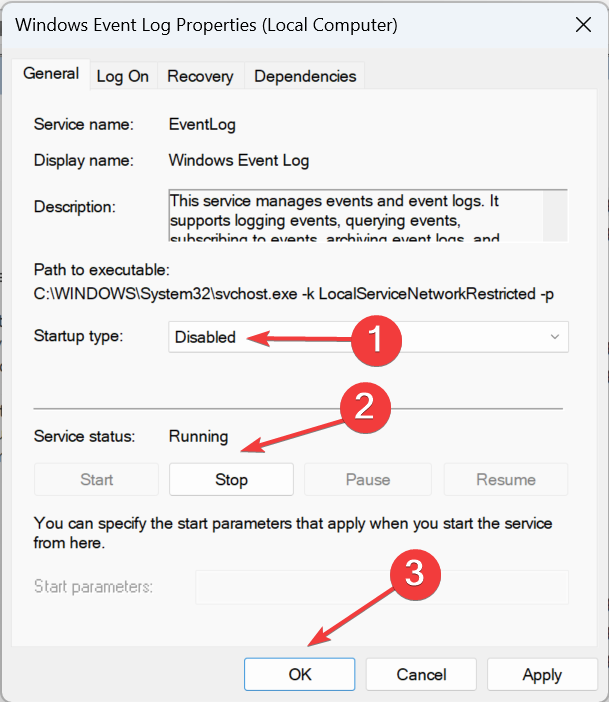
- De même, désactivez également les deux services suivants :
- Service de rapport d'erreurs de fenêtre
- Collecteur d'événements Windows
- Enfin, redémarrez votre ordinateur pour que les modifications prennent effet.
Si vous souhaitez désactiver les journaux d'événements dans Windows 10 ou les dernières versions, une option rapide consiste à désactiver tous les services associés. Sans journal, le PC ne pourra plus enregistrer de journaux.
2. Désactivez le service de journal des événements via l'invite de commande (CMD)
2.1
- Appuyez sur + pour ouvrir Exécuter, tapez cmd et cliquez sur + + . WindowsRCtrlShiftEntrée
- Cliquez sur "Oui" à l'invite UAC.
- Maintenant, collez les deux commandes suivantes séparément et cliquez après chaque commande : Entrée
<code><strong>sc config eventlog start= disabled</strong><strong>net start eventlog</strong>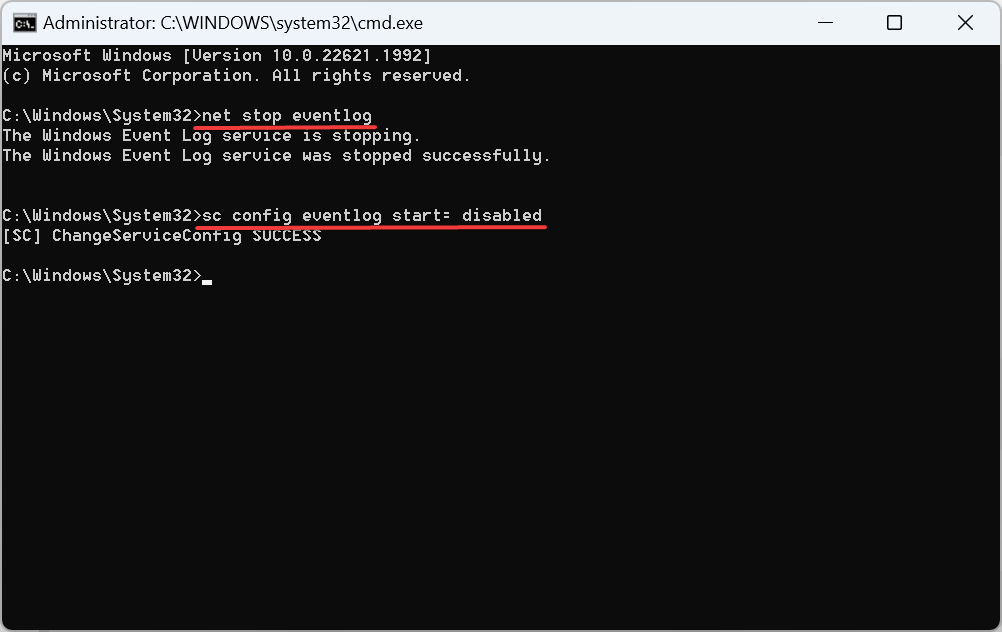
- 重新启动计算机以应用更改。
我们执行的两个命令立即终止了 Windows 事件日志服务,并禁止它在后续重新启动时在启动时运行。
2.2 禁用注册审核成功日志
- 按 + 打开搜索,在文本字段中键入命令提示符,然后单击以管理员身份运行。WindowsS
- 在弹出的提示中单击是。
- 现在,执行以下命令:
<strong>auditpol /set /subcategory:"Filtering Platform Connection" /success:disable /failure:enable</strong>sc config eventlog start= désactivé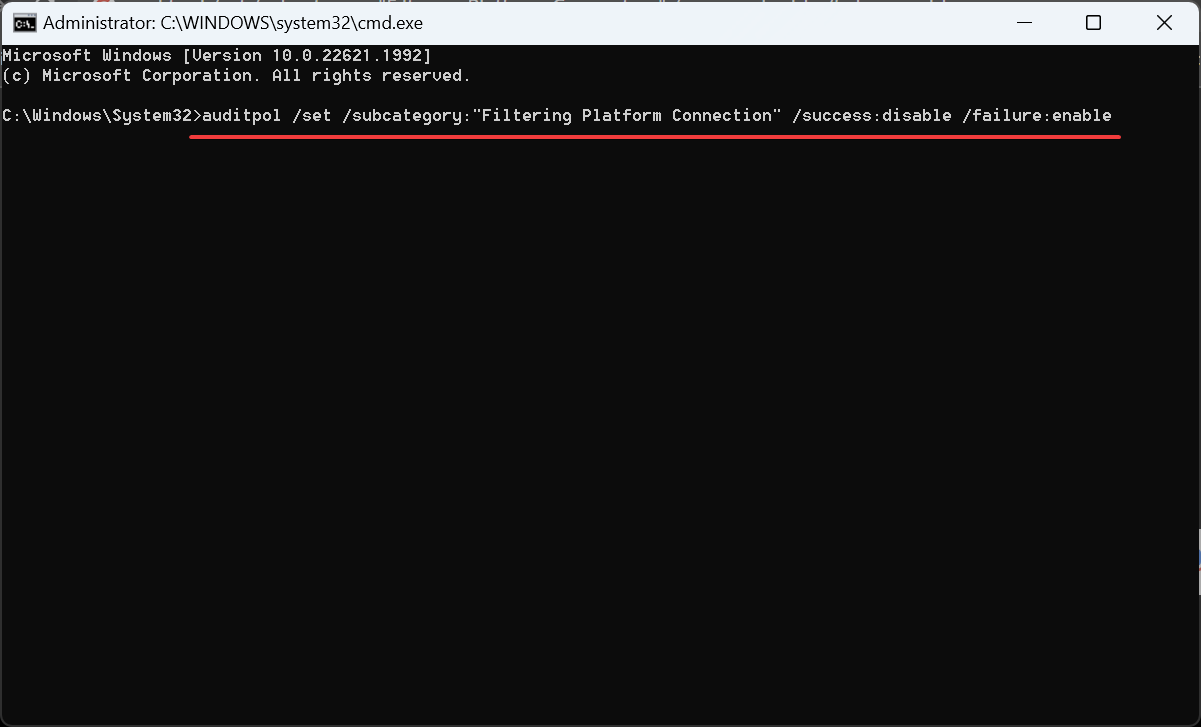 net start eventlog
net start eventlog
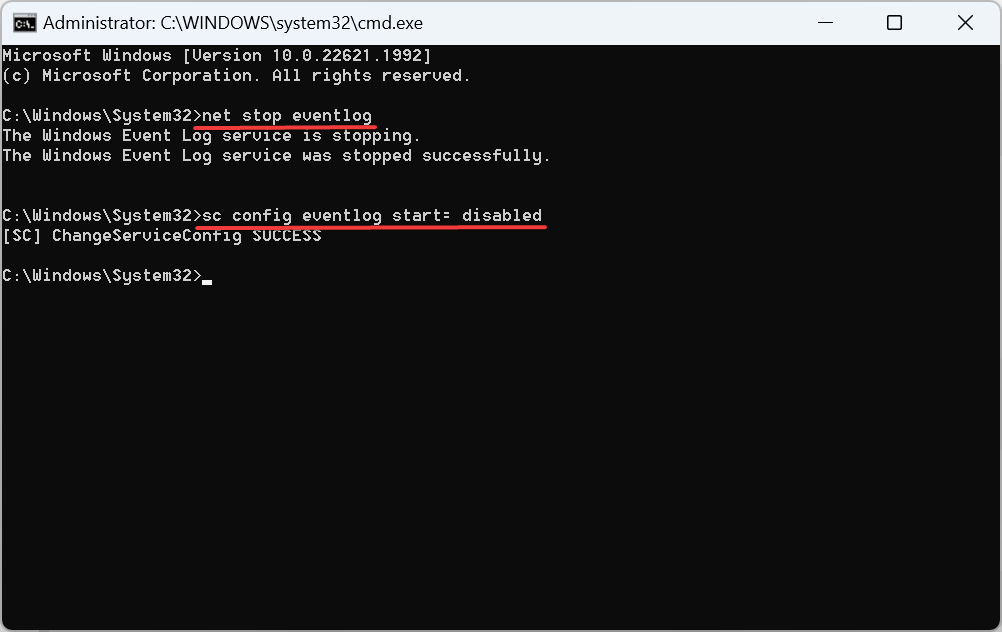 Redémarrez votre ordinateur pour appliquer les modifications. 🎜🎜🎜Les deux commandes que nous avons exécutées ont immédiatement tué le service Windows Event Log et lui ont interdit de s'exécuter au démarrage lors des redémarrages suivants. 🎜
Redémarrez votre ordinateur pour appliquer les modifications. 🎜🎜🎜Les deux commandes que nous avons exécutées ont immédiatement tué le service Windows Event Log et lui ont interdit de s'exécuter au démarrage lors des redémarrages suivants. 🎜2.2 Désactiver les journaux de réussite de l'audit d'enregistrement 🎜🎜🎜 Appuyez sur + pour ouvrir la recherche, tapez 🎜Invite de commandes🎜 dans le champ de texte et cliquez pour exécuter en tant qu'administrateur. 🎜Windows🎜🎜S🎜🎜🎜Cliquez sur 🎜Oui🎜 dans l'invite contextuelle. 🎜🎜Maintenant, exécutez la commande suivante : 🎜auditpol /set /subcategory:"Filtering Platform Connection" /success:disable /failure:enable🎜🎜🎜🎜🎜Cette commande empêchera Windows de filtrer dans Windows Les réussites d'audit de plate-forme de filtrage sont enregistrées et seuls les journaux d'échec d'audit sont enregistrés. Gardez à l’esprit que cela ne désactivera pas complètement les journaux d’événements Windows, mais cela en réduira certainement le montant. 🎜3. Utilisez l'Éditeur du Registre pour désactiver des journaux spécifiques
- Appuyez sur + pour ouvrir Exécuter, tapez eventvwr dans le champ de texte et cliquez sur OK. WindowsR
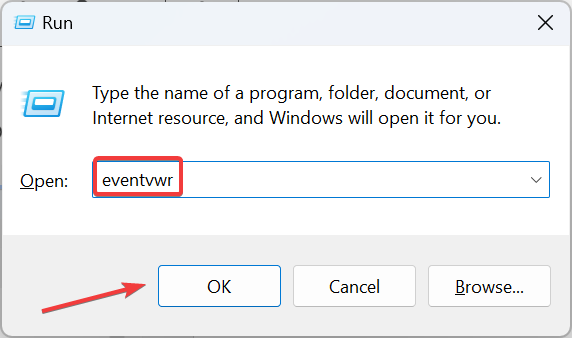
- Recherchez le type de journal que vous souhaitez désactiver et double-cliquez dessus.
- Maintenant, allez dans l'onglet Détails et copiez Guid Iisted ici.
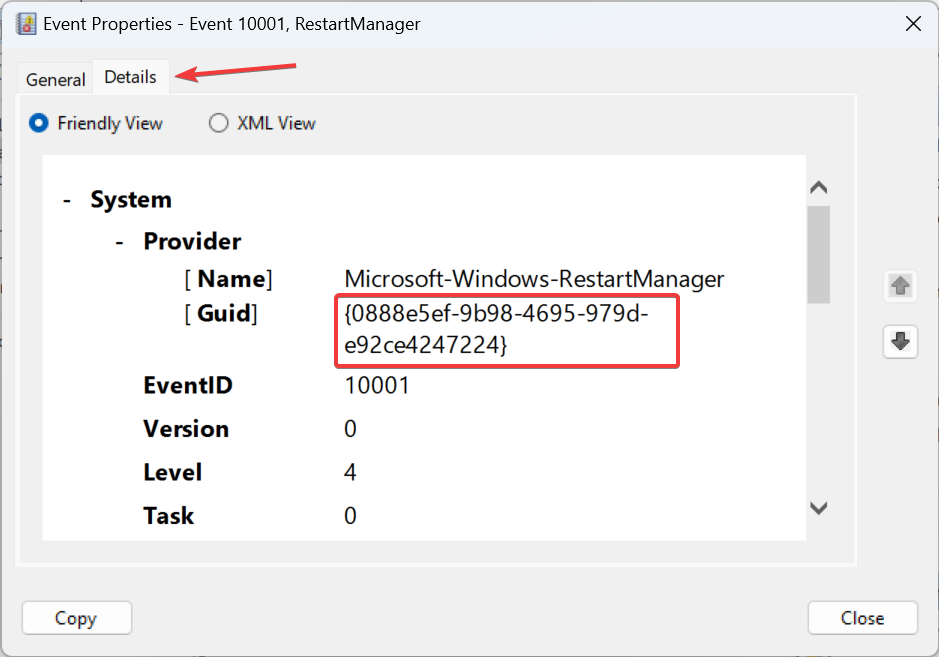
- Appuyez sur + pour ouvrir Exécuter, tapez regedit dans le champ de texte et appuyez sur .WindowsREntrée
- Cliquez sur "Oui" dans l'invite qui apparaît.
- Ensuite, collez l'un des chemins suivants dans la barre d'adresse en fonction du type de journal et cliquez : Entrée
<code><strong>HKEY_LOCAL_MACHINESYSTEMCurrentControlSetControlWMIAutologgerEventLog-System</strong><strong>HKEY_LOCAL_MACHINESYSTEMCurrentControlSetControlWMIAutologgerEventLog-Security</strong><strong>ComputerHKEY_LOCAL_MACHINESYSTEMCurrentControlSetControlWMIAutologgerEventLog-Application</strong>HKEY_LOCAL_MACHINESYSTEMCurrentControlSetControlWMIAutologgerEventLog-System
<li>HKEY_LOCAL_MACHINESYSTEMCurrentControlSetControlWMIAutologgerEventLog-Security <img src="https://img.php.cn/upload/article/000/887/227/169197776321477.png" alt="Windows 事件日志禁用教程:简单步骤">
</li> ComputerHKEY_LOCAL_MACHINESYSTEMCurrentControlSetControlWMIAutologgerEventLog-Application-
Recherchez et sélectionnez le GUID que vous avez copié précédemment sous la clé appropriée dans le volet de navigation.
-
Double-cliquez sur le DWORD activé à droite.
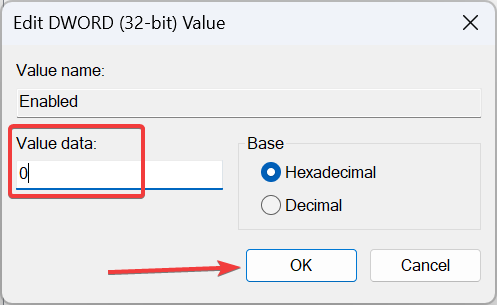 Entrez
Entrez 0- sous Données numériques et cliquez sur
OK
pour enregistrer les modifications.
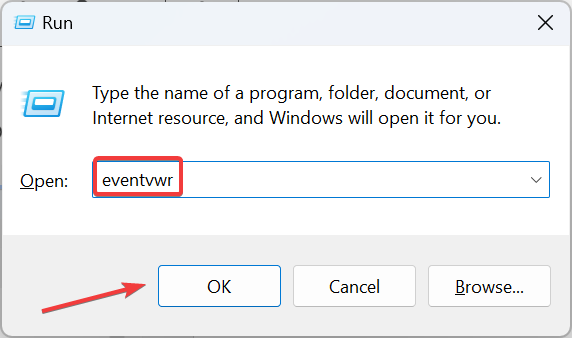
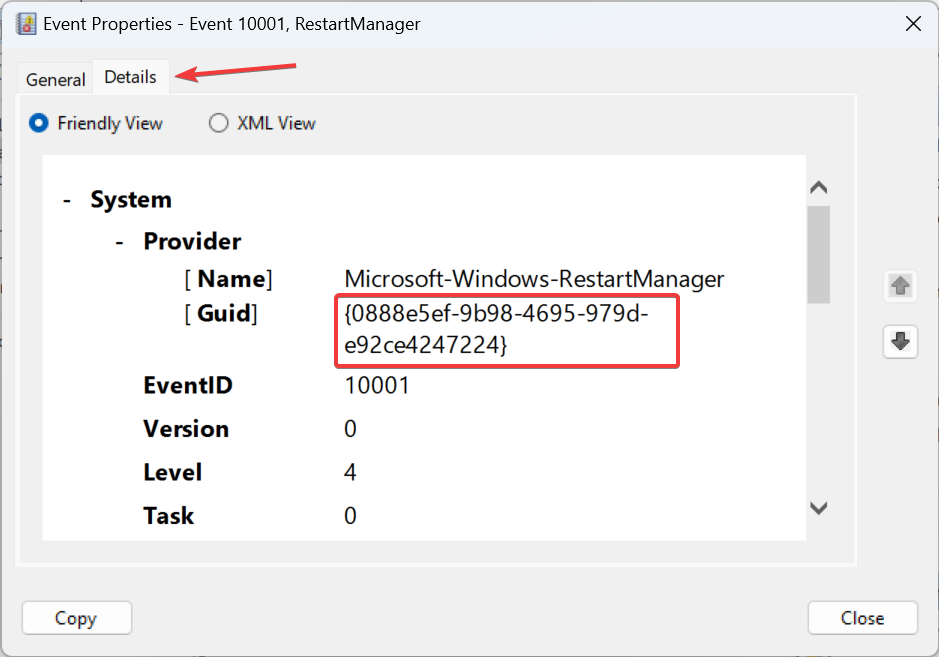
<code><strong>HKEY_LOCAL_MACHINESYSTEMCurrentControlSetControlWMIAutologgerEventLog-System</strong><strong>HKEY_LOCAL_MACHINESYSTEMCurrentControlSetControlWMIAutologgerEventLog-Security</strong><strong>ComputerHKEY_LOCAL_MACHINESYSTEMCurrentControlSetControlWMIAutologgerEventLog-Application</strong>HKEY_LOCAL_MACHINESYSTEMCurrentControlSetControlWMIAutologgerEventLog-System
<li>HKEY_LOCAL_MACHINESYSTEMCurrentControlSetControlWMIAutologgerEventLog-Security <img src="https://img.php.cn/upload/article/000/887/227/169197776321477.png" alt="Windows 事件日志禁用教程:简单步骤">
</li> ComputerHKEY_LOCAL_MACHINESYSTEMCurrentControlSetControlWMIAutologgerEventLog-Application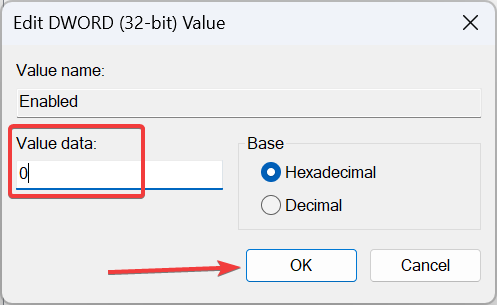 Entrez
Entrez Enfin, redémarrez votre ordinateur pour appliquer les modifications.
🎜🎜Ça y est ! À l'aide du registre, vous pouvez désactiver la journalisation d'événements Windows spécifiques, qu'il s'agisse du système, de la sécurité ou des applications. Même si le processus est quelque peu complexe et prend du temps, les modifications apportées ici s'appliquent toujours. 🎜🎜Avant de partir, apprenez à vérifier les journaux d'erreurs dans Windows 11 pour déterminer ce qui déclenche le problème et l'éliminer. 🎜Ce qui précède est le contenu détaillé de. pour plus d'informations, suivez d'autres articles connexes sur le site Web de PHP en chinois!

