 Opération et maintenance
Opération et maintenance exploitation et maintenance Linux
exploitation et maintenance Linux Comment installer des applications sur Kirin OS ?
Comment installer des applications sur Kirin OS ?Comment installer des applications sur Kirin OS ?
Le système d'exploitation Kirin est un système d'exploitation open source basé sur Linux, développé et maintenu par Huawei. En tant que système d'exploitation léger, le système Kirin offre des performances et une stabilité exceptionnelles et est largement utilisé dans des scénarios tels que les smartphones, les tablettes, les ordinateurs portables et les appareils IoT. L'installation d'applications sur Kirin OS est très simple. Cet article vous donnera une introduction détaillée sur la façon d'installer des applications sur Kirin OS.
1. Installez des applications à l'aide de l'App Store
Le système d'exploitation Kirin possède son propre magasin d'applications et les utilisateurs peuvent facilement installer des applications via l'App Store. Voici les étapes spécifiques :
- Ouvrez l'App Store du système Kirin. Normalement, l'icône de l'App Store apparaîtra sur le bureau ou dans la barre de navigation supérieure.
- Trouvez l'application que vous souhaitez installer dans l'App Store. L'App Store fournira une fonction de recherche dans laquelle vous pourrez effectuer une recherche en fonction de mots-clés d'application.
- Cliquez sur l'icône de l'application pour accéder à la page des détails de l'application. Sur cette page, vous pouvez en savoir plus sur l'introduction détaillée de l'application, les critiques, l'historique des mises à jour et d'autres informations.
- Cliquez sur le bouton "Installer" et attendez la fin de l'installation de l'application. Vous devrez peut-être fournir certaines autorisations ou effectuer une configuration pendant le processus d'installation.
- Une fois l'installation terminée, vous pouvez trouver l'icône de l'application sur le bureau ou dans la liste des applications, cliquez sur l'icône pour exécuter l'application.
2. Installer des applications via la ligne de commande
En plus d'utiliser l'App Store pour installer des applications, le système Kirin prend également en charge l'installation d'applications via la ligne de commande. Voici les étapes spécifiques :
- Ouvrez l'application Terminal. Normalement, l'icône de l'application du terminal apparaîtra sur le bureau ou dans la barre de navigation supérieure.
-
Entrez la commande suivante dans le terminal, en prenant comme exemple l'installation de l'application (en prenant comme exemple l'installation du navigateur Chrome) :
sudo apt update sudo apt install chrome
- La ligne de commande vous demandera de saisir votre mot de passe, de saisir votre mot de passe de connexion et d'appuyer sur la touche Entrée.
- Attendez la fin de l'exécution de la commande et l'application sera automatiquement téléchargée et installée sur votre système Kirin.
- Une fois l'installation terminée, vous pouvez trouver l'icône de l'application sur le bureau ou dans la liste des applications, cliquez sur l'icône pour exécuter l'application.
Il convient de noter que l'installation d'applications à l'aide de la ligne de commande nécessite des privilèges d'administrateur (c'est-à-dire l'utilisation de la commande sudo), veuillez vous assurer que vous disposez des autorisations suffisantes pour effectuer ces opérations.
3. Autres façons d'installer des applications
En plus d'utiliser l'App Store et la ligne de commande pour installer des applications, le système Kirin prend également en charge d'autres façons d'installer des applications. Par exemple, vous pouvez télécharger le package d'installation de l'application depuis le site officiel du développeur, puis double-cliquer sur le package d'installation pour l'installer. Différentes applications peuvent avoir différentes méthodes d'installation, veuillez fonctionner en fonction de la situation spécifique.
Pour résumer, installer des applications sur Kirin OS est très simple. Ajoutez et mettez à jour facilement des applications sur votre système, que ce soit à l'aide de l'App Store, de la ligne de commande ou d'autres moyens. J'espère que cet article vous a aidé à installer des applications sur Kirin OS.
Exemple de code :
sudo apt update
sudo apt install chrome
L'exemple de code ci-dessus montre les étapes pour installer le navigateur Chrome via la ligne de commande. En exécutant ces deux commandes, le système mettra automatiquement à jour la source du logiciel et installera le navigateur Chrome sur votre système Kylin.
Ce qui précède est le contenu détaillé de. pour plus d'informations, suivez d'autres articles connexes sur le site Web de PHP en chinois!
 PHP中的GD库操作指南May 20, 2023 pm 02:40 PM
PHP中的GD库操作指南May 20, 2023 pm 02:40 PM一、什么是GD库?GD库是一组用于创建和处理各种图像格式的库函数,是PHP中最为常用的图像处理库之一。二、安装GD库在CentOS/RedHat下安装GD库1.安装PHP的GD扩展库yuminstallphp-gd2.重启web服务器servicehttpdrestart3.查看PHP支持的GD库版本php-i|grep-igd在Ubunt
 如何在麒麟操作系统上进行系统快速恢复和重装?Aug 04, 2023 pm 04:05 PM
如何在麒麟操作系统上进行系统快速恢复和重装?Aug 04, 2023 pm 04:05 PM如何在麒麟操作系统上进行系统快速恢复和重装?麒麟操作系统是中国自主研发的一款基于Linux的开源操作系统,其稳定性和安全性备受赞誉。然而,由于各种原因,我们在使用麒麟操作系统时难免会遇到系统崩溃、软件问题等情况。为了解决这些问题,我们需要学会系统快速恢复和重装。本文将介绍如何在麒麟操作系统上进行系统快速恢复和重装。系统快速恢复:在麒麟操作系统上,我们可以使用
 麒麟操作系统中的数据恢复工具如何帮助你找回丢失的文件?Aug 04, 2023 pm 01:01 PM
麒麟操作系统中的数据恢复工具如何帮助你找回丢失的文件?Aug 04, 2023 pm 01:01 PM麒麟操作系统中的数据恢复工具如何帮助你找回丢失的文件?引言:在日常使用电脑的过程中,我们经常会遇到误删除文件、磁盘损坏、病毒感染等情况,导致重要数据丢失。麒麟操作系统提供了一款强大的数据恢复工具,可以帮助用户找回丢失的文件。本文将介绍该工具的使用方法,并提供代码示例,帮助读者了解如何应用它来恢复丢失的文件。一、麒麟操作系统中的数据恢复工具概述麒麟操作系统中提
 如何在麒麟操作系统上安装应用程序?Aug 07, 2023 pm 01:10 PM
如何在麒麟操作系统上安装应用程序?Aug 07, 2023 pm 01:10 PM如何在麒麟操作系统上安装应用程序?麒麟操作系统是一款基于Linux的开源操作系统,由华为公司开发和维护。作为一种轻量级操作系统,麒麟系统在性能和稳定性方面表现出众,广泛应用于智能手机、平板电脑、笔记本电脑和物联网设备等场景。在麒麟系统中安装应用程序非常简单,本文将为您详细介绍如何在麒麟操作系统上安装应用程序。一、使用应用商店安装应用程序麒麟操作系统具有自带的
 OPPO11锁屏手势操作指南Mar 25, 2024 am 08:36 AM
OPPO11锁屏手势操作指南Mar 25, 2024 am 08:36 AMOPPO11锁屏手势操作指南作为智能手机领域的领军企业之一,OPPO推出的产品一直备受用户追捧。OPPO11作为该系列的最新成员,不仅拥有强大的性能和精美的外观设计,还配备了许多实用的功能和特色。其中,锁屏手势操作是OPPO11手机的一个重要功能之一,通过设置和使用锁屏手势操作,可以让用户更加便捷、高效地使用手机。本文将为大家详细介绍OPPO11锁屏手势操作
 如何在麒麟操作系统上进行系统恢复和故障修复?Aug 04, 2023 am 08:57 AM
如何在麒麟操作系统上进行系统恢复和故障修复?Aug 04, 2023 am 08:57 AM如何在麒麟操作系统上进行系统恢复和故障修复?在使用麒麟操作系统的过程中,偶尔会遇到系统故障或者需要进行系统恢复的情况。这时候,了解一些系统恢复和故障修复的方法就显得尤为重要。本文将为您介绍如何在麒麟操作系统上进行系统恢复和故障修复,并提供一些代码示例。一、系统恢复使用TimeShift进行系统备份和还原TimeShift是一款备份和还原工具,可以帮助我们在系
 PHP中的代理IP池操作指南May 21, 2023 am 11:52 AM
PHP中的代理IP池操作指南May 21, 2023 am 11:52 AMPHP作为一种常用的编程语言,被广泛应用于Web开发中。在Web开发过程中,使用代理IP池可以帮助我们解决一些常见的问题,例如反爬虫等。因此,在本篇文章中,我们将介绍一些PHP中的代理IP池操作指南,帮助大家更好地在Web开发中使用代理IP池。一、什么是代理IP池代理IP池是指一组代理IP地址的集合,这些代理IP们可以轮流使用,使Web爬虫在请求网站时显得更
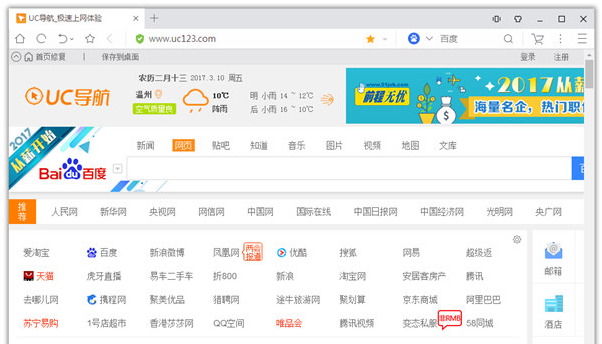 UC浏览器电脑版操作指南Jan 30, 2024 pm 09:15 PM
UC浏览器电脑版操作指南Jan 30, 2024 pm 09:15 PM很多人习惯在手机上使用UC浏览器,所以对于UC浏览器电脑版可能会感到陌生。如果你下载了UC浏览器电脑版却不知道如何使用,或者想了解如何更新升级,别担心。天极下载小编为你准备了UC浏览器电脑版操作指南,它会帮助你解决所有疑惑。UC浏览器电脑版操作指南作为阿里巴巴集团的“核心”,UC浏览器电脑版在速度上超过了市面上部分的主流浏览器,也在功能上为使用者提供了更多的可能性。了解UC浏览器的一些功能的使用方法,可以更好的让这款浏览器运用在日常生活及学习工作中。UC浏览器电脑版注册和登录方法1、首先我们点开


Outils d'IA chauds

Undresser.AI Undress
Application basée sur l'IA pour créer des photos de nu réalistes

AI Clothes Remover
Outil d'IA en ligne pour supprimer les vêtements des photos.

Undress AI Tool
Images de déshabillage gratuites

Clothoff.io
Dissolvant de vêtements AI

AI Hentai Generator
Générez AI Hentai gratuitement.

Article chaud

Outils chauds

Dreamweaver CS6
Outils de développement Web visuel

Version Mac de WebStorm
Outils de développement JavaScript utiles

Envoyer Studio 13.0.1
Puissant environnement de développement intégré PHP

Adaptateur de serveur SAP NetWeaver pour Eclipse
Intégrez Eclipse au serveur d'applications SAP NetWeaver.

Navigateur d'examen sécurisé
Safe Exam Browser est un environnement de navigation sécurisé permettant de passer des examens en ligne en toute sécurité. Ce logiciel transforme n'importe quel ordinateur en poste de travail sécurisé. Il contrôle l'accès à n'importe quel utilitaire et empêche les étudiants d'utiliser des ressources non autorisées.




