Maison >Problème commun >Comment réparer le périphérique désactivé (code d'erreur 22) sous Windows 10/11
Comment réparer le périphérique désactivé (code d'erreur 22) sous Windows 10/11
- 王林avant
- 2023-08-04 15:17:0414886parcourir
L'erreur code 22 « Cet appareil est désactivé » dans le Gestionnaire de périphériques vous empêche-t-elle d'utiliser un nouvel ou un ancien appareil sur votre PC ? Ne vous inquiétez pas car nous sommes là pour vous aider à résoudre ce problème. Une erreur de code 22 signifie que l'appareil a été désactivé manuellement et parfois, sa réactivation n'aide pas. Quelle que soit la cause, voici 10 façons de corriger l'erreur de code 22 « Ce périphérique est désactivé » sur Windows 10/PC et de faire fonctionner à nouveau ce matériel.
1. Débranchez et réinsérez le nouveau matériel
Le nouveau matériel que vous branchez sur votre PC peut recommencer à fonctionner après une suppression et une réinstallation rapides. Donc, s’il s’agit d’un appareil branché via USB, débranchez-le. Ensuite, attendez quelques secondes et rebranchez-le. Maintenant, vérifiez si l'appareil apparaît dans le Gestionnaire de périphériques sans code d'erreur.

S'il s'agit d'un matériel installé dans l'emplacement de la carte mère à l'intérieur de l'ordinateur de bureau, vous devez faire de même en l'ouvrant et en effectuant une désinstallation et une réinstallation du périphérique.
2. Réactivez le matériel dans le Gestionnaire de périphériques
Si vous n'avez pas encore essayé ce correctif, nous vous recommandons de vérifier si votre appareil a été accidentellement désactivé. Si tel est le cas, vous devez l'activer. Alors, suivez ces étapes :
1. Tout d'abord, lancez la recherche et ouvrez le Gestionnaire de périphériques à l'aide du raccourci clavier « Windows + S » dans Windows 11/10.
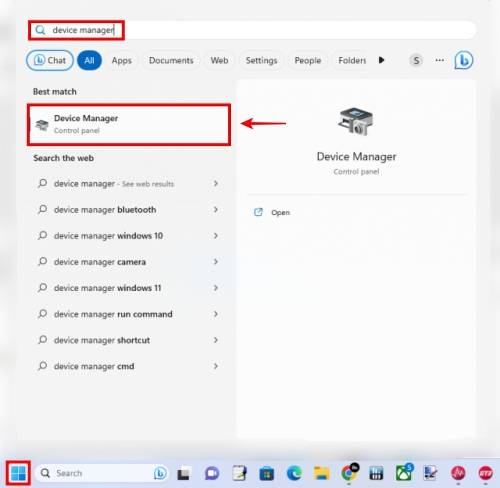
2. Ensuite, faites un clic droit sur l'appareil problématique et cliquez sur Activer l'appareil.
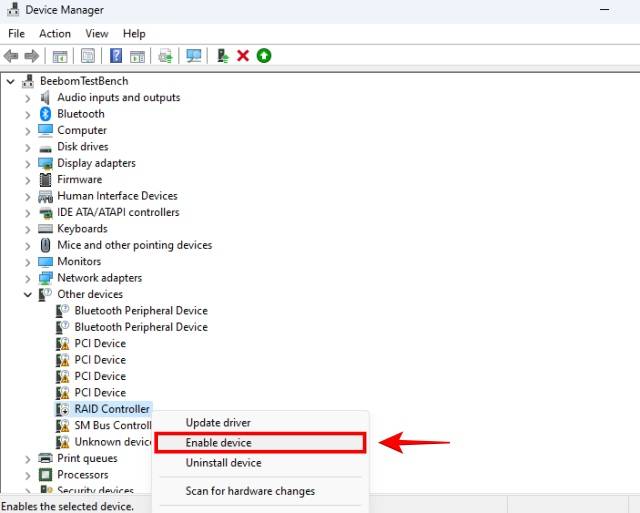
3. Mettez à jour votre appareil
Une autre raison courante pour laquelle vous pouvez rencontrer une erreur Code 22 pourrait être due à des pilotes obsolètes. Nous disposons d'un guide dédié sur la façon de mettre à jour les pilotes sous Windows 10/11, qui comprend des outils natifs et tiers pour télécharger des pilotes plus récents. Windows Update fournit également un référentiel de pilotes pour la plupart des pilotes, il suffit donc de mettre à jour le pilote dans le Gestionnaire de périphériques.
1. Utilisez à nouveau le raccourci Windows + S pour lancer la recherche et ouvrir le Gestionnaire de périphériques.
2. Dans le Gestionnaire de périphériques, faites un clic droit sur l'appareil souffrant de l'erreur Code 22. Maintenant, cliquez sur Mettre à jour le pilote.
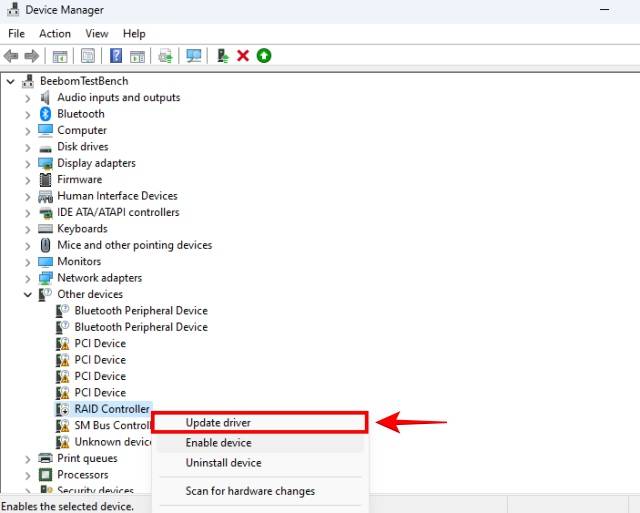
3. Ensuite, cliquez sur Rechercher automatiquement les pilotes.
4. Ensuite, cliquez sur "Rechercher des pilotes mis à jour à l'aide de Windows Update".
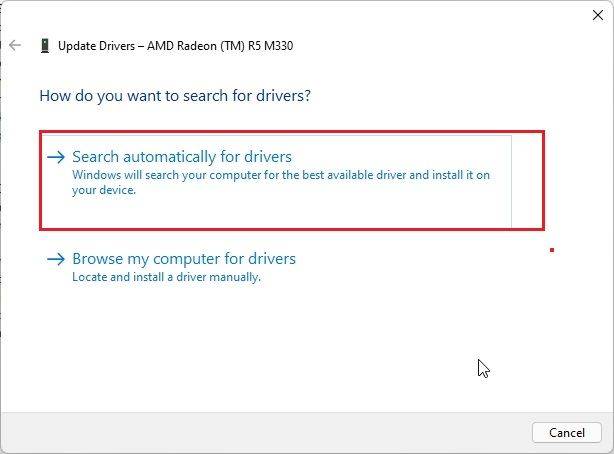
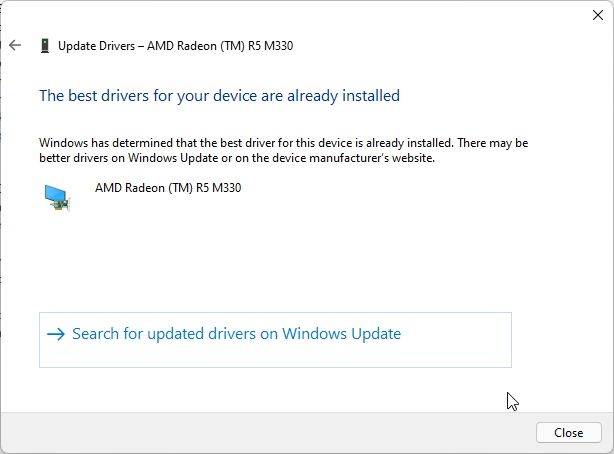
4. Windows téléchargera automatiquement la dernière version stable du pilote pour votre matériel. Nous espérons que cela corrigera l’erreur de code 22 « Cet appareil est désactivé » sur Windows 10/11.
4. Redémarrez votre PC
Le redémarrage de votre PC peut être une étape obligatoire lors de la configuration d'un nouvel appareil, alors essayez ceci maintenant. Vous pouvez redémarrer votre PC en cliquant sur le menu Démarrer, puis en cliquant sur le bouton d'alimentation. Ici, cliquez sur « Redémarrer ». Le simple fait d'éteindre et de rallumer le PC fonctionnera également.
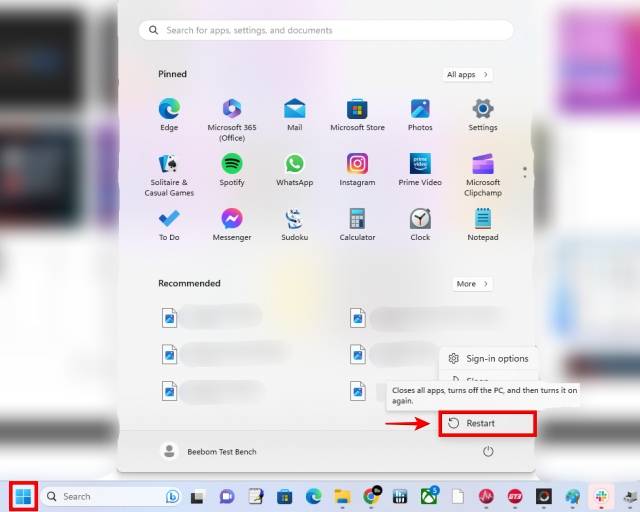
5. Désinstallez complètement le pilote de périphérique
1. Ouvrez à nouveau le Gestionnaire de périphériques sur votre PC Windows 10/11.
2. Ensuite, faites un clic droit sur l'appareil affichant l'erreur code 22. Ensuite, cliquez sur « Désinstaller l'appareil ».
3. De plus, vous pouvez choisir de supprimer complètement le pilote du périphérique. Assurez-vous que cette case spécifique est cochée.
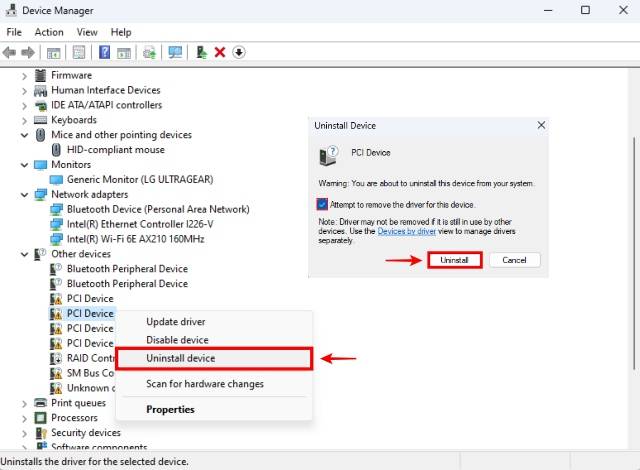
6. Installer des pilotes plus anciens
Les pilotes mis à jour peuvent causer des problèmes, ce qui en fait le coupable plutôt que la solution. Par conséquent, revenir à une version antérieure du pilote peut corriger l'erreur de code 22 « Ce périphérique est désactivé » pour vous. Cela est particulièrement vrai si l'appareil fonctionnait correctement mais présente désormais des erreurs pour une raison quelconque.
1. Pour restaurer un pilote, vous devez trouver la page Web du fabricant, qui contient une liste des pilotes publiés pour votre matériel spécifique.
2. Une fois que vous avez trouvé ce problème, recherchez un pilote plus ancien (âgé de plusieurs mois ou semaines, selon le moment où vous avez commencé à rencontrer des problèmes) et téléchargez-le depuis le site Web du fabricant.
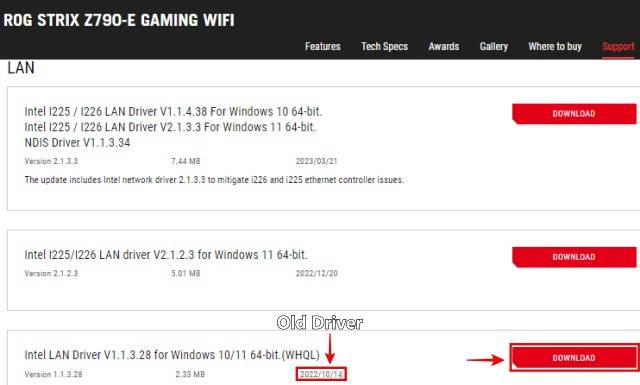
2. Utilisez le correctif précédent (cinquième) pour désinstaller complètement le pilote de périphérique avant de passer à l'étape suivante. Après la désinstallation, ne mettez pas à jour le pilote.
3. Accédez à l'emplacement où vous avez téléchargé l'ancien pilote de périphérique et ouvrez le package d'installation. Vous devrez peut-être décompresser (.zip) le fichier sous Windows pour y accéder. Suivez les instructions à l'écran pour installer l'ancien pilote.
REMARQUE : Au fait, si c'est le pilote GPU qui vous donne l'erreur Code 22, assurez-vous de cocher la case à côté de "Effectuer une nouvelle installation". Une fois cela fait, vérifiez si votre appareil a commencé à fonctionner de manière optimale.
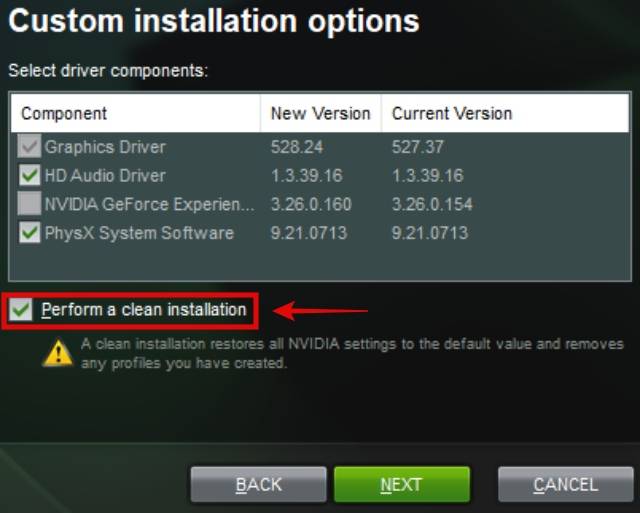
7. Effectuez une restauration du système
Si l'erreur de code 22 « Cet appareil est désactivé » a commencé à se produire récemment et que votre appareil fonctionnait correctement auparavant, effectuer une restauration du système peut résoudre le problème. Pour effectuer une restauration du système, vous devez déjà disposer d'un point de restauration. Si vous ne vous souvenez pas d'avoir créé un point de restauration, vous pouvez toujours effectuer cette étape car Windows et d'autres programmes ont tendance à créer des points de restauration avant d'apporter des modifications au système.
1. Utilisez le raccourci clavier Windows + S pour lancer Windows Search. Ensuite, tapez le mot « Restaurer ».
2. Lorsque le résultat suggéré "Créer un point de restauration" apparaît, cliquez dessus.
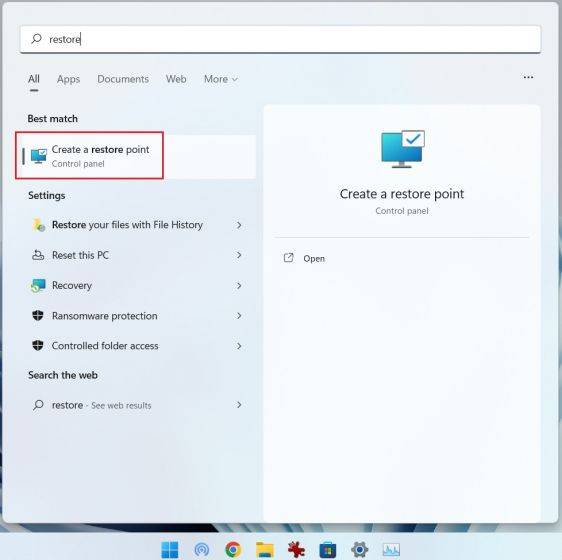
3. Ensuite, cliquez sur « Restauration du système ». Lorsque la fenêtre « Restauration du système » apparaît, cliquez sur « Suivant ».
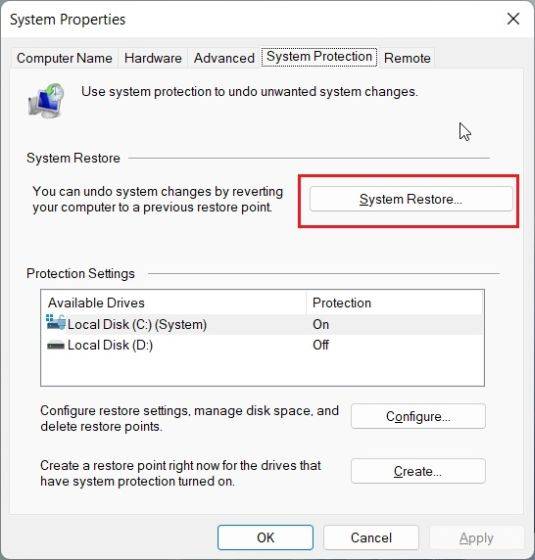
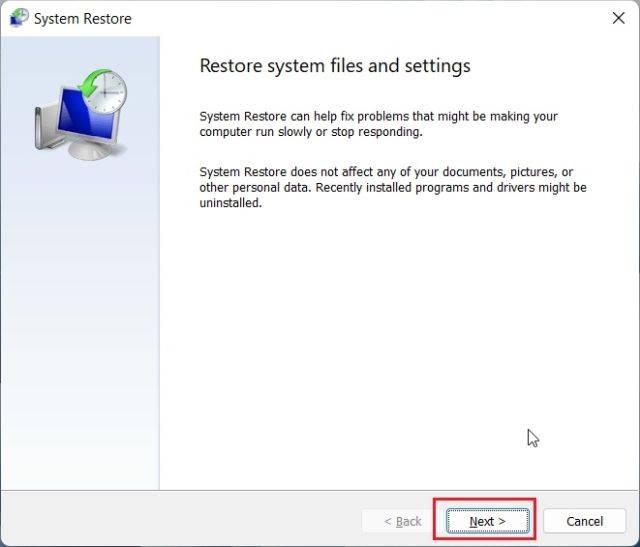
4. Recherchez un point de restauration avec une date et une heure appropriées, proches de la plage horaire lorsque l'appareil affichant l'erreur Code 22 n'a rencontré aucun problème. Une fois que vous avez trouvé le bon, cliquez dessus puis cliquez sur "Suivant". Sur le dernier écran, il vous demandera de confirmer le point de restauration. Cliquez sur "Terminé".
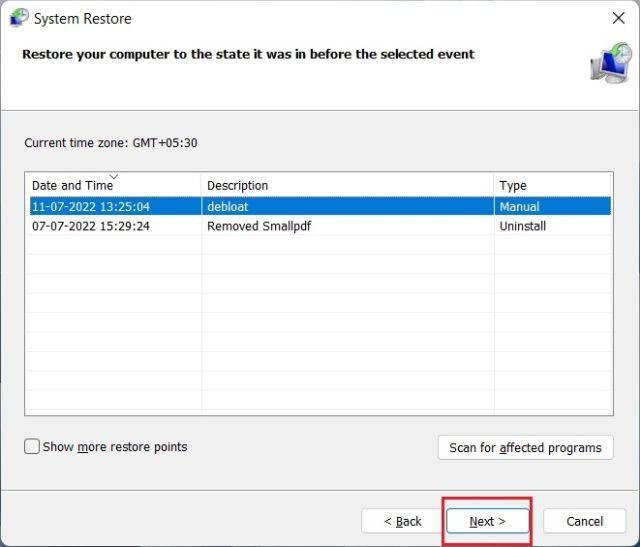
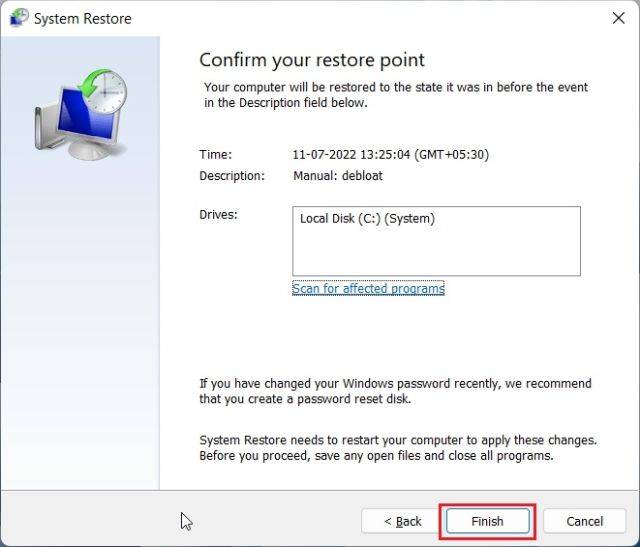
5. Windows va maintenant effectuer une restauration du système, ce qui peut prendre un certain temps. Après cela, l'erreur « Ce périphérique est désactivé avec le code 22 » disparaîtra tant que le problème ne s'est pas produit au moment précis où le point de restauration a été créé.
6. Si vous n’avez aucun point de restauration système, vous devez réinitialiser votre PC. Cela implique de réinitialiser votre PC aux paramètres d'usine à partir de la configuration de Windows ou d'effectuer une nouvelle installation de Windows 11 à l'aide d'un outil de création multimédia ou d'une clé USB. Si vous n'avez pas de point de restauration système, c'est la seule option
8. Mettez à jour votre BIOS
Dans la plupart des cas, la mise à jour du BIOS/UEFI vers la dernière version est facultative, mais dans certains cas, les dernières mises à jour du BIOS contiennent les correctifs de vulnérabilité, les mises à jour du micrologiciel et les correctifs logiciels nécessaires pour votre matériel. Par conséquent, veuillez suivre les instructions recommandées par le fabricant pour mettre à jour votre BIOS.
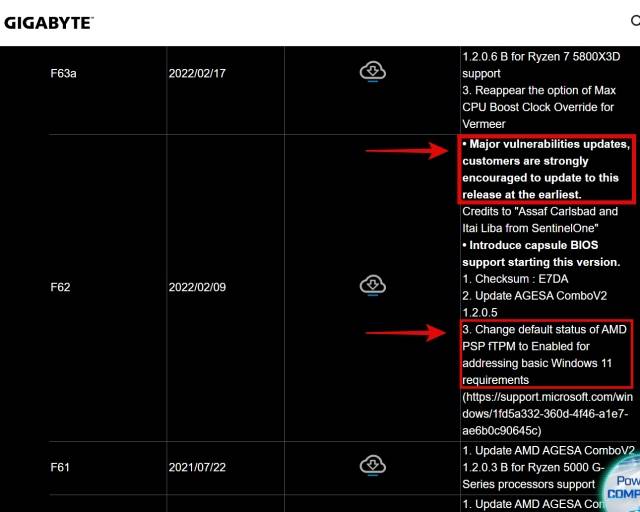
9. Réinitialiser les paramètres du BIOS
La réinitialisation des paramètres du BIOS par défaut peut certainement aider à résoudre les erreurs de code 22, surtout si des modifications récentes des paramètres sont à l'origine du problème. Ainsi, lorsque votre PC démarre, appuyez sur F2/Supprimer pour accéder au BIOS (voici d'autres façons d'accéder au BIOS/EUFI sur un PC Windows), puis accédez au dernier menu.
Dans la plupart des cas, vous trouverez ici l'option "Réinitialiser les paramètres du BIOS aux valeurs par défaut". Dans notre cas (carte mère ROG Z790-E), cela s'appelle "Load Optimized Default". Lorsque vous trouvez ce paramètre dans le BIOS de votre PC, continuez et sélectionnez-le. Après avoir réinitialisé le BIOS, votre PC redémarrera. Si nécessaire, reportez-vous au manuel d'instructions officiel pour réinitialiser le BIOS.
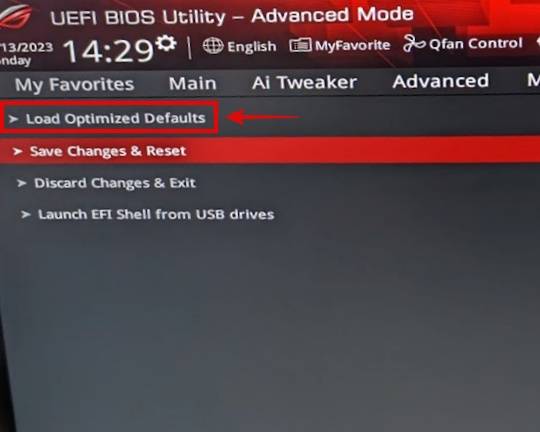
10. Remplacer l'appareil
Si tout le reste échoue, vous devrez peut-être remplacer votre appareil par un nouveau pour résoudre l'erreur « Cet appareil a désactivé le code » dans Windows 10 ou 11.
Ce qui précède est le contenu détaillé de. pour plus d'informations, suivez d'autres articles connexes sur le site Web de PHP en chinois!
Articles Liés
Voir plus- Cliquez sur le bouton pour envoyer le code de vérification et un compte à rebours apparaîtra.
- Comment résoudre le problème « Un périphérique USB ne fonctionne pas correctement et dépasse le hub »
- Correctif : erreur de pilote graphique AMD non installé dans Windows 11
- Pourquoi le pilote d'imprimante ne fonctionne-t-il pas ?

