Maison >Problème commun >Comment quitter le mode S sous Windows 10/11
Comment quitter le mode S sous Windows 10/11
- WBOYWBOYWBOYWBOYWBOYWBOYWBOYWBOYWBOYWBOYWBOYWBOYWBavant
- 2023-08-03 20:17:056760parcourir
La fenêtre en mode S est conçue pour offrir une sécurité et des performances améliorées en permettant l'installation d'applications uniquement à partir du Microsoft Store. Bien que cette fonctionnalité aide à prévenir les logiciels malveillants et à garantir un environnement informatique sécurisé, elle peut limiter les utilisateurs souhaitant installer des applications à partir de sources autres que le Microsoft Store.
Si vous vous trouvez dans cette situation et continuez à vous demander comment quitter le mode S dans Windows 10/11, alors vous êtes au bon endroit car nous vous guiderons à travers comment quitter le mode S dans Windows 10. /11 en utilisant deux méthodes différentes 11 étapes pour quitter le mode S, vous garantissant ainsi la liberté d'installer des applications où que vous soyez.
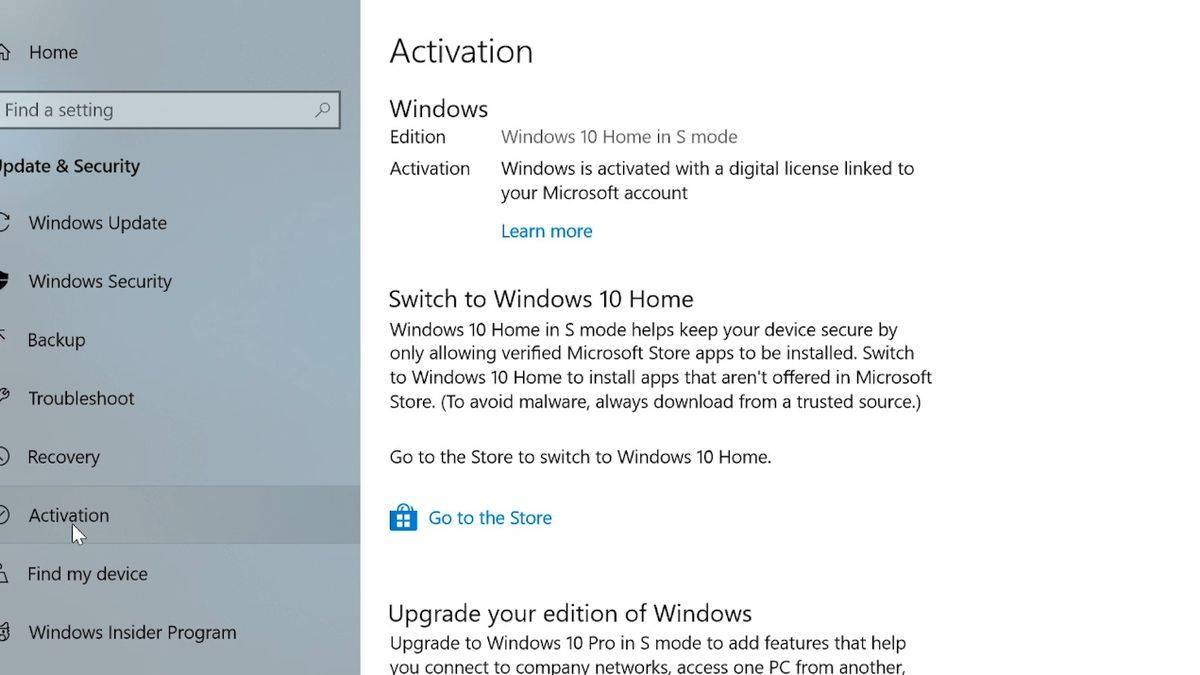
Comment sortir du mode S
Suivez les étapes décrites dans ce guide, que vous soyez que vous l'ayez ou non Avec un compte Microsoft, vous pouvez facilement quitter le mode S sous Windows 10/11. N'oubliez pas que la bascule est permanente et une fois la modification effectuée, vous ne pourrez plus réactiver le mode S.
Quitter le mode S avec un compte Microsoft
Pour démarrer le processus, cliquez sur le menu Windows et sélectionnez l'icône Paramètres qui ressemble à un engrenage. Vous pouvez également utiliser le raccourci clavier Touche Windows + I pour accéder rapidement au panneau Paramètres.
Une fois dans le panneau Paramètres, suivez ces étapes :
- Recherchez et sélectionnez l'option "Activer"
- Confirmez que vous voyez le message "Windows 10/11 Home Edition est en Mode S", ce qui signifie Comme votre ordinateur est actuellement en mode S et remplit les conditions de commutation
- Sélectionnez "Passer à Windows 10/11 Pro", puis sélectionnez le lien "Aller au Store"
- Sélectionnez "Mettez à niveau votre version de Windows "
- Cliquez sur le bouton "Obtenir" sous la bannière "
"
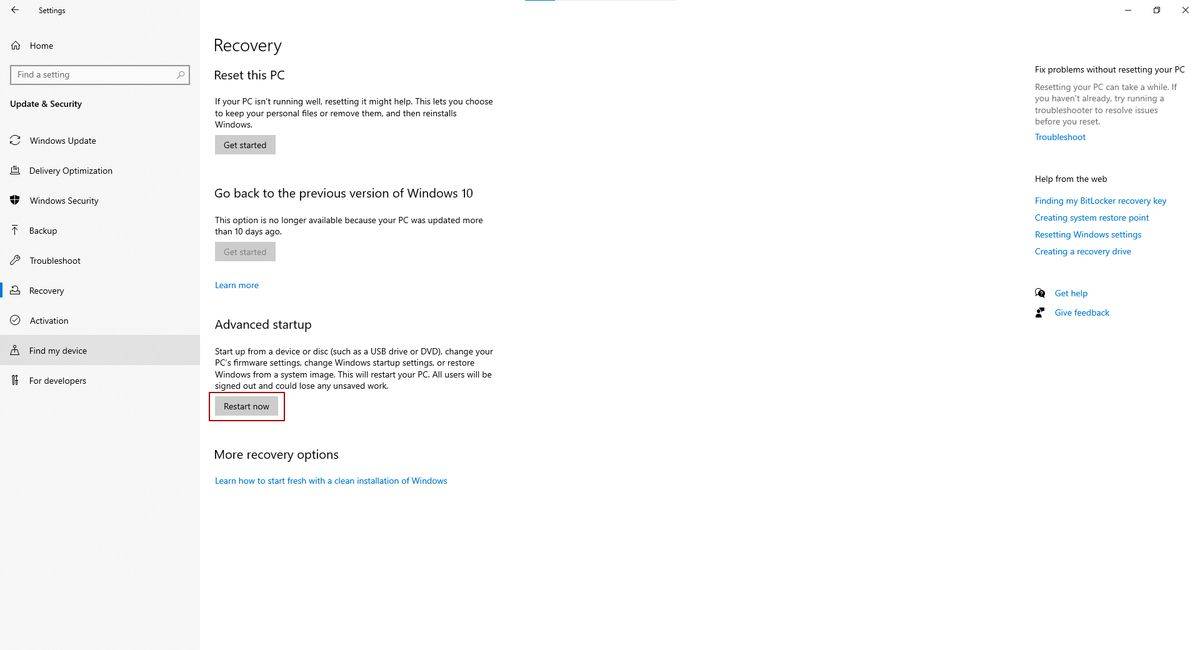 Après avoir confirmé l'action, votre PC ne sera plus en mode S et vous pourrez installer des applications depuis en dehors du Microsoft App Store.
Après avoir confirmé l'action, votre PC ne sera plus en mode S et vous pourrez installer des applications depuis en dehors du Microsoft App Store. Vous pouvez quitter le mode S en désactivant le démarrage sécurisé et en chargeant Windows sans fonctionnalités spécifiques
Quittez le mode S à l'aide du BIOS Si vous n'avez pas de compte Microsoft et souhaitez désactiver le mode S, vous devez être en UEFI (BIOS) Désactivez le démarrage sécurisé.- Commencez par suivre ces étapes pour démarrer votre PC dans le démarrage avancé : Cliquez sur le menu Démarrer et sélectionnez
- Paramètres" Allez dans Système et cliquez sur
- Récupération" Sélectionnez "Redémarrer maintenant ". à côté de "
- Démarrage avancé "
Confirmez le redémarrage et votre PC démarrera sur un écran bleu avec diverses options Dans les options de démarrage avancées, cliquez sur "Réponse de dépannage " et sélectionnez "Options avancées
" puis sélectionnez «Paramètres du micrologiciel UEFI ». Votre PC va maintenant redémarrer en UEFI.
L'emplacement de l'option de démarrage sécurisé varie selon le modèle d'ordinateur, elle peut être disponible dans la méthode « Démarrage sécurisé ». Pour d'autres fabricants, vérifiez le menu "Boot" ou "Boot Options
" dans UEFI. Une fois que vous avez trouvé l'option "Secure Boot", désactivez-la. Les fonctionnalités telles que Windows Hello et Bitlocker seront désactivées, mais vous pourrez réactiver Secure. Démarrez plus tard. Après avoir désactivé le démarrage sécurisé, enregistrez les modifications et quittez UEFI. Votre PC démarrera sur la version standard de Windows 10 sans le mode S 🎜.Ce qui précède est le contenu détaillé de. pour plus d'informations, suivez d'autres articles connexes sur le site Web de PHP en chinois!
Articles Liés
Voir plus- win10 ne peut pas démarrer votre ordinateur normalement 0xc0000001
- Comment entrer en mode sans échec à partir de l'invite de commande
- Que faire si l'option WLAN disparaît sur votre ordinateur
- Comment résoudre le problème du fait que l'ordinateur portable est uniquement en mode avion
- Que dois-je faire si les paramètres réseau de mon ordinateur portable sont uniquement en mode avion ?

