Maison >Opération et maintenance >exploitation et maintenance Linux >4 conseils Linux que vous méritez
4 conseils Linux que vous méritez
- Linux中文社区avant
- 2023-08-02 15:57:591320parcourir
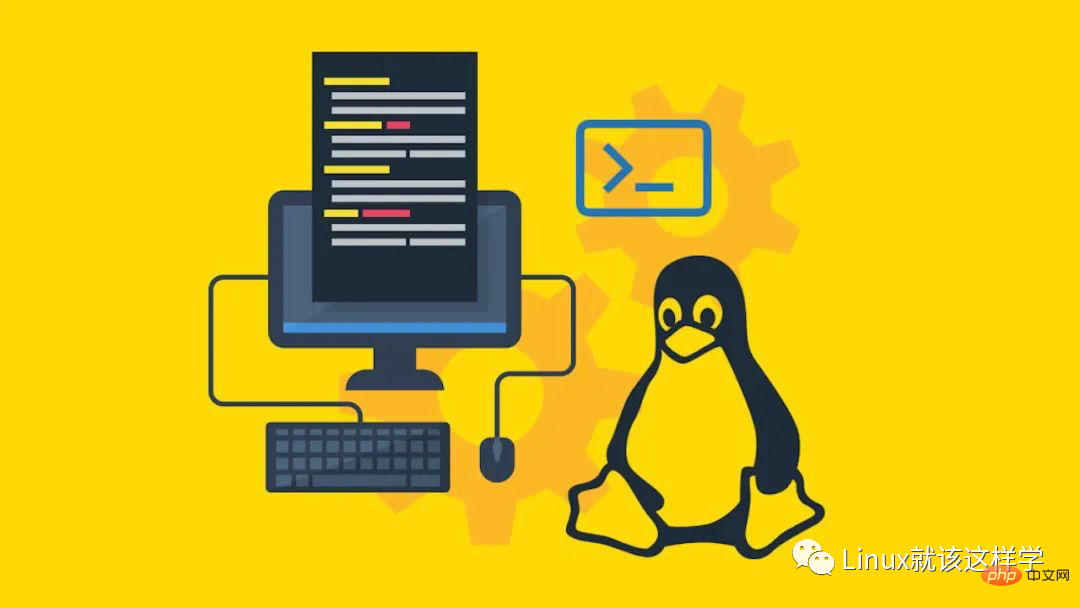
Linux est progressivement devenu le système d'exploitation le plus populaire parmi les développeurs. Cet article présentera quatre conseils extrêmement pratiques qui, je pense, amélioreront votre efficacité et votre maîtrise de travail sous Linux, et rendront également votre travail plus confortable et élégant.
1. Le saut de répertoires est élégant et fluide
Commande 1.1 bd
Retournez rapidement à un répertoire parent spécifique dans Bash au lieu de taper de manière redondante <code style='margin: 0px 2px;padding: 2px 4px;outline: 0px;max-width: 100%;box-sizing: border-box !important;word-wrap: break-word !important;overflow-wrap: break-word;font-size: 14px;border-top-left-radius: 4px;border-top-right-radius: 4px;border-bottom-right-radius: 4px;border-bottom-left-radius: 4px;background-color: rgba(27, 31, 35, 0.0470588);font-family: "Operator Mono", Consolas, Monaco, Menlo, monospace;word-break: break-all;color: rgb(239, 112, 96);visibility: visible;'><span style="margin: 0px;padding: 0px;outline: 0px;max-width: 100%;box-sizing: border-box !important;word-wrap: break-word !important;letter-spacing: 1px;visibility: visible;">cd ../../..</span>cd ../. ./ ...
Si vous êtes dans ce chemin<code style='margin: 0px 2px;padding: 2px 4px;outline: 0px;max-width: 100%;box-sizing: border-box !important;word-wrap: break-word !important;overflow-wrap: break-word;font-size: 14px;border-top-left-radius: 4px;border-top-right-radius: 4px;border-bottom-right-radius: 4px;border-bottom-left-radius: 4px;background-color: rgba(27, 31, 35, 0.0470588);font-family: "Operator Mono", Consolas, Monaco, Menlo, monospace;word-break: break-all;color: rgb(239, 112, 96);visibility: visible;'><span style="margin: 0px;padding: 0px;outline: 0px;max-width: 100%;box-sizing: border-box !important;word-wrap: break-word !important;letter-spacing: 1px;visibility: visible;">/home/radia/work/python/tkinter/one/two</span>/home/radia/work/python/tkinter/one/twoet que vous souhaitez accéder rapidement au répertoire python, tapez simplement :
bd pythonOu entrez simplement les premières lettres de l'annuaire. Si plusieurs annuaires correspondent, revenez au plus proche :
bd pExemple :🎜
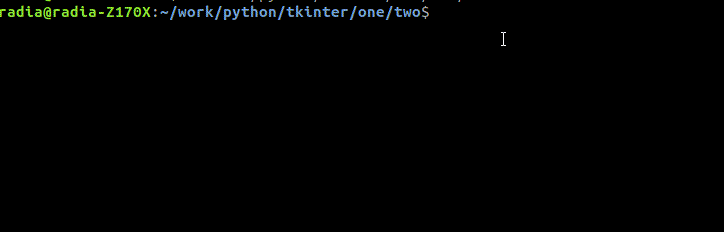
bd 命令安装:
sudo wget --no-check-certificate -O /usr/bin/bd https://raw.githubusercontent.com/vigneshwaranr/bd/master/bd sudo chmod +rx /usr/bin/bd echo 'alias bd=". bd -si"' >> ~/.bashrc source ~/.bashrc
要启用区分大小写的目录名称匹配,请在别名中使用 -s 代替 -si:
如希望了解更多可以访问开发者 GitHub:<span style="margin: 0px;padding: 0px;outline: 0px;max-width: 100%;box-sizing: border-box !important;word-wrap: break-word !important;letter-spacing: 1px;">https://github.com/vigneshwaranr/bd</span>
1.2 cd 命令的一些常用技巧
cd 后面不跟任何参数,回用户主目录,等同:cd ~。
cd cd ~
cd - 回退,返回之前目录:
cd -
1.3 自定义命令,跳转到常用目录
对于经常使用的目录,可以增加一条自定义命令,实现一键直达。这点在下文详解,先看个效果。
如果您在此路径中<span style="margin: 0px;padding: 0px;outline: 0px;max-width: 100%;box-sizing: border-box !important;word-wrap: break-word !important;letter-spacing: 1px;">/home/radia/work/python/tkinter/one/two</span>,并且想快速转到目录 <span style="margin: 0px;padding: 0px;outline: 0px;max-width: 100%;box-sizing: border-box !important;word-wrap: break-word !important;letter-spacing: 1px;">/home/radia/work/linux/linux-3.16.6</span>,然后只需键入:
cl
示例:
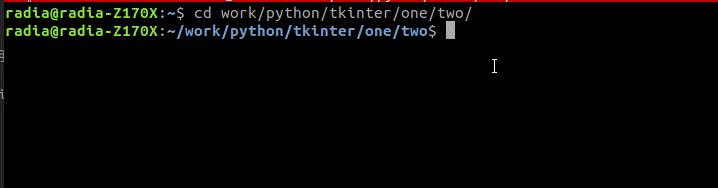
2. 多终端操作
在 Linux 终端操作时,任意分割屏幕为多个窗口,减少鼠标操作,都是提高效率的好办法。
在此,推荐 Terminator。安装方法:
sudo apt-get install terminator
安装完成后 CTRL + ALT + T 打开软件,或者在所有程序中搜索 terminator。
L'image ci-dessous montre un exemple d'utilisation des touches de raccourci pour diviser l'écran en trois petites fenêtres et renommer la fenêtre inférieure gauche en journalisation.
divisé en trois parties :
Le coin inférieur gauche peut être utilisé pour afficher le journal du port série en temps réel
Le coin supérieur gauche peut être utilisé pour compiler du code, visualiser ; erreurs de compilation, etc. ;
-
Sur le côté droit, vous pouvez modifier le code, parcourir les fichiers, etc.
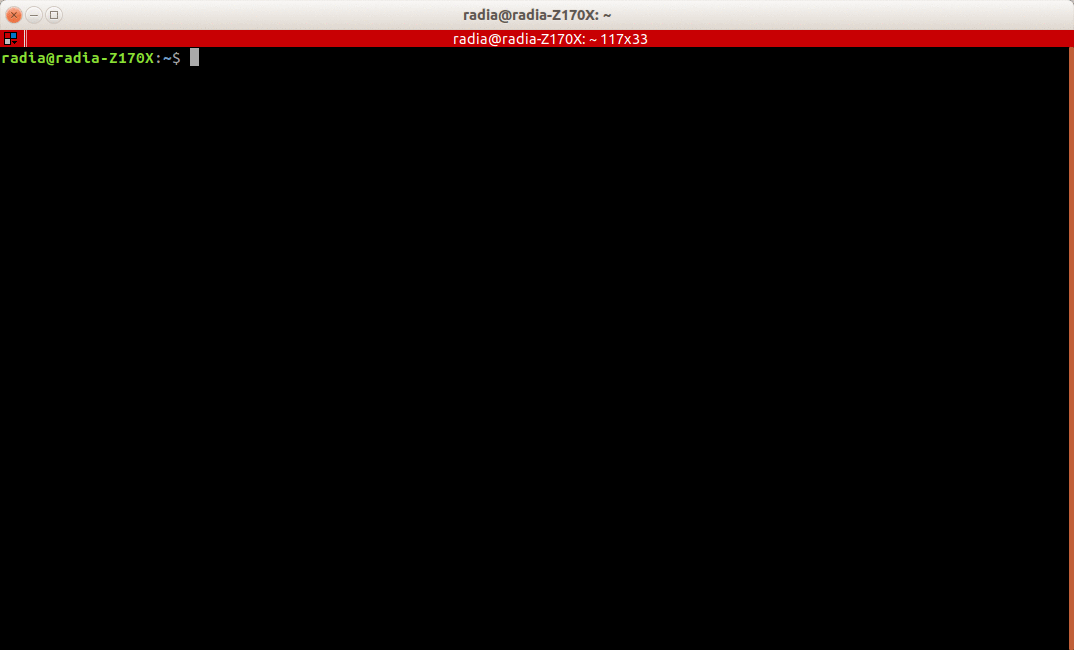
Bien sûr, la taille de chaque écran partagé peut également être ajustée de manière flexible, ce qui peut être obtenu en faisant glisser la souris et en utilisant les touches de raccourci CTRL + MAJ + ↑ ↓ ← →.
Si une page à onglet ne peut pas répondre à vos besoins, vous pouvez utiliser les touches de raccourci CTRL + MAJ + T pour ouvrir plusieurs pages à onglet. Le titre de la page à onglet peut également être modifié pour une différenciation facile. De plus, recherchez le backend technologique de pointe du compte public et répondez « Interface API » pour obtenir un coffret cadeau surprise.
Les touches de raccourci couramment utilisées sont les suivantes :
crtl + shift + t, ouvrez un nouvel onglet
crtl + shift + e, divisez l'écran verticalement
crtl + shift + o, divisez l'écran horizontal
-
ALT + ↑ ↓ ← → Basculer entre les écrans partagés dans le même onglet
CTRL + PAGEUP / PAGEDOWN Basculer entre les différents onglets à gauche et à droite
Les touches de raccourci peuvent également être configurées selon vos propres habitudes. Par exemple, la touche de raccourci pour changer d'onglet est CRTL + PAGEUP/PAGEDOWN. Pour une opération aussi courante, si vous déplacez votre doigt sur le bouton PAGEUP/PAGEDOWN, la distance est encore trop longue. I Il est d'usage de le configurer comme ALT + H et ALT + L, car la touche ALT et les touches de direction peuvent changer différents écrans partagés dans la même page à onglet, alors laissez simplement ALT changer de page à onglet. . J'ai choisi H et T parce que je suis habitué au mouvement gauche et droite de H et T dans Vim.
Réservez une fenêtre de terminal distincte pour les fonctions couramment utilisées et modifiez le titre du terminal pour améliorer l'efficacité. Divisez la fenêtre selon vos propres habitudes, ajustez la fenêtre et combinez-la avec le puissant Vim préparé dans la section suivante, vous pouvez facilement créer votre propre IDE exclusif et efficace.
3. Édition de fichiers
3.1 Recommandation de l'éditeur Markdown
Markdown est actuellement le langage de balisage le plus populaire. Il peut donner aux fichiers texte ordinaires des fonctions pratiques telles que le formatage, l'insertion d'images, l'insertion de graphiques, l'insertion de codes, etc. , l'éditeur Typora est ici recommandé, avec un style littéraire et des fonctions puissantes.
Installation Tpyora :
wget -qO - https://typora.io/linux/public-key.asc | sudo apt-key add - # add Typora's repository sudo add-apt-repository 'deb https://typora.io/linux ./' sudo apt-get update # install typora sudo apt-get install typora
Markdown 和 Tpyora 使用简单,一看就会,不用再多做介绍。
可以将 Markdown 格式作为记录笔记,整理自己知识树的常用格式。
Typora 官网:https://www.typora.io
3.2 Édition et visualisation du code
L'éditeur de code le plus reconnu est bien sûr Vim, mais de nombreuses fonctions sont un peu lourdes à configurer. Il faut beaucoup de temps pour comparer et étudier différents plug-ins. Ce processus n'est pas convivial pour les débutants.
Cet article ne comparera pas d'abord les plug-ins Vim, afin d'éviter d'être ébloui et de tomber dans la phobie du choix, je joindrai plutôt directement le package compressé de configuration Vim que j'ai accumulé et que j'utilise depuis de nombreuses années. , et vous pouvez directement le décompresser et l'utiliser. Il est recommandé aux lecteurs qui n'ont pas pris leurs propres habitudes d'utilisation d'utiliser la version que je propose d'abord et de la comprendre lentement en utilisation réelle. Je pense qu'il ne faudra pas longtemps pour s'habituer à Vim, puis l'ajuster ou le reconfigurer en fonction. à vos propres besoins.
3.2.1 Vim 安装与快速配置
Vim 安装方法:
sudo apt-get install vim
Vim 配置:
下载 vim.tar.gz 解压后,将 vim-config.tar 解压至用户根目录:
tar -xvf vim-config.tar -C ~/
安装完毕,就这么简单,所有的插件已经包含到压缩包里了,不需要再下载其它东西。
重新开启一个终端窗口就可以使用 Vim 打开代码看看效果了:
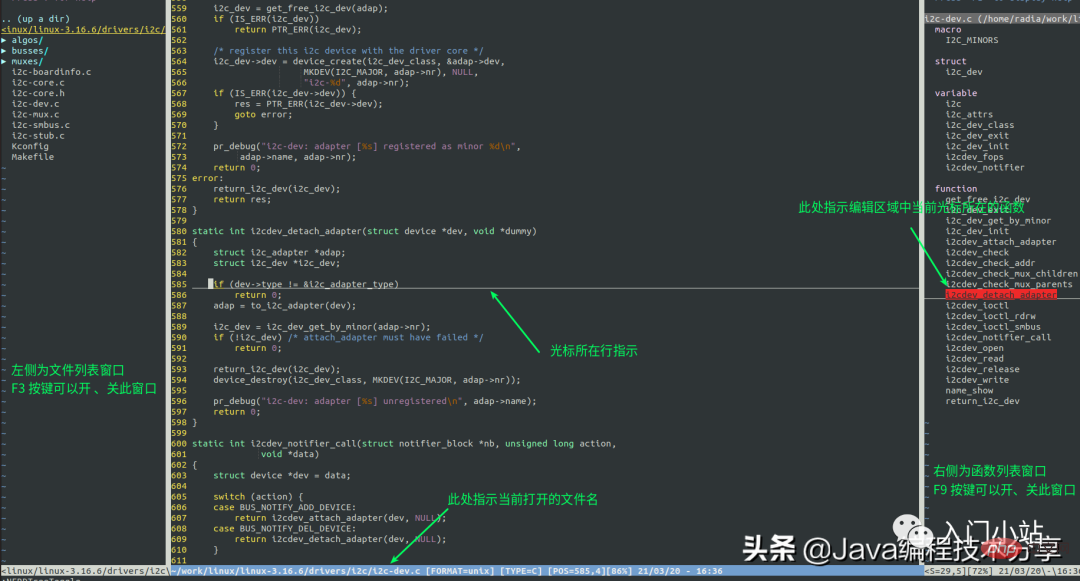
上述界面可以看到,左侧界面是文件列表(默认不显示,F3 开 / 关),右侧是函数列表(默认显示,F9 开 / 关),可以使用 CTRL + W 在各个区域之间跳转,在三个界面上都可以像编辑文件一样,通过 h、j、k、l 移动光标定位。
Appuyez sur la touche Entrée de l'élément de la liste des fonctions pour accéder à la fonction spécifiée.
Appuyez sur la touche Entrée de l'élément de la liste des fichiers pour ouvrir le fichier correspondant ; Appuyez sur i ou s pour ouvrir le fichier dans une fenêtre divisée horizontalement ou verticalement. Cette fonction de fenêtre divisée Vim est très utile pour visualiser le code.
3.2.2 Rechercher un fichier
Utilisez F3 pour appeler la liste des fichiers. Il est plus pratique d'ouvrir des fichiers dans le même répertoire, mais si vous devez ouvrir des fichiers dans d'autres emplacements, c'est toujours le cas. Vous pouvez appuyer sur F5 pour appeler la fenêtre de recherche de fichier, saisir le nom du fichier dans le projet et ouvrir rapidement le fichier.
3.2.3 跳转到函数定义
查看代码必备的功能就是快速到达函数或变量的定义位置。要实现这个功能,首先需要创建索引。
牛逼啊!接私活必备的 N 个开源项目!赶快收藏
在项目根目录下执行:
ctags -R * //或者指定需要建立索引的语言 ctags --languages=c,c++,java -R
执行时间根据项目中源码数量而定,文件多则创建索引的时间会久一些。执行完成之后,在项目跟目录下会生成一个 tags 文件。这样再次在该目录下,打开 Vim 就可以使用 CTRL + ] 快捷键,跳转到函数或变量的定义位置了,使用 CTRL + T 返回原来的位置。
3.2.4 其它
上述给出的这些基本操作,已经基本能够满足日常所有的需求。如果喜欢折腾,熟悉之后可以探索更多功能,还可以加快查找速度,这些在 vim.tar.gz 中的 readme 也有简单的说明,算是抛砖引玉。
希望通过上述介绍,你能习惯并喜欢上 Vim。
这套配置默认开启了鼠标的支持,可以通过鼠标定位光标的焦点,使用滚轮翻页代码,这是为了便于初学者上手,后续熟悉了之后建议关闭此功能,因为开启鼠标功能后会损失鼠标的右键菜单,鼠标也不如键盘操作的效率高。
关闭 Vim 中鼠标功能:
vim ~/.vimrc //在303行前加引号,将set mouse=a注释掉即可 " set mouse=a
4. 自定义 shell 命令
Linux 的精髓就是脚本,可以对常用操作加入逻辑关系,完成一系列操作,解放我们的双手,这也是程序员喜欢使用 Linux 的一个主要原因。
4.1 Implémentation de la commande cl
Tout d'abord, jetons un coup d'œil à la commande cl mentionnée ci-dessus. Elle peut rapidement accéder aux répertoires de code source Linux couramment utilisés. Comment est-elle implémentée ?
C'est en fait incroyablement simple : ajoutez simplement l'alias de commande au fichier .bashrc dans le répertoire racine de l'utilisateur actuel.
按照如下命令尝试一下吧,将其中<span style="margin: 0px;padding: 0px;outline: 0px;max-width: 100%;box-sizing: border-box !important;word-wrap: break-word !important;letter-spacing: 1px;">/home/radia/work/linux/linux-3.16.6/</span> 替换成自己的常用路径:
echo 'alias cl="cd /home/radia/work/linux/linux-3.16.6/"' >> ~/.bashrc source ~/.bashrc
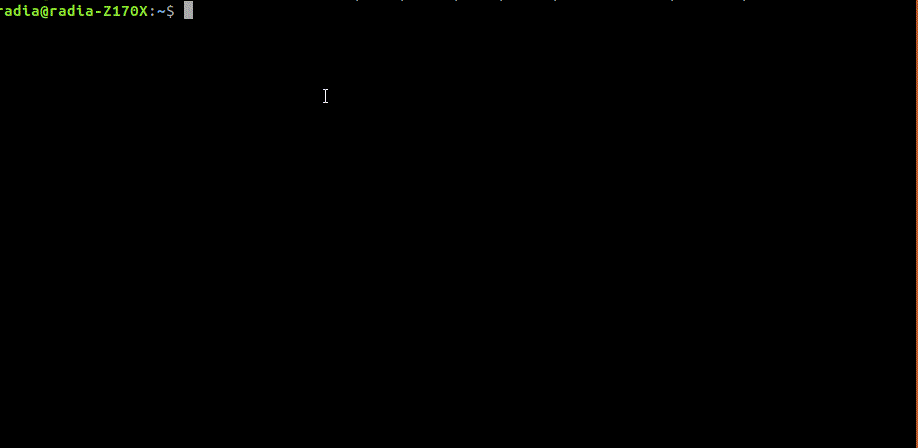
上图可以看到,在添加之前 cl 命令不可用,添加之后就能够实现功能,成功跳转到指定目录了。
注:上述操作仅需操作一次,在添加后开启的所有终端就都包含了 cl 命令。
4.2 Essayons une commande avec des fonctions plus complexes
Les commandes avec une logique plus complexe ne peuvent pas être écrites directement dans le fichier ~/.bashrc comme la cl ci-dessus.
Supposons le scénario suivant :
Un scénario de travail, vous devez ouvrir les logiciels A1, A2 et A3 requis pour le scénario A, pour le scénario B, vous avez besoin du support du logiciel B1 ; , B2 et B3. Ensuite, vous pouvez ajouter une nouvelle commande env_switch pour effectuer un tel changement d'environnement de travail
env_switch A start #开启A工作环境下的软件A1,A2,A3 env_switch A stop #关闭A工作环境下的软件A1,A2,A3 env_switch B start #开启B工作环境下的软件B1,B2,B3 env_switch B stop #开启B工作环境下的软件B1,B2,B3
实现如下:
在任意目录下,如 <span style="margin: 0px;padding: 0px;outline: 0px;max-width: 100%;box-sizing: border-box !important;word-wrap: break-word !important;letter-spacing: 1px;">/home/radia/cmd</span>,创建脚本文件 <span style="margin: 0px;padding: 0px;outline: 0px;max-width: 100%;box-sizing: border-box !important;word-wrap: break-word !important;letter-spacing: 1px;">env_switch.sh</span>。
加入如下内容,其中开启、关闭软件使用 echo 替代了,实际使用时替换为软件的开启命令即可:
#!/bin/bash
function env_switch()
{
if [ $1 = "A" ]; then
echo "A1,A2,A3 "
if [ $2 = "start" ];then
echo "will be opened"
elif [ $2 = "stop" ]; then
echo "will be closed"
fi
elif [ $1 = "B" ];then
echo "B1,B2,B3"
if [ $2 = "start" ];then
echo "will be opened"
elif [ $2 = "stop" ]; then
echo "will be closed"
fi
fi
}增加执行权限:
chmod +x env_switch.sh
放到 <span style="margin: 0px;padding: 0px;outline: 0px;max-width: 100%;box-sizing: border-box !important;word-wrap: break-word !important;letter-spacing: 1px;">~/.bashrc</span> 文件中,这是为了在开启每个终端时,都自动载入我们自定义的命令:
echo 'source /home/radia/cmd/env_switch.sh' >> ~/.bashrc source ~/.bashrc
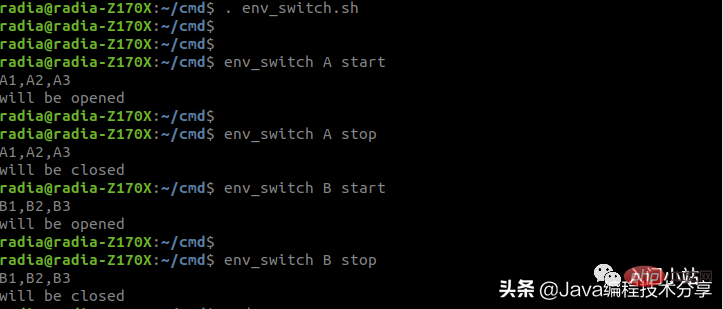
可以看到上述脚本 <span style="margin: 0px;padding: 0px;outline: 0px;max-width: 100%;box-sizing: border-box !important;word-wrap: break-word !important;letter-spacing: 1px;">env_switch.sh</span> 中只有一个函数,而且并未被调用。这就是本小节中的关键技巧所在,利用 source 命令将脚本中的函数导入当前 shell,这样脚本中的函数就可以和其他的 shell 命令一样使用了,如有其他需求,可以在 env_switch.sh 文件中增加函数即可,增加一个函数,就会新增一条命令。
这种方法适合那些你每天都在做的一系列操作,归纳后形成一个常用命令,是个不错的选择。
De plus, lors du processus de développement, si certains scénarios de test nécessitent plusieurs étapes de fonctionnement et seront utilisés fréquemment sur une période de temps, il est recommandé de les écrire sous forme de scripts sans les ajouter sous forme de commandes.
4.3 Parlons encore de la commande bd
Les élèves attentifs ont peut-être découvert qu'en fait, la commande bd que nous utilisions auparavant n'est qu'un petit script de plus de 50 lignes. Nous pouvons également passer du temps à l'écrire pendant. utilisation quotidienne. En accumulant vos propres petits scripts, l'efficacité du travail continuera à s'améliorer. Comme le dit le proverbe, affûter le couteau ne vous fera pas perdre de temps à couper du bois de chauffage.
Ce qui précède est le contenu détaillé de. pour plus d'informations, suivez d'autres articles connexes sur le site Web de PHP en chinois!

