Maison >Problème commun >Comment modifier les fichiers de registre à l'aide de l'aperçu du registre dans Windows PowerToys
Comment modifier les fichiers de registre à l'aide de l'aperçu du registre dans Windows PowerToys
- 王林avant
- 2023-08-02 08:46:541288parcourir
Depuis sa sortie initiale en 2021, Windows 11 est un excellent système d'exploitation pour attirer de nouveaux utilisateurs. Cependant, les utilisateurs expérimentés ont du mal à effectuer des tâches qui étaient faciles dans les itérations précédentes de Windows. La raison en est que de nombreux utilisateurs choisissent d’installer des applications tierces pour contourner cet avertissement.
Microsoft fait également de son mieux pour fournir une application qui vous aide dans ces tâches : PowerToys, un ensemble d'outils avancés qui vous aident à effectuer des tâches complexes en quelques clics simples. PowerToys a mis en œuvre de nombreuses améliorations au cours de la dernière année en ajoutant de nombreux nouveaux outils conçus pour améliorer le flux de travail. Ces nouvelles fonctionnalités incluent un outil de prévisualisation du registre.
Cet outil peut vous aider à gérer les fichiers de registre et à les modifier de manière dynamique. Si vous êtes un administrateur informatique ou quelqu'un qui doit modifier régulièrement les valeurs du registre, vous souhaiterez peut-être consulter l'outil d'aperçu du registre dans PowerToys. Voici tout ce que vous devez savoir.
Qu'est-ce que l'aperçu du registre dans PowerToys et que pouvez-vous en faire ?
Registry Preview est un moyen amélioré de visualiser le registre de votre PC et de le modifier si nécessaire. Cet outil vous permet d'analyser et de visualiser visuellement les fichiers de registre et de les modifier si nécessaire. Si vous le souhaitez, vous pouvez également afficher et modifier les valeurs de registre de votre ordinateur.
L'Éditeur du Registre a toujours été l'outil de choix par défaut si vous souhaitez apporter des modifications au registre de votre PC, cependant, il peut être assez déroutant selon les valeurs que vous souhaitez modifier. C'est là qu'intervient l'aperçu du registre, car il vous permet de mieux visualiser les valeurs du registre, ce qui vous permet de trouver plus facilement la valeur que vous souhaitez modifier et les autres valeurs de registre qui peuvent en dépendre.
Comment utiliser Registry Preview dans PowerToys
Maintenant que vous êtes familiarisé avec Registry Preview, voici comment l'utiliser sur votre ordinateur. Veuillez suivre les étapes ci-dessous pour vous aider tout au long du processus.
Étape 1 : Installez PowerToys et activez l'aperçu du registre
Pour utiliser PowerToys sur votre PC, vous devez d'abord l'installer et activer l'aperçu du registre. Commençons.
Visitez ce lien et cliquez et téléchargez les paramètres PowerToys liés à votre PC.
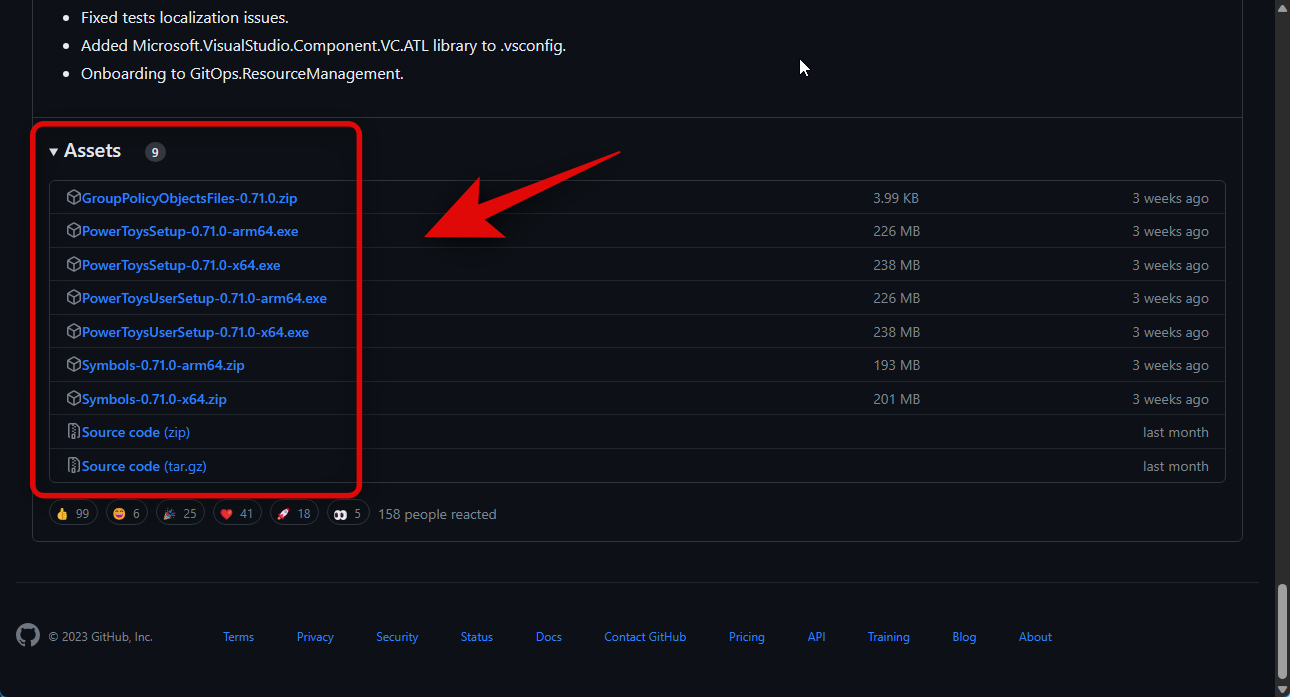
Après le téléchargement, double-cliquez et lancez le fichier d'installation.
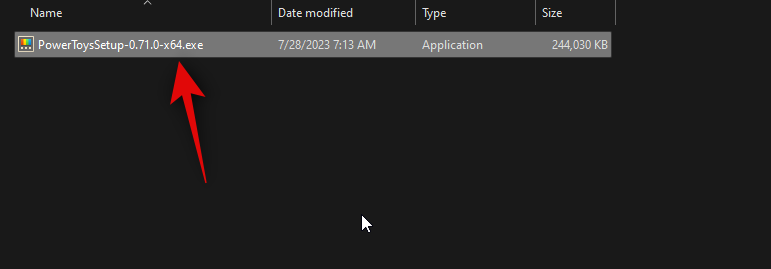
Ensuite, cochez la case J'accepte les termes et l'accord de licence.
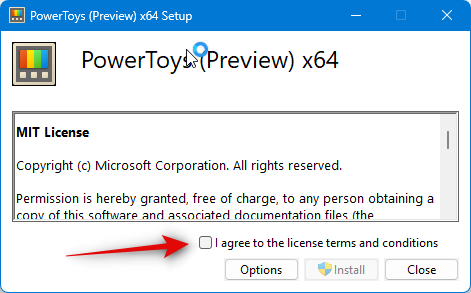
Cliquez maintenant sur options.
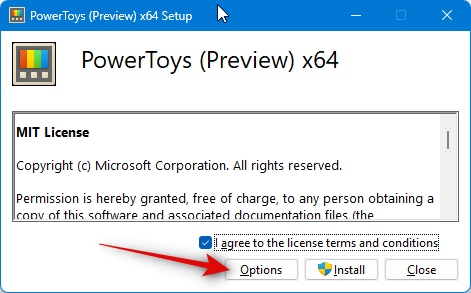
Cliquez "Parcourir" pour choisir où installer PowerToys sur votre PC.
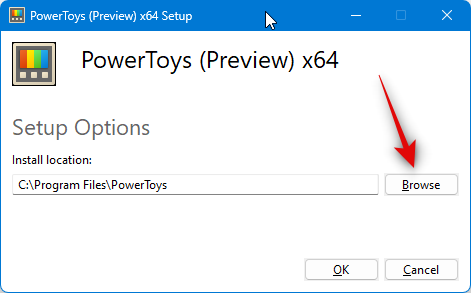
Sélectionnez votre emplacement préféré et cliquez sur OK.
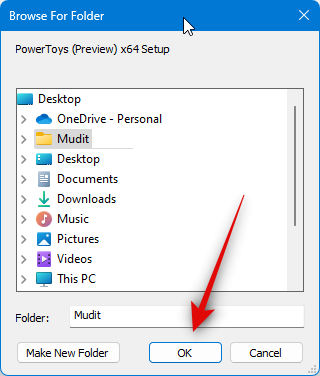
Cliquez à nouveau sur « OK ».
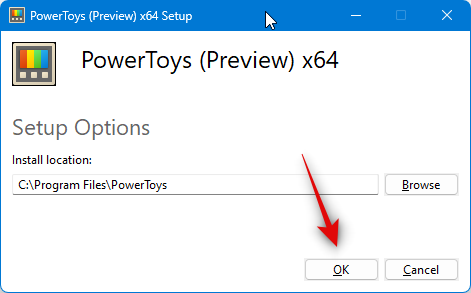
Cliquez sur Installer maintenant.
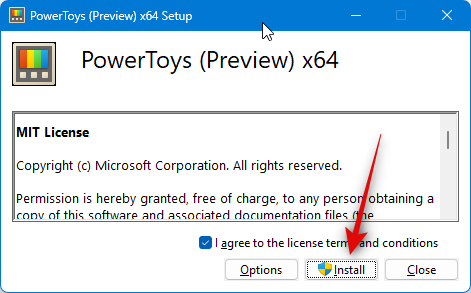
PowerToys va maintenant être installé sur votre PC.
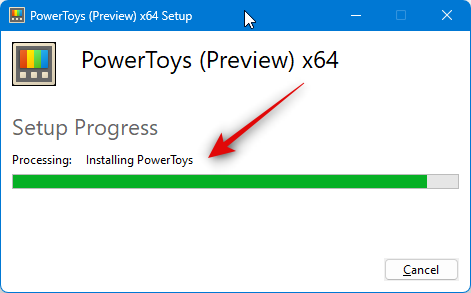
Cliquez sur Fermer et installez-le sur votre PC.
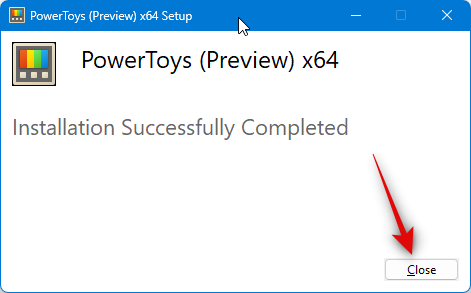
Lancez maintenant le Menu Démarrer et recherchez PowerToys. Cliquez sur l'application après qu'elle apparaisse dans les résultats de recherche.
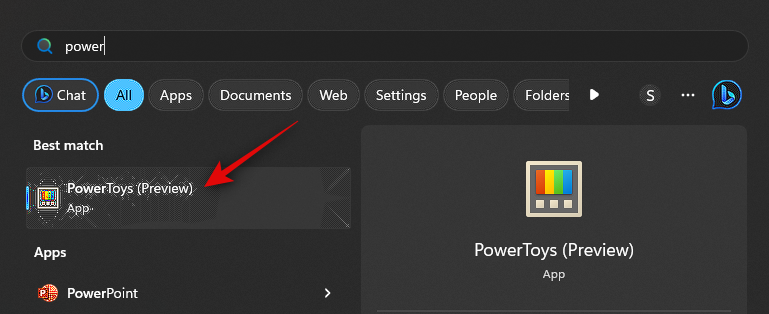
Après avoir lancé l'application, cliquez sur Aperçu du registre dans la barre latérale gauche.
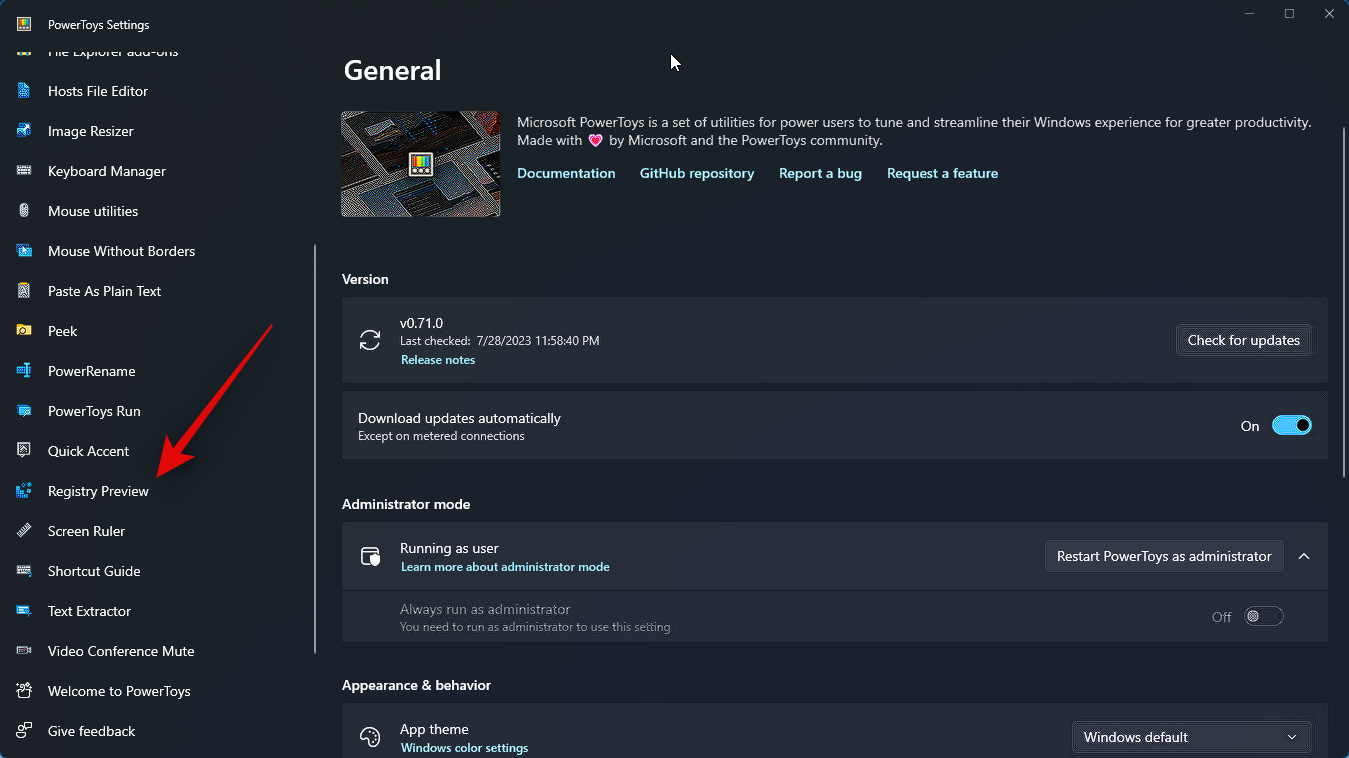
Cliquez et activez le commutateur Activer l'aperçu du registre en haut.
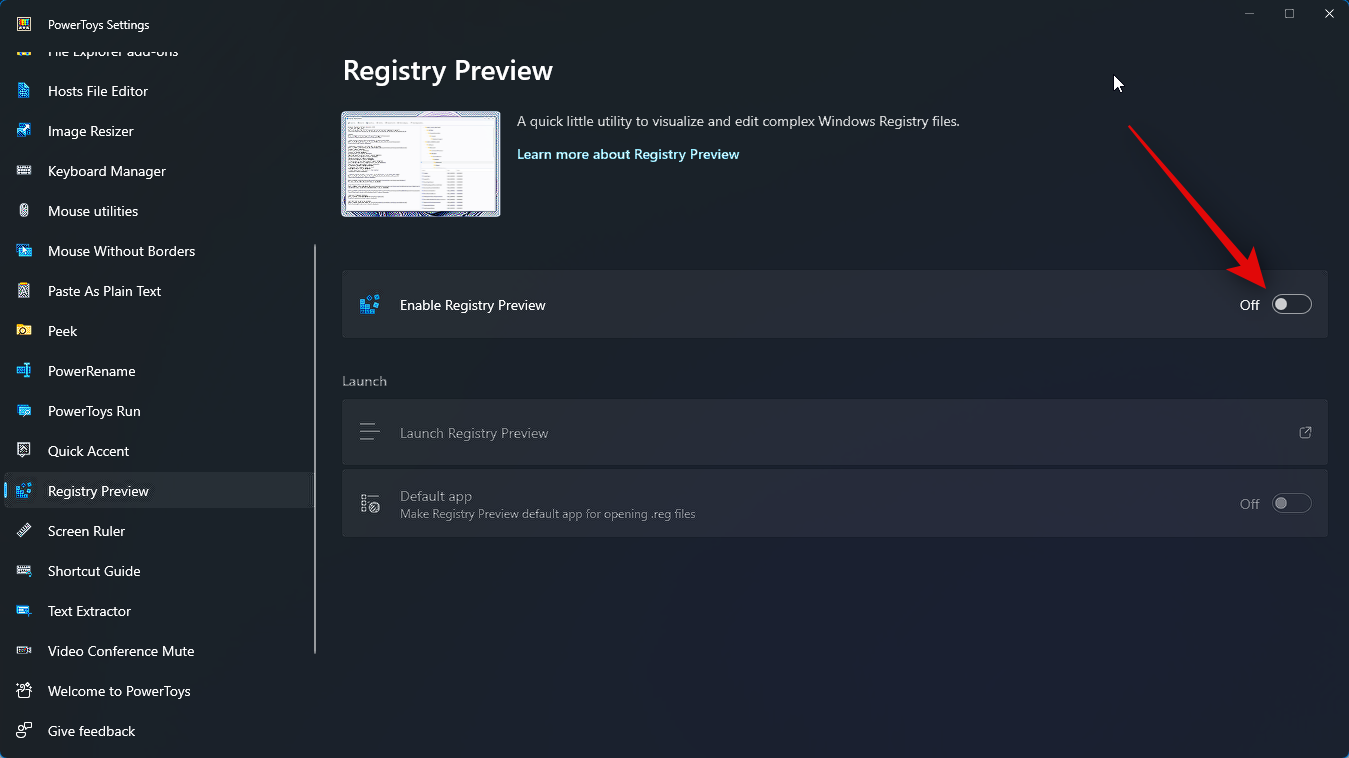
Cliquez maintenant et activez la bascule Application par défaut si vous souhaitez faire de Registry Preview l'application par défaut que vous souhaitez utiliser pour ouvrir les fichiers de registre sur votre PC.
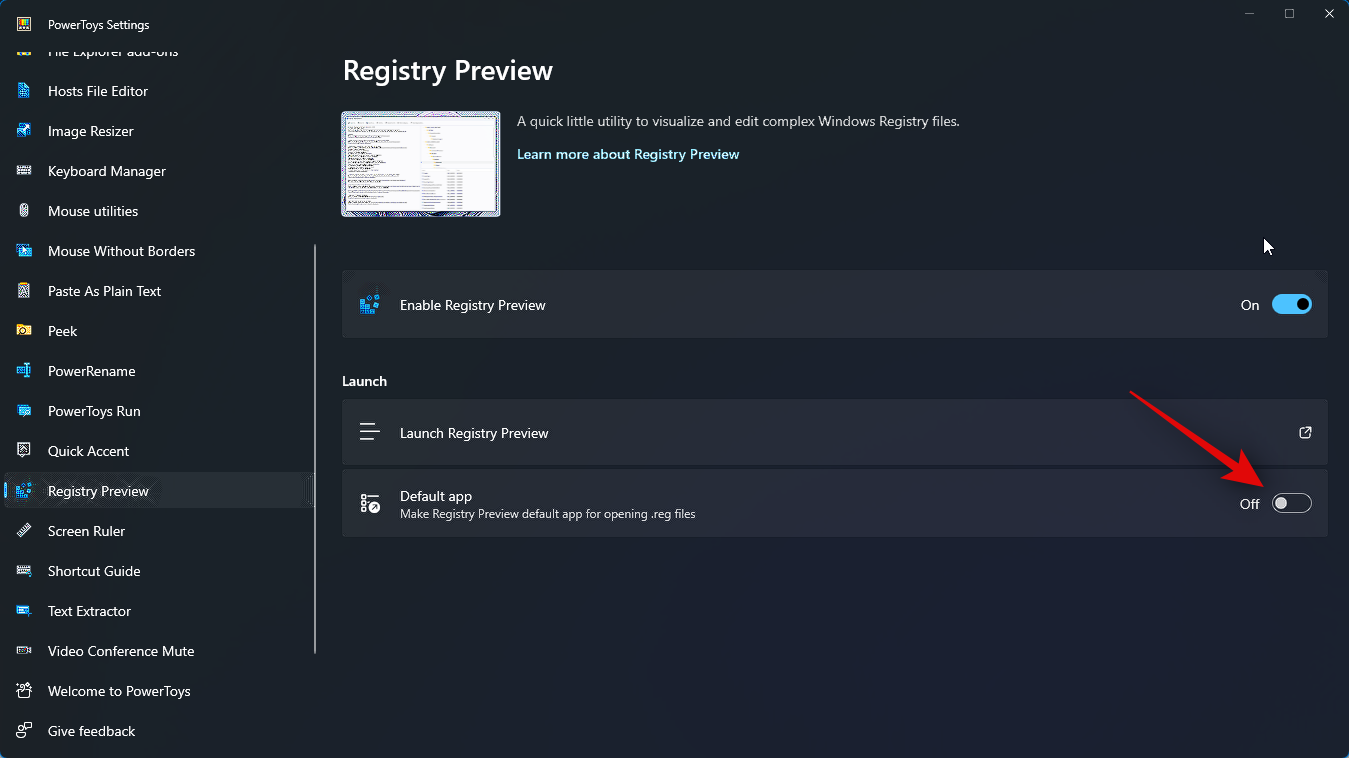
Menu Démarrer et recherchez PowerToys. Cliquez et lancez l'application après qu'elle apparaisse dans les résultats de recherche.
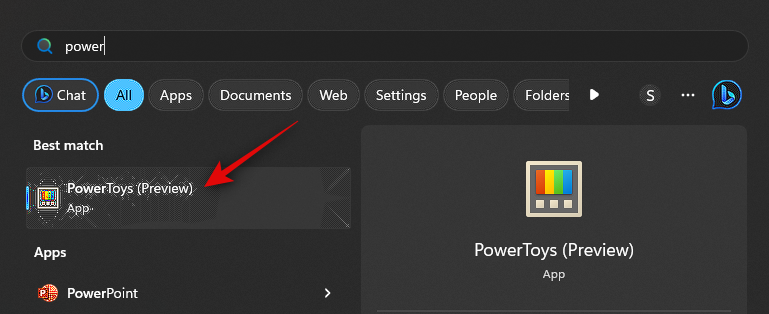
Aperçu du registre dans la barre latérale gauche.
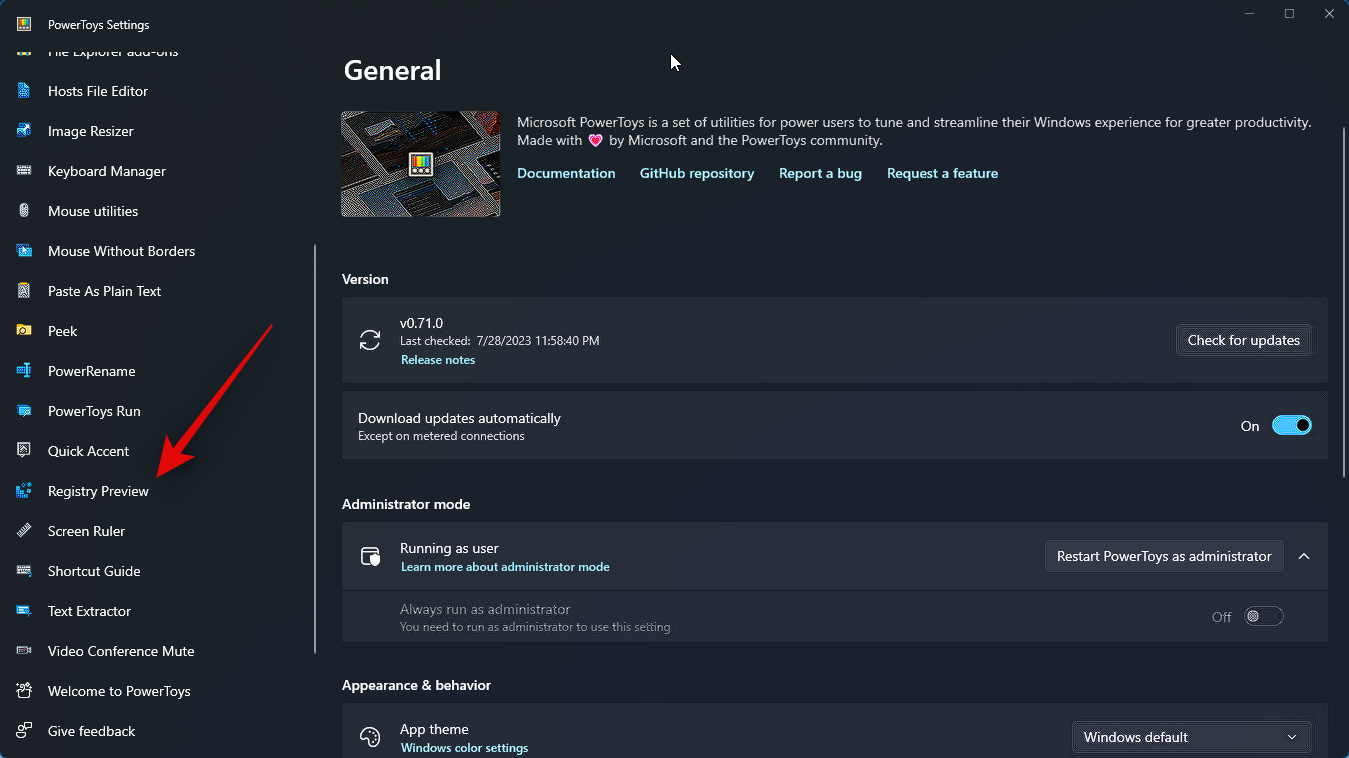
Lancer l'aperçu du registre.
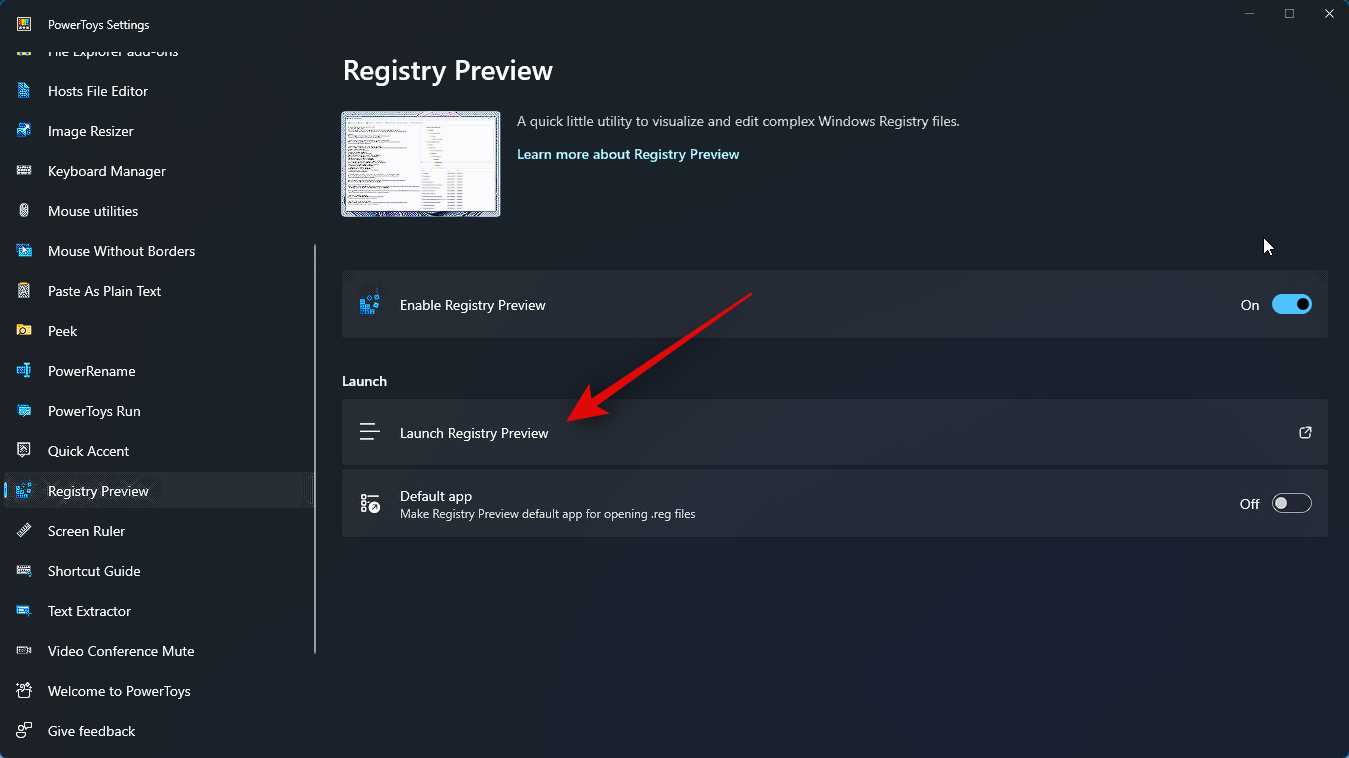
pour les applications par défaut si vous souhaitez utiliser l'aperçu du registre à chaque fois que vous ouvrez un fichier de registre.
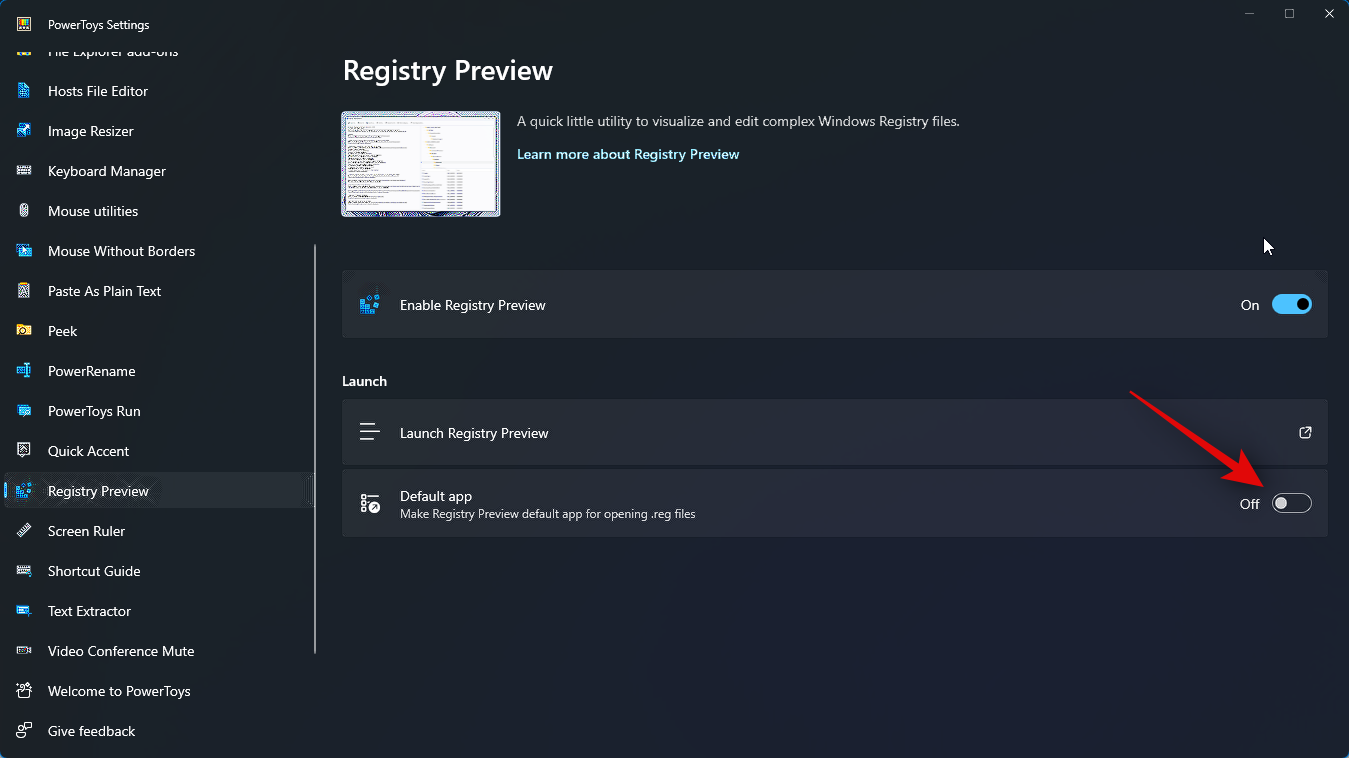
Ouvrir le fichier… dans le coin supérieur gauche. Vous pouvez également appuyer sur Ctrl + O sur votre clavier pour ouvrir le fichier de registre requis.
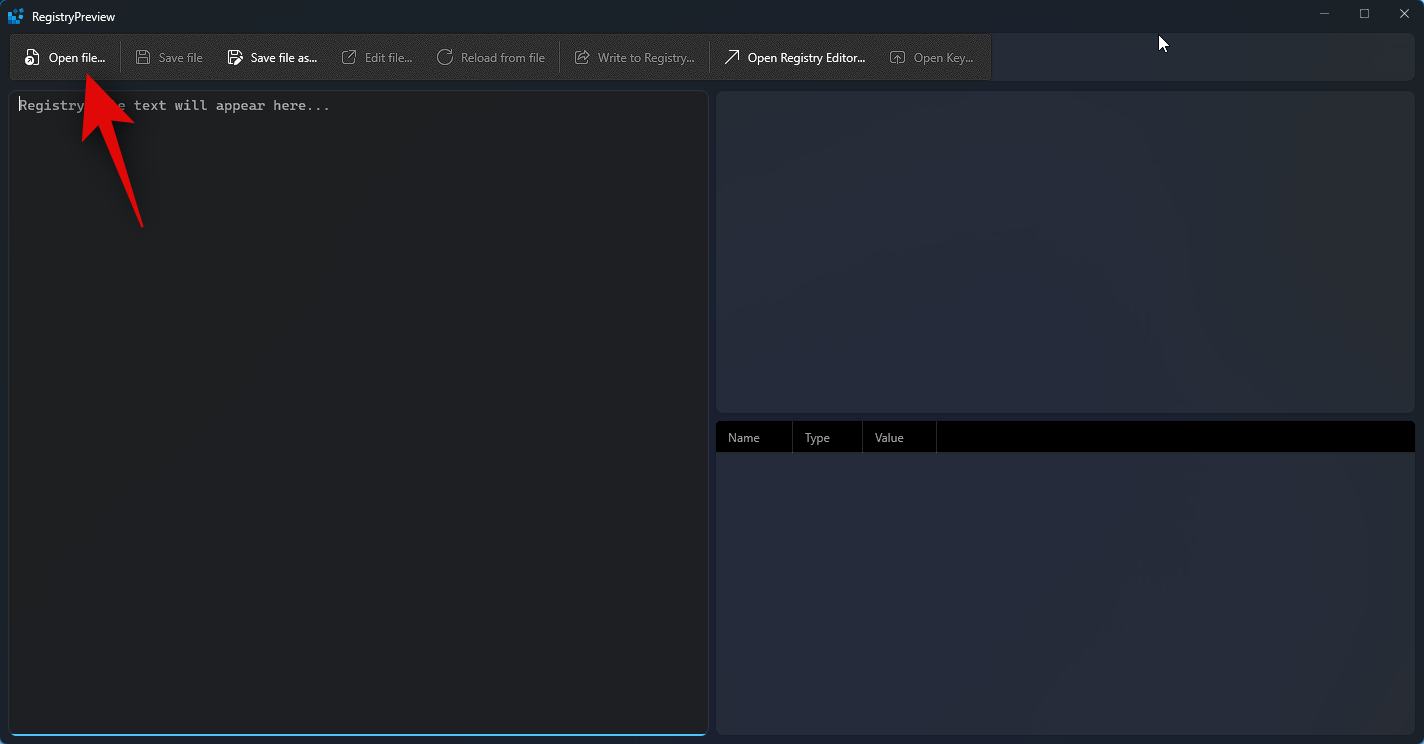
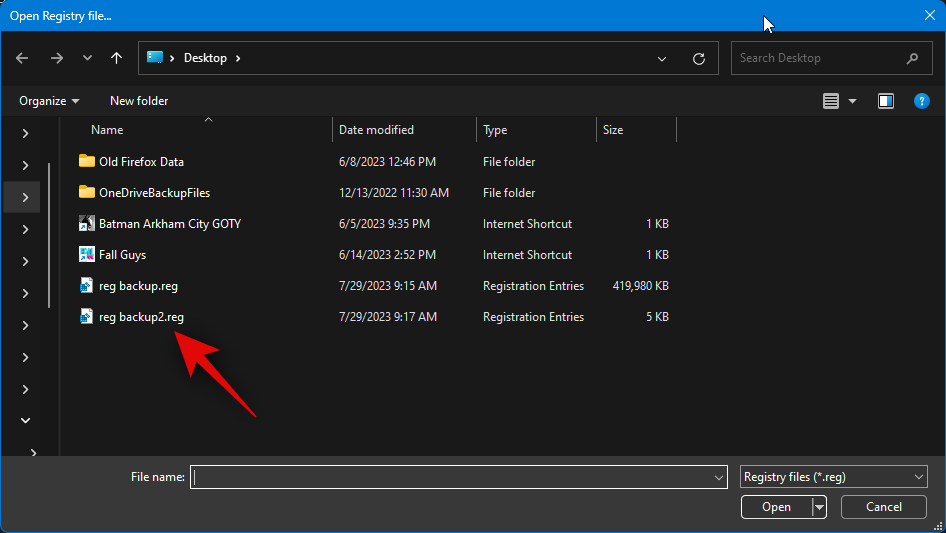
Ouvrir" après avoir sélectionné le fichier.
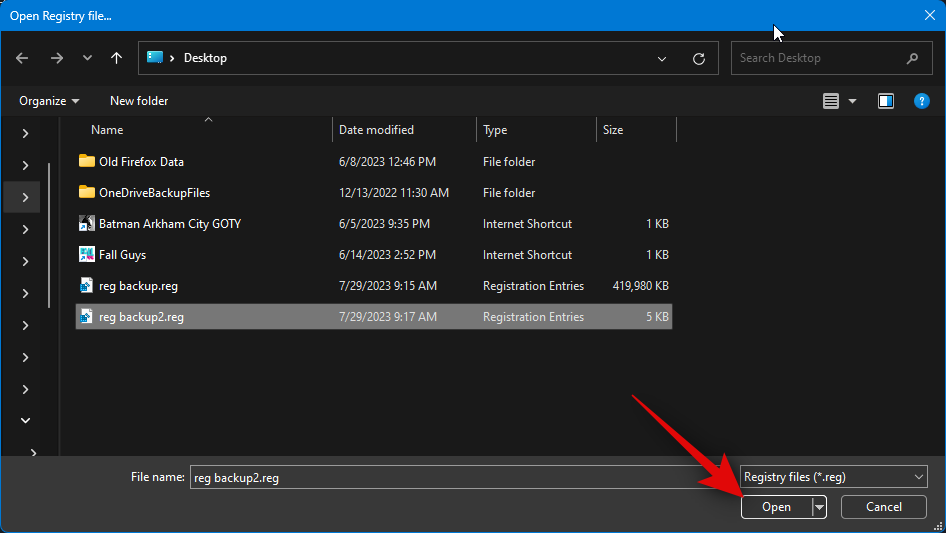
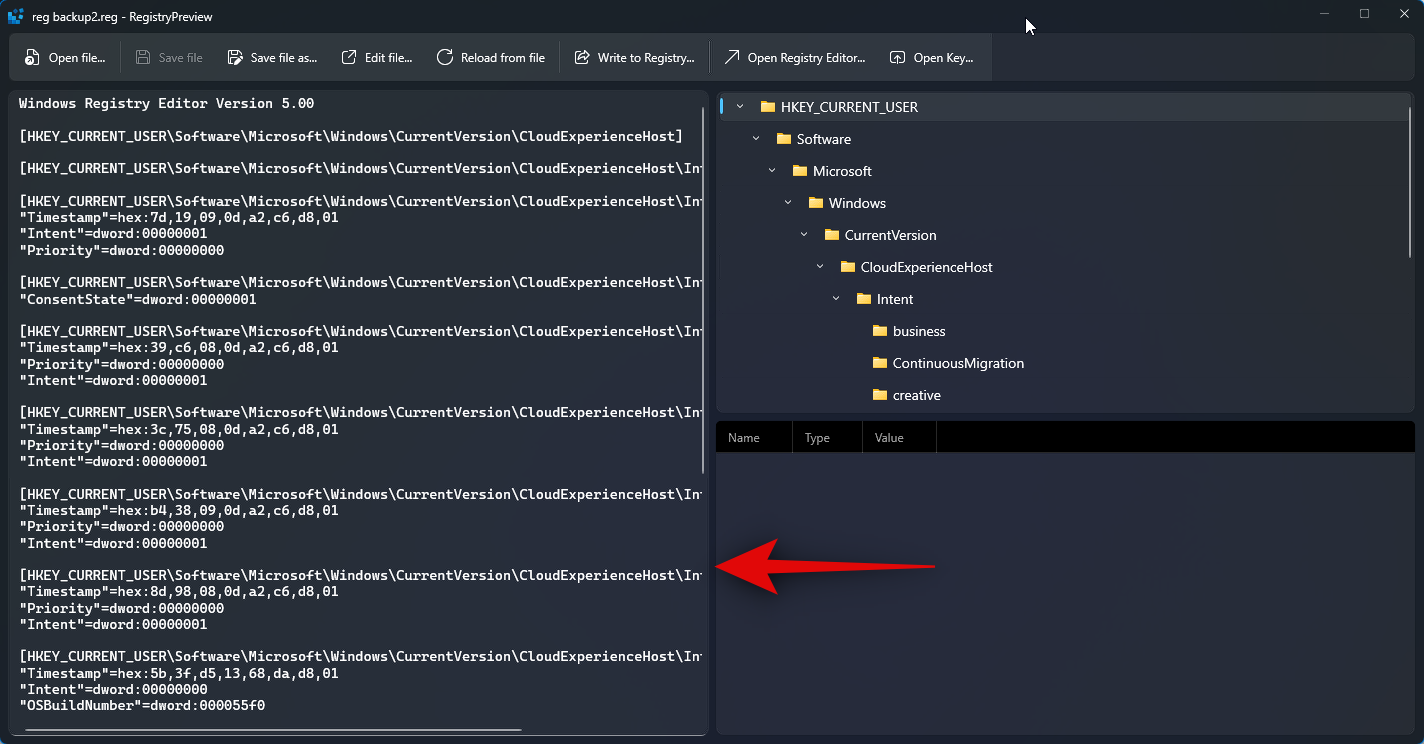
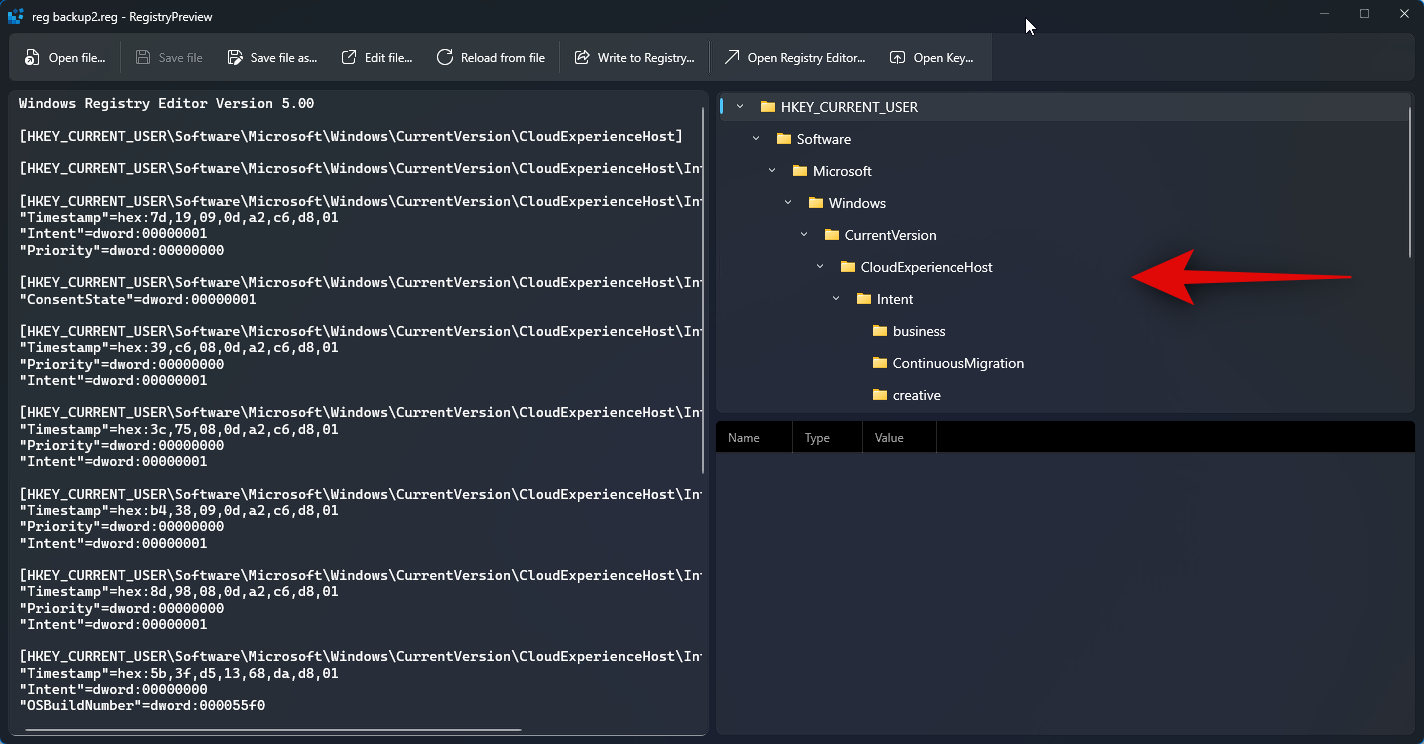
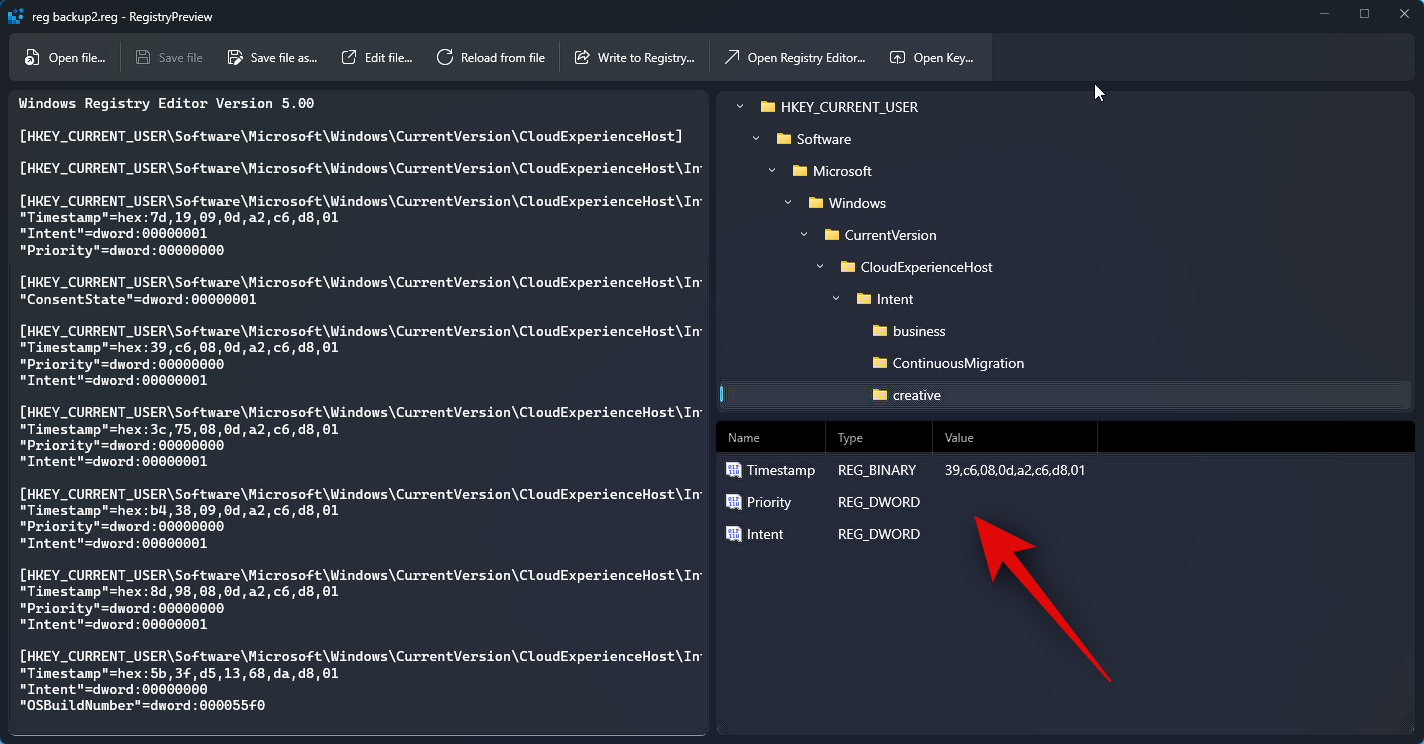
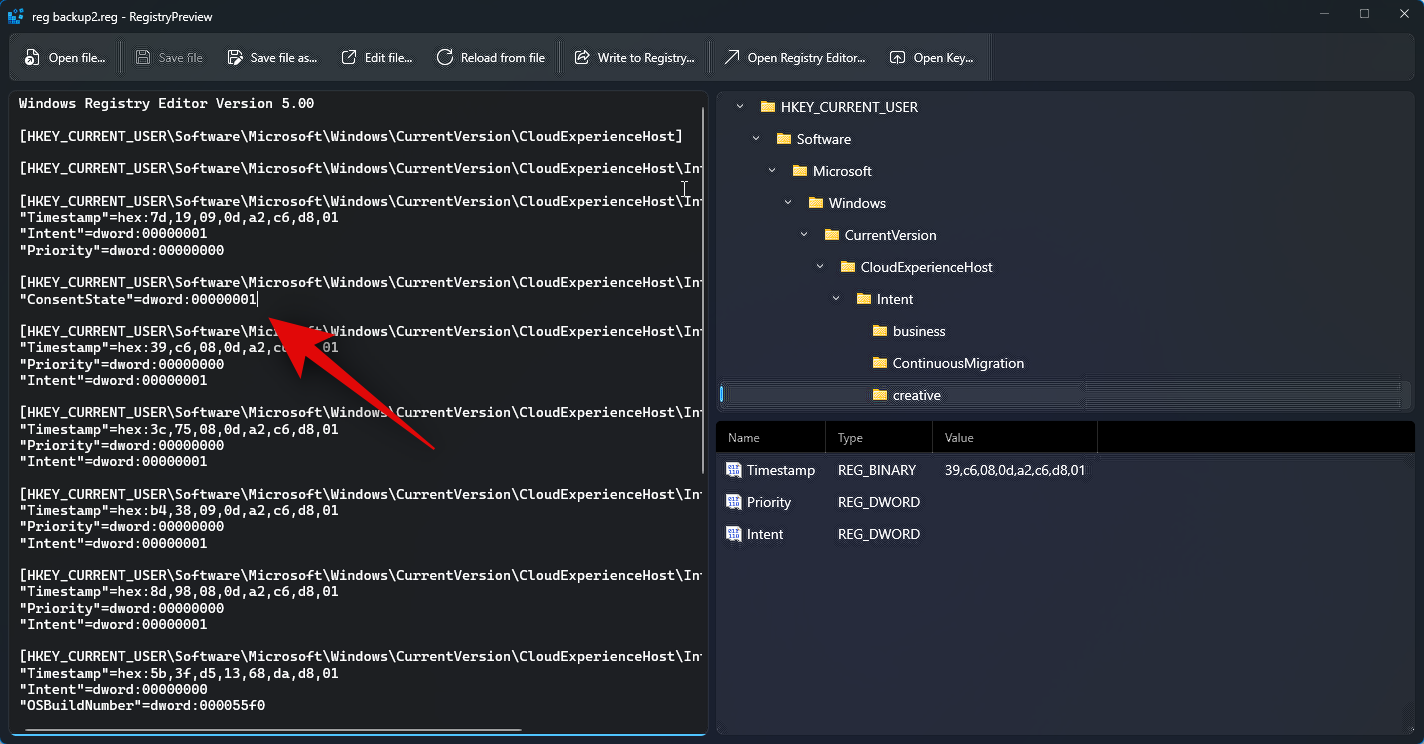
… en haut. Vous pouvez également utiliser le raccourci clavier Ctrl + E pour modifier le fichier.
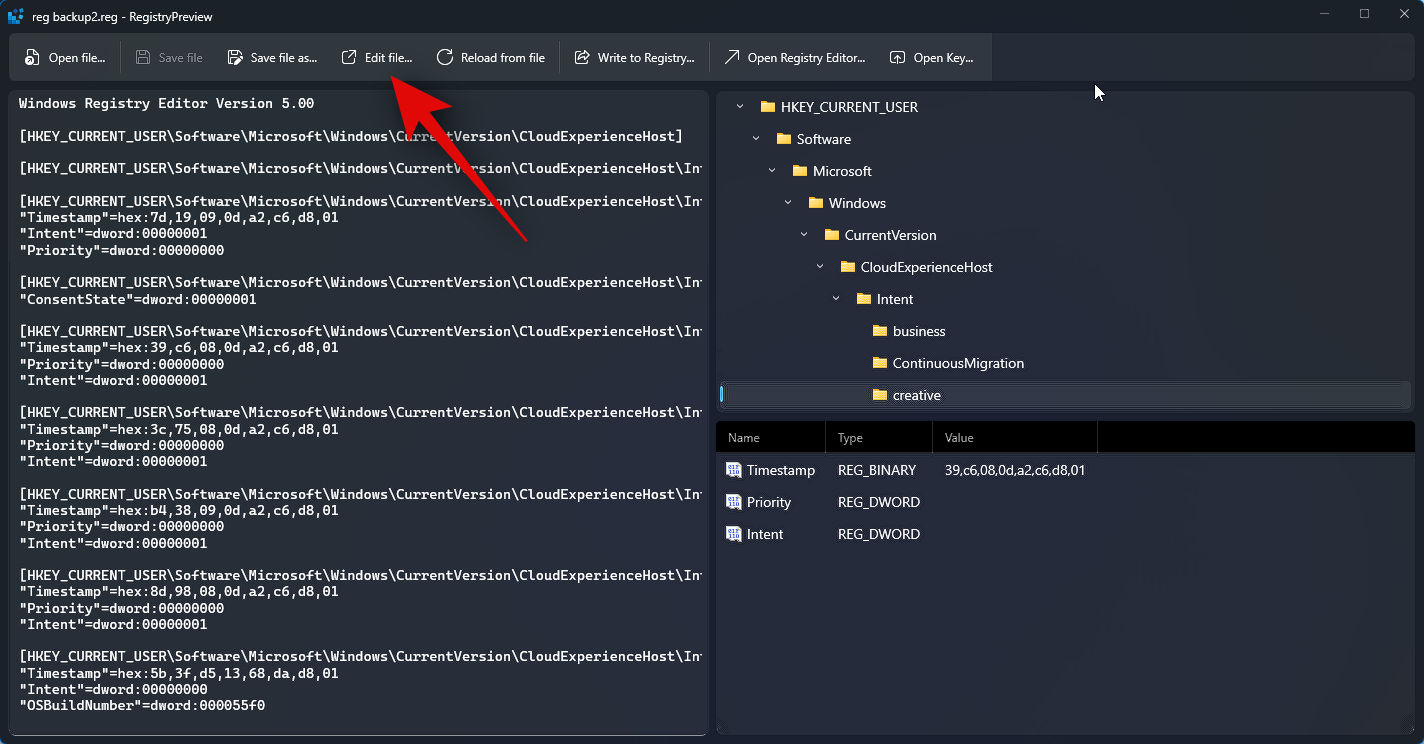
Si une valeur de registre existe dans le registre de votre PC, vous pouvez cliquer sur Ouvrir la clé… pour l'afficher dans l'éditeur de registre. Vous pouvez également utiliser le raccourci clavier Ctrl + Shift + R pour faire la même opération
.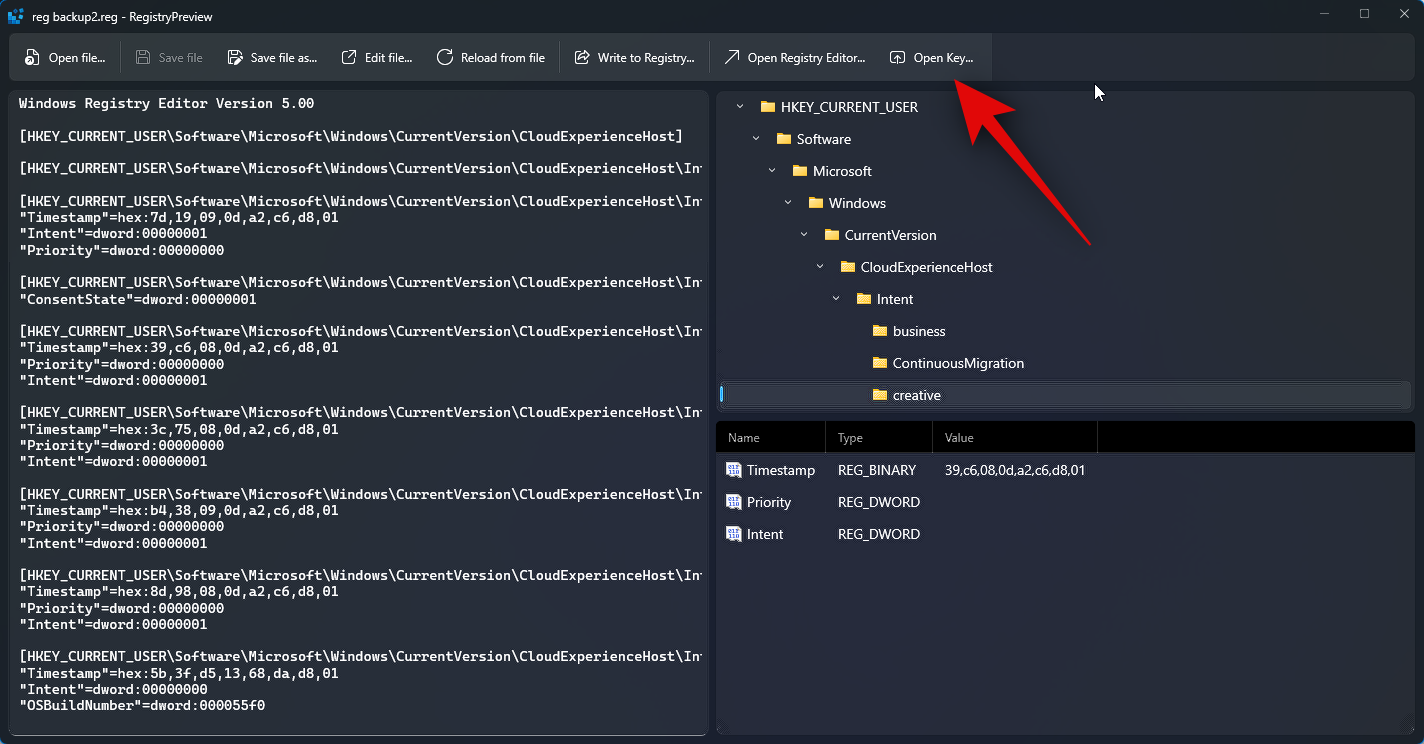
De plus, après avoir modifié le fichier selon vos besoins, vous pouvez cliquer sur "Écrire dans le registre..." pour ajouter la valeur au registre de votre ordinateur. Vous pouvez également utiliser le raccourci clavier Ctrl + W pour effectuer la même chose. opération.
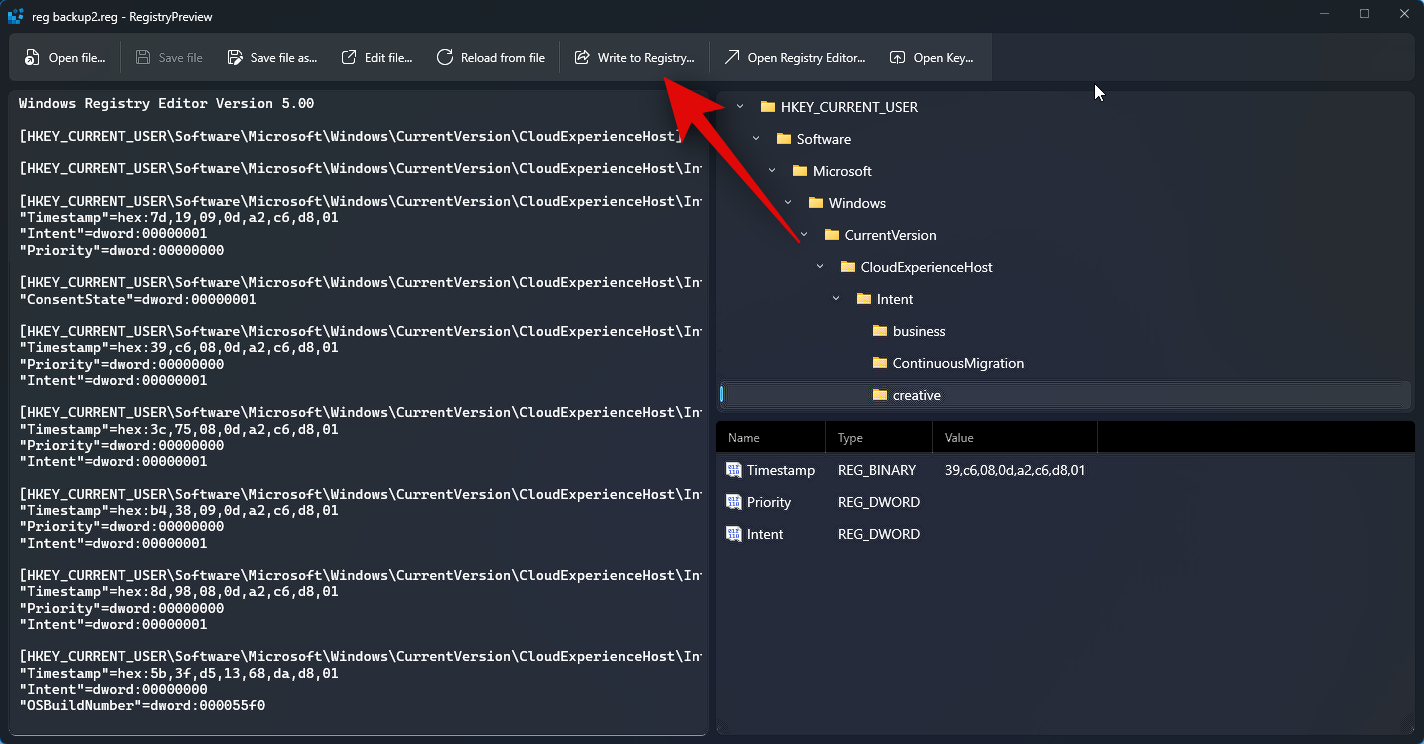
De plus, vous pouvez cliquer sur « Enregistrer le fichier … » pour enregistrer les modifications apportées au fichier de registre. Il existe également un raccourci clavier Ctrl + S que vous pouvez utiliser pour enregistrer les modifications que vous avez apportées. apporté au fichier.
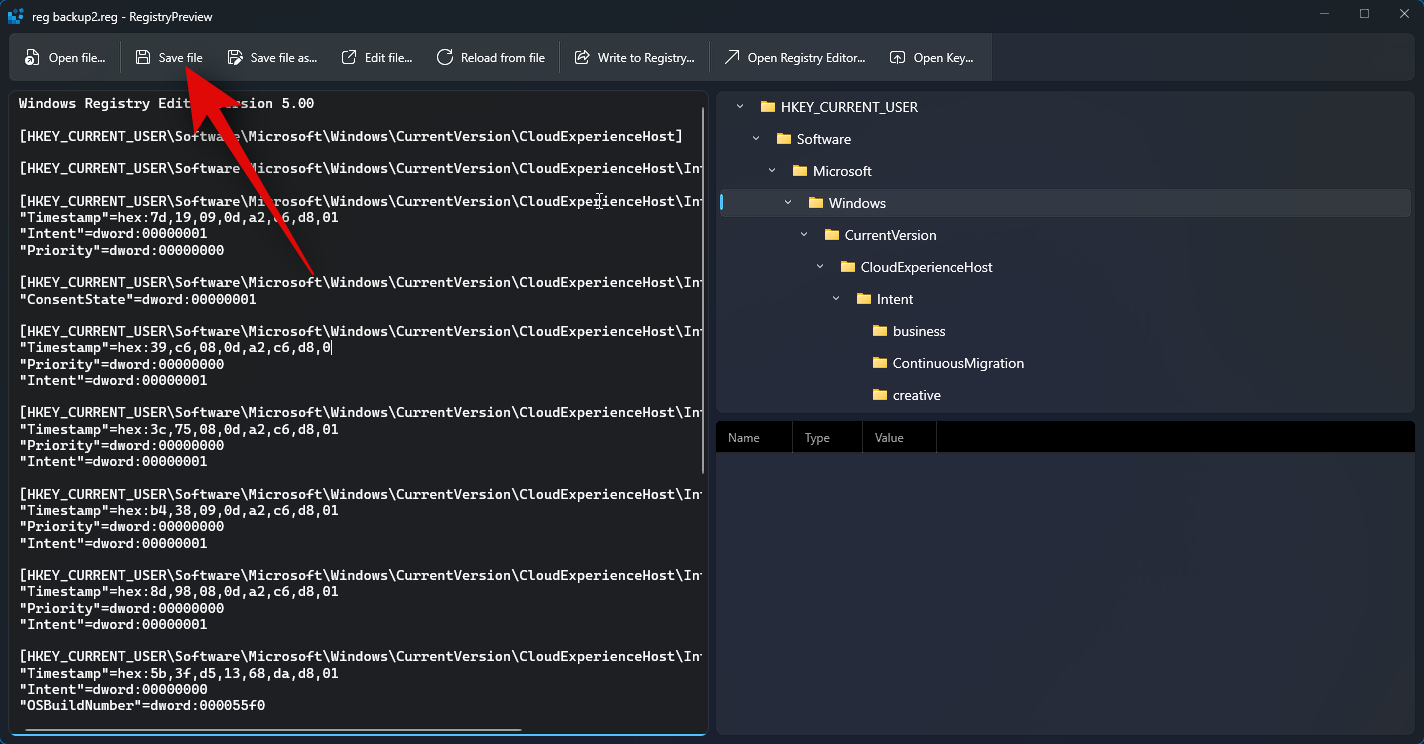
Vous pouvez également utiliser l'option Enregistrer le fichier sous... pour enregistrer le fichier de registre en tant que nouveau fichier contenant les modifications que vous avez apportées. Vous pouvez également utiliser le raccourci clavier Ctrl + Shift + S pour effectuer la même action.
C'est ainsi que vous pouvez afficher et modifier les fichiers de registre sur votre PC à l'aide de Registry Preview.
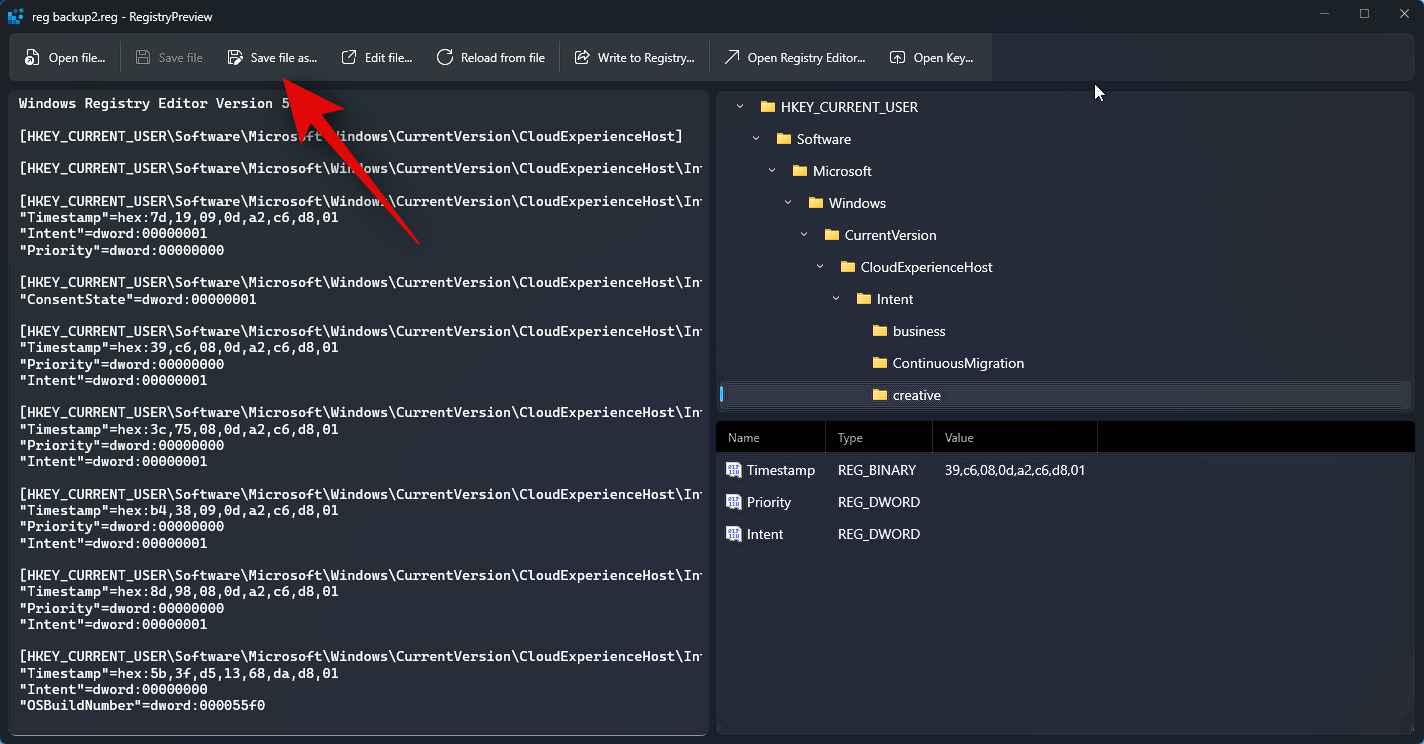
Ce qui précède est le contenu détaillé de. pour plus d'informations, suivez d'autres articles connexes sur le site Web de PHP en chinois!

