Maison >Problème commun >Comment utiliser Windows Copilot pour activer le mode sombre, ne pas déranger, gérer les appareils Bluetooth, etc.
Comment utiliser Windows Copilot pour activer le mode sombre, ne pas déranger, gérer les appareils Bluetooth, etc.
- WBOYWBOYWBOYWBOYWBOYWBOYWBOYWBOYWBOYWBOYWBOYWBOYWBavant
- 2023-08-01 21:58:143396parcourir
Pour tous ceux qui souhaitent avoir un aperçu de l’avenir de l’IA sous Windows, ne cherchez pas plus loin que l’aperçu Copilot. Bien que les fonctionnalités de Copilot soient limitées et semblent être simplement une barre des tâches côte à côte de Bing AI, il ne fait aucun doute qu'il s'agit d'un pas dans la bonne direction. Même désormais, les utilisateurs peuvent basculer entre les thèmes clairs et sombres, activer et désactiver Ne pas déranger et Bluetooth et accéder directement à la page des paramètres de l'appareil Bluetooth pour gérer les connexions, le tout depuis Copilot. Voici les étapes pour obtenir Windows 11 Copilot et effectuer toutes les actions associées.
Comment activer Copilot sur Windows 11
Pour commencer à utiliser Copilot sur Windows 11, vous devez utiliser la version Windows Insider Dev. Après cela, vous devez télécharger l'outil suivant :
Vivetour | Lien Github
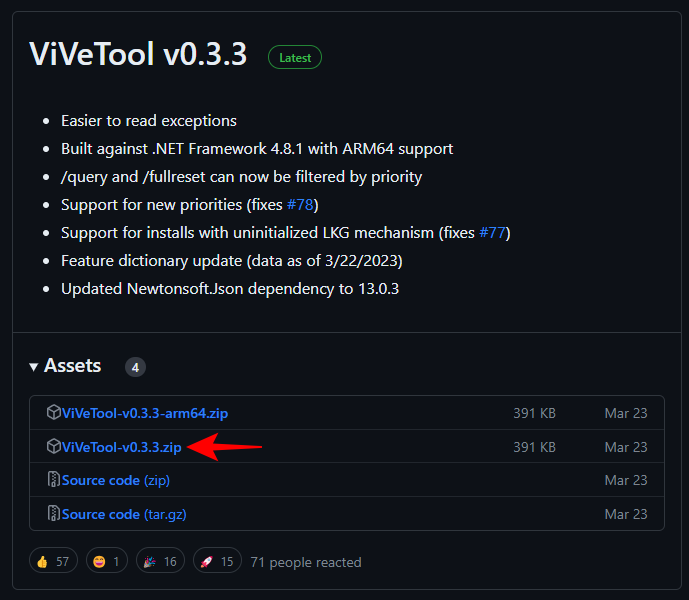
Après le téléchargement, extrayez son contenu.
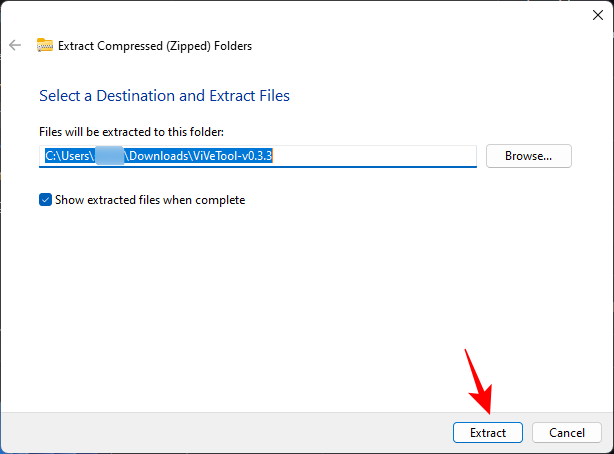
Copiez ensuite le chemin de son dossier.
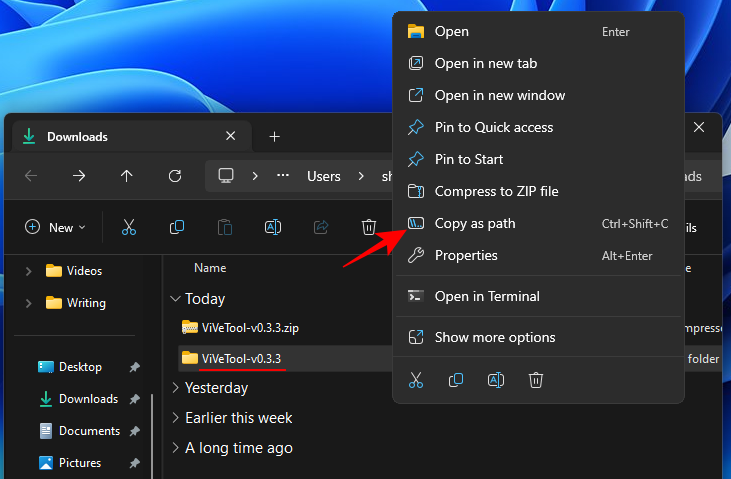
Ensuite, exécutez l'invite de commande (avec les droits d'administrateur).
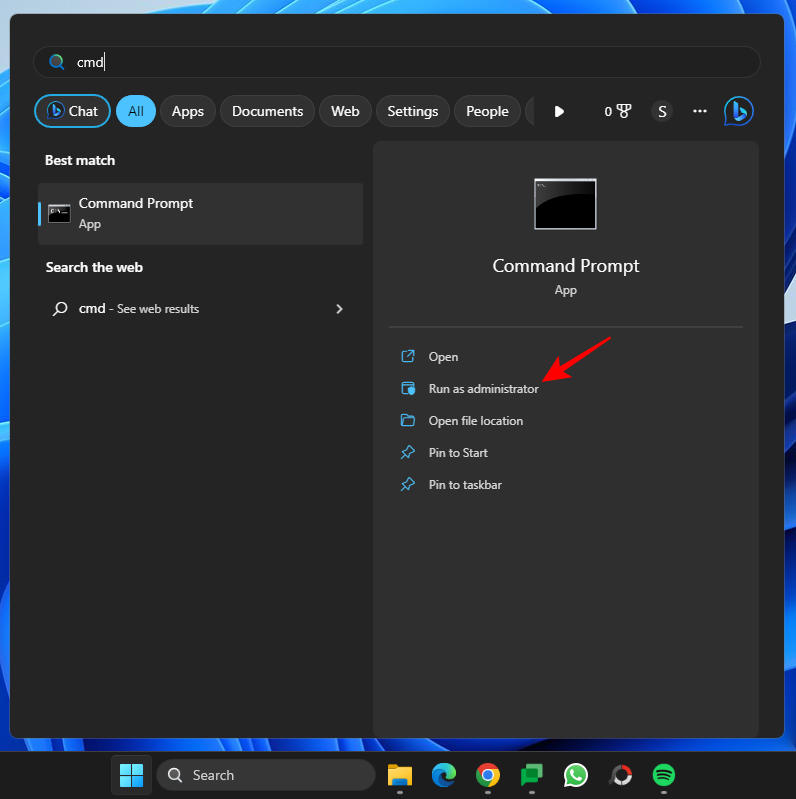
Changez de répertoire via la commande suivante :
cd "coller le chemin du dossier ici"cd "paste folder path here"
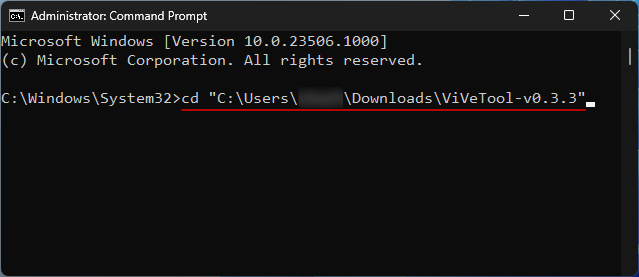
确保粘贴上面复制的文件夹路径。然后键入以下内容并按回车键:vivetool /enable /id:44774629,44776738,44850061,42105254,41655236
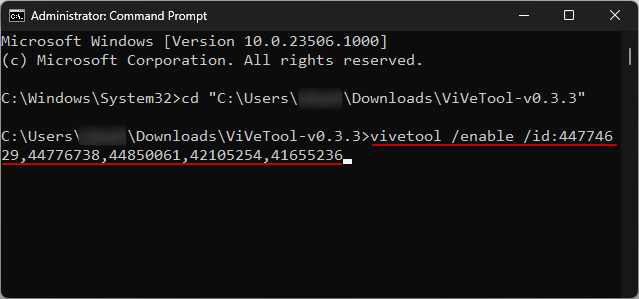
启用这些后,重新启动系统。然后右键单击任务栏设置的任务栏。

打开副驾驶(预览版)。
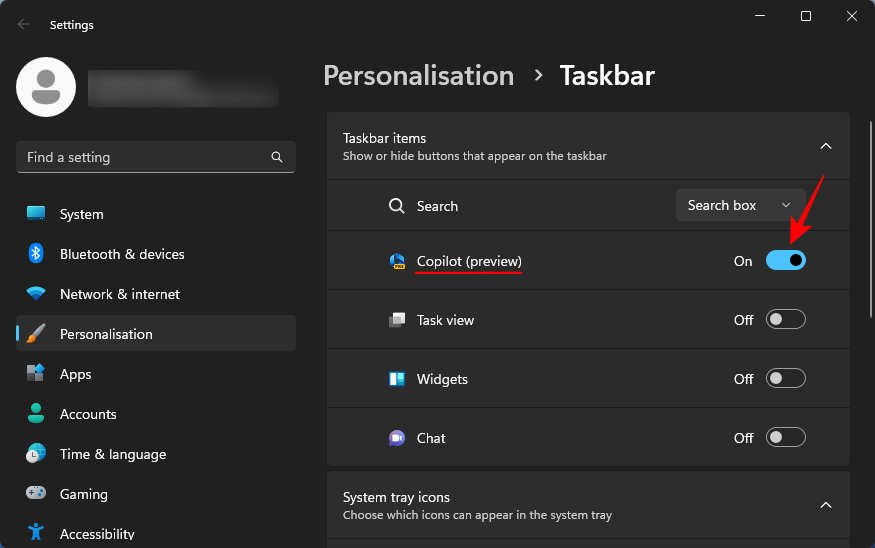
您现在将在Windows上拥有Copilot。单击该图标或按快捷方式将其打开。Win+C
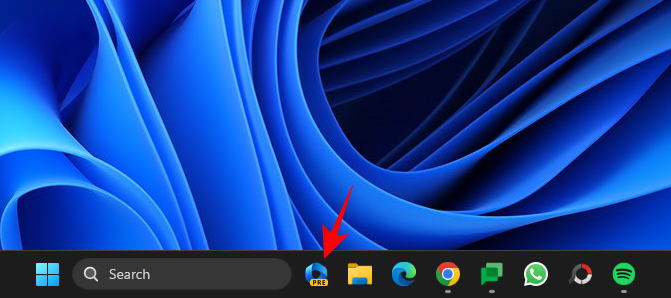
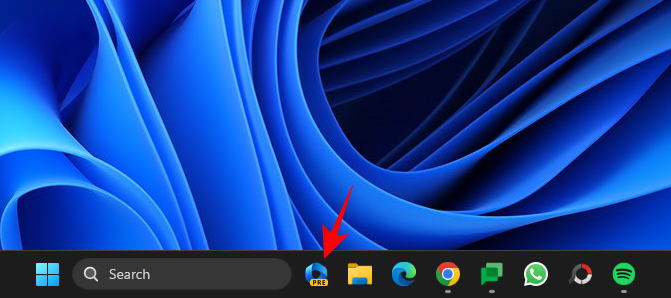 Assurez-vous de coller le chemin du dossier copié ci-dessus. Tapez ensuite ce qui suit et appuyez sur Entrée :
Assurez-vous de coller le chemin du dossier copié ci-dessus. Tapez ensuite ce qui suit et appuyez sur Entrée : vivetool /enable /id:44774629,44776738,44850061,42105254,41655236
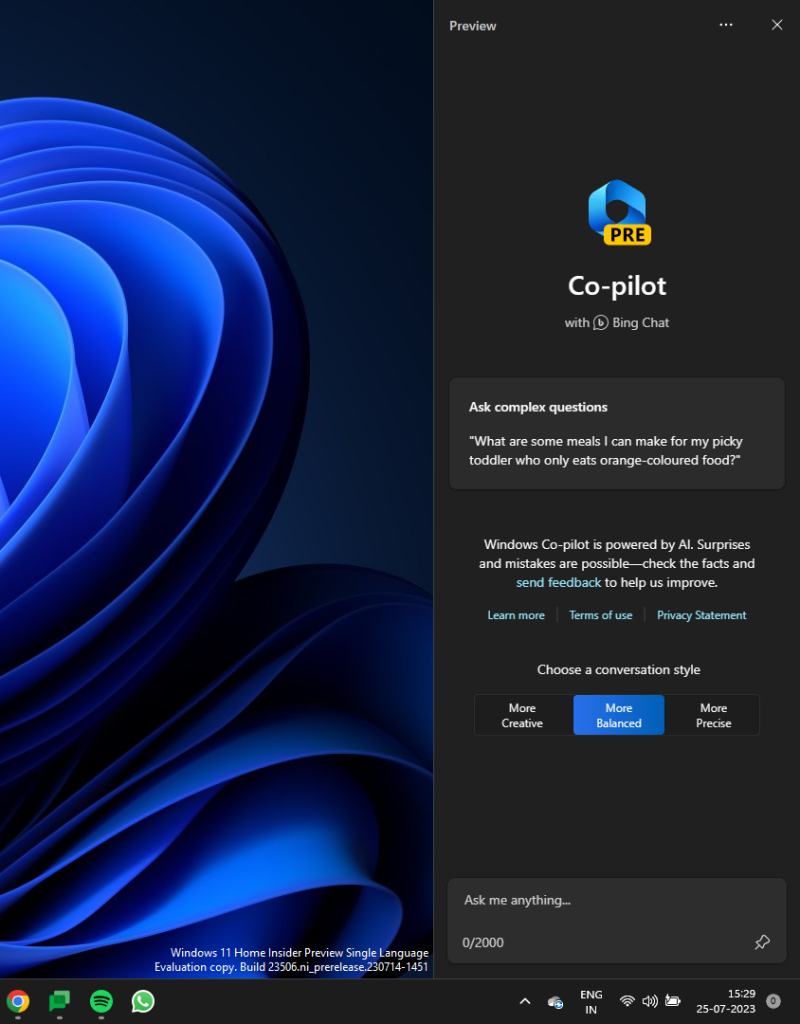
Après les avoir activés, redémarrez le système. Ensuite, faites un clic droit sur la barre des tâches dans Paramètres de la barre des tâches. 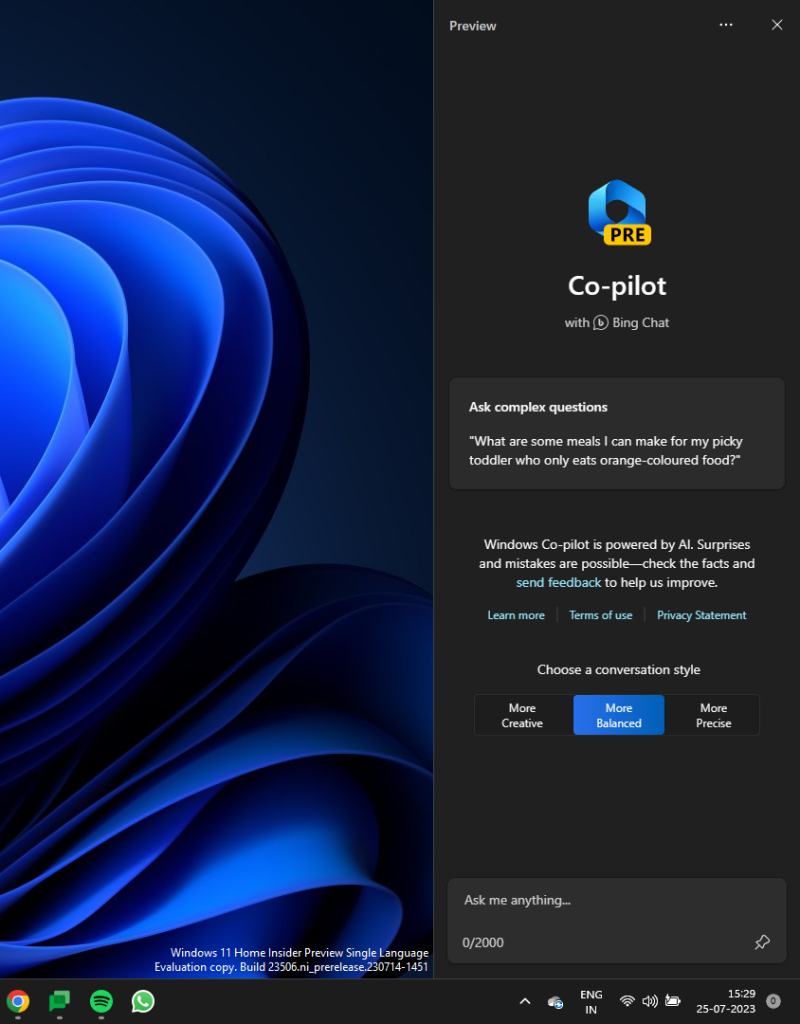
 Ouvrez le copilote (version préliminaire).
Ouvrez le copilote (version préliminaire).
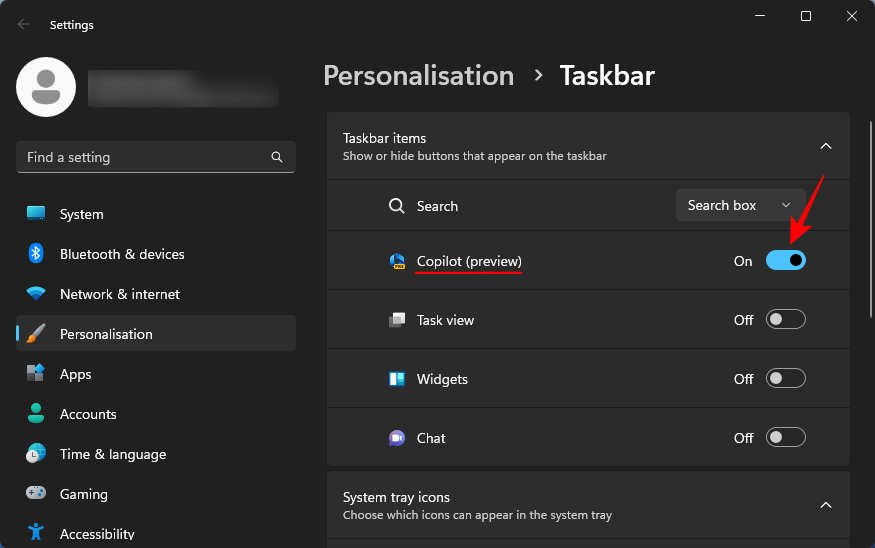
Vous aurez désormais Copilot sur Windows. Cliquez sur l'icône ou appuyez sur le raccourci pour l'ouvrir. Win+C
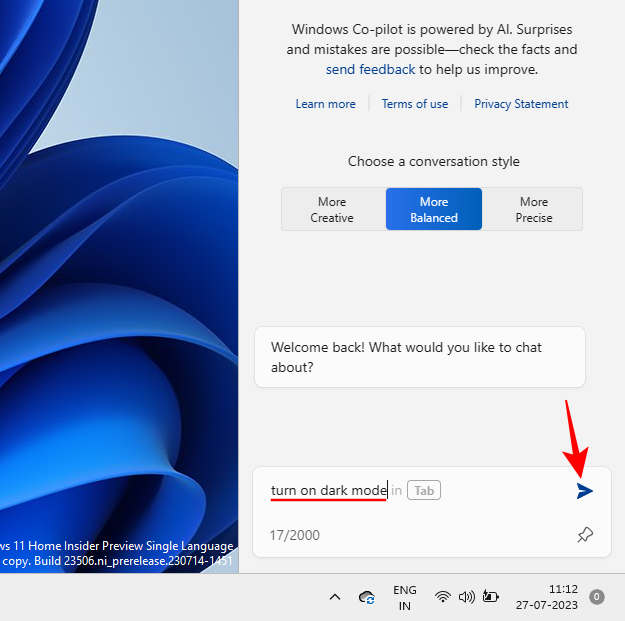
Maintenant que vous disposez de Copilot, vous pouvez l'utiliser aux fins suivantes et plus encore. 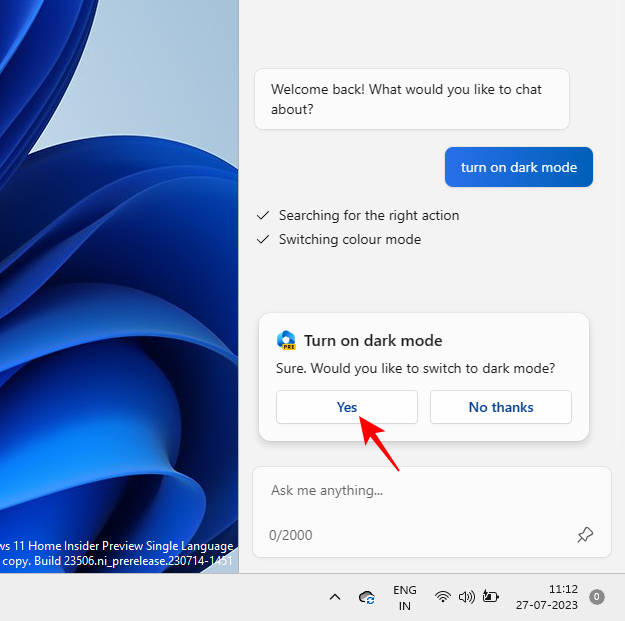
activez le mode sombre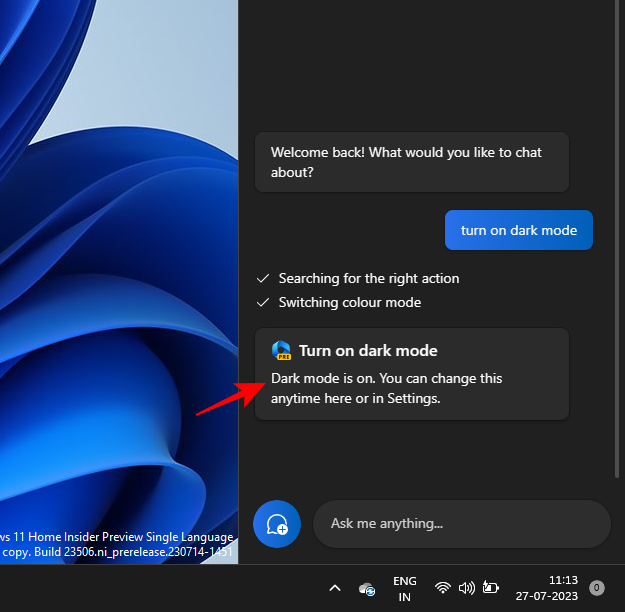 dans la boîte de dialogue de Copilot et envoyez-le.
dans la boîte de dialogue de Copilot et envoyez-le.
Le copilote proposera des actions dans la bulle d'action. Sélectionnez "Oui
".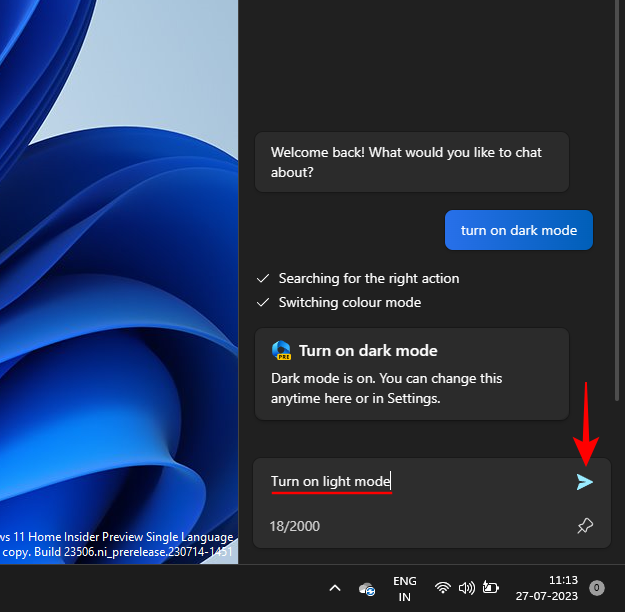
Comme auparavant, cliquez sur "Oui".
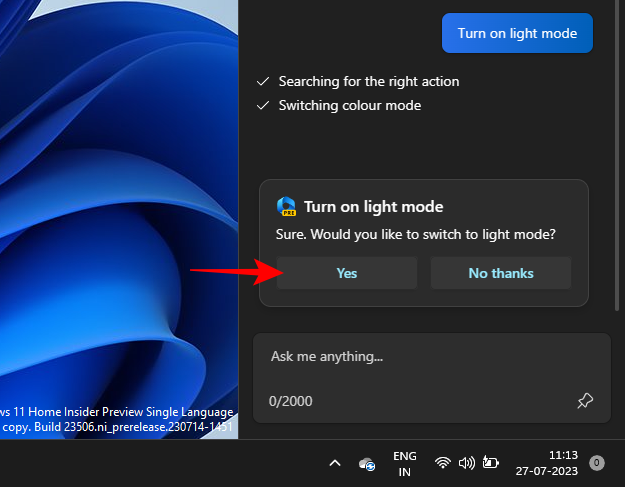
Cela changera le mode de couleur en clair.
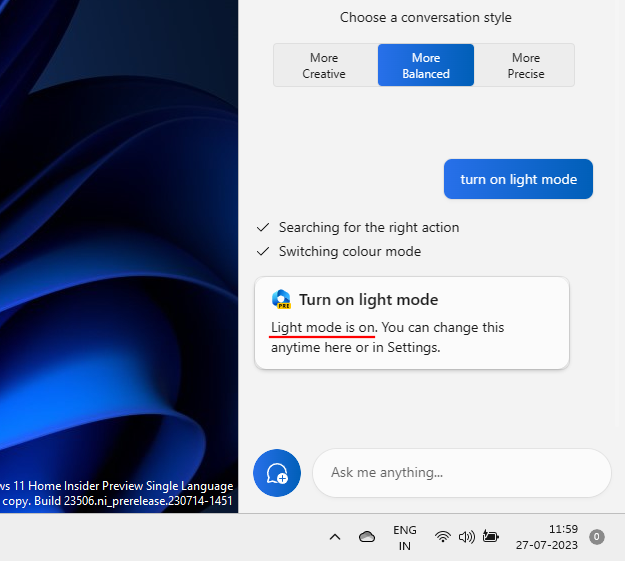
Comment activer et désactiver Ne pas déranger à l'aide de Windows 11 Copilot
Un autre paramètre que vous pouvez activer/désactiver directement à partir de Copilot est Ne pas déranger (NPD). Pour ce faire, tapez simplement Activez Ne pas déranger et appuyez sur Entrée.
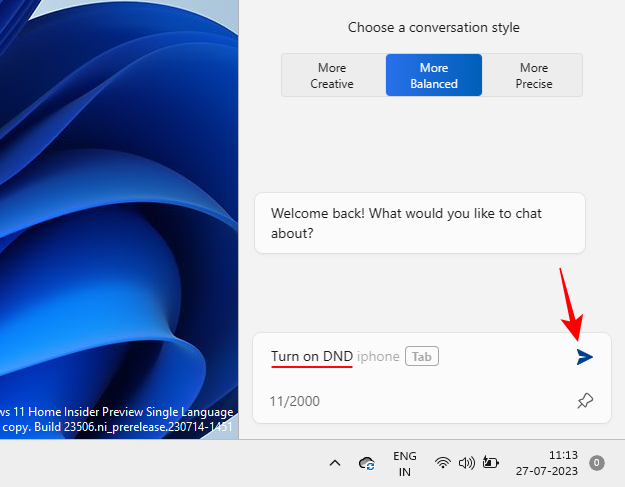
Lorsque la bulle d'action apparaît, sélectionnez "Oui".
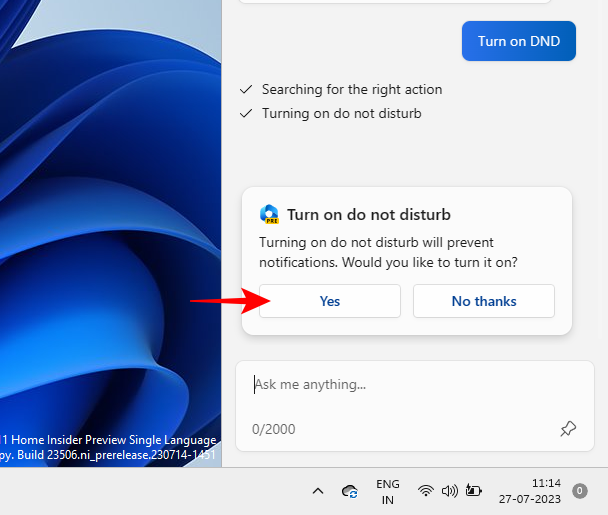
Une fois démarré, Copilot transmettra le message. Vous pouvez également voir l'icône Ne pas déranger apparaître dans la barre des tâches.
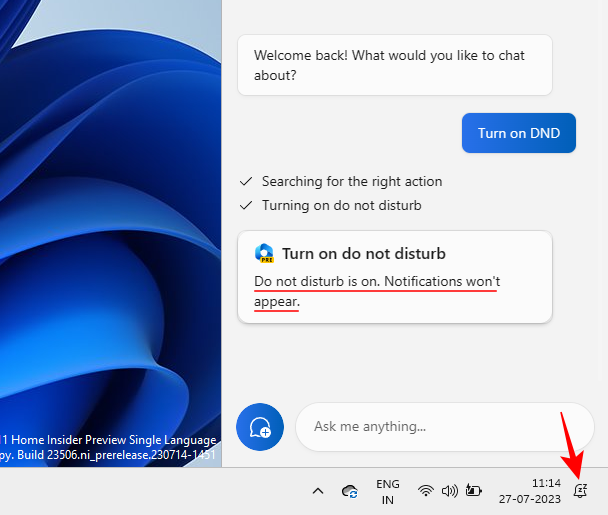
Au lieu de cela, désactivez NPD via l'invite et appuyez sur Entrée
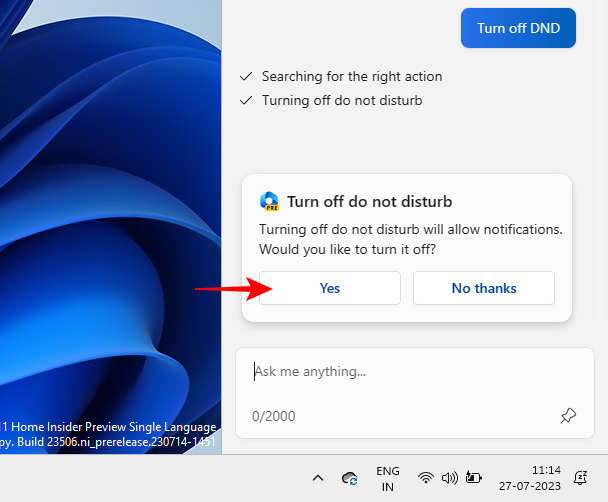
Le copilote se conformera.
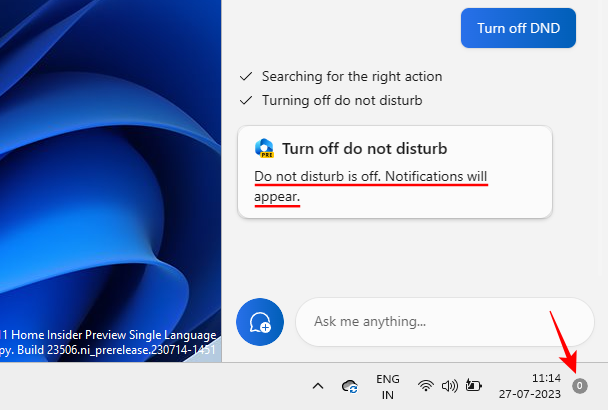
Comment activer et désactiver Bluetooth à l'aide de Windows 11 Copilot
Activer et désactiver Bluetooth est une autre petite fonctionnalité de Copilot. Pour l'allumer comme avant, dites-lui simplement activez Bluetooth.
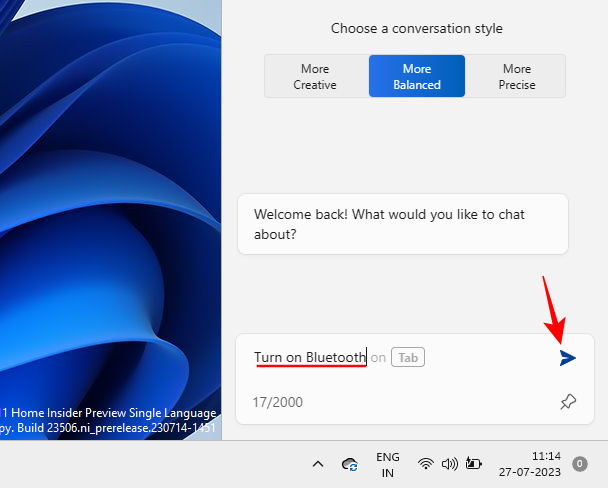
Cliquez ensuite sur "Oui" dans la bulle d'action.
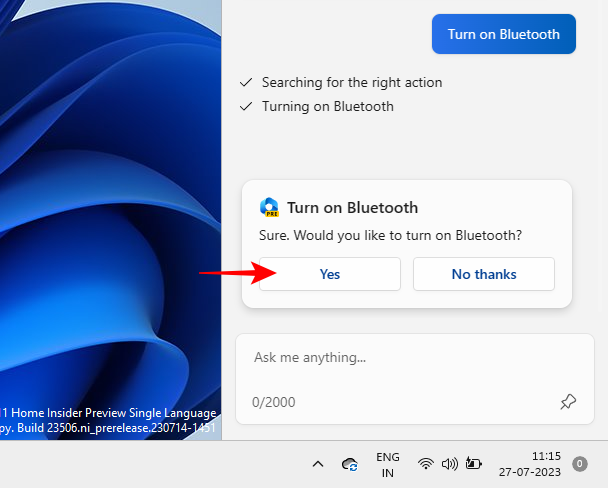
Le Bluetooth sera désormais activé.
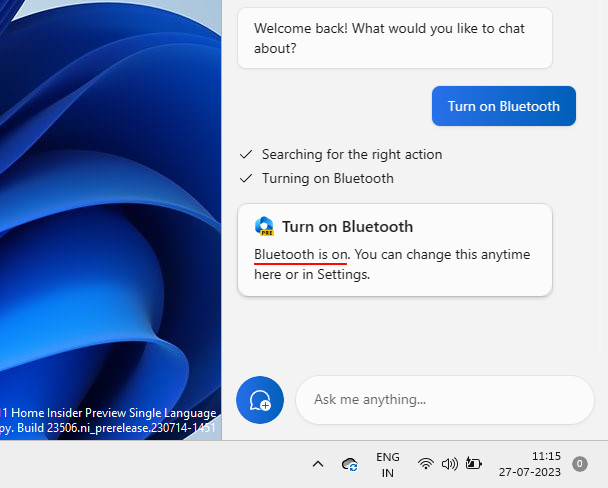
ou demandez-lui éteignez Bluetooth pour le faire.
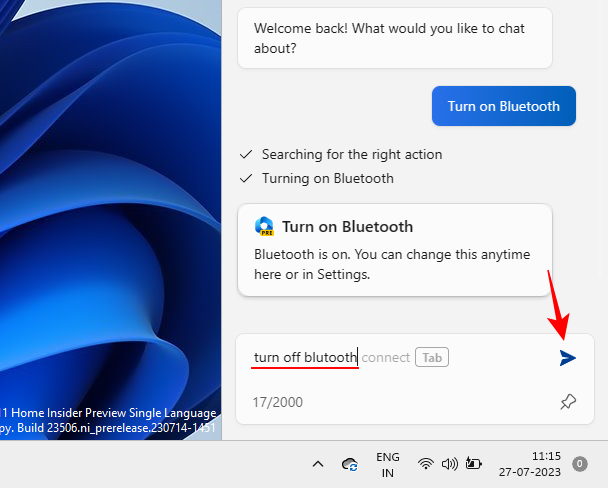
Sélectionnez ensuite "Oui" pour confirmer.
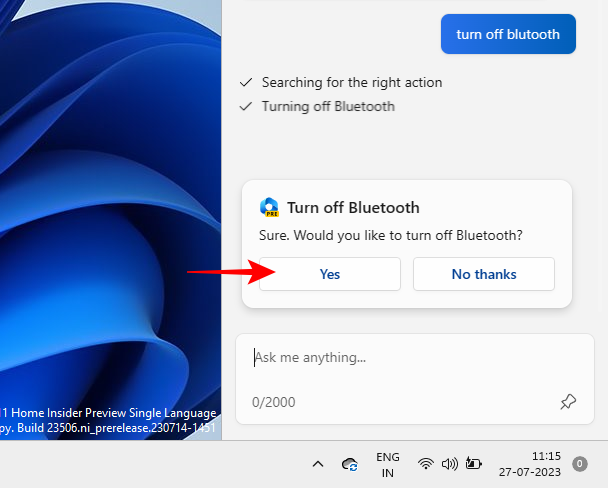
Gérer les appareils Bluetooth
Copilot peut également ouvrir les pages de paramètres Bluetooth et des appareils afin que vous puissiez rapidement connecter ou déconnecter des appareils. Pour ce faire, demandez à Copilot de connecter /déconnecter un appareil Bluetooth ou de gérer les appareils Windows .
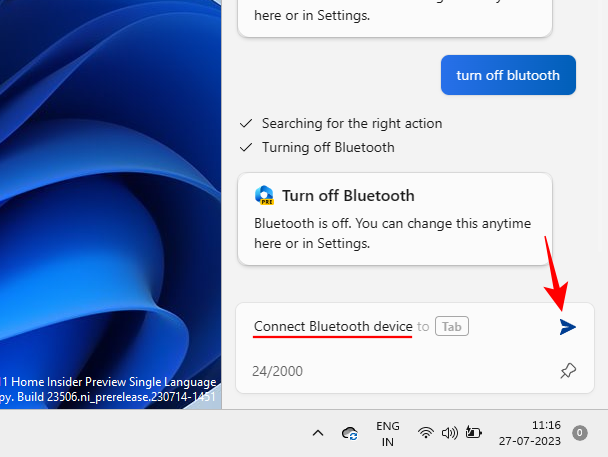
N'importe lequel de ces éléments vous dirigera vers la page du périphérique Bluetooth.
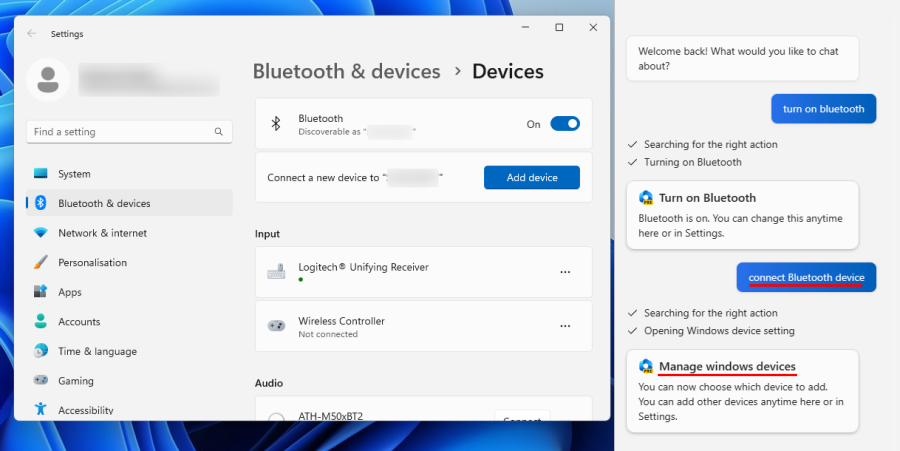
Malheureusement, la fonctionnalité est écourtée ici car elle est encore en cours de développement. Bien que sa réponse indique "Vous pouvez maintenant sélectionner les appareils à ajouter", rien ne l'incite à parcourir le dernier kilomètre et à connecter ou déconnecter l'appareil.
Cela dit, cela vous amène au moins à la page de l'appareil Bluetooth où vous pouvez choisir de connecter ou de déconnecter manuellement l'appareil. On ne peut qu’espérer que les choses s’améliorent à partir de maintenant.
FAQ
Voici quelques questions fréquemment posées sur Windows 11 Copilot.
Que peut faire Copilot AI sur Windows 11 ?
Actuellement, Windows 11 Copilot peut basculer en mode sombre, Ne pas déranger et Bluetooth, résumer les pages Web Edge actives et même fournir des recommandations de playlist Spotify. Copilot peut également prendre le texte du presse-papiers et l'interpréter, le modifier et l'étendre.
Microsoft Co-Pilot est-il gratuit ?
Récemment, Microsoft a annoncé que Copilot coûterait 30 $ par mois, ce qui n'est pas différent de l'abonnement Microsoft 365 Premium. Sous Windows, cependant, Copilot peut être gratuit.
Ce qui précède est le contenu détaillé de. pour plus d'informations, suivez d'autres articles connexes sur le site Web de PHP en chinois!
Articles Liés
Voir plus- Comment résoudre le problème de l'échec de la demande de descripteur de périphérique USB
- Où est le Bluetooth de l'ordinateur portable Windows 7
- Comment résoudre le problème selon lequel l'ordinateur portable ne trouve pas le périphérique sans fil
- Que faire si le commutateur Bluetooth est manquant dans Windows 10
- Microsoft lance l'outil d'IA Dynamics 365 pour aider les employés à rédiger des e-mails, à enregistrer des résumés de réunions, etc.

