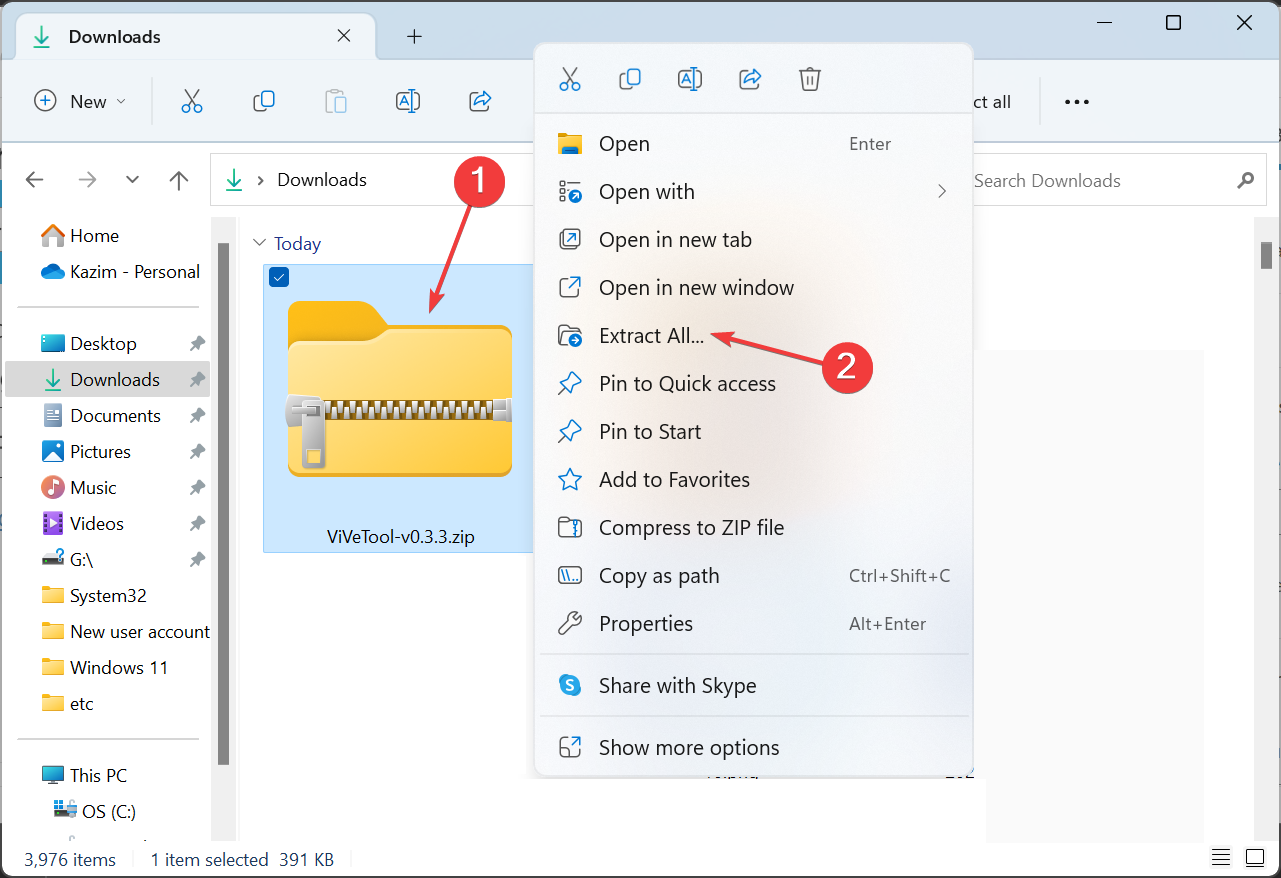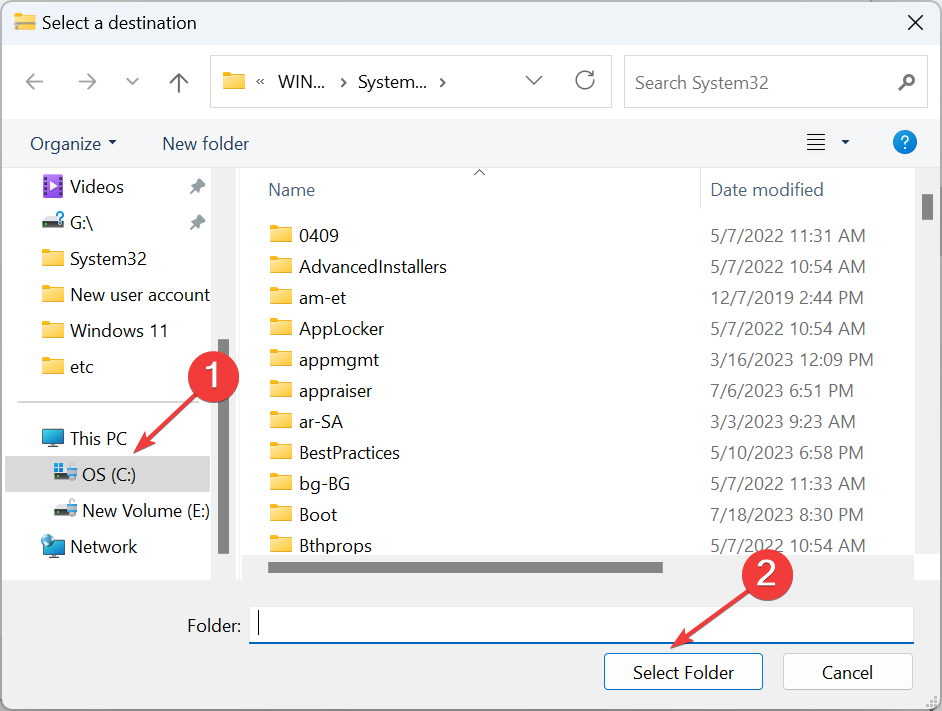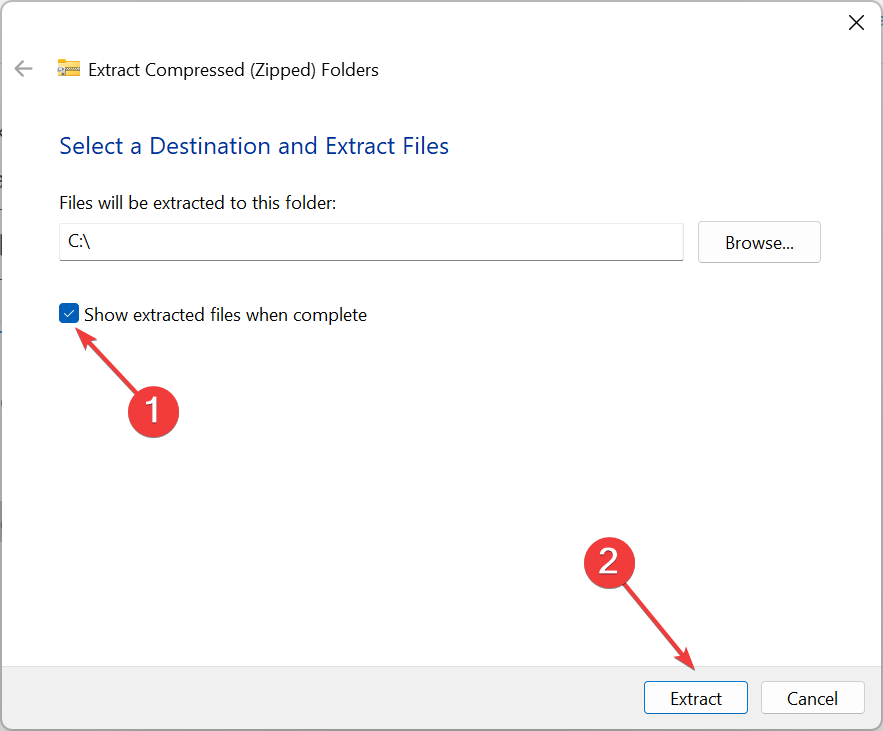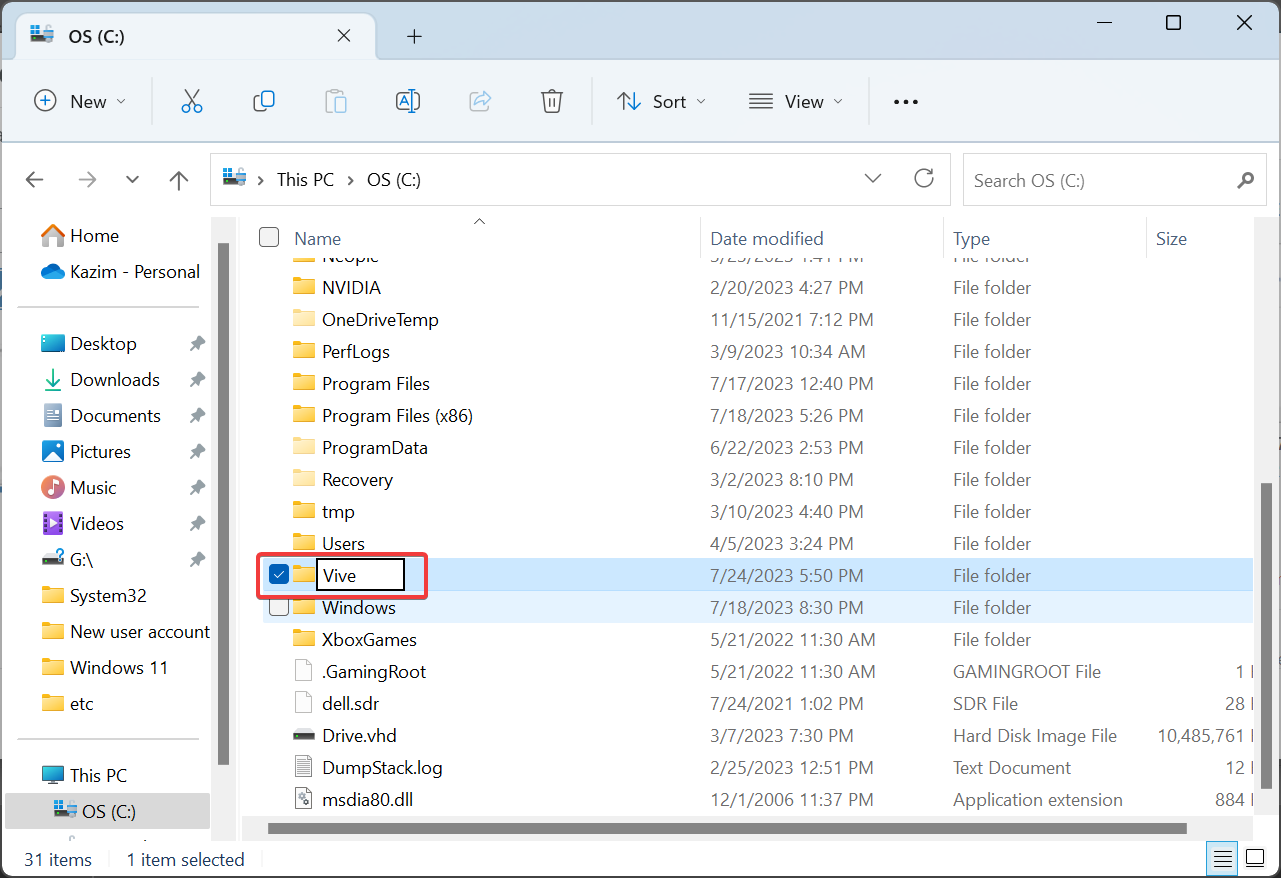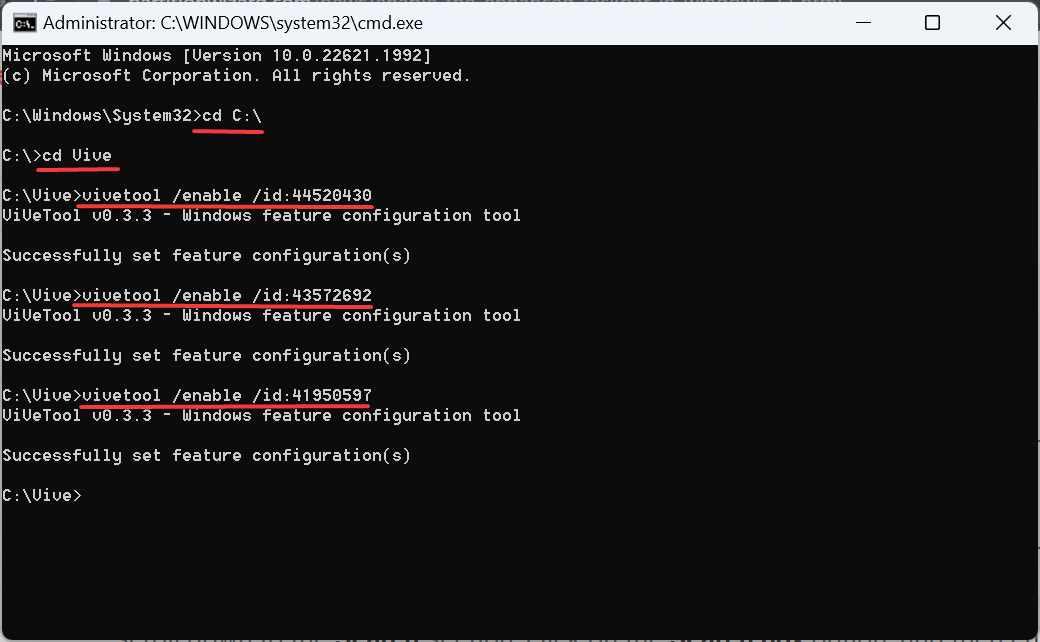Maison >Problème commun >Barre des tâches améliorée sur Windows 11 : comment l'activer rapidement
Barre des tâches améliorée sur Windows 11 : comment l'activer rapidement
- WBOYWBOYWBOYWBOYWBOYWBOYWBOYWBOYWBOYWBOYWBOYWBOYWBavant
- 2023-07-28 16:38:561315parcourir
La barre des tâches est une partie importante de Windows, facilitant la navigation entre les applications et facilitant le lancement du menu de recherche, du chat Microsoft Teams et de plusieurs autres utilitaires. Mais tous les utilisateurs ne sont pas satisfaits. Si vous en faites partie, la barre des tâches améliorée sera un excellent ajout à Windows 11.
La barre des tâches est le composant le plus controversé de Windows. Le glisser-déposer ne fonctionne pas et d'autres pertes de fonctionnalités ont rendu les utilisateurs mécontents de la version initiale de Windows 11. Bien que Microsoft ait pris des mesures pour l'améliorer, la barre des tâches dans sa forme actuelle laisse encore à désirer.
Avec la barre des tâches améliorée, vous disposerez de plus de personnalisations et pourrez configurer les paramètres pour personnaliser votre expérience. Lisez la suite pour tout savoir !
Qu'est-ce que la barre des tâches améliorée dans Windows 11 ?
La barre des tâches améliorée est un ensemble de fonctionnalités et de personnalisations supplémentaires intéressantes que Microsoft prévoit de proposer aux utilisateurs réguliers de Windows 11.
Ces fonctionnalités ont été publiées dans la version 23466 de Windows Dev Channel. Microsoft publiera bientôt ce contenu censuré auprès des utilisateurs généraux. Voici les gros changements dans la version améliorée de la barre des tâches dans Windows 11 :
- Plus rien Il y a une icône Teams : Teams n'est pas aussi populaire que Microsoft le souhaiterait, et son intégration dans la barre des tâches n'a pas donné de résultats les résultats attendus. Enfin, les utilisateurs ne trouveront pas d’entrée Teams dans les paramètres ni l’application dans la barre des tâches.
- Personnaliser l'icône de recherche : les utilisateurs peuvent désormais personnaliser l'apparence des options de recherche. Qu'ils veuillent simplement l'icône, la boîte entière ou la masquer, tout est désormais possible !
- Menu de recherche plus interactif : La barre des tâches améliorée de Windows 11 redessine le menu de recherche, offrant désormais plus d'options, notamment des actualités, des vidéos et des recherches de tendances.
Comment activer la barre des tâches améliorée dans Windows 11 ?
 Étant donné que la barre des tâches améliorée est une fonctionnalité expérimentale, elle ne peut être activée que sur les ordinateurs enregistrés dans le canal Dev. Bien que la plupart des personnalisations soient perdues, vous pouvez toujours en essayer même en utilisant la version standard.
Étant donné que la barre des tâches améliorée est une fonctionnalité expérimentale, elle ne peut être activée que sur les ordinateurs enregistrés dans le canal Dev. Bien que la plupart des personnalisations soient perdues, vous pouvez toujours en essayer même en utilisant la version standard.
1. Téléchargez ViVeTool
 Conseils Lors du téléchargement de ViVeTool, assurez-vous d'avoir la dernière version. Ne téléchargez jamais de versions obsolètes de programmes, sauf si vous rencontrez des problèmes de compatibilité.
Conseils Lors du téléchargement de ViVeTool, assurez-vous d'avoir la dernière version. Ne téléchargez jamais de versions obsolètes de programmes, sauf si vous rencontrez des problèmes de compatibilité.
- Entrez sur la page Github officielle de ViveTool et cliquez sur l'entrée ViVeTool-v0.3.3.zip sous la dernière version.
- Faites un clic droit sur le fichier téléchargé et sélectionnez "Extraire tout".

- Cliquez pour parcourir.
- Sélectionnez le lecteur C: sous "Ce PC" et cliquez sur "Sélectionner un dossier".

- Une fois terminé, cochez la case Afficher les fichiers extraits une fois terminé et cliquez sur Extraire.

- Allez dans le dossier que vous venez d'extraire, faites un clic droit dessus, sélectionnez Renommer et nommez-le Vive.

- Maintenant, appuyez sur + pour ouvrir Exécuter, tapez cmd et cliquez sur + + . WindowsRCtrlShiftEntrée
- Cliquez sur "Oui" à l'invite UAC.
- Collez les commandes suivantes une par une et appuyez après chacune d'elles : Entrée
<code><strong>cd C:</strong><strong>cd Vive</strong><strong>vivetool /enable /id:44520430</strong><strong>vivetool /enable /id:43572692</strong><strong>vivetool /enable /id:41950597</strong>
- 成功执行所有命令后,重新启动计算机以反映更改。
2.使用增强的任务栏
- 电脑重新启动后,按 + 打开“设置”,从导航窗格中选择“个性化”,然后单击“任务栏”。WindowsI

- 现在,您将在搜索旁边找到一个下拉菜单。四个选项和由此产生的效果是:
- 隐藏:这将从任务栏中完全删除搜索图标。
- 仅搜索图标:顾名思义,此设置仅显示图标。
- 搜索图标和标签:这会在任务栏中显示稍大的搜索条目,随后会占用更多空间。
- 搜索框:显示更大的搜索框和用于直接打开必应聊天的选项。

- 然后,有悬停时打开搜索(如果适用)开关,启用后,一旦您将光标移到它上面,它就会自动启动搜索菜单。
- 在 Windows 11 中启用增强型任务栏将删除设置中的聊天(Microsoft团队)图标。
- 从任务栏或 + 快捷方式打开搜索栏时,现在会列出重要事件、来自 Web 的热门新闻、游戏、热门视频和热门搜索。WindowsS

某些PC问题很难解决,尤其是在Windows的系统文件和存储库丢失或损坏时。
请务必使用专用工具,例如 Fortect,它将扫描损坏的文件并将其替换为其存储库中的新版本。
以下是关于如何启用 Windows 11 中增强任务栏的完整说明。如果您想要一个更加个性化的体验,可以选择下载 Windows 11 的定制软件。
如何在 Windows 11 中禁用增强型任务栏?
对于那些想知道如何禁用增强任务栏的人来说,它同样简单。您所要做的就是使用管理权限运行命令提示符并运行以下命令:<code><strong>cd C:</strong><strong>cd Vive</strong><strong>vivetool /disable /id:44520430</strong><strong>vivetool /disable /id:43572692</strong><strong>vivetool /disable /id:41950597</strong>cd C:
🎜cd Vive🎜🎜vivetool /enable / id:44520430🎜🎜vivetool /enable /id:43572692🎜🎜vivetool /enable /id:41950597🎜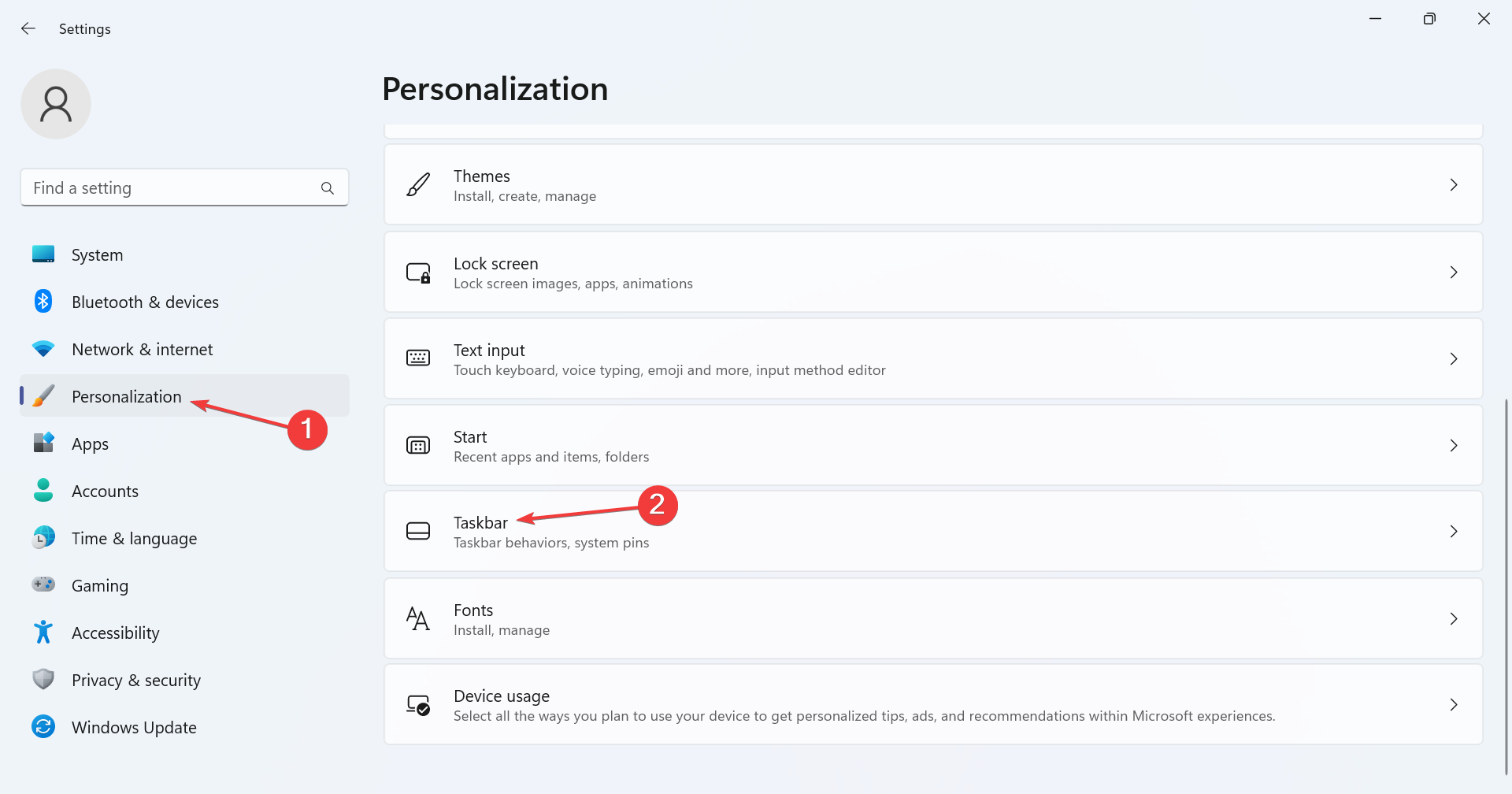 🎜🎜Après avoir exécuté avec succès toutes les commandes, redémarrez votre ordinateur pour refléter le changement . 🎜
🎜🎜Après avoir exécuté avec succès toutes les commandes, redémarrez votre ordinateur pour refléter le changement . 🎜2. Utilisez la barre des tâches améliorée
🎜🎜Après le redémarrage de l'ordinateur, appuyez sur + pour ouvrir "Paramètres" et sélectionnez dans le volet de navigation " Personnaliser" puis cliquez sur 🎜"Barre des tâches🎜". 🎜Windows🎜🎜I🎜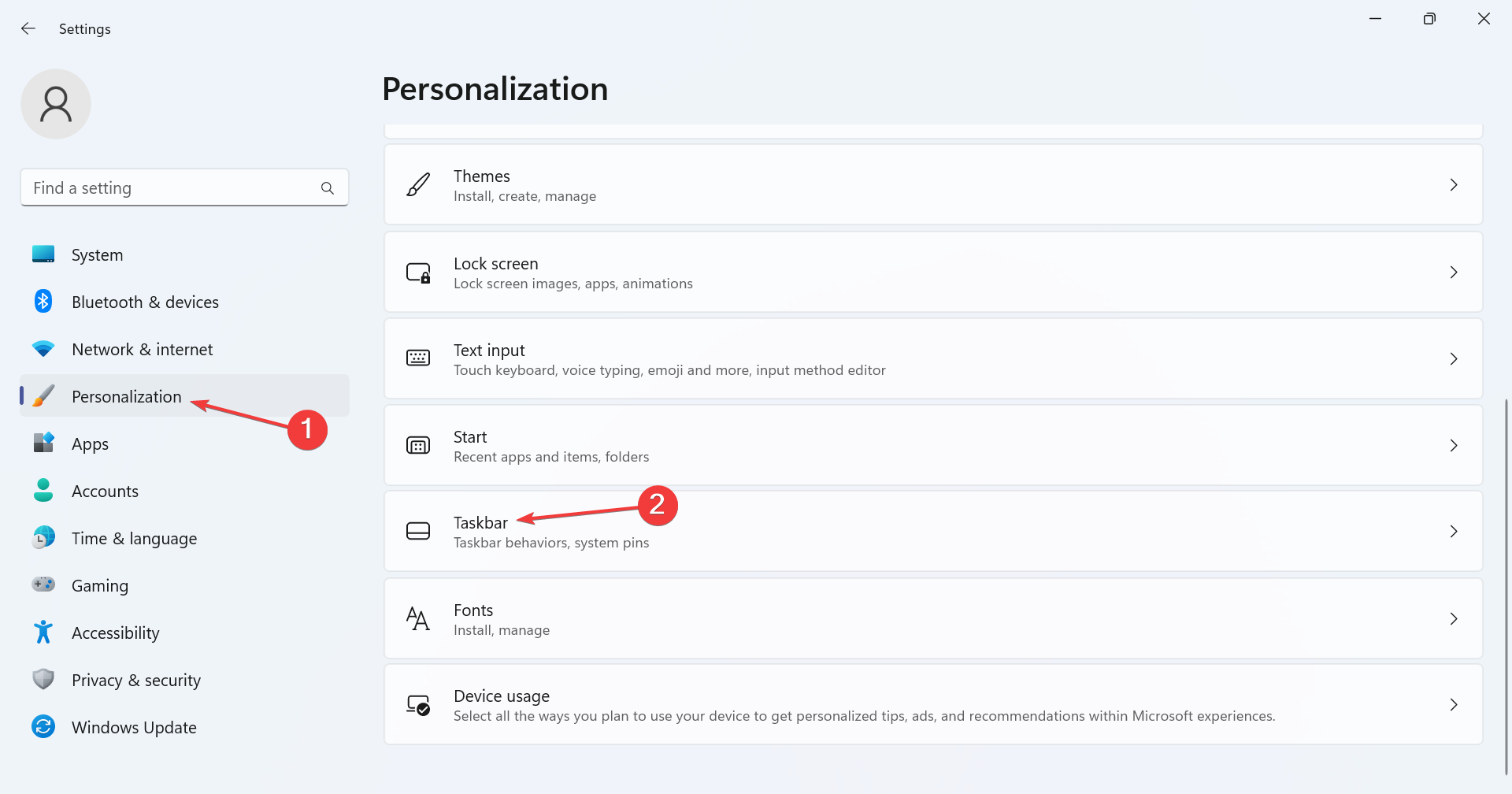 🎜🎜Vous trouverez maintenant un menu déroulant à côté de 🎜Recherche🎜. Les quatre options et effets résultants sont :
🎜🎜Vous trouverez maintenant un menu déroulant à côté de 🎜Recherche🎜. Les quatre options et effets résultants sont : - 🎜🎜Masquer🎜 : Cela supprimera complètement l'icône de recherche de la barre des tâches. 🎜🎜Rechercher des icônes uniquement : comme son nom l'indique, ce paramètre 🎜affiche uniquement les icônes🎜. 🎜🎜Recherche🎜Icônes et étiquettes🎜 : cela affiche des entrées de recherche légèrement plus grandes dans la barre des tâches, occupant par la suite plus d'espace. 🎜🎜Champ de recherche : affiche un 🎜Champ de recherche🎜 plus grand et la possibilité d'ouvrir directement Bing Chat.
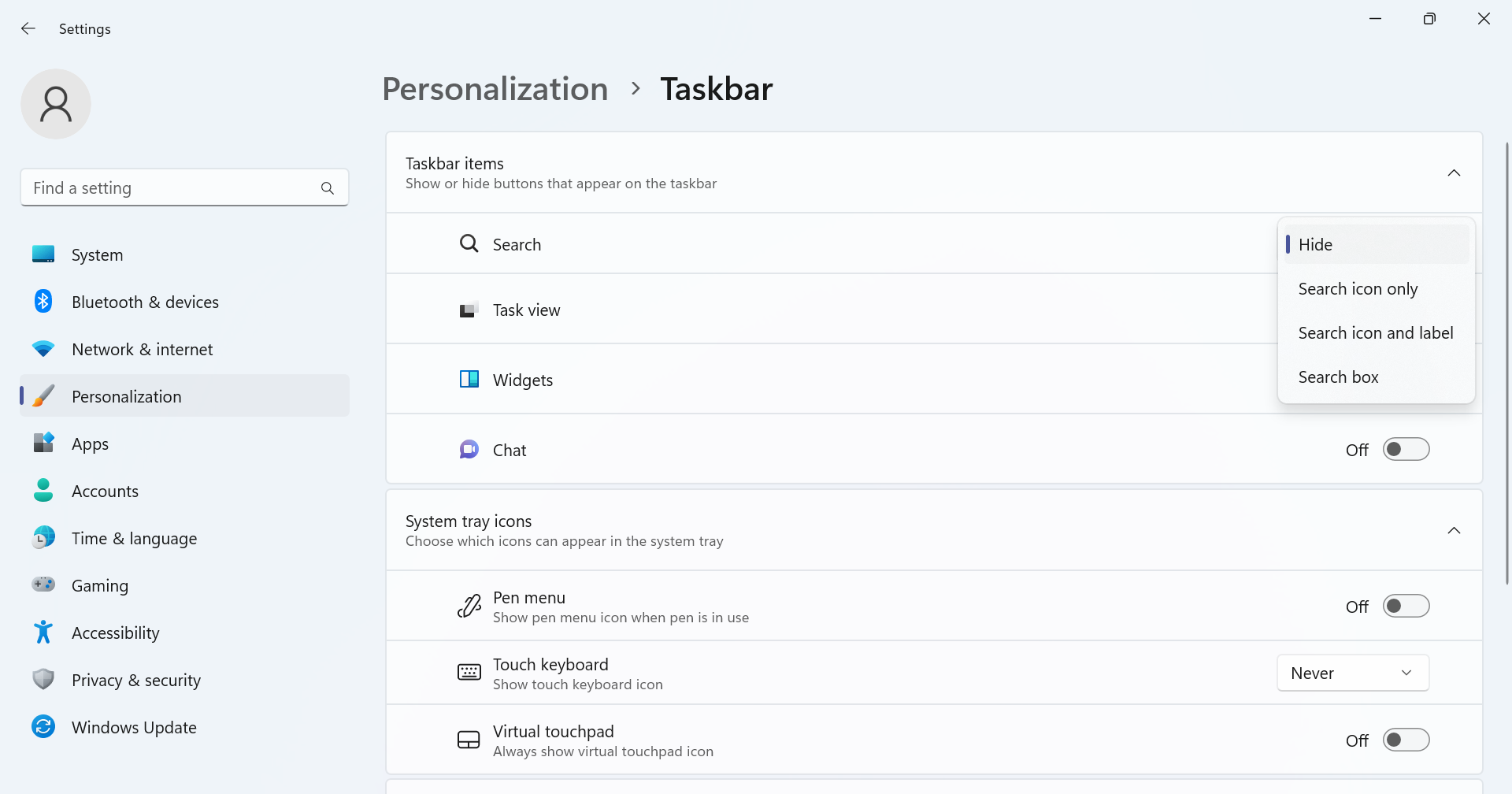 🎜 ul >🎜🎜Ensuite, il y a le commutateur 🎜Ouvrir la recherche au survol (le cas échéant) 🎜 qui, lorsqu'il est activé, lancera automatiquement le menu de recherche une fois que vous déplacerez votre curseur dessus. 🎜🎜L'activation de la barre des tâches améliorée dans Windows 11 supprimera l'icône 🎜Chat🎜 (Microsoft Teams) dans les paramètres. 🎜🎜Lorsque vous ouvrez la barre de recherche à partir de la barre des tâches ou du raccourci +, les événements importants, les principales actualités du Web, les jeux, les meilleures vidéos et les principales recherches sont désormais répertoriés. 🎜Windows🎜🎜S🎜
🎜 ul >🎜🎜Ensuite, il y a le commutateur 🎜Ouvrir la recherche au survol (le cas échéant) 🎜 qui, lorsqu'il est activé, lancera automatiquement le menu de recherche une fois que vous déplacerez votre curseur dessus. 🎜🎜L'activation de la barre des tâches améliorée dans Windows 11 supprimera l'icône 🎜Chat🎜 (Microsoft Teams) dans les paramètres. 🎜🎜Lorsque vous ouvrez la barre de recherche à partir de la barre des tâches ou du raccourci +, les événements importants, les principales actualités du Web, les jeux, les meilleures vidéos et les principales recherches sont désormais répertoriés. 🎜Windows🎜🎜S🎜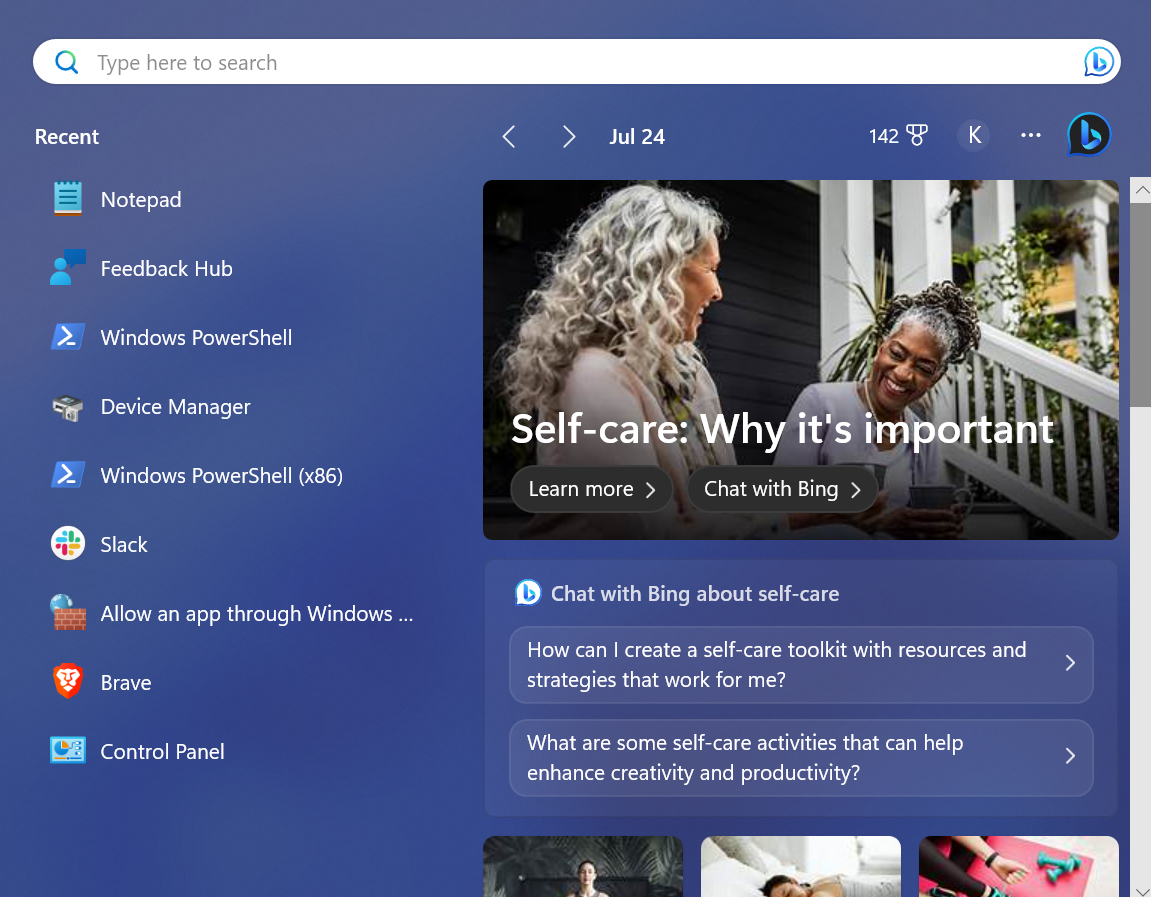 🎜
🎜Certains problèmes de PC sont difficiles à résoudre, notamment lorsque les fichiers système et les référentiels de Windows sont manquants ou corrompus.
Assurez-vous d'utiliser un outil dédié tel que 🎜Fortect🎜 qui recherchera les fichiers corrompus et les remplacera par de nouvelles versions de leur référentiel. 🎜
Voici les instructions complètes sur la façon d'activer la barre des tâches améliorée dans Windows 11. Si vous souhaitez une expérience plus personnalisée, vous pouvez choisir de télécharger un logiciel personnalisé pour Windows 11. 🎜
Comment désactiver la barre des tâches améliorée dans Windows 11 ?
Pour ceux qui se demandent comment désactiver la barre des tâches améliorée, c'est tout aussi simple. Tout ce que vous avez à faire est d'exécuter l'invite de commande avec les droits d'administrateur et d'exécuter la commande suivante : 🎜cd C:🎜🎜cd Vive🎜🎜vivetool /disable /id : 44520430🎜🎜vivetool /disable /id:43572692🎜🎜vivetool /disable /id:41950597🎜🎜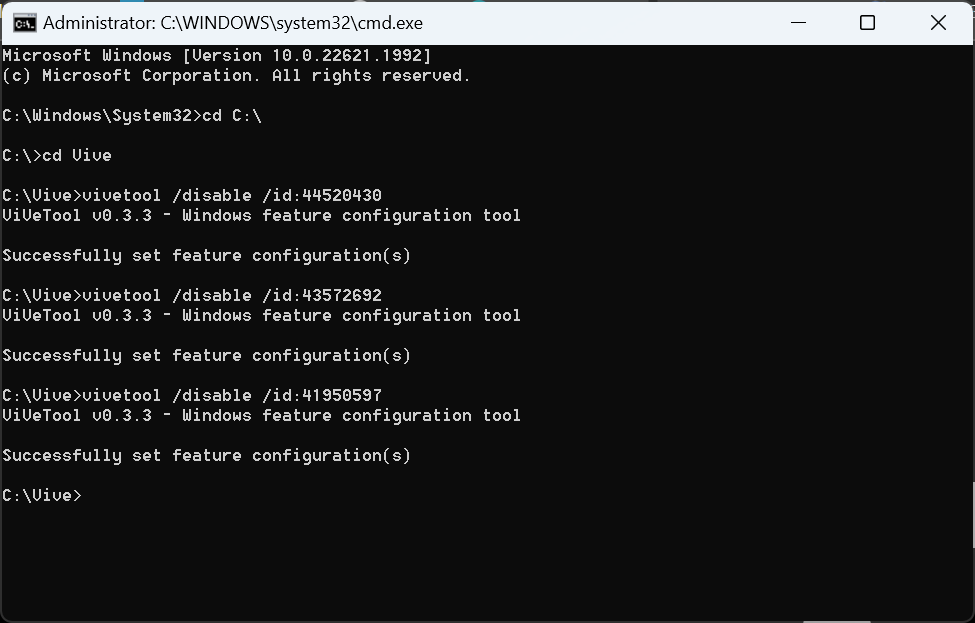
Ceux-ci sont similaires à ceux que nous avons utilisés auparavant, sauf que activé est remplacé par désactivé.
Vous connaissez maintenant les changements introduits lors de l'activation de la barre des tâches améliorée dans Windows 11, comment y accéder immédiatement et les étapes pour se débarrasser de la fonctionnalité (actuellement) expérimentale.
Avant de partir, découvrez comment rendre votre barre des tâches transparente, ainsi que quelques conseils rapides pour modifier la taille de votre barre des tâches.
Ce qui précède est le contenu détaillé de. pour plus d'informations, suivez d'autres articles connexes sur le site Web de PHP en chinois!
Articles Liés
Voir plus- PHP implémente le code de la fonction de recherche
- Que dois-je faire s'il y a deux flèches dans le coin supérieur droit de l'icône de l'ordinateur ?
- Complexité temporelle de la technique de recherche binaire
- Quelle est la bonne façon de supprimer l'icône du bouclier dans Win10
- Comment trouver l'icône du logiciel informatique manquante