Maison >Problème commun >Tutoriel de nettoyage complet du disque système Windows 10
Tutoriel de nettoyage complet du disque système Windows 10
- 王林avant
- 2023-07-22 22:09:263266parcourir
Les clients Win10 constatent que la chronologie du lecteur C de leur ordinateur est rouge. Que se passe-t-il ? La couleur rouge signifie que votre disque système est plein. À ce stade, tout le monde doit le nettoyer à temps, sinon cela affectera son utilisation normale. Alors, comment le nettoyer ? Vous pouvez ouvrir la fenêtre des propriétés du lecteur C et cliquer sur Nettoyage du disque dur. Cette opération peut effectuer un nettoyage de base. Si vous souhaitez effectuer un nettoyage en profondeur, vous devez également ouvrir le chemin indiqué ci-dessous pour effectuer le nettoyage.
Comment nettoyer le disque système Windows 10 lorsqu'il est plein :
1. Nettoyage de base du disque dur
1 Ouvrez « Poste de travail », cliquez avec le bouton droit sur le disque système C, sélectionnez « Propriétés », puis ouvrez. "Nettoyage du disque dur".

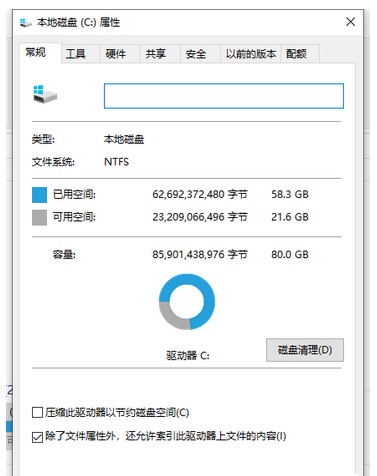
2. Sous l'option "Fichiers à supprimer", sélectionnez l'option de fichier de déchets système qui doit être supprimé, puis cliquez sur "Nettoyer les fichiers d'installation" ci-dessous.
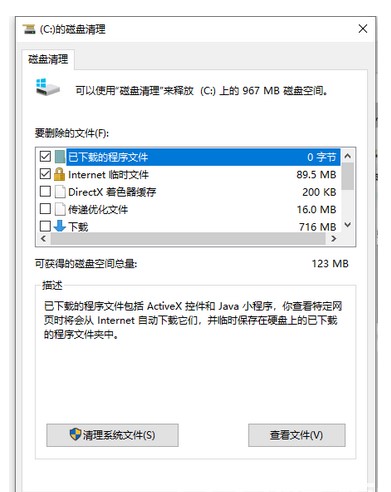
3. Le système est prêt à nettoyer les fichiers inutiles du système, attendez patiemment.
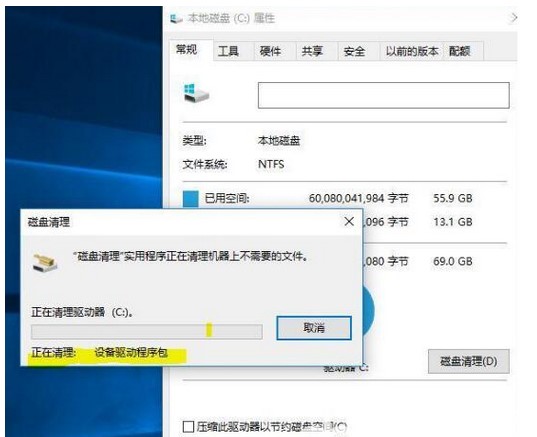
2. Nettoyage en profondeur des fichiers
1. Pour les fichiers de correctifs de mise à jour du système, le dossier du mode C:WindowsSoftwareDistributionDownload est le moyen par défaut de télécharger les packages de correctifs système, et les dossiers à l'intérieur peuvent également être nettoyés de temps en temps.
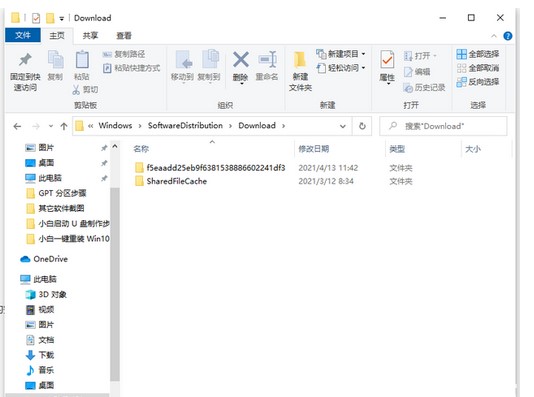
2. Nettoyez le cache du logiciel et les données d'information C: Nom de connexion des utilisateurs (client) (le nom de connexion que vous entrez sur l'ordinateur) AppData occupera un très grand espace. Local, LocalLow et Roaming sont trois dossiers dans le répertoire appdata.
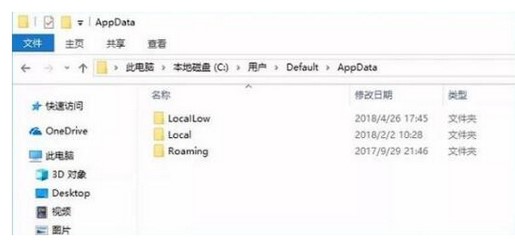
3. Réduisez la taille du fichier d'hibernation
La méthode spécifique est la suivante :
1. Appuyez sur la touche de raccourci [WinR] pour ouvrir l'interface d'exécution et entrez "CMD" pour ouvrir la fenêtre "Invite de commandes". et entrez le contenu suivant : powercfg-Hsize50, cette commande signifie réduire la capacité du fichier d'hibernation à 50% de la taille. Parmi eux, 50 signifie 50 %. Vous pouvez définir le taux de réduction en fonction de votre situation spécifique.
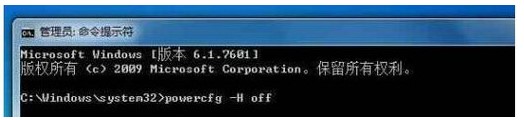
2. Si vous sentez que la taille est réduite ou que la mémoire est insuffisante, vous pouvez désactiver immédiatement la fonction d'hibernation. La commande pour désactiver le fichier d'hibernation est : powercfg-Hoff Si vous devez activer la fonction d'hibernation plus tard, il vous suffit de désactiver la commande ci-dessus pour l'activer.
Ce qui précède est le contenu détaillé de. pour plus d'informations, suivez d'autres articles connexes sur le site Web de PHP en chinois!

