Maison >Problème commun >Tutoriel sur les paramètres de l'ordinateur portable Lenovo Win10 vers Win7bios
Tutoriel sur les paramètres de l'ordinateur portable Lenovo Win10 vers Win7bios
- WBOYWBOYWBOYWBOYWBOYWBOYWBOYWBOYWBOYWBOYWBOYWBOYWBavant
- 2023-07-20 11:33:477558parcourir
Désormais, tous les nouveaux ordinateurs portables Lenovo sont préinstallés avec le système Win10, et le système Win10 et Win7 utilisent différents modes UEFI+GPT. Win7 doit être démarré à l'aide de la méthode BIOS+MBR traditionnelle, donc lorsque vous devez remplacer Win10 par Win10. Win7 À ce stade, vous devez configurer le BIOS, sinon il ne sera pas installé. Eh bien, l'éditeur ci-dessous partagera un didacticiel détaillé sur la modification des paramètres du BIOS de Win10 à Win7 sur les ordinateurs portables Lenovo.
1. Appuyez sur F2 ou (FN+F2) lorsque vous allumez l'ordinateur pour accéder au BIOS, appuyez sur la touche de direction → pour passer à Sécurité, sélectionnez Démarrage sécurisé et appuyez sur Entrée pour le définir sur Désactivé, désactivez le démarrage sécurisé, sinon, l'installation de Win7 échouera, comme le montre la figure ci-dessous ;

Remarque : s'il n'y a pas d'option de démarrage sécurisé sous l'option de sécurité, vérifiez s'il existe une option "Effacer la clé Intel PTT". il y a, entrez et sélectionnez "oui" pour effacer la clé ppt. Sinon, le système ne peut pas être installé et ne peut pas démarrer, comme indiqué dans l'image ci-dessous
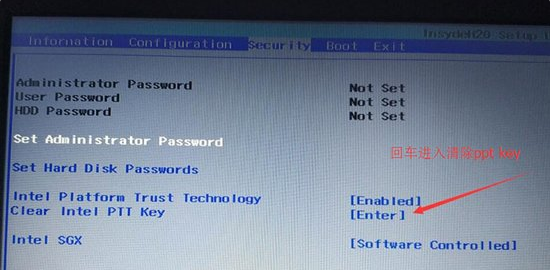
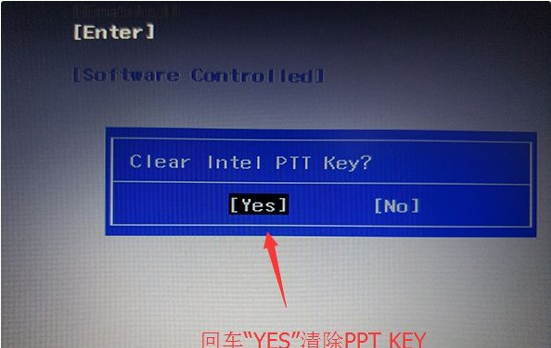 2. Paramètres par défaut optimisés sur Désactivé ou Autre système d'exploitation, comme indiqué dans l'image ci-dessous
2. Paramètres par défaut optimisés sur Désactivé ou Autre système d'exploitation, comme indiqué dans l'image ci-dessous
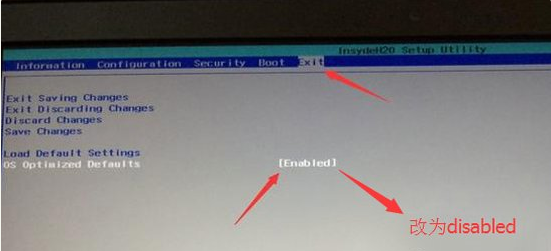 3. Sélectionnez Charger les paramètres par défaut et appuyez sur Entrée pour charger les paramètres. Après avoir chargé les paramètres par défaut, certains modèles doivent appuyer sur F10 pour enregistrer et redémarrer. puis appuyez sur F2 pour entrer dans le BIOS et continuer les paramètres suivants, comme indiqué dans la figure ci-dessous
3. Sélectionnez Charger les paramètres par défaut et appuyez sur Entrée pour charger les paramètres. Après avoir chargé les paramètres par défaut, certains modèles doivent appuyer sur F10 pour enregistrer et redémarrer. puis appuyez sur F2 pour entrer dans le BIOS et continuer les paramètres suivants, comme indiqué dans la figure ci-dessous
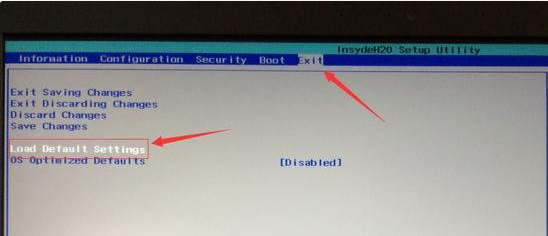 4. Passez au démarrage et changez le mode de démarrage de UEFI à Legacy Support, passez au démarrage traditionnel, comme indiqué dans le figure ci-dessous ;
4. Passez au démarrage et changez le mode de démarrage de UEFI à Legacy Support, passez au démarrage traditionnel, comme indiqué dans le figure ci-dessous ;
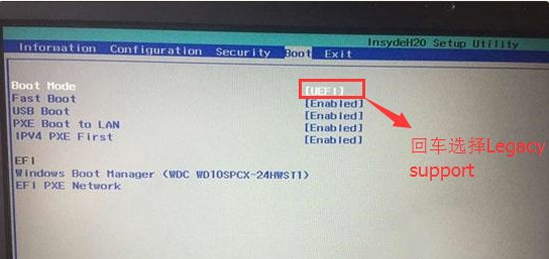 5. Ensuite, définissez la priorité de démarrage sur Legacy First, appuyez sur F10 dans la fenêtre contextuelle, sélectionnez oui et appuyez sur Entrée
5. Ensuite, définissez la priorité de démarrage sur Legacy First, appuyez sur F10 dans la fenêtre contextuelle, sélectionnez oui et appuyez sur Entrée
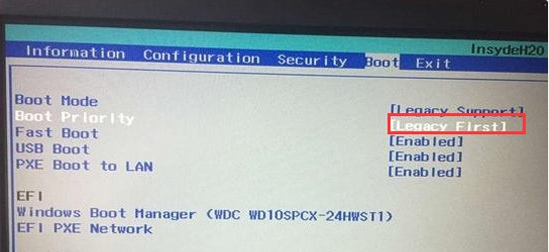 6. Élément du mode du contrôleur SATA. Si le mode du disque dur par défaut est RAID, veuillez changer le mode du disque dur en mode AHCI, sinon le disque dur ne sera pas reconnu après avoir entré PE. Si vous le modifiez, n'oubliez pas d'appuyer sur F10 pour enregistrer, comme indiqué. dans la figure ci-dessous ;
6. Élément du mode du contrôleur SATA. Si le mode du disque dur par défaut est RAID, veuillez changer le mode du disque dur en mode AHCI, sinon le disque dur ne sera pas reconnu après avoir entré PE. Si vous le modifiez, n'oubliez pas d'appuyer sur F10 pour enregistrer, comme indiqué. dans la figure ci-dessous ;
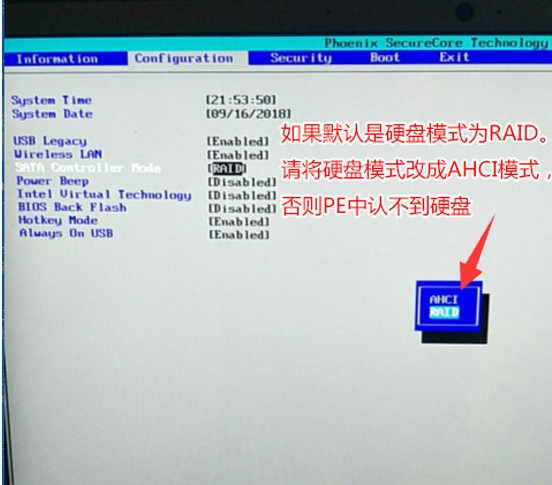 7. Insérez le disque de démarrage du disque U préparé, redémarrez et appuyez sur F12 ou FN+F12 pour afficher la boîte de dialogue de gestion du démarrage, sélectionnez le disque dur USB pour reconnaître le disque U pour démarrer dans PE. , et appuyez sur Entrée pour entrer PE :
7. Insérez le disque de démarrage du disque U préparé, redémarrez et appuyez sur F12 ou FN+F12 pour afficher la boîte de dialogue de gestion du démarrage, sélectionnez le disque dur USB pour reconnaître le disque U pour démarrer dans PE. , et appuyez sur Entrée pour entrer PE :
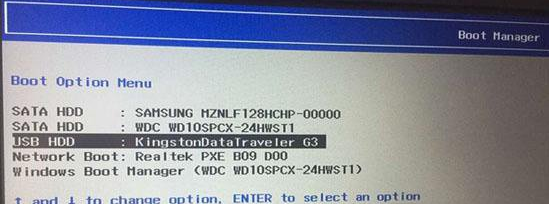 Ce qui précède est Lenovo. Voici un tutoriel sur la façon de modifier les paramètres de Win10 en Win7BIOS sur un ordinateur portable, j'espère que cela pourra aider tout le monde.
Ce qui précède est Lenovo. Voici un tutoriel sur la façon de modifier les paramètres de Win10 en Win7BIOS sur un ordinateur portable, j'espère que cela pourra aider tout le monde.
Ce qui précède est le contenu détaillé de. pour plus d'informations, suivez d'autres articles connexes sur le site Web de PHP en chinois!

