Maison >Problème commun >Tutoriel sur la réinstallation de Win7 à partir du disque Dabaicai U
Tutoriel sur la réinstallation de Win7 à partir du disque Dabaicai U
- 王林avant
- 2023-07-19 18:09:434253parcourir
Le système win7 a une belle interface, de bonnes performances système et de nombreux utilisateurs. Quelle que soit la qualité de votre système informatique, il rencontrera inévitablement des problèmes impossibles à résoudre. Nous pouvons donc réinstaller le système informatique. Si vous n'êtes pas familier avec les étapes de réinstallation du système W7, vous pouvez vous référer au didacticiel de réinstallation de Win7 à partir du disque Dabaicai U ci-dessous.
Tutoriel sur la réinstallation de win7 à partir du disque Dabaicai U.
1. Après avoir créé un disque U de démarrage uefipe, copiez l'image iso du système win764 bits directement dans le répertoire gho du disque U

2. Insérez le disque U dans l'ordinateur UEFI et continuez d'appuyer. F12.F11.Esc après le démarrage Attendez la touche de raccourci et dans la boîte de sélection de l'élément de démarrage contextuel, sélectionnez l'élément de démarrage du disque U reconnu. S'il existe un élément de démarrage UEFI, sélectionnez l'élément de démarrage préfixé UEFI et appuyez sur Entrée. key;
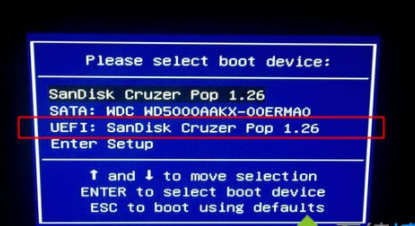
Selon la méthode de production, certains disques de démarrage uefipe entreront directement dans le système pe, tandis que d'autres afficheront d'abord l'interface principale. Si cette interface est affichée, veuillez sélectionner 02 pour revenir à win8pex64
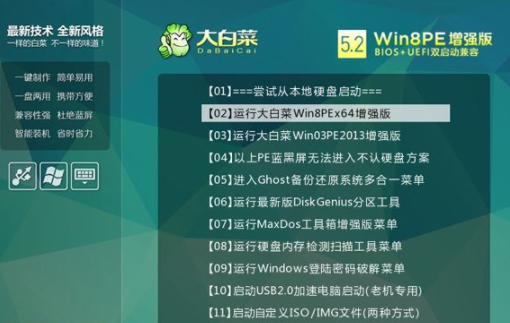
4 Après être entré dans le système pe, s'il s'agissait auparavant d'une table de partition gpt, passez directement à l'étape 7. Double-cliquez sur [DG Partition Tool] sur le bureau, cliquez avec le bouton droit pour sélectionner le disque dur, puis cliquez sur [Quick Partition]
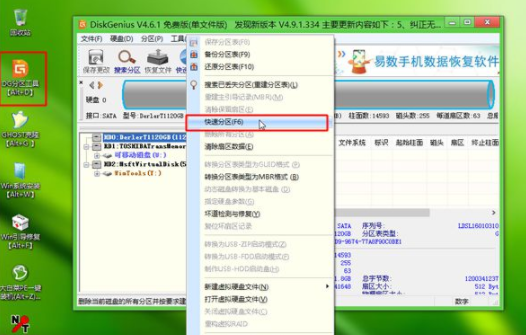
5. Sélectionnez GUID, c'est-à-dire GPT, comme type de table de partition, puis définissez le nombre de partitions et définissez la taille du disque système, le disque SSD doit également vérifier l'alignement de la partition sur ce secteur, le numéro est par défaut, OK
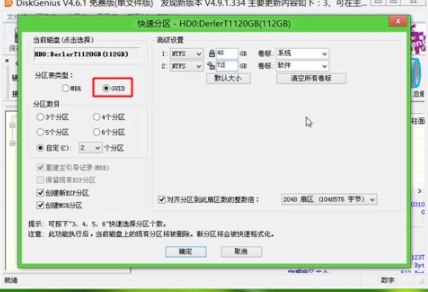
6. processus de formatage, comme le montre la figure, la table de partition gpt aura deux partitions supplémentaires : ESP.MSR
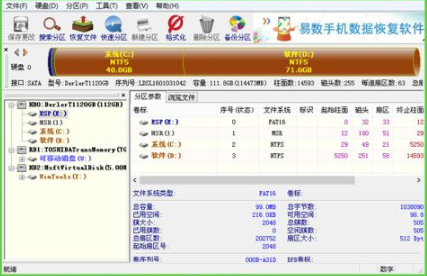
7 Ensuite, double-cliquez pour ouvrir [Installation en un clic du chou chinois PE], sélectionnez le fichier win7x64iso. comme chemin vidéo, puis cliquez sur la liste déroulante pour extraire automatiquement le fichier win7.gho, sélectionnez le fichier win7.gho
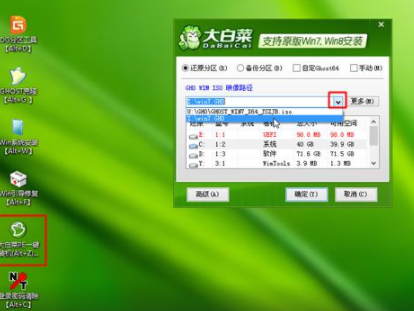
8. Sélectionnez ensuite [Restaurer la partition] et sélectionnez l'emplacement d'installation du système, généralement C ; S'il ne s'agit pas du lecteur C, sélectionnez en fonction du système d'étiquette de volume ou de la taille du disque dur, et cliquez sur OK

9. S'il s'agit d'usb3.0, vous pouvez vérifier le pilote injecté et cliquer sur OK ; accédez à cette interface, effectuez le processus d'installation du système win7 sur le lecteur C et attendez que la barre de progression se termine une fois l'opération terminée ; l'ordinateur redémarrera. Dans ce cas, il n'est pas nécessaire de retirer la clé USB pour accéder automatiquement à l'interface et continuer l'installation du système d'exploitation Win7
10. L'ensemble du processus d'installation prend 5 à 10 minutes. Après avoir démarré le bureau Win7, gpt installe le système Win7.
Ce qui précède explique comment installer le système win7 sur le disque gptu. Une fois uefi démarré, le système Win7 peut être installé sur la table de partition GPT.
Ce qui précède est le contenu détaillé de. pour plus d'informations, suivez d'autres articles connexes sur le site Web de PHP en chinois!

