Maison >Problème commun >Explication détaillée sur la façon d'éliminer les publicités pop-up dans Windows 7
Explication détaillée sur la façon d'éliminer les publicités pop-up dans Windows 7
- WBOYWBOYWBOYWBOYWBOYWBOYWBOYWBOYWBOYWBOYWBOYWBOYWBavant
- 2023-07-19 13:57:162229parcourir
Je crois que de nombreux internautes ont été harcelés par des publicités pop-up sur ordinateur. Lors de l'utilisation de l'ordinateur, certains programmes publicitaires fournis avec des logiciels apparaîtront toujours après les avoir fermés, ils réapparaîtront la prochaine fois. L'éditeur aimerait apprendre aux internautes comment fermer les publicités pop-up dans Win7 pour résoudre ce problème.
Méthode 1 :
1. Recherchez [Poste de travail], cliquez avec le bouton droit sur [Poste de travail] et sélectionnez [Gérer] pour entrer.
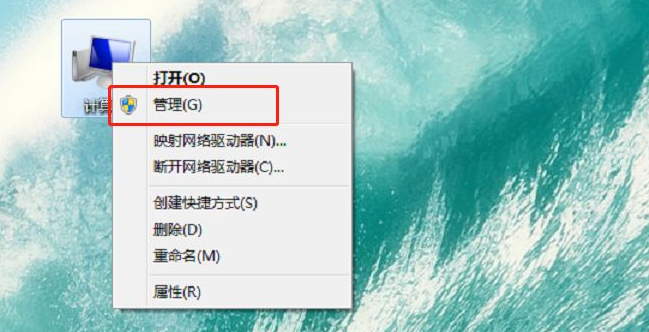
2. Ensuite, recherchez [Outils système] - [Planificateur de tâches] - [Bibliothèque du planificateur de tâches] dans [Gestion].
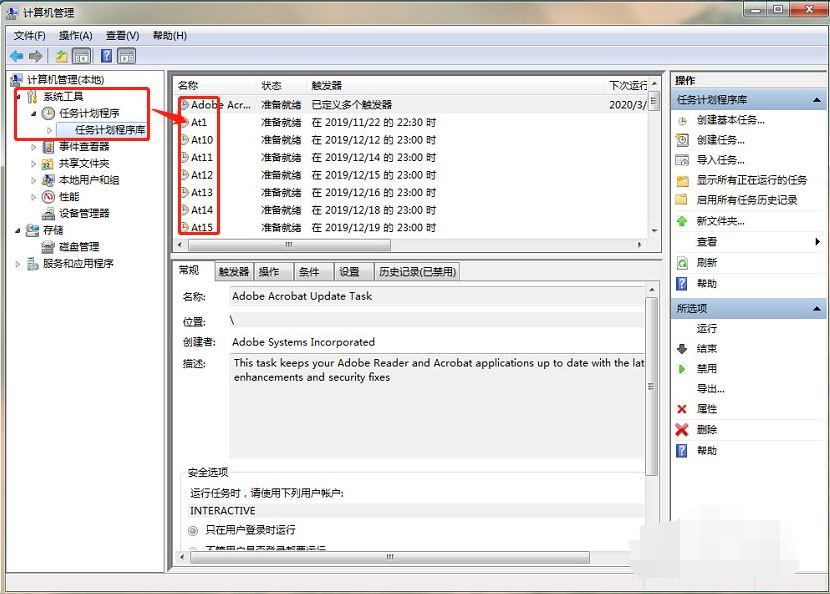
3. Cliquez sur [Bibliothèque du planificateur de tâches]. Vous pouvez voir de nombreux programmes prêts ou désactivés sur la droite. Ici, cliquez avec le bouton droit sur tous les programmes et sélectionnez [Désactiver], comme indiqué dans la figure ci-dessous. Une fois terminé, il n'y aura plus de fenêtres contextuelles sur votre ordinateur. S'il y a des fenêtres contextuelles publicitaires à l'avenir, répétez les étapes ci-dessus. Recherchez simplement les programmes non désactivés et désactivez-les.
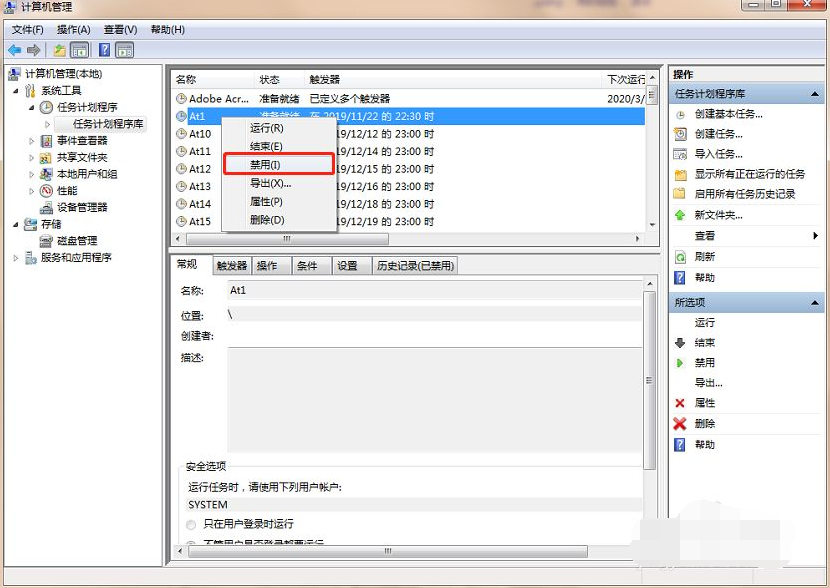
Méthode 2 :
1. Ouvrez 360 Security Guard sur votre ordinateur, puis recherchez la fonction complète.
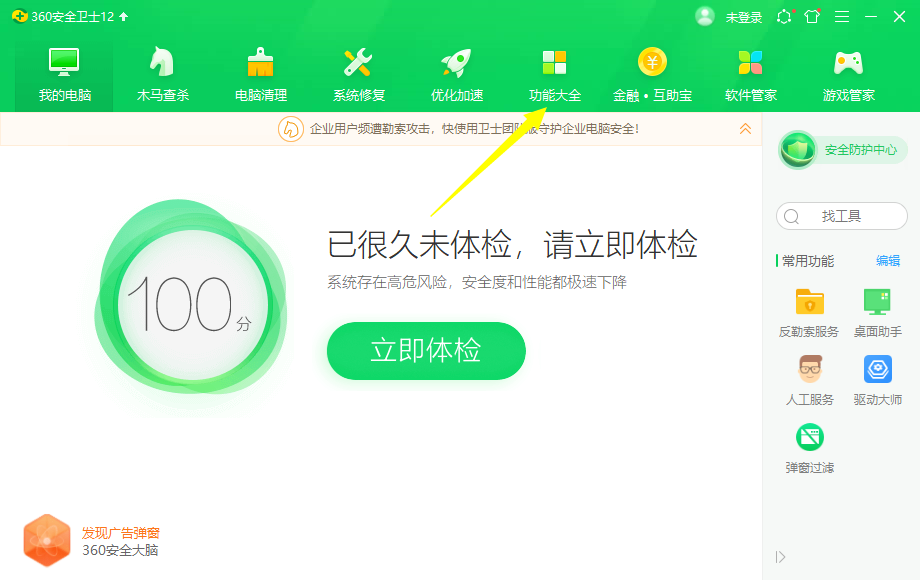
2. Après être entré dans le répertoire des fonctions, cliquez sur la fonction de filtre pop-up dans le répertoire des fonctions.
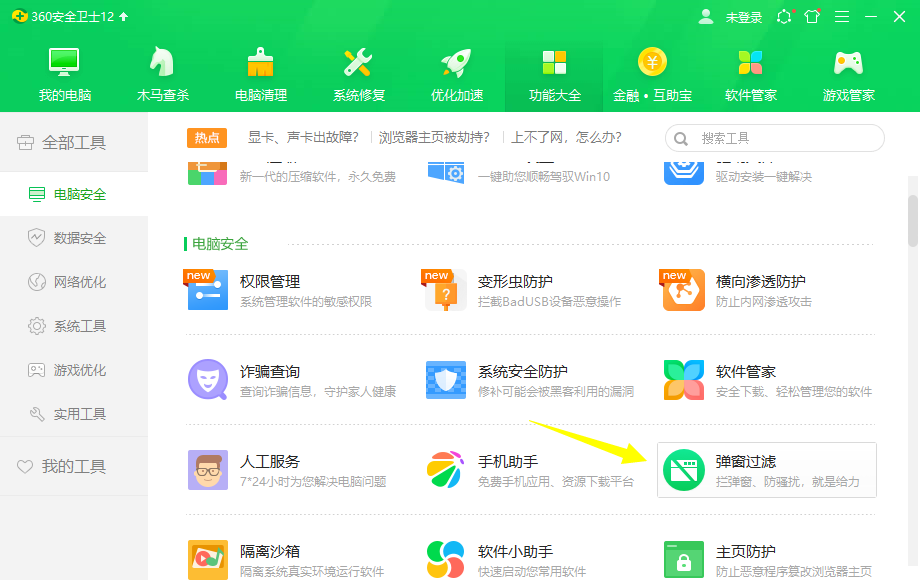
3. Entrez dans le filtrage des fenêtres contextuelles et cliquez directement sur le bouton d'ajout de fonction dans le coin supérieur droit de l'image pour ajouter des fenêtres contextuelles qui doivent être filtrées.
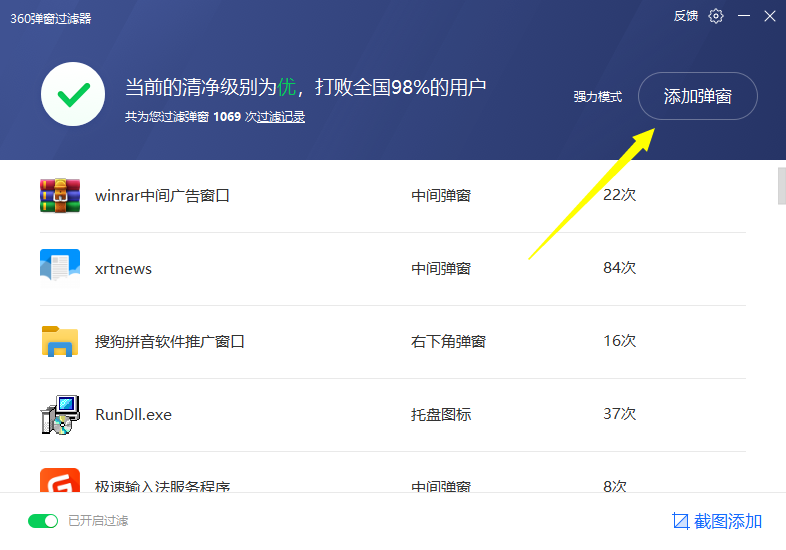
4. Dans la fonction d'ajout, nous pouvons tous les ajouter, puis cliquer sur Confirmer ci-dessous ou les ajouter individuellement. Après l'avoir ajouté, vous ne recevrez plus de publicités pop-up comme celle-ci.
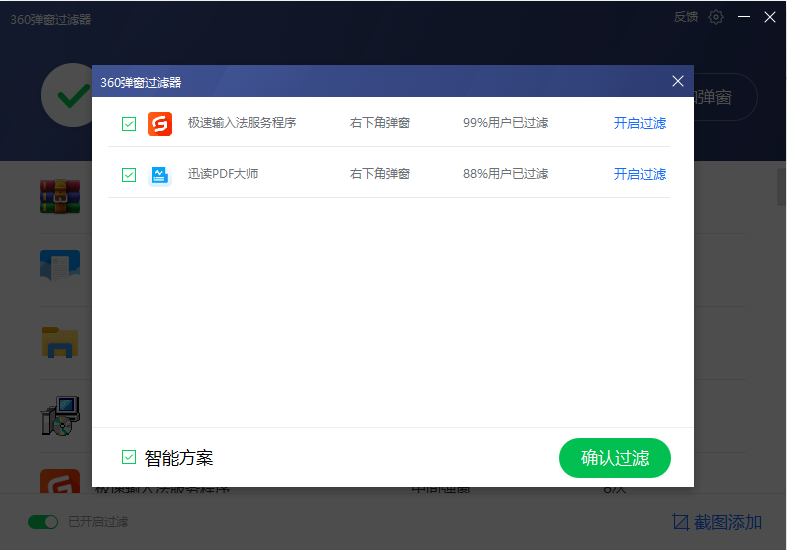
Ce qui précède explique comment éliminer les publicités pop-up dans Win7. Les amis dans le besoin peuvent se référer au didacticiel pour fonctionner.
Ce qui précède est le contenu détaillé de. pour plus d'informations, suivez d'autres articles connexes sur le site Web de PHP en chinois!

