Maison >Problème commun >Comment désactiver complètement et définitivement les mises à jour automatiques dans Windows 10
Comment désactiver complètement et définitivement les mises à jour automatiques dans Windows 10
- 王林avant
- 2023-07-19 08:33:181604parcourir
Comment désactiver complètement les mises à jour automatiques dans Win10 ? Le problème de la mise à jour automatique de Win10 est un problème rencontré par de nombreux utilisateurs. Nous désactiverons souvent la mise à jour automatique et le système se mettra automatiquement à jour après un certain temps. Parce que la mise à jour automatique de Win10 est difficile à mettre à jour, nous devons démarrer. depuis de nombreux endroits pour le désactiver définitivement. Pour désactiver ses mises à jour automatiques, suivez les instructions étape par étape de l'éditeur ci-dessous !
Win10 désactive complètement et définitivement la méthode de mise à jour automatique.
I. Désactivez le service Windows Update.
1. Appuyez simultanément sur Win+R sur le clavier pour ouvrir la boîte de dialogue d'exécution, puis entrez la commande services.msc et cliquez sur "OK" ci-dessous pour ouvrir le service.
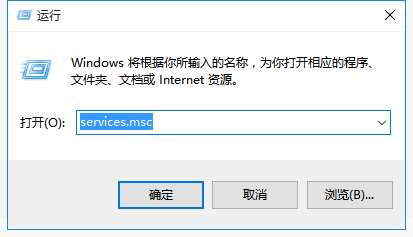
2. Recherchez l'entrée WindowsUpdate et double-cliquez pour l'ouvrir, comme indiqué sur l'image.
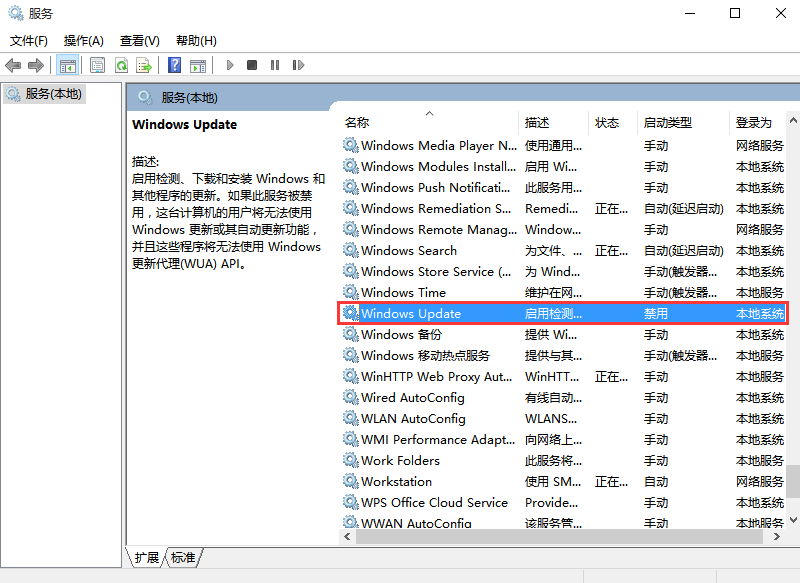
3. Double-cliquez pour l'ouvrir, cliquez sur "Arrêter", sélectionnez le type de démarrage comme désactivé et enfin appliquez comme indiqué ci-dessous.
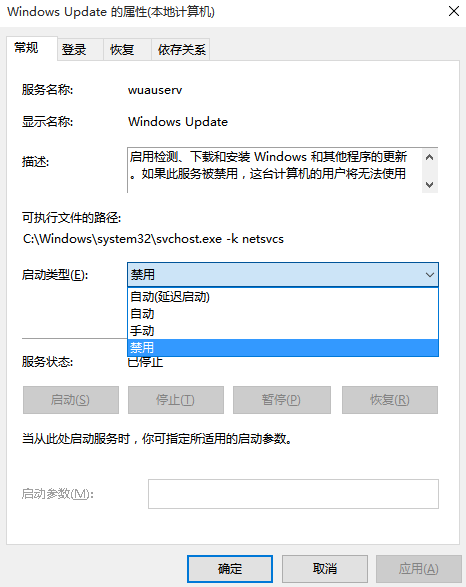
4. Choisissez de passer à nouveau à l'option "Restaurer", modifiez le service de redémarrage par défaut en "Aucune action" et cliquez sur "Appliquer" "OK".
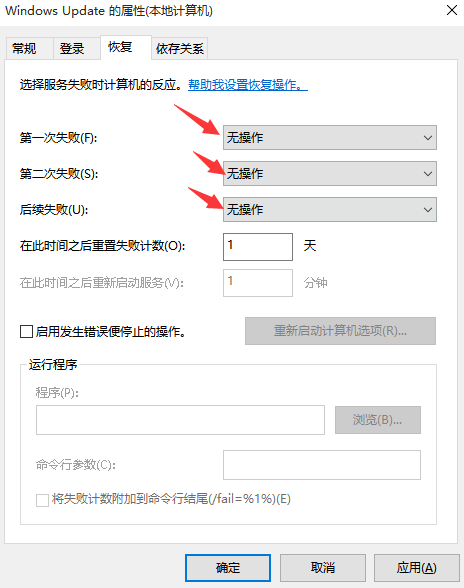
Désactivez les services liés à la mise à jour automatique de la stratégie de groupe dans Win10.
1. Appuyez simultanément sur la combinaison de touches de raccourci Win+R pour ouvrir la boîte de dialogue Exécuter la commande, puis entrez « gpedit.msc » et confirmez comme indiqué ci-dessous.
2. Dans l'éditeur de stratégie de groupe, développez la section Configuration de l'ordinateur - "Modèles d'administration" - "Composants Windows" - "Windows Update" dans l'ordre.
3. Ensuite, dans le paramètre "Configurer les mises à jour automatiques" à droite, réglez-le sur "Désactivé" et appuyez sur "Appliquer".
4. Après cela, vous devez également accéder à Configuration utilisateur - Gestion Rechercher dans le modèle -. Composants Windows - Composants Windows - Windows Update pour supprimer l'accès à toutes les fonctions de Windows Update, sélectionnez Activé et après avoir terminé les paramètres, cliquez sur "Appliquer" et "OK"
3. Désactivez le planificateur de tâches dans Win10
1. Utilisez la combinaison de touches de raccourci Win+R pour ouvrir la fenêtre « Exécuter », entrez « taskschd.msc », puis cliquez sur « OK » ci-dessous pour ouvrir le planificateur de tâches, comme indiqué dans la figure
2 sur l'interface des paramètres du planificateur de tâches. , développez "Microsoft-" Windows-" Windows-" WindowsUpdate dans l'ordre et réglez tout sur [Désactivé]. J'ai quatre tâches ici, mais peut-être que votre ordinateur n'en a qu'une ou que plusieurs tâches sont fermées 4. mises à jour dans le registre 1. Appuyez en même temps sur la combinaison de touches de raccourci Win+R pour ouvrir la boîte de dialogue d'exécution, entrez le nom regedit, puis cliquez sur "OK" ci-dessous, ouvrez le registre 2. et localisez-le dans les paramètres du centre d'enregistrement [HKEY_LOCAL_MACHINESYSTEMCurrentControlSetUsoSvc] et recherchez la touche "Démarrer" à droite 3 Cliquez pour changer la valeur de départ en hexadécimal, changez la valeur en "4", puis cliquez. "OK" pour enregistrer les données, comme indiqué sur la figure 4. S'il y a une touche "FailureActions" à droite, utilisez le bouton droit de la souris pour modifier les données binaires et changez le 5 dans le coin supérieur gauche de. la ligne 0010.0018. Le nombre de chiffres passe de 01 d'origine à 00. Une fois terminé, cliquez sur OK comme indiqué dans la figure ci-dessous (aucune modification n'est requise pour l'élément FailureActions)Avant cela, les étapes pour désactiver complètement la ligne automatique. la mise à jour de win10 est terminée.Ce qui précède est le contenu détaillé de. pour plus d'informations, suivez d'autres articles connexes sur le site Web de PHP en chinois!
Articles Liés
Voir plus- Où demander la fermeture du magasin Kuaishou ?
- Microsoft lance une nouvelle application d'enregistrement vocal pour Windows 11 Insiders
- 4 correctifs seront appliqués si l'ordinateur s'arrête pendant l'analyse antivirus
- Que peut faire l'investissement direct de Xiaomi ?
- Quelles sont les normes de formatage du texte Web ?

