Maison >Problème commun >Apprenez à nettoyer en profondeur le disque système Win10
Apprenez à nettoyer en profondeur le disque système Win10
- PHPzavant
- 2023-07-17 13:46:025310parcourir
Dans des circonstances normales, le système est installé par défaut sur le lecteur c. Le lecteur c est le disque système de notre ordinateur. Si l'espace du lecteur c est trop petit ou plein, cela affectera la vitesse de fonctionnement de l'ordinateur. système. Récemment, certains internautes ont demandé comment nettoyer complètement le disque système Win10. Aujourd'hui, l'éditeur va vous présenter comment nettoyer complètement le disque système Win10.
1. Nettoyage général du disque
1. Ouvrez « Poste de travail », cliquez avec le bouton droit sur le disque système C, sélectionnez « Propriétés », puis ouvrez « Nettoyage de disque ».
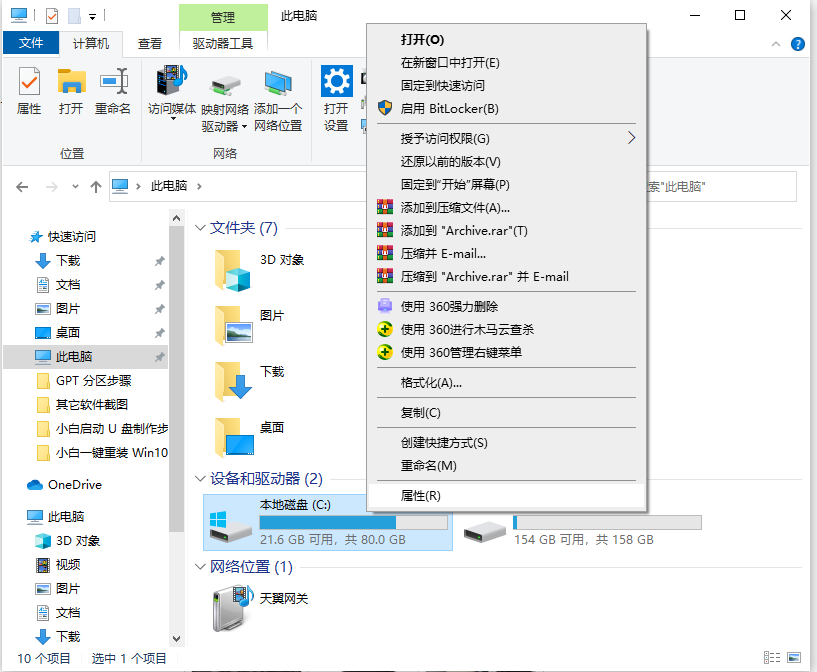
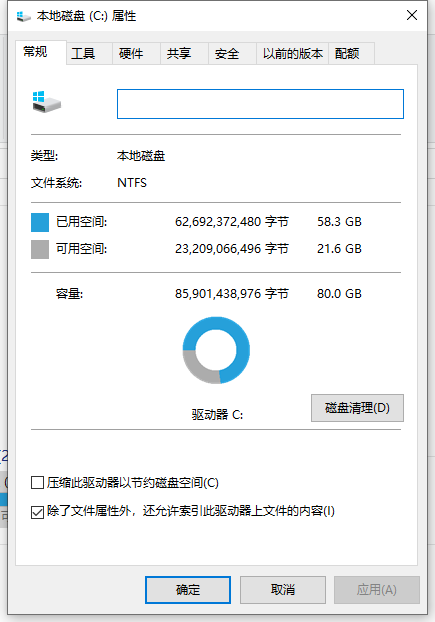
2. Sous l'option « Fichiers à supprimer », sélectionnez l'option de fichier indésirable du système qui doit être supprimé, puis cliquez sur « Nettoyer les fichiers système » ci-dessous.
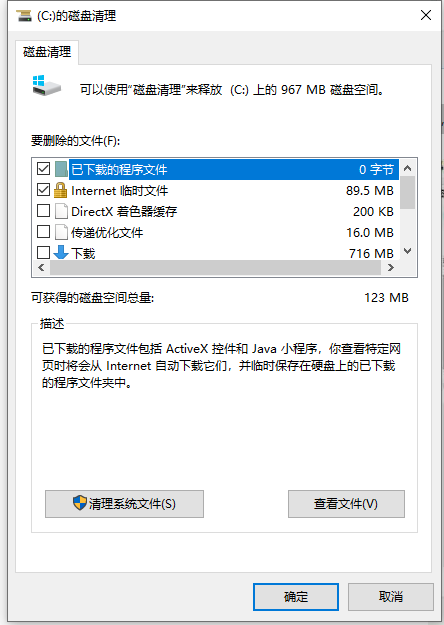
3. Le système est prêt à nettoyer les fichiers indésirables du système, attendez patiemment.

2. Nettoyage en profondeur des fichiers
1. Fichiers de correctifs de mise à jour du système, développez le dossier du chemin C:WindowsSoftwareDistributionDownload dans l'ordre, qui est le chemin par défaut pour télécharger les correctifs de mise à jour du système. Les dossiers à l'intérieur peuvent également être nettoyés régulièrement.
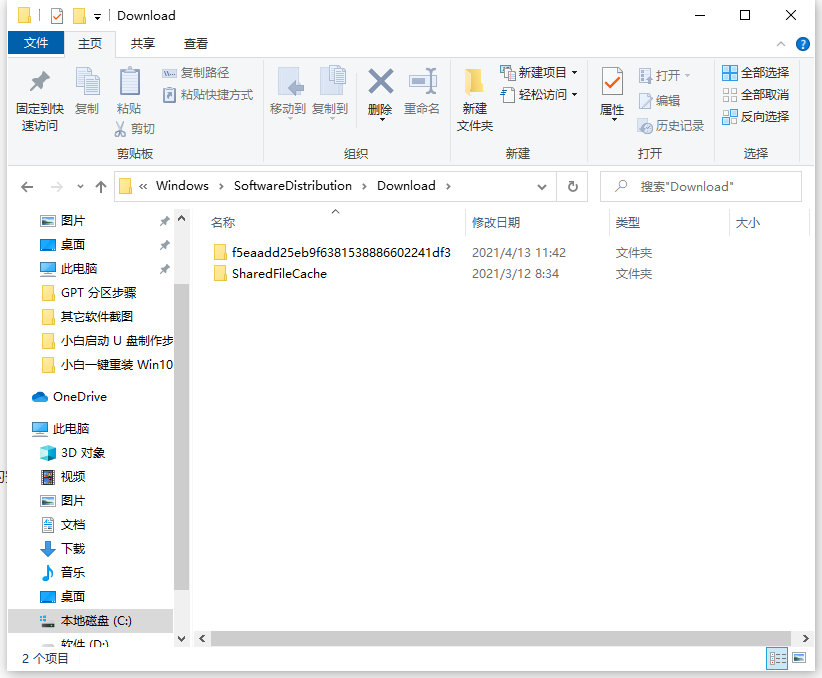
2. Nettoyez le cache du logiciel et les données C:Utilisateurs (utilisateur) Nom d'utilisateur (le nom d'utilisateur que vous entrez sur l'ordinateur) AppData occupera beaucoup d'espace. Il existe trois dossiers sous appdata, à savoir Local, Local Low et Roaming.
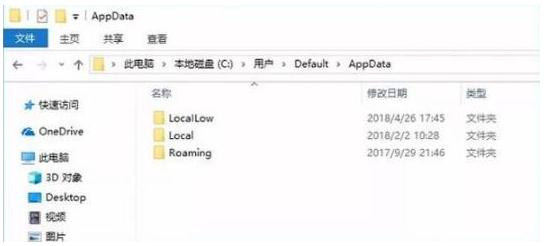
3. Réduisez la taille du fichier d'hibernation
La méthode spécifique est la suivante :
1. Appuyez sur la touche de raccourci [Win + R] pour ouvrir l'interface d'exécution et entrez "CMD" pour ouvrir "l'invite de commande". " et entrez le contenu suivant : powercfg -H size 50. Cette commande consiste à compresser le fichier d'hibernation à 50 % de sa taille. Parmi eux, 50 signifie 50 %. Vous pouvez définir le taux de compression en fonction de votre situation réelle.
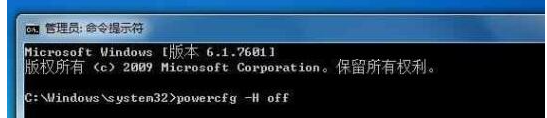
2. Si vous sentez toujours qu'il n'y a pas assez d'espace après la compression, vous pouvez directement désactiver la fonction veille. La commande pour fermer le fichier d'hibernation est : powercfg -H off Si vous devez activer la fonction d'hibernation ultérieurement, il vous suffit de remplacer off par on dans la commande ci-dessus.
4. Définissez la taille du fichier de la page de mémoire virtuelle
1. Cliquez avec le bouton droit sur [Ordinateur] et sélectionnez [Propriétés], puis sélectionnez [Paramètres système avancés] pour ouvrir [Propriétés système], recherchez [Paramètres] dans [Performances] option et entrez, recherchez [Mémoire virtuelle] et modifiez sa taille.
Vous pouvez également saisir la commande [systempropertiesadvanced] directement dans la fenêtre CMD pour accéder rapidement au panneau [Propriétés système].
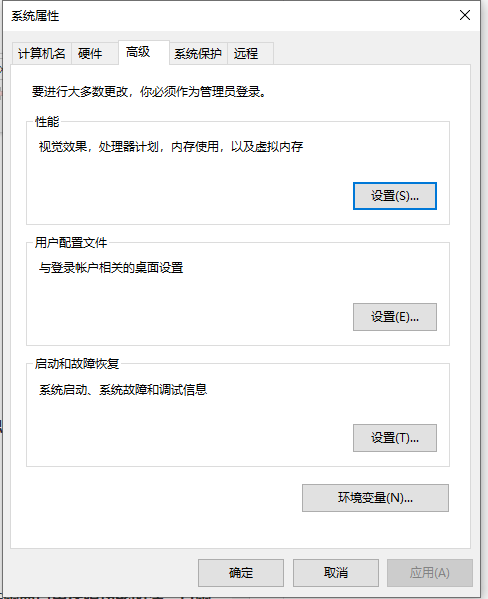
Ce qui précède explique comment nettoyer complètement le disque système dans Win10. Les amis dans le besoin peuvent se référer au didacticiel pour fonctionner.
Ce qui précède est le contenu détaillé de. pour plus d'informations, suivez d'autres articles connexes sur le site Web de PHP en chinois!

