Maison >Problème commun >Tutoriel sur la configuration du partage d'imprimante dans le système Win7
Tutoriel sur la configuration du partage d'imprimante dans le système Win7
- WBOYWBOYWBOYWBOYWBOYWBOYWBOYWBOYWBOYWBOYWBOYWBOYWBavant
- 2023-07-17 08:09:106304parcourir
L'imprimante est un périphérique de sortie qui imprime les données traitées par ordinateur sur des supports associés. Avec le développement du réseau, les imprimantes d'un réseau local peuvent désormais être partagées afin que d'autres membres puissent accéder à l'imprimante. Je vais vous présenter comment configurer le partage d'imprimante dans le système win7, j'espère que cela pourra vous aider.
1. Cliquez sur Démarrer dans le coin inférieur droit, recherchez [Ordinateur] et faites un clic droit, sélectionnez [Gestion] dans le menu
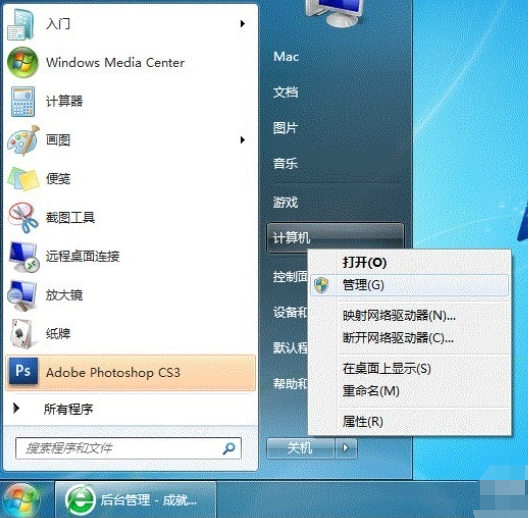
2 Cliquez sur Local et Groupes, Utilisateurs, double-cliquez sur [Invité]
. 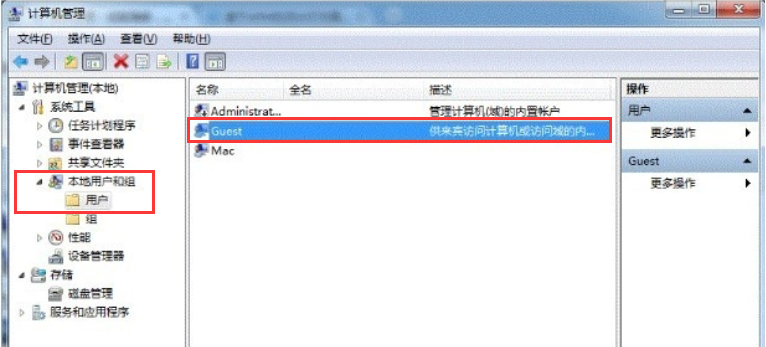
3. Décochez [Compte désactivé]
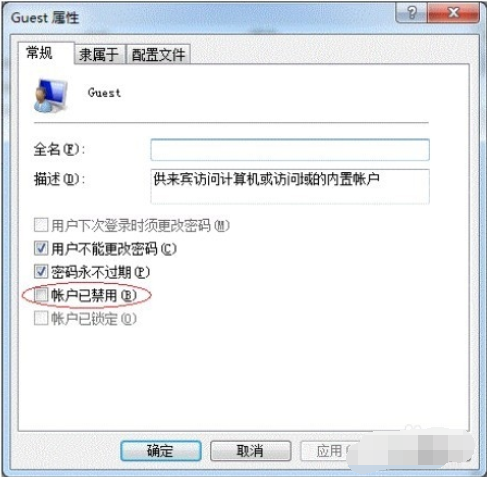
4. Revenez ensuite au menu Démarrer et sélectionnez [Périphériques et imprimantes]
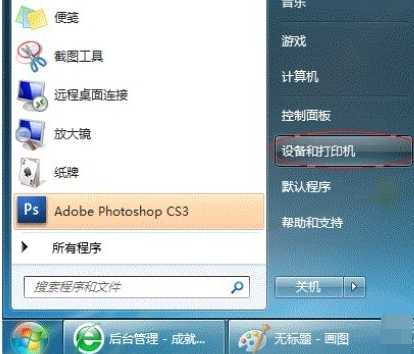
5. Cliquez avec le bouton droit sur l'imprimante que vous souhaitez partager sous Périphériques et. Interface des imprimantes et sélectionnez [Propriétés de l'imprimante]
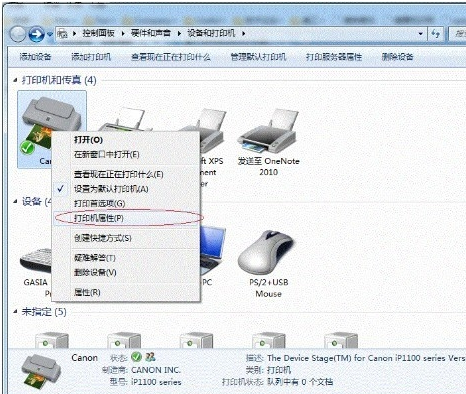
6. Cochez [Partager cette imprimante] sous l'option [Partage], définissez un nom de partage, mémorisez-le
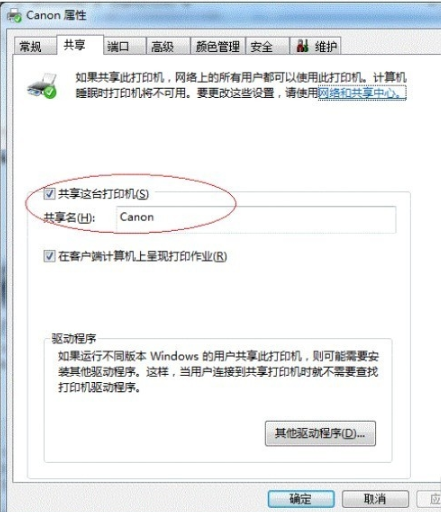
7. Cliquez ensuite avec le bouton droit sur l'icône de connexion réseau. , nous cliquons sur [Ouvrir le centre de réseau et de partage]
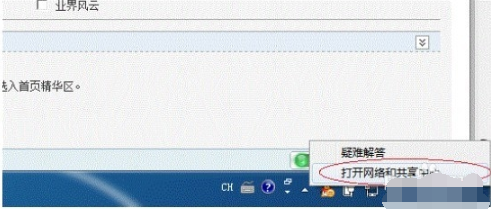
8. N'oubliez pas le type de réseau sur lequel vous vous trouvez. Il s'agit d'un réseau de travail, certains sont des réseaux domestiques, cliquez sur [Sélectionner le groupe domestique et les options de partage] ci-dessous
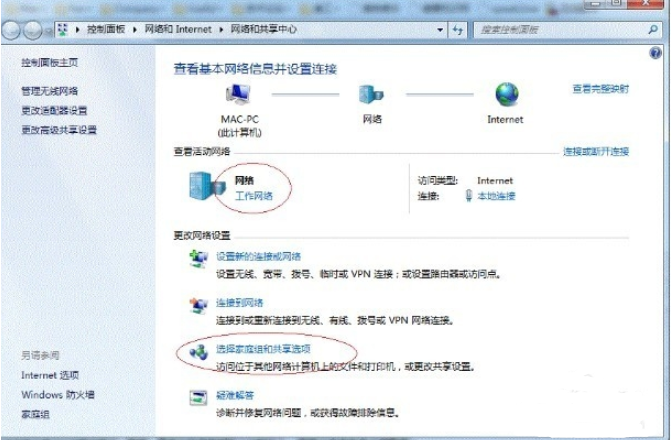 .
.
9. Dans la nouvelle fenêtre qui s'ouvre, nous cliquons sur [Modifier les paramètres de partage avancés]
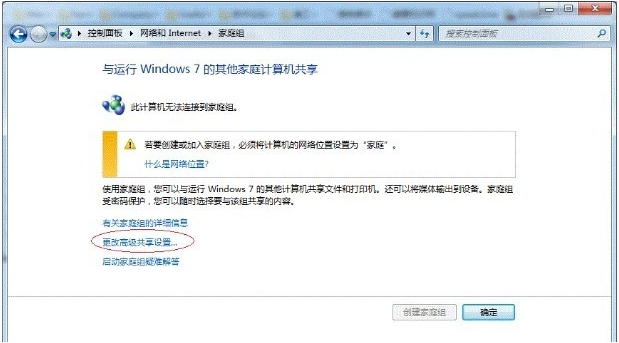
10. S'il s'agit d'un réseau domestique ou professionnel, les paramètres spécifiques de [Modifier les paramètres de partage avancés] peuvent être définis en fonction la figure ci-dessous. Enregistrez les modifications une fois les paramètres terminés.
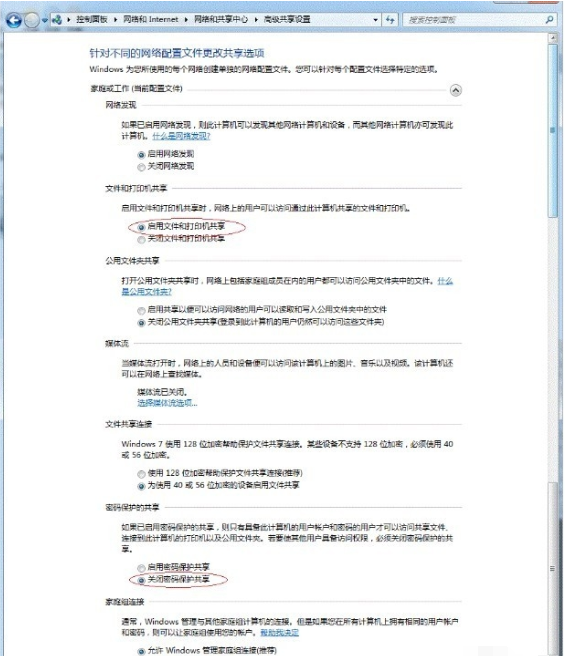
11. Si votre réseau est public, les paramètres spécifiques sont similaires à ceux ci-dessus, mais les options sous [Public] doivent être définies en conséquence
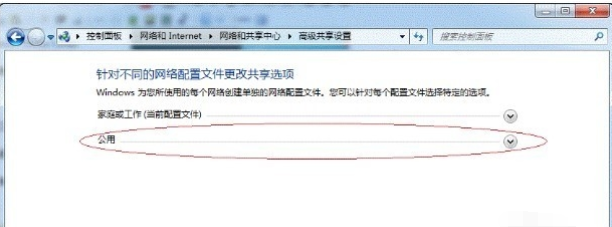
12. Ensuite, ouvrez [Propriétés] via [Ordinateur]
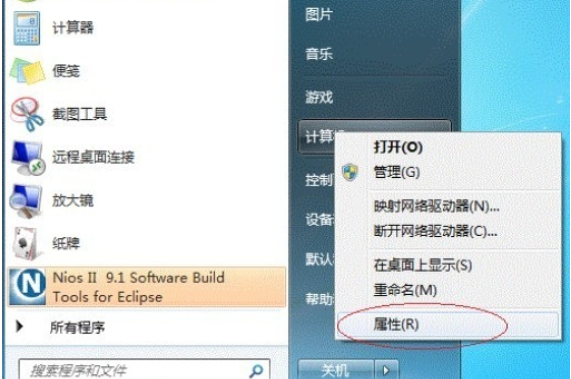
13. Recherchez le groupe de travail dans la fenêtre contextuelle Si les paramètres du groupe de travail de l'ordinateur sont incohérents, veuillez cliquer sur [Modifier les paramètres] Remarque : N'oubliez pas le [Nom de l'ordinateur], qui sera utilisé pour les paramètres ultérieurs.
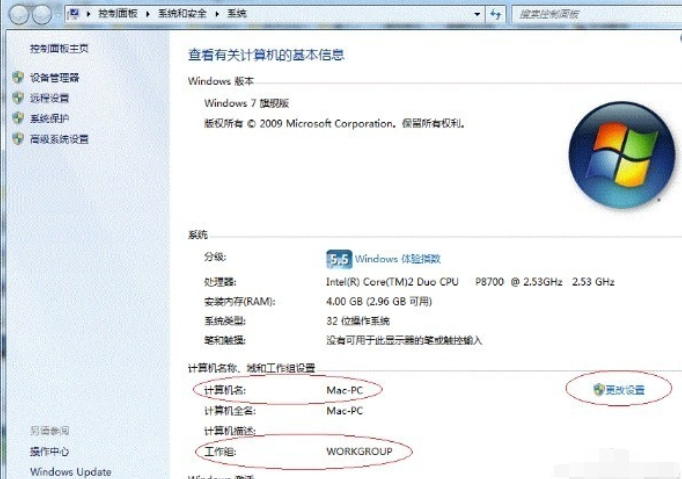
14. Si vous êtes dans différents groupes de travail, vous pouvez effectuer des réglages dans cette fenêtre : Une fois les réglages terminés, redémarrez l'ordinateur et les paramètres seront enregistrés
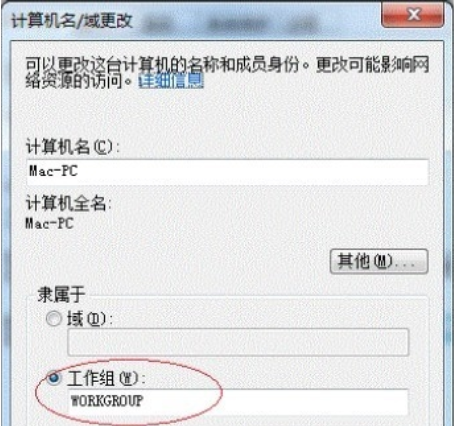
Ce qui précède est le tutoriel sur la façon de procéder. configurez le partage d'imprimante dans le système win7, j'espère que cela pourra aider tout le monde.
Ce qui précède est le contenu détaillé de. pour plus d'informations, suivez d'autres articles connexes sur le site Web de PHP en chinois!

