Maison >Problème commun >Comment réparer l'application Microsoft Alexa manquante dans le magasin
Comment réparer l'application Microsoft Alexa manquante dans le magasin
- WBOYWBOYWBOYWBOYWBOYWBOYWBOYWBOYWBOYWBOYWBOYWBOYWBavant
- 2023-07-16 22:21:361186parcourir
Bien qu'Alexa soit préinstallée sur certains ordinateurs portables, de nombreux utilisateurs se plaignent de ne pas pouvoir trouver l'application Alexa dans le magasin. Alors ne vous inquiétez pas si vous ne voyez pas l’application Alexa après l’avoir désinstallée de votre ordinateur. Nous avons ce qu'il vous faut. Suivez simplement ces conseils simples pour obtenir l'application Alexa dans le magasin.
Fix 1 – Effacer le cache de stockage Microsoft
Le cache de stockage Microsoft peut être à l'origine de ce problème. Par conséquent, l'application Alexa peut être réinstallée dans le Microsoft Store en vidant le cache du magasin.
Étape 1 –Vous pouvez le faire depuis la page d'accueil elle-même. Tapez donc simplement "wsreset" après avoir appuyé une fois sur la touche Windows.
Étape 2 – Cliquez ensuite sur la commande d'exécution « Wsreset » lorsque vous la voyez dans les résultats de recherche.

Windows restaurera le cache du Windows Store vers le cache par défaut.
Correctif 2 – Obtenez l'application Alexa à partir du site Web
Vous pouvez télécharger et installer la dernière application Alexa à partir d'un site Web spécifique.
Étape 1 – Visitez le site Web Alexa .
Étape 2 –Ensuite, copiez l'adresse de l'application Alexa Store à partir de la barre d'adresse.
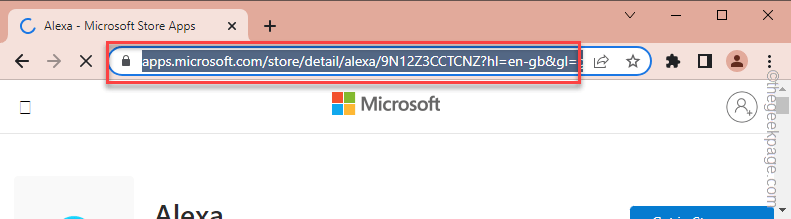
Étape 3 – Accédez à la Magasin officiel Adguard.
Étape 4 –Une fois sur place, collez le lien copié dans le champ de recherche. Définissez le menu déroulant sur « Retail ».
Étape 5 –Cliquez sur l'icône en forme de flèche pour rechercher le bon package.

Étape 6 –Téléchargez soigneusement les fichiers .appxbundle et .eappxbundle corrects (s'ils sont trouvés) sur votre système.
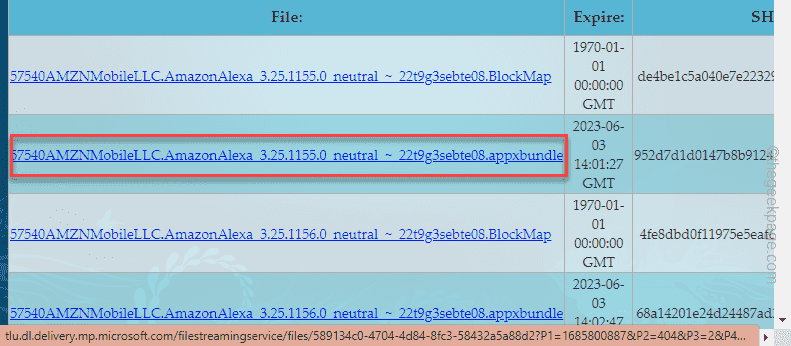
Maintenant, essayez à nouveau d'installer l'application Alexa.
Correctif 3 – Installer Alexa à l'aide de PowerShell
Il existe un autre moyen d'installer facilement l'application Alexa directement à partir de PowerShell.
Étape 1 –Tapez « powershell » dans le champ de recherche.
Étape 2 –Ensuite, vous pouvez cliquer avec le bouton droit sur « Windows PowerShell ». Vous pouvez maintenant sélectionner "Exécuter en tant qu'administrateur" dans le menu contextuel.
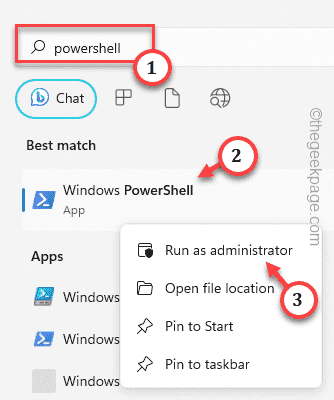
Étape 3 – Ensuite, entrez cette commande, modifiez-la et appuyez sur Entrée pour installer Alexa directement sur votre ordinateur.
add-appxpackage "C:\Users\username\Downloads540AMZNMobileLLC.AmazonAlexa_3.25.1156.0_neutral___22t9g3sebte08.AppxBundle"

[
N'oubliez pas de remplacer « nom d'utilisateur » dans le code par votre nom d'utilisateur.
Par exemple, si votre nom d'utilisateur est Sambit, alors le code serait -
add-appxpackage "C:\Users\Sambit\Downloads540AMZNMobileLLC.AmazonAlexa_3.25.1156.0_neutral___22t9g3sebte08.AppxBundle"
]
Windows essaiera d'installer directement la dernière version de l'application Alexa.
Testez si cela fonctionne.
Correctif 4 – Réinitialiser les données du MS Store
Si vous ne parvenez toujours pas à installer l'application Alexa sur votre système, vous pouvez réinitialiser complètement les données du magasin et réessayer.
Étape 1 –Tout d’abord, commencez à écrire « STORE ».
Étape 2 – Faites un clic droit sur « Microsoft Store » et ouvrez-le en utilisant « Paramètres de l'application ».
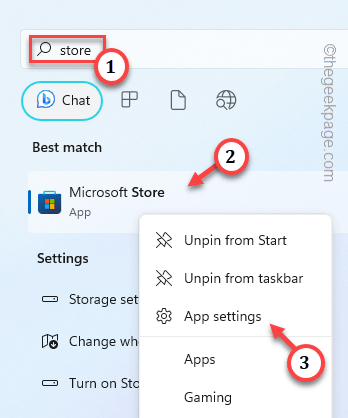
Étape 3 –Allez sur la page du magasin et si vous descendez, vous pouvez voir la section « Réinitialiser ».
Étape 4 – Cliquez sur « Réinitialiser » pour réinitialiser le bouton de magasin. Appuyez à nouveau pour confirmer votre action.
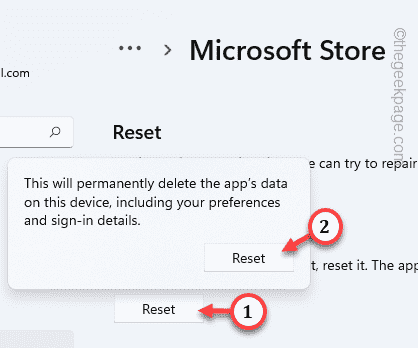
Veuillez patienter quelques minutes après avoir réinitialisé l'App Store. Ensuite, essayez à nouveau d’installer l’application Alexa.
Correctif 5 – Vérifier les mises à jour du Store
Vérifiez si les mises à jour de l'App Store sont bloquées sur votre système. Installez-le depuis le magasin maintenant pour résoudre les problèmes de l'application Alexa.
Étape 1 –Pour cela, vous devez lancer le Microsoft Store.
Étape 2 –Cliquez une fois sur le bouton « Bibliothèque ».
Étape 3 – Faites défiler vers le bas pour trouver « Microsoft Store » parmi toutes les applications. Cliquez sur "Mettre à jour" pour mettre à jour votre boutique maintenant.
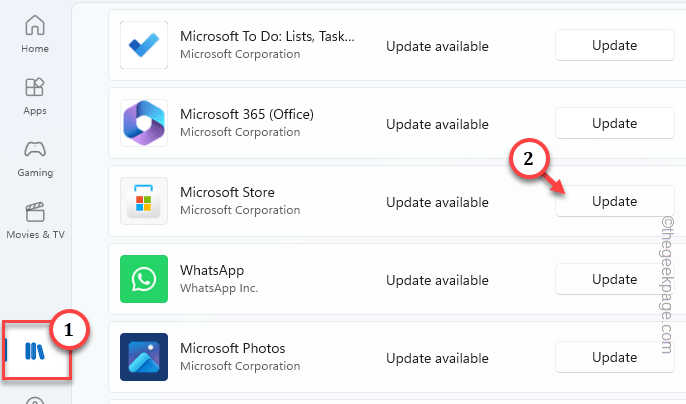
L'instance de l'application App Store sera mise à jour automatiquement. Il s'arrêtera et redémarrera. Vous pouvez maintenant trouver et installer l'application Alexa sur la page du magasin pour la consulter.
Ce qui précède est le contenu détaillé de. pour plus d'informations, suivez d'autres articles connexes sur le site Web de PHP en chinois!
Articles Liés
Voir plus- 4 correctifs seront appliqués si l'ordinateur s'arrête pendant l'analyse antivirus
- Où demander la fermeture du magasin Kuaishou ?
- Microsoft lance une nouvelle application d'enregistrement vocal pour Windows 11 Insiders
- Que faire si votre iPhone surchauffe
- Comment prolonger la durée de vie de la batterie de votre Apple Watch

