Maison >Problème commun >Comment désactiver définitivement les publicités pop-up sur le bureau dans Windows 10
Comment désactiver définitivement les publicités pop-up sur le bureau dans Windows 10
- WBOYWBOYWBOYWBOYWBOYWBOYWBOYWBOYWBOYWBOYWBOYWBOYWBavant
- 2023-07-16 19:05:062027parcourir
Diverses publicités apparaîtront toujours lors de l'utilisation de l'ordinateur. Bien que cela n'affecte pas le fonctionnement normal, l'expérience utilisateur est très mauvaise. Existe-t-il donc un moyen de désactiver complètement toutes les publicités sur l'ordinateur ? Ensuite, permettez-moi de vous expliquer comment désactiver les publicités dans le système Windows 10.
Méthode 1 :
1. Cliquez sur Démarrer - Paramètres.
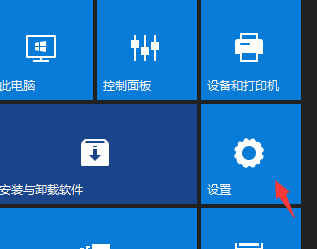
2. Cliquez ensuite sur [Confidentialité] dans les paramètres.
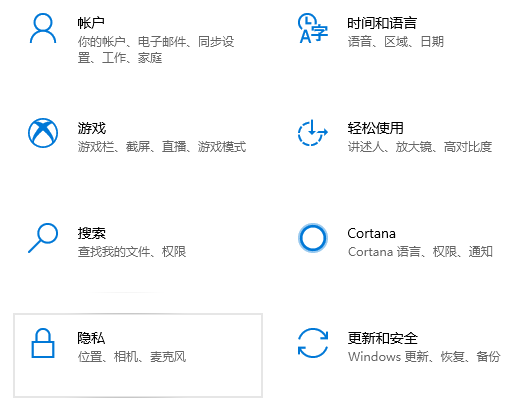
3. Désactivez le commutateur qui permet aux applications d'utiliser des identifiants publicitaires.
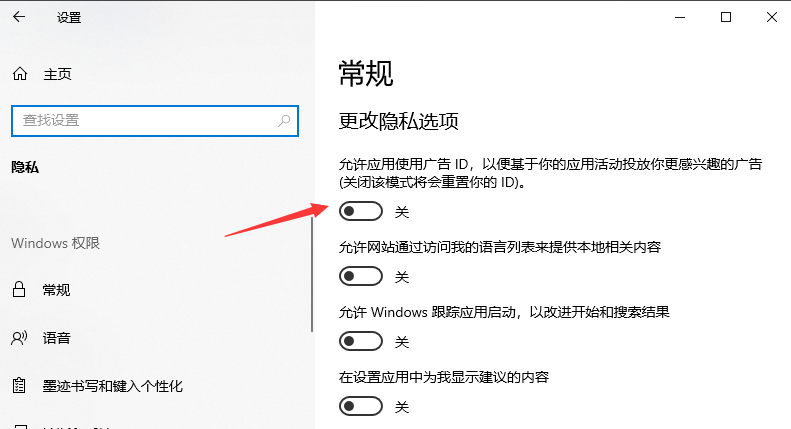
Méthode 2 :
1. Ouvrez le Panneau de configuration et double-cliquez sur Options Internet.
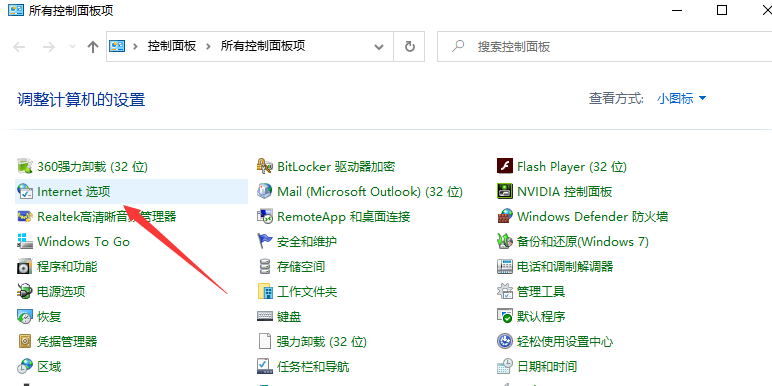
2. Entrez dans la fenêtre Propriétés Internet, cliquez sur Confidentialité, cochez « Activer le bloqueur de fenêtres contextuelles (B) » sous l'onglet Confidentialité, puis cliquez sur Paramètres.
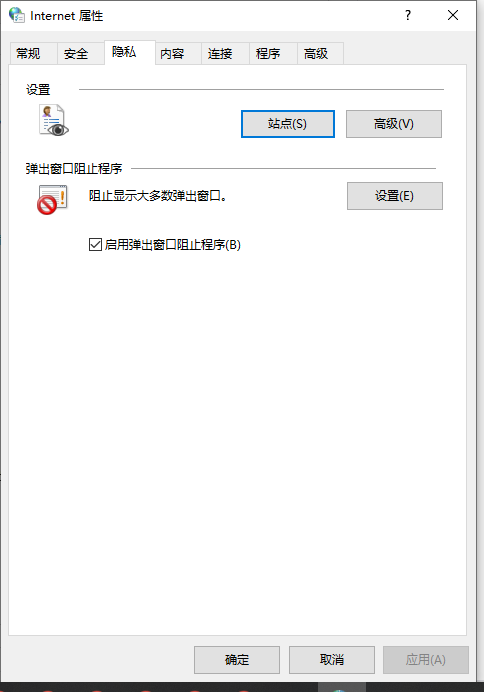
3. Entrez dans la fenêtre et voyez : Les pop-ups sont actuellement bloqués (nous pouvons définir un site Web spécifique à ajouter au tableau ci-dessous pour autoriser les pop-ups de ce site), les pop-ups bloqués dans la notification par défaut et niveaux de blocage Afficher la barre de notification lorsque la fenêtre est ouverte (N) et niveau de blocage (B) : bloquer la plupart des fenêtres pop-up automatiques, cliquez sur : Fermer.
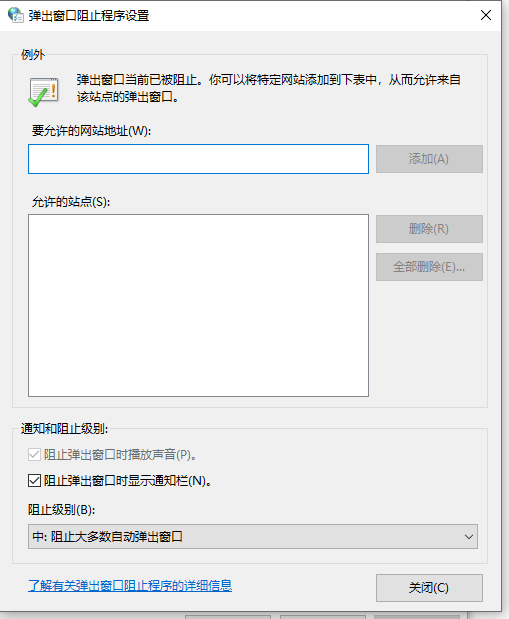
4. Revenez à la fenêtre de l'onglet Confidentialité des propriétés Internet et cliquez sur Appliquer.
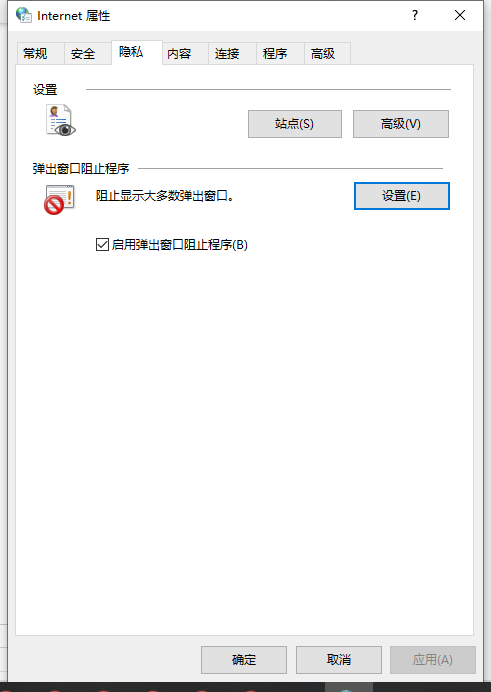
5. Revenez à la fenêtre Propriétés Internet et cliquez sur OK pour terminer.
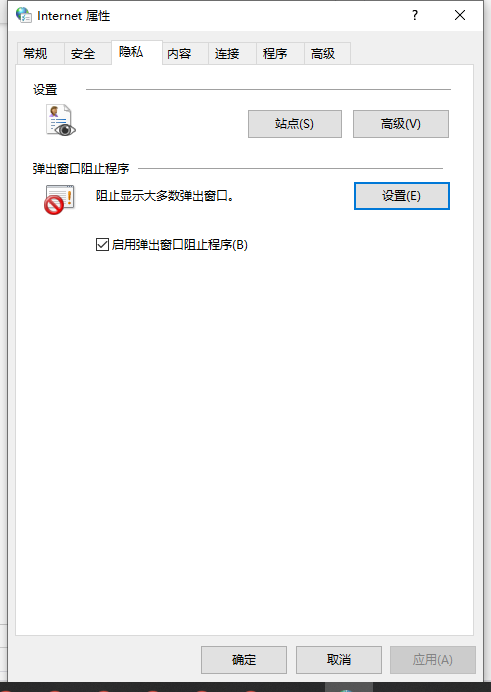
Ce qui précède est un moyen de désactiver les publicités informatiques Windows 10 S'il y a trop de publicités sur votre système informatique, vous pouvez essayer cette méthode pour les désactiver. J'espère qu'elle sera utile à tout le monde.
Ce qui précède est le contenu détaillé de. pour plus d'informations, suivez d'autres articles connexes sur le site Web de PHP en chinois!

