Maison >Problème commun >Comment utiliser la machine virtuelle fournie avec Win10
Comment utiliser la machine virtuelle fournie avec Win10
- WBOYWBOYWBOYWBOYWBOYWBOYWBOYWBOYWBOYWBOYWBOYWBOYWBavant
- 2023-07-16 14:53:0710067parcourir
Je pense que certains passionnés d'informatique ont utilisé des machines virtuelles. Parmi elles, la plus utilisée est la machine virtuelle VMware. Mais aujourd'hui, nous allons partager avec vous une autre méthode d'utilisation d'une machine virtuelle et vous apprendre à activer les machines virtuelles. système win10.
1. Appuyez sur la combinaison de touches Win + R pour ouvrir Exécuter, entrez le contrôle et appuyez sur Entrée ou OK pour ouvrir le panneau de configuration.
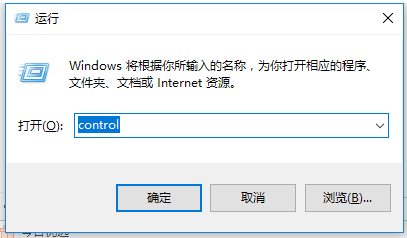
2. Parmi tous les éléments du panneau de configuration, appuyez sur le mode d'affichage dans le coin supérieur droit sur les grandes icônes, puis recherchez Programmes et fonctionnalités. Dans la fenêtre Programmes et fonctionnalités, cliquez sur la gauche pour activer ou désactiver les fonctionnalités Windows.
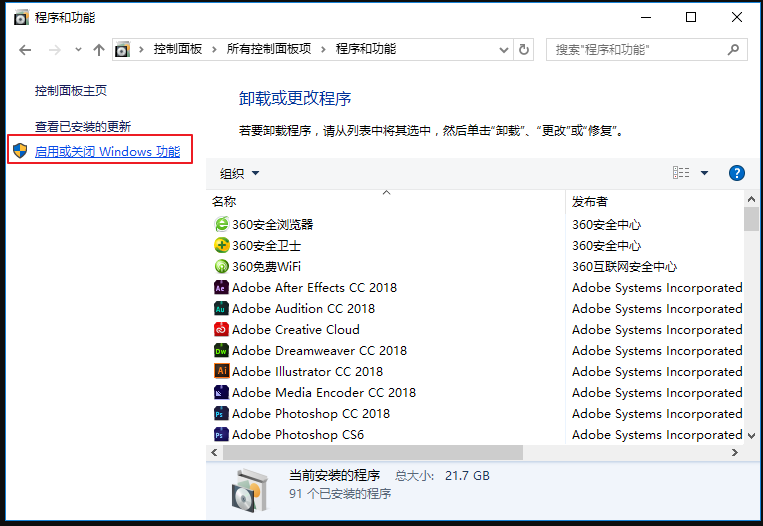
3. Dans la fenêtre des fonctions Windows, cochez Hyper-V, le système allouera le matériel et les logiciels appropriés, attendra un moment, puis n'oubliera pas de redémarrer l'ordinateur.
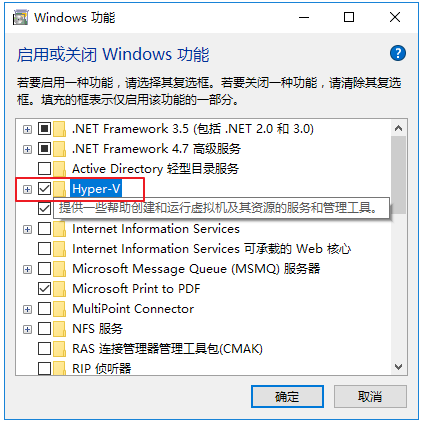
4. Après avoir redémarré l'ordinateur, cliquez sur le menu Démarrer et nous pourrons trouver le gestionnaire Hyper-V nouvellement ajouté. Après l'avoir exécuté, sélectionnez l'ordinateur local comme serveur et créez une nouvelle machine virtuelle.
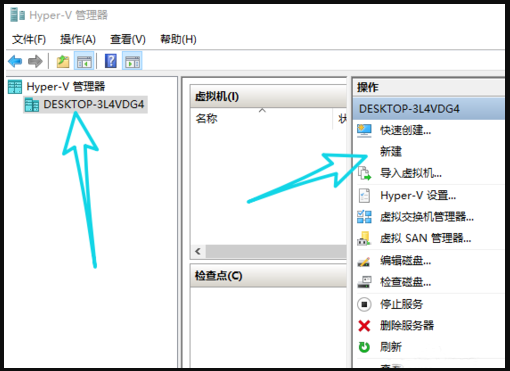
5. Pendant le processus de création d'une nouvelle machine virtuelle, vous devez configurer certains paramètres. Les plus importants sont la définition de la taille de la mémoire, la sélection du système d'exploitation, etc. La taille de la mémoire ne doit pas dépasser la mémoire de l'ordinateur local, ni être trop petite, au moins 2 Go. De plus, vous devez préparer les images système pertinentes. Vous pouvez les placer sur le disque dur local ou le disque dur mobile, à condition que vous puissiez trouver le chemin.
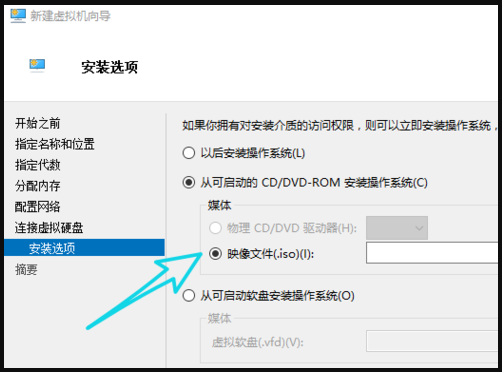
6. Vient ensuite la configuration du réseau, le but est de s'assurer que la machine virtuelle peut utiliser le réseau local et accéder à Internet. Cliquez sur le gestionnaire de commutation de machine virtuelle à droite, sélectionnez le réseau externe et cliquez sur OK.
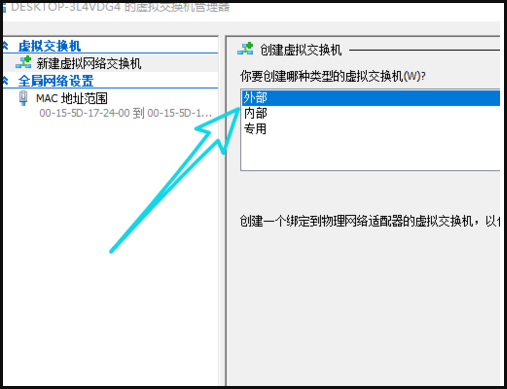
7. Pendant le processus de configuration du réseau de la machine virtuelle, l'ordinateur local sera déconnecté, veuillez vous reconnecter. Si après avoir configuré le réseau et qu'un écran bleu apparaît sur l'ordinateur lorsque vous vous reconnectez au réseau, cela signifie que le matériel informatique est insuffisant et ne peut pas le prendre en charge, ce qui signifie que vous ne pouvez changer que d'ordinateur.
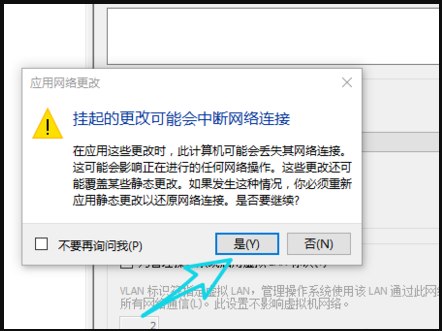
8. Une fois que tout est terminé, cliquez avec le bouton droit sur le nom de la machine virtuelle et sélectionnez Se connecter à la machine virtuelle. Cela entrera dans le processus d'installation normal du système.
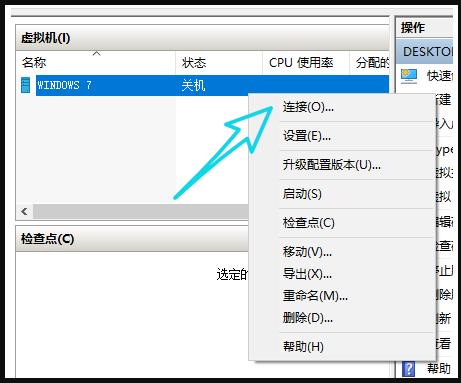
Voici les étapes détaillées pour activer la machine virtuelle dans win10. Si vous souhaitez utiliser la fonction de machine virtuelle fournie avec l'ordinateur win10, vous pouvez la configurer selon les étapes ci-dessus. maintenant.
Ce qui précède est le contenu détaillé de. pour plus d'informations, suivez d'autres articles connexes sur le site Web de PHP en chinois!

