Maison >Problème commun >Annuler le mot de passe de connexion par code PIN dans Win10
Annuler le mot de passe de connexion par code PIN dans Win10
- WBOYWBOYWBOYWBOYWBOYWBOYWBOYWBOYWBOYWBOYWBOYWBOYWBavant
- 2023-07-14 22:41:0419646parcourir
De nombreux utilisateurs de Win10 estiment récemment que saisir des mots de passe après le démarrage est une perte de temps. Même s'ils n'ont besoin que de saisir un mot de passe à quatre chiffres pour configurer un code PIN, cela reste très gênant. être annulé. Voyons comment le configurer.
1. Tout d'abord, ouvrez Windows 10 et cliquez sur « Tous les paramètres » dans la barre de notification à droite.
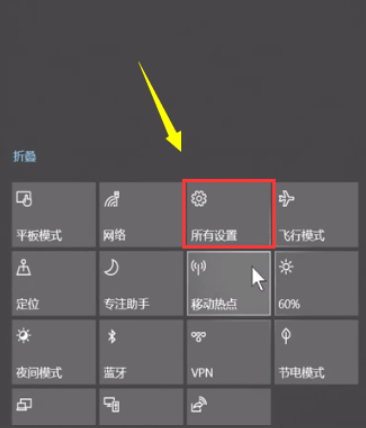
2. Ensuite, recherchez « Compte » dans « Paramètres » et cliquez pour le sélectionner.
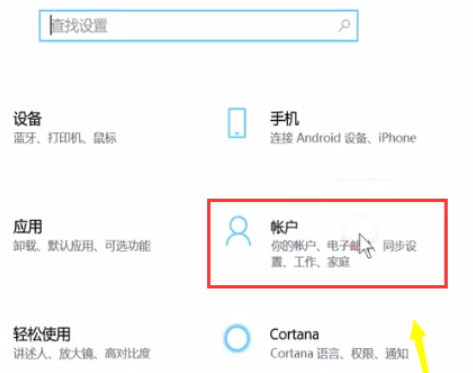
3. Ensuite, recherchez « Options de connexion » dans le menu de gauche dans les paramètres « Compte » et cliquez pour entrer.
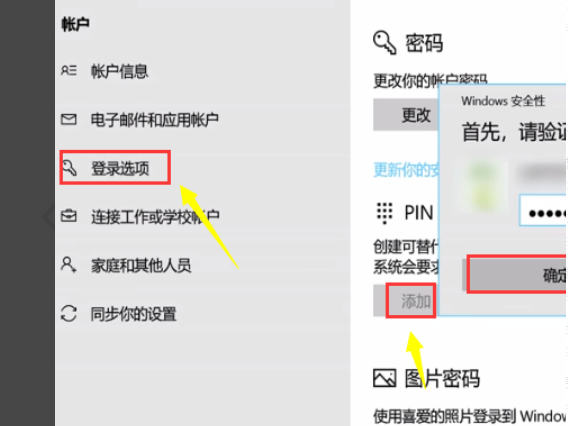
4. Ensuite, entrez le mot de passe utilisateur d'origine dans la fenêtre de droite et cliquez sur OK.
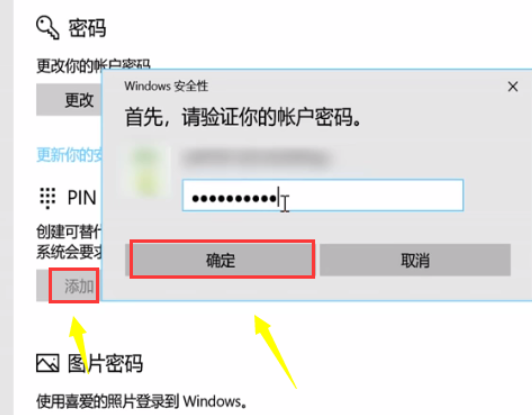
5. Ensuite, recherchez « Modifier » et cliquez pour l'ouvrir.
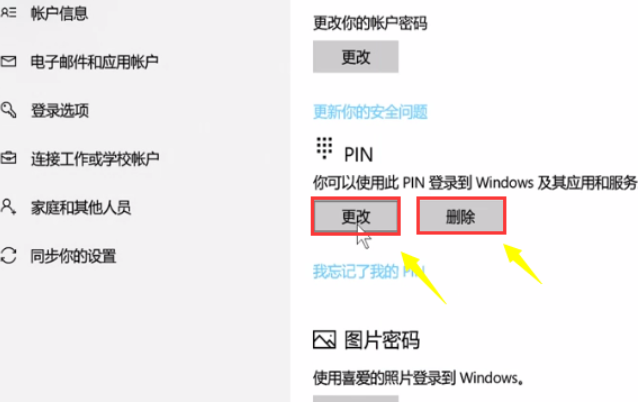
6. Ensuite, saisissez le nouveau code PIN pour modifier le code PIN.
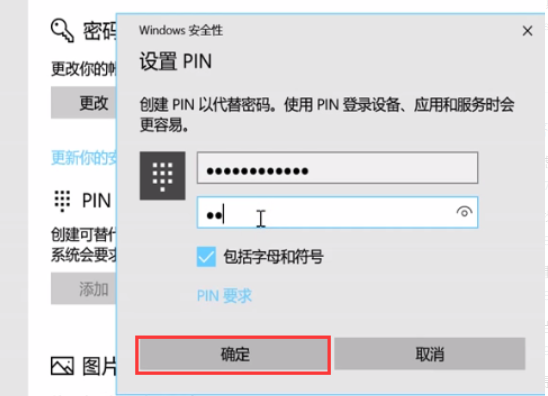
7. Ensuite, revenez à la fenêtre tout à l'heure et cliquez sur "Supprimer" pour annuler le code PIN.
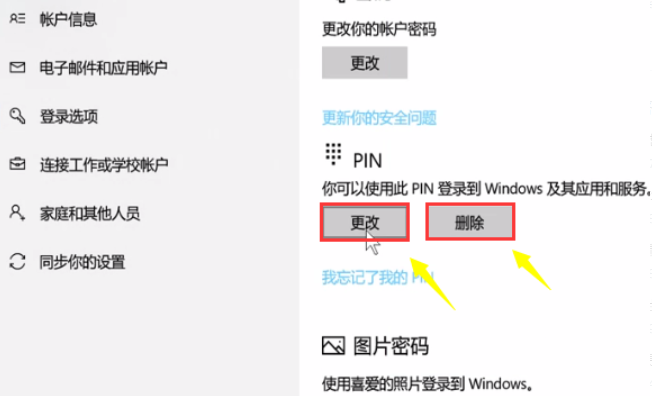
Ce qui précède est la méthode pour annuler le mot de passe de connexion PIN dans le système win10. J'espère que cette méthode pourra aider tout le monde.
Ce qui précède est le contenu détaillé de. pour plus d'informations, suivez d'autres articles connexes sur le site Web de PHP en chinois!

