Maison >Problème commun >Comment puis-je fournir une assistance ou recevoir une assistance à distance sur un ordinateur Win10 ?
Comment puis-je fournir une assistance ou recevoir une assistance à distance sur un ordinateur Win10 ?
- WBOYWBOYWBOYWBOYWBOYWBOYWBOYWBOYWBOYWBOYWBOYWBOYWBavant
- 2023-07-14 20:23:141266parcourir
De nombreux utilisateurs rencontrent souvent des problèmes lorsqu'ils utilisent des ordinateurs qu'ils ne peuvent pas résoudre. A l'heure actuelle, la consultation à distance est un très bon choix, et dans le système Win10, le système dispose d'une fonction d'assistance à distance intégrée. L'éditeur ci-dessous vous amènera à y jeter un œil !
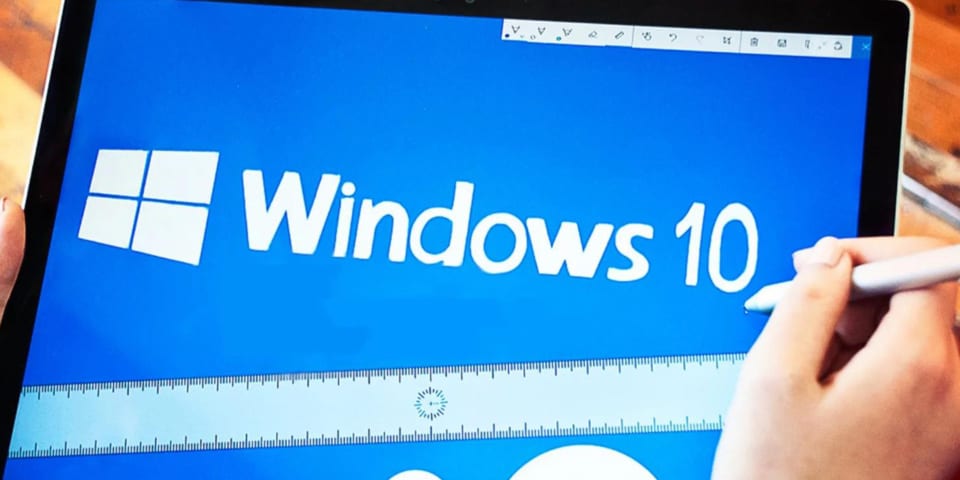 Étapes :
Étapes :
L'application de Quick Assist est très simple. Contrairement à d'autres outils d'assistance à distance, cet outil fonctionne entièrement selon les spécifications du protocole Internet et est donc compatible avec les pare-feu des serveurs.
1. Pour exécuter l'assistance rapide, veuillez saisir « Assistance rapide » dans la zone de saisie dans le coin inférieur gauche de l'icône de la barre des tâches, puis cliquez sur « Assistance rapide » sur la page de liste des résultats. Si vous souhaitez fournir une assistance, cliquez sur Aidez les autres. Un personnel technique approprié doit être mis à disposition pour contribuer progressivement et rapidement au contenu du cours.
Avant une assistance rapide, vous devez vous connecter avec un compte Microsoft ou un compte professionnel/scolaire. Si vous disposez d'un compte Windows ou d'informations de connexion au compte Administrateur de sécurité multifonctions (MSA), Rapid Assistance tentera d'utiliser ce compte. Vous pouvez toujours modifier votre compte en cliquant sur « Se connecter avec un autre compte ».
3. Convertissez-le en un code qui doit être partagé avec l'utilisateur distant dans les 10 minutes. Après quoi, le codage expirera. Vous pouvez également partager du code avec des utilisateurs distants verbalement ou par e-mail.
4. Après avoir partagé le code, l'utilisateur distant doit saisir le code dans l'écran d'accueil de QuickAssist, puis cliquer sur « Partager l'écran ».
5. À condition que les employés soient adaptés, ils peuvent également choisir : un bon contrôle ou un affichage d'indication. Choisissez l'une des options ci-dessous. La sélection du paramètre par défaut est « Bon contrôle ».
6. Avant le démarrage de la session de partage d'écran, l'utilisateur distant doit obtenir des autorisations en cliquant sur "Autoriser" sur "Partager l'écran".
Une fois qu'une session d'affichage partagé commence, le membre du personnel assistant pourra voir une série d'options sélectionnables en haut du bureau de l'utilisateur distant. Les principes de Quick Assistance sont très similaires à d’autres solutions qui ont fonctionné à distance jusqu’à présent. Vous pouvez également utiliser les boutons dans le coin supérieur droit de l'aide rapide pour arrêter et mettre fin aux conversations. Une version réécrite de cette phrase est la suivante : En plus d'afficher l'écran d'annotation, il peut échanger des messages texte avec l'utilisateur distant, redémarrer l'appareil distant et activer le gestionnaire de ressources. Les utilisateurs peuvent librement annuler la demande de redémarrage de l'appareil et terminer la session de partage d'écran.
Remarque : utilisez la « touche F1 » pour ouvrir « Recherche Bing » sur la page Web. Le mot-clé est « Comment obtenir de l'aide dans Win10 », qui vous fournit une aide supplémentaire, notamment une aide rapide et des solutions simples.
Excellents outils spéciaux qui fournissent rapidement une assistance temporaire sans avoir besoin d'autres équipements. La création d'une session à distance peut prendre quelques secondes, en fonction de la vitesse de votre connexion Internet et d'autres facteurs, mais dans l'ensemble, cela fonctionne très bien pour un outil intégré gratuit. Bien que l'utilisateur assistant doit disposer d'un compte MSA, professionnel ou scolaire pour utiliser la fonctionnalité Assistance rapide, l'utilisateur assistant n'a pas besoin de répondre à toutes les exigences.
Ce qui précède est le contenu détaillé de. pour plus d'informations, suivez d'autres articles connexes sur le site Web de PHP en chinois!
Articles Liés
Voir plus- Microsoft lance une nouvelle application d'enregistrement vocal pour Windows 11 Insiders
- 4 correctifs seront appliqués si l'ordinateur s'arrête pendant l'analyse antivirus
- Où demander la fermeture du magasin Kuaishou ?
- Le prochain casque AR/VR d'Apple comportera trois écrans
- Tutoriel sur la façon de restaurer les paramètres d'usine dans la version Win7 Ultimate

