Maison >Problème commun >Comment diffuser des vidéos ou refléter l'écran de votre iPhone ou iPad à l'aide d'AirPlay
Comment diffuser des vidéos ou refléter l'écran de votre iPhone ou iPad à l'aide d'AirPlay
- 王林avant
- 2023-07-14 19:53:294141parcourir
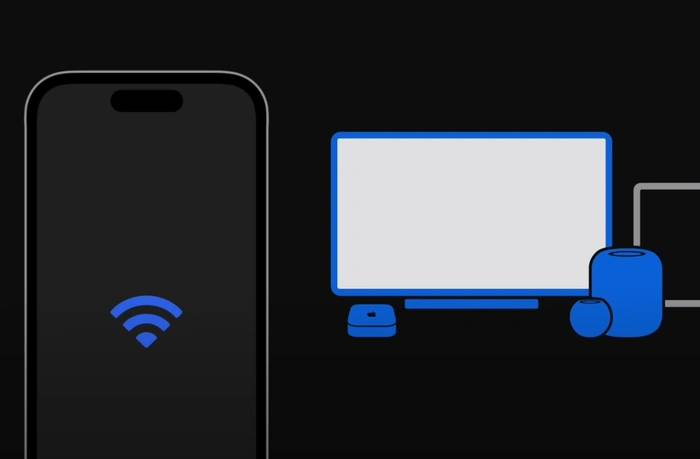
Ce guide rapide vous montrera comment utiliser AirPlay, la fonctionnalité innovante de streaming sans fil d'Apple pour partager et afficher facilement du contenu. Vous permet d'utiliser le Wi-Fi pour connecter votre iPhone ou iPad à une Apple TV, des téléviseurs intelligents, des haut-parleurs et des Mac compatibles AirPlay, ainsi qu'à certains haut-parleurs et téléviseurs intelligents tiers, pour un transfert de données fluide.
À l'aide d'une connexion réseau locale, AirPlay s'exécute sur vos appareils Apple de manière peer-to-peer. Il utilise une combinaison de technologies, notamment le protocole RTP (Real-Time Transport Protocol) pour le streaming audio et vidéo et Bonjour pour la découverte d'appareils. En termes simples, lorsque vous utilisez AirPlay, votre appareil envoie un flux de données, et l'appareil récepteur le décode et le lit. Cela élimine le besoin de cordons ou d'adaptateurs embêtants. Pour approfondir votre compréhension, voici quelques-unes des fonctionnalités clés d'AirPlay :
- Compatibilité des appareils : AirPlay est compatible avec une variété d'appareils Apple, notamment l'iPhone, l'iPad, le MacBook et l'Apple TV. Il fonctionne également avec certains haut-parleurs tiers et téléviseurs intelligents.
- Audio multi-pièces : Avec AirPlay 2, Apple introduit la possibilité de diffuser de l'audio sur plusieurs haut-parleurs simultanément, créant ainsi un système audio synchronisé pour toute la maison.
- Video Streaming : la lecture aérienne ne se limite pas à l'audio. Vous pouvez également diffuser des vidéos depuis votre appareil vers une Apple TV ou une Smart TV compatible.
- Screen Mirroring : Cette fonctionnalité vous permet de reproduire l'écran de votre appareil sur un moniteur plus grand, parfait pour les présentations ou le partage de photos avec un groupe.
- Streaming de haute qualité : AirPlay prend en charge le streaming dans des formats audio haute résolution et sans perte, vous garantissant ainsi la meilleure qualité pour vos médias.
AirPlay – Streaming et Screen Mirroring
AirPlay fonctionne principalement selon deux modes : streaming et Screen Mirroring. Examinons-les pour mieux comprendre leur potentiel :
- Streaming avec AirPlay : Cette option est idéale pour afficher des médias tels que des vidéos, des photos ou de la musique depuis votre appareil sur un écran plus grand. Vous êtes libre de continuer à utiliser votre iPhone ou iPad pendant que vous diffusez du contenu à partir d'applications compatibles sur votre appareil vers un autre écran. De plus, vous pouvez contrôler la lecture, notamment la lecture, la pause, l'avance rapide et le rembobinage de votre contenu.
- Miroir d'écran avec AirPlay : Pour une expérience de partage plus immersive, ce mode reflétera avec précision le contenu de l'écran de votre appareil sur un écran plus grand en temps réel. Cela signifie que tout, de vos applications, notifications, nouveaux messages et bien plus encore, sera reflété sur un écran plus grand.
Comment diffuser et mettre en miroir avec AirPlay : un guide étape par étape
Pour profiter de la puissance d'AirPlay, votre iPhone, iPad et appareil AirPlay doivent être connectés au même réseau Wi-Fi-Fi. Voici une procédure détaillée pour vous aider à démarrer :
Diffusion avec AirPlay
- Lorsque vous regardez une vidéo ou un autre média sur votre appareil, cliquez sur le bouton pratique AirPlay situé dans les commandes vidéo.
- Sélectionnez l'appareil sur lequel vous souhaitez diffuser dans la liste.
- Si l'appareil AirPlay sélectionné n'est pas connecté à votre identifiant Apple, il peut vous demander de saisir un code sur son écran. Entrez simplement ce code sur votre appareil et appuyez sur OK.
- Pour mettre fin à votre session de streaming, appuyez simplement à nouveau sur le bouton AirPlay et sélectionnez votre appareil dans la liste.
Mise en miroir d'écran avec AirPlay
- Pour démarrer la mise en miroir, visitez le Centre de contrôle sur votre appareil.
- Sélectionnez « Screen Mirroring » et sélectionnez l'appareil sur lequel vous souhaitez refléter votre écran.
- Semblable au processus de streaming, si votre appareil AirPlay n'est pas connecté avec votre identifiant Apple, un code peut apparaître sur son écran. Entrez ce code sur votre appareil et cliquez sur OK.
La beauté de la mise en miroir d'écran est que tout ce que vous faites sur votre appareil est affiché simultanément sur un écran plus grand en temps réel.
Ressources
AirPlay est une pile de protocoles propriétaire développée par Apple Inc. qui permet la transmission sans fil de l'audio, de la vidéo et des photos, ainsi que des métadonnées associées entre appareils. Initialement lancé en 2010, il fait partie intégrante de l'écosystème Apple, améliorant votre expérience en offrant une connectivité et des capacités de partage transparentes.
Pour explorer les spécifications techniques et les réglementations liées à AirPlay, la Wi-Fi Alliance, la page AirPlay officielle d'Apple et la Digital Living Network Alliance (DLNA) fournissent des informations détaillées. Ces ressources peuvent également vous aider à découvrir comment résoudre toutes vos questions concernant les problèmes de compatibilité des appareils non Apple.
AirPlay offre un moyen simple de profiter de votre contenu sur un écran plus grand ou de partager votre écran lors d'une présentation ou d'une réunion de famille. L'intégration transparente dans vos appareils Apple vous offre une expérience utilisateur plus fluide et plus intuitive, améliorant encore les capacités de partage, de streaming et d'affichage.
Ce qui précède est le contenu détaillé de. pour plus d'informations, suivez d'autres articles connexes sur le site Web de PHP en chinois!

