Maison >Problème commun >Comment partager une imprimante sous Windows 10 Tutoriel d'exemple d'imprimante partagée Windows 10
Comment partager une imprimante sous Windows 10 Tutoriel d'exemple d'imprimante partagée Windows 10
- PHPzavant
- 2023-07-12 22:01:262386parcourir
L'utilisateur souhaite partager l'imprimante sur l'ordinateur Windows 10, mais je ne sais pas comment partager l'imprimante. Tout d'abord, nous ouvrons le panneau de configuration, cliquons sur les options Groupe résidentiel et Réseau, puis cliquez sur Modifier les paramètres de partage avancés. et sélectionnez Propriétés d'impression, activez l'option de partage de cette imprimante, puis cliquez sur Enregistrer. Voici un exemple de didacticiel pour partager une imprimante sous Windows 10.
Tutoriel d'exemple d'imprimante partagée Windows 10
1. Cliquez avec le bouton droit sur l'icône "Démarrer" - "Panneau de commande" - et tapez "Groupe résidentiel et Internet par câble réseau"
2. Activez la découverte du réseau et ouvrez le document Sur le principe du partage avec l'imprimante, sélectionnez « Modifier les paramètres de partage haut de gamme » et enregistrez les modifications pour vous assurer que les effets modifiés prennent effet
3 Sélectionnez « Interroger les machines et les imprimantes » sur le panneau de commande, puis cliquez avec le bouton droit sur. l'imprimante qui doit être partagée Cliquez et sélectionnez "Propriétés de l'imprimante".
4. Dans la version autonome du panneau de configuration des propriétés de l'imprimante, sélectionnez "Partager", cochez la case "Partager cette imprimante (S)", cliquez sur OK pour continuer et utilisez le raccourci clavier "windows" + ". PauseBreak" pour terminer. Interrogez rapidement les informations de base de l'ordinateur concerné et enregistrez le nom d'hôte. Vous pouvez également cliquer sur "Modifier les paramètres" derrière le nom de l'ordinateur pour accéder au panneau de configuration des propriétés du système et copier le nom de l'ordinateur.
5. Utilisez le raccourci clavier "Windows" + "R" pour ouvrir la boîte de dialogue d'exécution et tapez "\" (vous pouvez taper au-dessus de la méthode de saisie anglaise Enter) + le nom complet de l'ordinateur. Cliquez sur Effacer pour travailler. Double-cliquez sur l'icône de l'imprimante, ce qui installera automatiquement l'imprimante. Cliquez sur le bouton d'installation - "Périphériques et imprimantes" pour voir l'imprimante configurée avec succès, qui pourra ensuite être utilisée.
Date de mise à jour : 2022-06-1708:55:01 Origine : technologie Internet
L'utilisateur souhaite partager l'imprimante de l'ordinateur Windows 10, mais je ne sais pas comment partager l'imprimante. Tout d'abord, nous ouvrons le contrôle. et cliquez sur Groupe résidentiel et l'option de câble réseau, puis cliquez sur Modifier les paramètres de partage avancés, sélectionnez Propriétés d'impression, activez l'option de partage de cette imprimante, et enfin cliquez sur Enregistrer. Voici un exemple de didacticiel pour partager une imprimante sous Windows 10.
Tutoriel d'exemple d'imprimante partagée Windows 10
1. Cliquez avec le bouton droit sur le logo "Démarrer" - "Panneau de configuration" - et tapez "Groupe résidentiel et Internet par câble réseau"
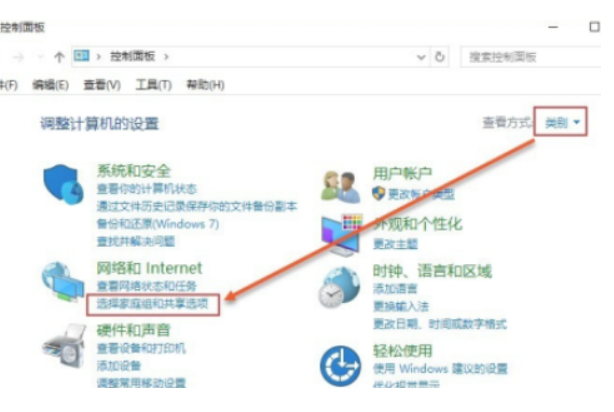
2. Activez la découverte du réseau sous le principe. Après avoir activé le partage de documents et d'imprimantes, sélectionnez « Modifier les paramètres de partage haut de gamme » et enregistrez les modifications pour vous assurer que les effets modifiés prennent effet
3. Sélectionnez « Interroger les machines et les imprimantes » sur le panneau de commande, puis sélectionnez les paramètres. qui doivent être partagés. Cliquez avec le bouton droit sur l'imprimante et sélectionnez "Propriétés de l'imprimante".
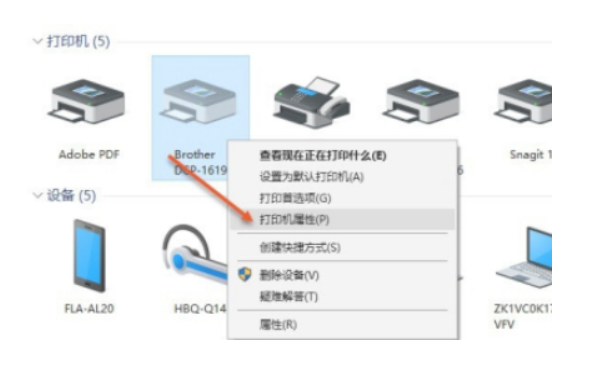
4. Dans la version autonome du panneau de configuration des propriétés de l'imprimante, allez dans "Partager", cochez la case "Partager cette(s) imprimante(s)", cliquez sur OK pour continuer, et utilisez le raccourci clavier " Windows "+" une fois terminé "PauseBreak" peut rapidement interroger les informations de base de l'ordinateur concerné et enregistrer le nom d'hôte. Vous pouvez également cliquer sur "Modifier les paramètres" derrière le nom de l'ordinateur pour accéder au panneau de configuration des propriétés du système et copier le nom de l'ordinateur.

5. Utilisez le raccourci clavier "Windows" + "R" pour ouvrir la boîte de dialogue d'exécution et tapez "\" (vous pouvez le taper au-dessus de Entrée) + le nom complet de l'ordinateur. Cliquez sur Effacer pour travailler. Double-cliquez sur l'icône de l'imprimante, ce qui installera automatiquement l'imprimante. Cliquez sur le bouton d'installation - "Périphériques et imprimantes" pour voir l'imprimante configurée avec succès, qui pourra ensuite être utilisée.
Ce qui précède est le contenu détaillé de. pour plus d'informations, suivez d'autres articles connexes sur le site Web de PHP en chinois!

