Maison >Problème commun >Comment changer le lecteur C par défaut en lecteur D dans Win7 Comment changer le lecteur C par défaut en lecteur D dans Win7 Introduction détaillée
Comment changer le lecteur C par défaut en lecteur D dans Win7 Comment changer le lecteur C par défaut en lecteur D dans Win7 Introduction détaillée
- WBOYWBOYWBOYWBOYWBOYWBOYWBOYWBOYWBOYWBOYWBOYWBOYWBavant
- 2023-07-12 19:09:0613163parcourir
Le lecteur C est le lecteur C par défaut de l'utilisateur. Après avoir activé l'ordinateur, l'utilisateur verra que le lecteur C est le lecteur C par défaut. Les fichiers système importants de l'utilisateur se trouvent tous dans ce lecteur, donc si l'utilisateur le supprime accidentellement, ce sera plus. Il n'est pas pratique d'installer certains fichiers importants ou d'installer certaines applications sur le lecteur C. Par conséquent, comment remplacer le lecteur C par défaut par le lecteur D dans Win7. Ensuite, je vais vous expliquer comment remplacer le lecteur C par défaut par le lecteur D dans Win7 ? en détail.
Comment changer le lecteur c par défaut en lecteur d dans win7
1. Ouvrez d'abord le lecteur d sur mon ordinateur ;
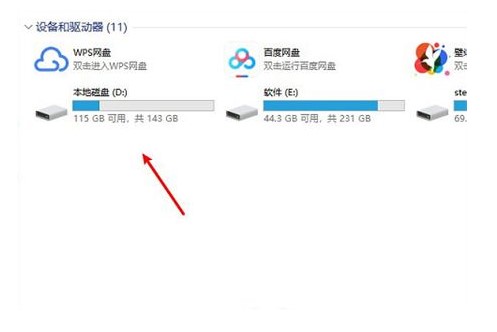
2 Créez un chemin de stockage de fichiers sur le lecteur d ;
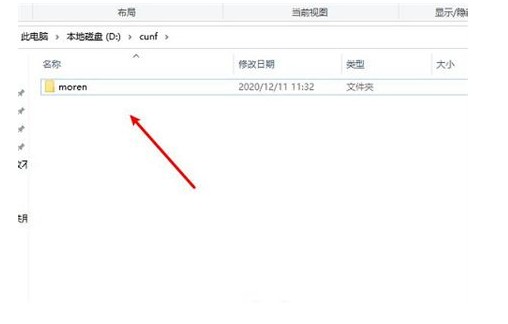
3. . La combinaison de touches "win+r" ouvre la barre d'opération, tapez "regedit" pour ouvrir l'éditeur de registre ;
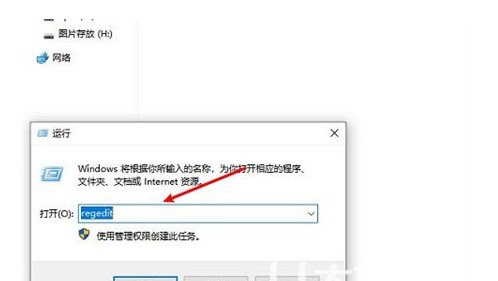
4. Copiez le chemin de l'ordinateur "HKEY_LOCAL_MACHINE SOFTWAREMicrosoft Windows Current Version" ci-dessus et appuyez sur Entrée pour localiser rapidement.
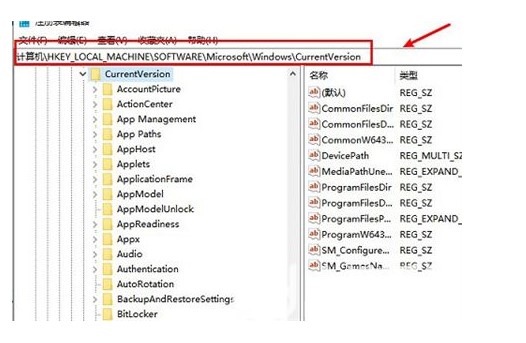
5. Ensuite, recherchez et double-cliquez sur le fichier "CommonFilesDir(x86)" dans la boîte de dialogue de droite. Après avoir ouvert la boîte de dialogue, entrez le chemin de stockage du lecteur D dans les données numériques ;
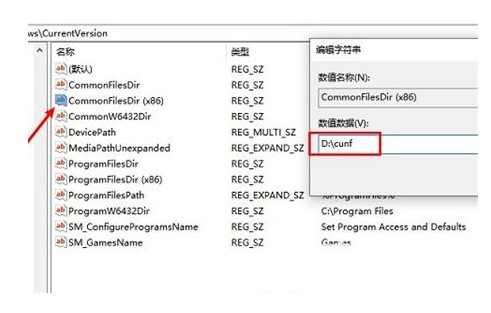
6. Enfin, cliquez sur OK .
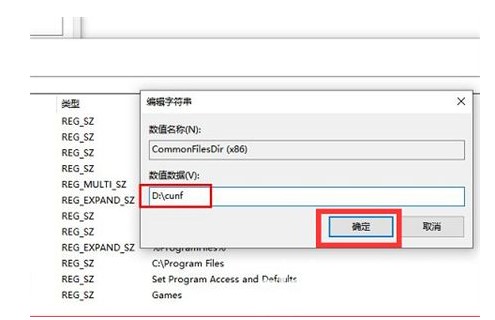
Ce qui précède est tout le contenu sur la façon de changer le lecteur c par défaut en lecteur d dans Win7. J'espère que cela pourra aider tout le monde.
Ce qui précède est le contenu détaillé de. pour plus d'informations, suivez d'autres articles connexes sur le site Web de PHP en chinois!
Articles Liés
Voir plus- Quelles sont les normes de formatage du texte Web ?
- Où demander la fermeture du magasin Kuaishou ?
- Tutoriel détaillé expliquant si Win7 peut être directement mis à niveau vers Win11
- Comment gérer l'affichage flou du bureau dans le système Win10
- Tutoriel graphique sur la réinstallation du système Win7 en un seul clic

