Maison >Problème commun >Démonstration du nouveau tutoriel HP win10 vers win7
Démonstration du nouveau tutoriel HP win10 vers win7
- 王林avant
- 2023-07-12 13:57:184148parcourir
De nombreux utilisateurs ne sont pas à l'aise avec le système Win10 préinstallé sur leur ordinateur et souhaitent le remplacer par Win7. Récemment, certains internautes veulent savoir comment installer le système win7 sur leur nouveau HP. Pour cela, nous devons effectuer certains paramètres du bios sur le nouvel ordinateur HP. L'éditeur suivant vous apprendra comment changer le nouveau HP win10 en win7.
Les étapes spécifiques sont les suivantes :
1. Tout d'abord, créez un disque de démarrage USB. Vous pouvez utiliser l'outil de réinstallation du système en un clic de Xiaobai pour créer le disque de démarrage. Pour les étapes spécifiques, veuillez vous référer à : http:/. /www.xiaobaixitong.com/video1/ 31354.html.
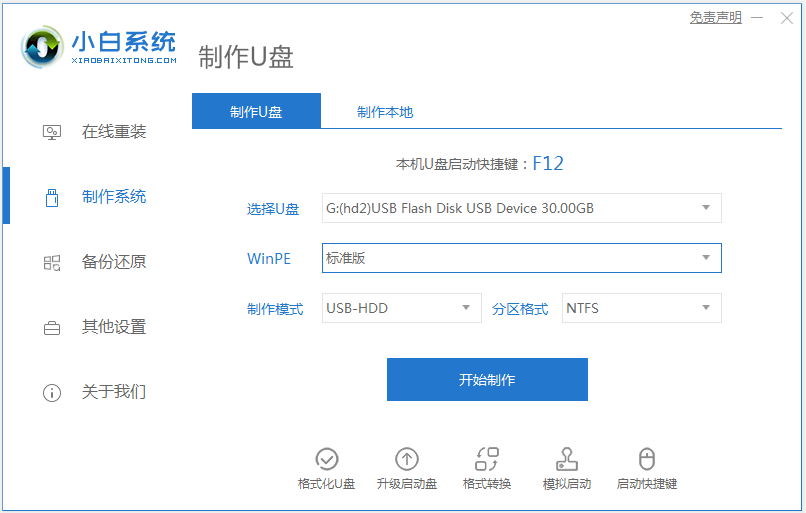
2. Continuez à appuyer sur ESC pendant le démarrage. Lorsque l'interface suivante apparaît, appuyez sur F10 pour accéder au BIOS.
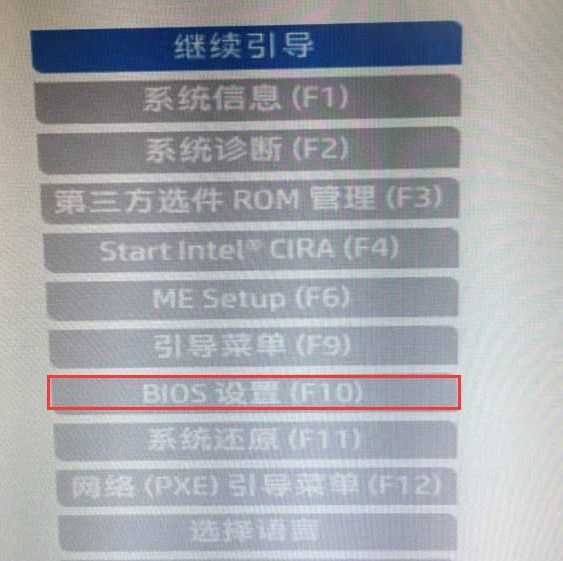
3. Après être entré dans le BIOS, déplacez le clavier vers l'option "Avancé", sélectionnez "Configuration de démarrage sécurisé" et appuyez sur Entrée pour entrer les paramètres.
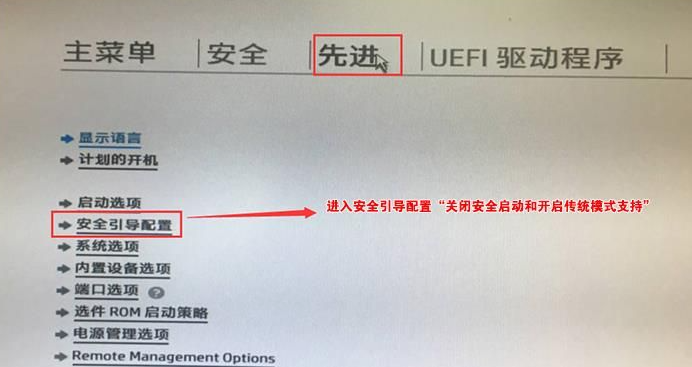
4. Après avoir appuyé sur Entrée, configurez l'ordinateur avec la prise en charge héritée et les paramètres de démarrage sécurisé pour "activer la prise en charge héritée et désactiver le démarrage sécurisé" et décochez "Activer la clé MS UEFI CA", puis appuyez sur F10 pour enregistrer les modifications.
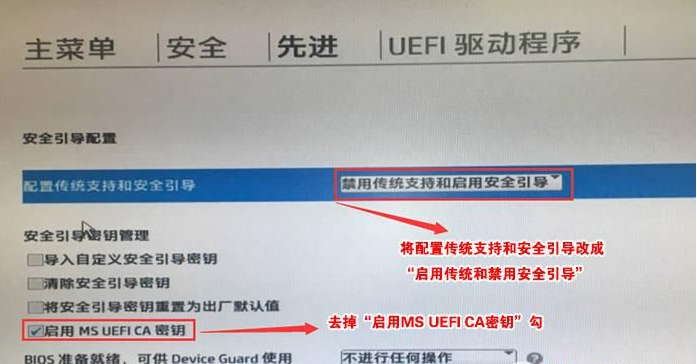
5. F10 pour enregistrer, redémarrez et appuyez à nouveau sur ESC, puis sélectionnez F10 pour entrer dans les paramètres du BIOS. Vous entrerez dans l'endroit que vous venez de définir, cochez "Effacer la clé de démarrage sécurisée", puis F10 pour enregistrer à nouveau.
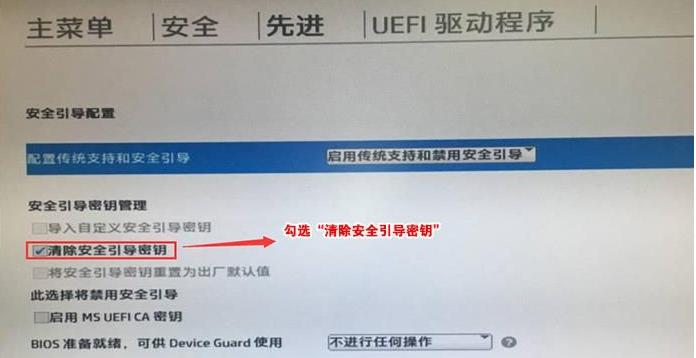
6. Après l'enregistrement et le redémarrage de F10, redémarrez et appuyez sur ESC, puis sélectionnez F10 pour accéder aux paramètres du BIOS, déplacez la souris sur l'option "Avancé", sélectionnez "Options de démarrage" et appuyez sur Entrée pour entrer.
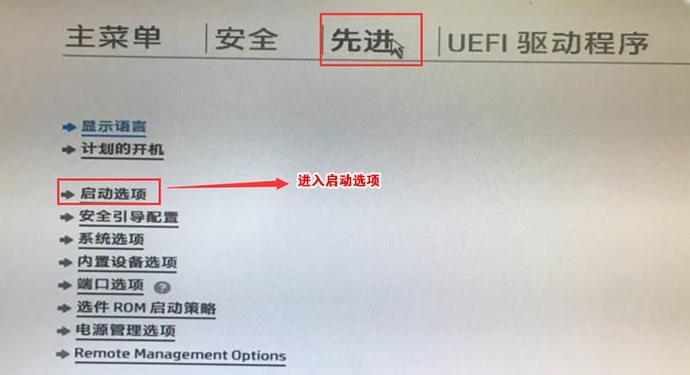
7. Après avoir entré, décochez la case devant la séquence UEFI pour laisser la machine par défaut au démarrage traditionnel, ce qui facilite l'installation de WIN7.
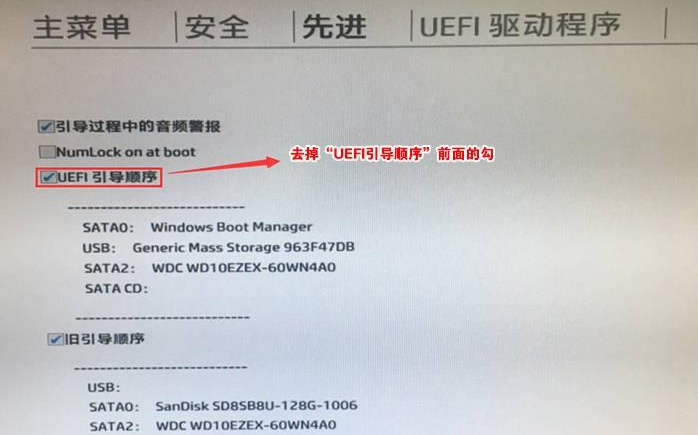
8. Insérez le disque de démarrage du disque U préparé, redémarrez et appuyez sur ESC puis sur F9 pour afficher la boîte de dialogue de gestion du démarrage, sélectionnez Disque dur USB pour reconnaître le disque U pour démarrer dans PE, et appuyez sur Entrée.
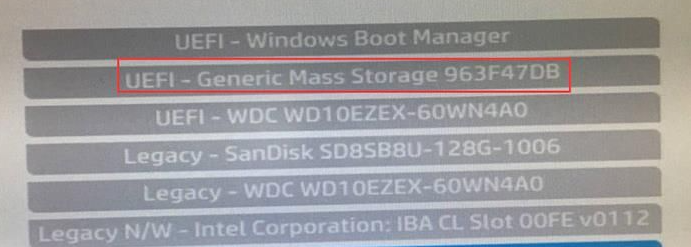
9. Après avoir sélectionné le disque de démarrage USB pour entrer dans PE, exécutez l'outil de partition DiskGenius sur le bureau, cliquez sur "Disque dur" - "Supprimer toutes les partitions", assurez-vous que les données ont été transférées avant de les supprimer, après la suppression. , cliquez sur [Enregistrer les modifications] 】.
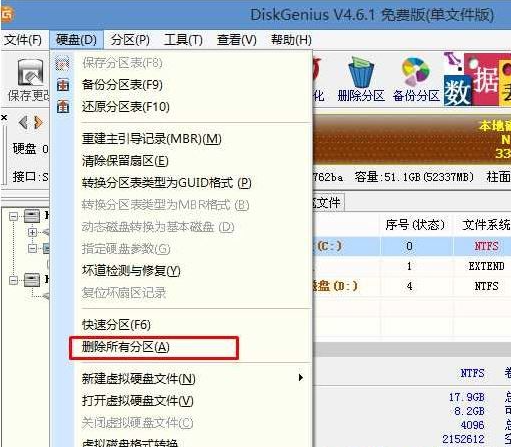
10. Convertir la partition GPT au format MBR : Après avoir supprimé la partition, modifiez le type de table de partition du disque dur au format MBR, puis allez dans "Disque dur" - "Convertir le type de table de partition au format MBR". enregistrez les modifications (ce qui suit est une illustration. L'élément peut être cliqué à ce moment. S'il ne peut pas être cliqué, cela signifie que la conversion est terminée.)
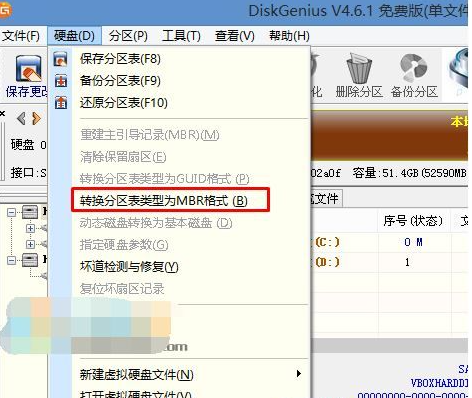
11. Répartition : une fois la conversion du format de disque terminée. , cliquez sur [Partition rapide] et vérifiez le type de table de partition pour MbR, cochez Reconstruire l'enregistrement de démarrage principal MBR, sélectionnez le nombre et la taille des partitions requises, bien sûr, vous pouvez cliquer sur « Personnaliser » pour définir la partition appropriée, appuyez sur OK et démarrez. partitionnement (s'il s'agit d'un disque SSD ou Toshiba. Le disque dur doit être aligné pour 4K), comme indiqué ci-dessous.
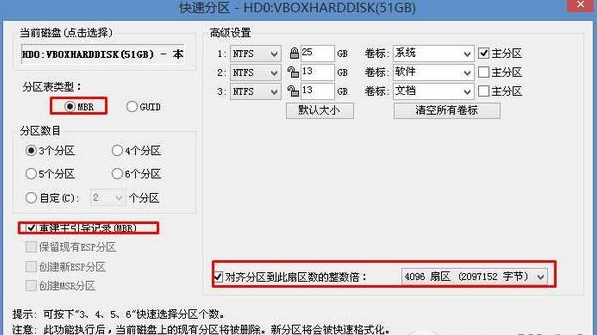
12. Exécutez ensuite l'outil d'installation novice sur le bureau. Sélectionnez simplement le Win7 que vous souhaitez installer, puis sélectionnez le lecteur C et confirmez.

13. Attendez la fin de l'installation, débranchez la clé USB et redémarrez l'ordinateur jusqu'à ce que vous accédiez au bureau du système, ce qui signifie que l'installation est réussie.

Ce qui précède est le nouveau tutoriel HP win10 vers win7, les amis dans le besoin peuvent se référer au tutoriel pour fonctionner.
Ce qui précède est le contenu détaillé de. pour plus d'informations, suivez d'autres articles connexes sur le site Web de PHP en chinois!

