Maison >Problème commun >Tutoriel étape par étape sur la façon de définir la transparence de la barre des tâches dans Windows 10
Tutoriel étape par étape sur la façon de définir la transparence de la barre des tâches dans Windows 10
- 王林avant
- 2023-07-11 23:37:1819961parcourir
Par hasard, j'ai vu la barre des tâches Win10 de quelqu'un d'autre être transparente. À mon retour, je voulais aussi que mon propre ordinateur Win10 soit transparent. Dans des circonstances normales, la barre des tâches par défaut n'a pas d'arrière-plan transparent et vous devez ajuster les paramètres. Ensuite, l'éditeur vous expliquera en détail comment rendre la barre des tâches Win10 entièrement transparente en une minute.
1. Tout d'abord, ouvrez le système win10, puis faites un clic droit sur le bureau et recherchez « Personnalisation » dans le menu contextuel
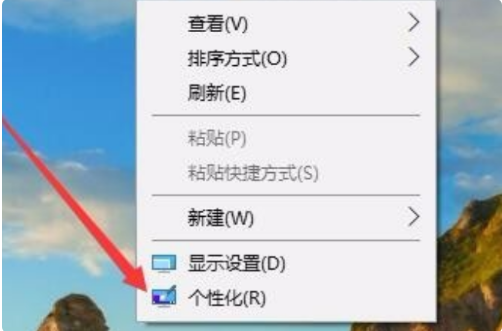
2 Ensuite, dans la fenêtre « Personnalisation », sélectionnez « Personnalisation » dans. le menu de gauche Couleur" cliquez pour ouvrir.
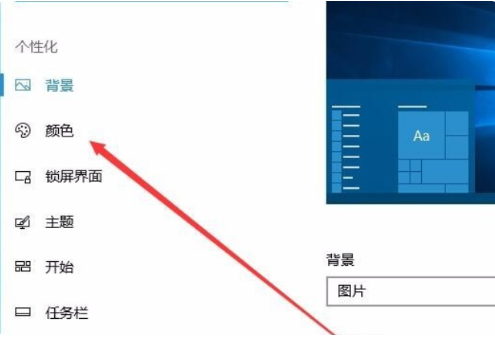
3. Ensuite, recherchez « Effet de transparence » dans le menu de droite, sélectionnez « Activé » et cochez « Menu Démarrer, barre des tâches et centre d'action » et « Barre de titre ».
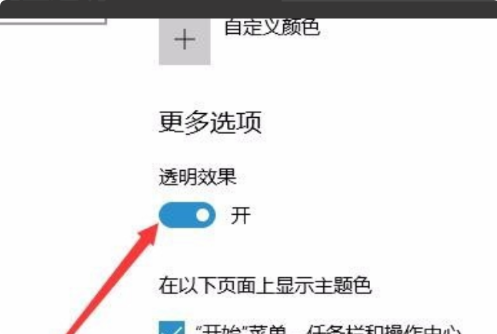
4. Ensuite, revenez au bureau Win10, cliquez avec le bouton droit sur le menu "Démarrer", sélectionnez "Exécuter" et cliquez pour ouvrir.
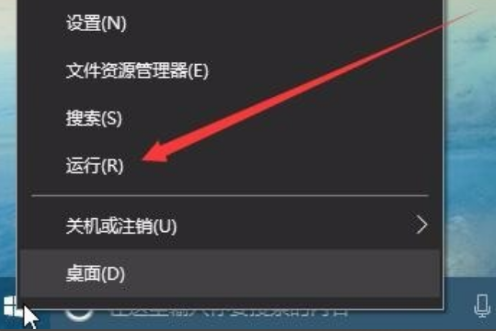
5. Ensuite, dans la boîte de dialogue contextuelle, saisissez « regedit » puis « OK ».
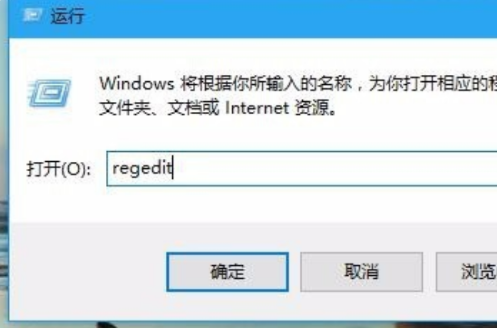
6. Ensuite, recherchez "HKEY_LOCAL_MACHINESOFTWAREMicrosoftWindowsCurrentVersionExplorerAdvanced" en fonction du chemin dans la fenêtre de registre ouverte.
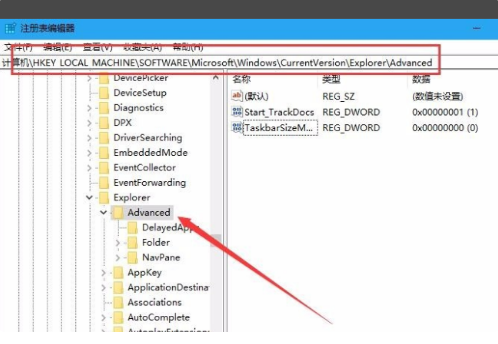
7. Ensuite, sélectionnez le bouton droit de la souris dans l'espace vide à droite, recherchez "Nouveau/Dword Value" dans le menu contextuel et cliquez pour ouvrir.
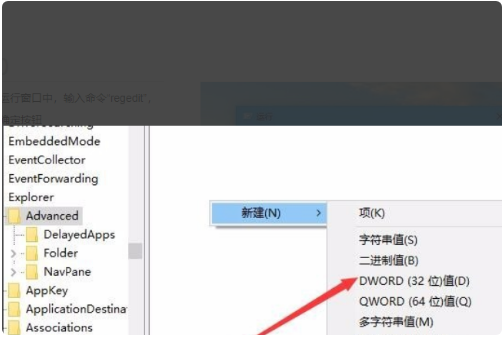
8. Ensuite, changez le nom de "Dword" en "UseOLEDTaskbarTransparency".
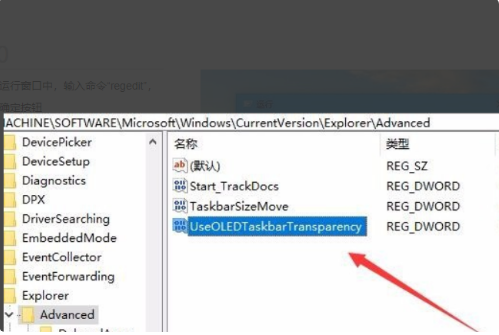
9. Ensuite, ouvrez « UseOLEDTaskbarTransparency » et définissez les données numériques dans la fenêtre sur 1, puis confirmez pour enregistrer.
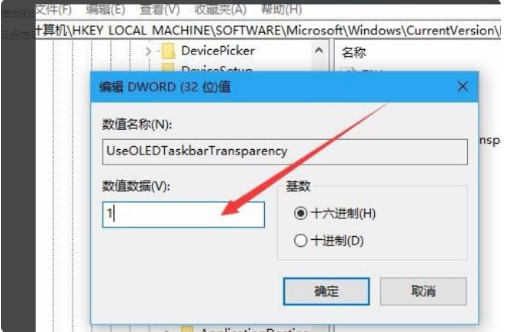
10. Enfin, redémarrez l'ordinateur et la barre des tâches devient incolore et transparente, et le problème est résolu.
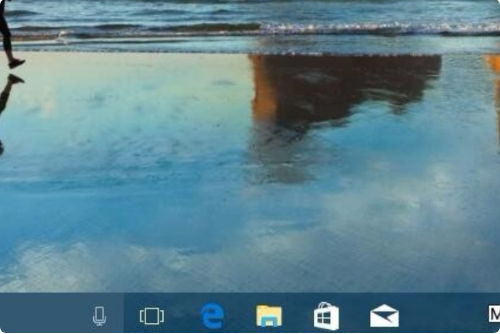
Ce qui précède est un tutoriel étape par étape sur la façon de définir la transparence de la barre des tâches dans Win10. J'espère que cela pourra aider tout le monde.
Ce qui précède est le contenu détaillé de. pour plus d'informations, suivez d'autres articles connexes sur le site Web de PHP en chinois!
Articles Liés
Voir plus- Microsoft lance une nouvelle application d'enregistrement vocal pour Windows 11 Insiders
- Que peut faire l'investissement direct de Xiaomi ?
- Où demander la fermeture du magasin Kuaishou ?
- 4 correctifs seront appliqués si l'ordinateur s'arrête pendant l'analyse antivirus
- Tutoriel détaillé expliquant si Win7 peut être directement mis à niveau vers Win11

