Maison >Problème commun >Étapes détaillées pour partager des imprimantes de Win10 à Win7
Étapes détaillées pour partager des imprimantes de Win10 à Win7
- WBOYWBOYWBOYWBOYWBOYWBOYWBOYWBOYWBOYWBOYWBOYWBOYWBavant
- 2023-07-11 13:21:2514505parcourir
Lorsque nous n'avons qu'une seule imprimante mais deux ordinateurs avec des systèmes différents (systèmes win10 et win7), le partage de l'imprimante de win10 à win7 peut permettre à deux ordinateurs d'utiliser l'imprimante ensemble. Alors, comment pouvons-nous partager l'imprimante de win10 à win7 ? Quoi ? Autant jeter un oeil au tutoriel suivant.
Étapes spécifiques pour partager des imprimantes de Win10 à Win7 :
1 Afin de partager des imprimantes entre Win10 et Win7 dans le LAN, vous devez créer un "groupe domestique" et y ajouter chaque ordinateur qui souhaite partager l'imprimante. le « groupe résidentiel » » avant de pouvoir utiliser l'imprimante partagée normalement. Pour cela, dans le système Win10, cliquez avec le bouton droit sur le menu Démarrer « Windows » et sélectionnez l'élément « Panneau de configuration » dans le menu contextuel pour entrer
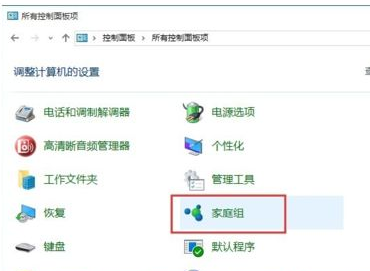
2 Recherchez l'élément « Groupe résidentiel » dans le « Panneau de configuration » ; " interface et cliquez pour entrer . Depuis l'interface « Groupe résidentiel » qui s'ouvre, cliquez sur le bouton « Créer un groupe familial » pour créer un nouveau groupe familial
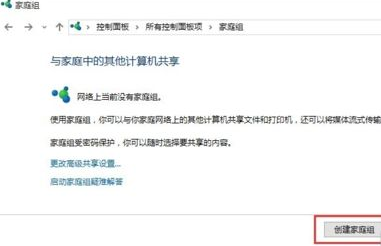
3. Lorsque l'interface « Partager avec d'autres membres de la famille » apparaît comme indiqué sur la figure, définissez le. sur le côté droit de « Imprimantes et périphériques » sur « Partagé » et cliquez sur le bouton « Suivant »
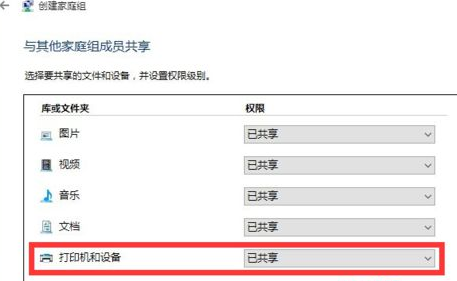
4. Une fois la création du « Groupe résidentiel » terminée, le « Mot de passe du groupe résidentiel » s'affichera. Ce mot de passe est les informations d'identification lorsque vous rejoignez ce "Groupe domestique" sur d'autres ordinateurs du réseau local
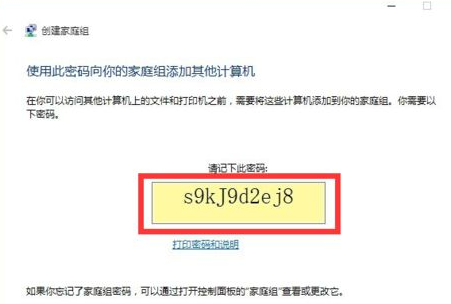
5. Ensuite, effectuez les réglages dans le système Win7 : ouvrez le "Panneau de configuration" du système Win7, recherchez le "Groupe domestique" ; " et saisissez-le. Comment le système recherchera-t-il les « groupes résidentiels » dans le réseau local et les répertoriera-t-il ? À partir de là, vous pourrez trouver le groupe résidentiel créé par Win10. Cliquez sur le bouton « Rejoindre maintenant » directement ici ;
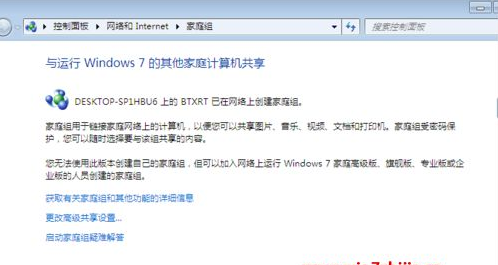
6 À ce moment-là, l'interface "Avec les autres membres de la famille" sera ouverte. Dans cette interface, vous pouvez configurer le système Win7 pour partager du contenu avec d'autres ordinateurs. Cochez au moins l'élément "Imprimante" pour partager l'imprimante. avec d'autres ordinateurs ;
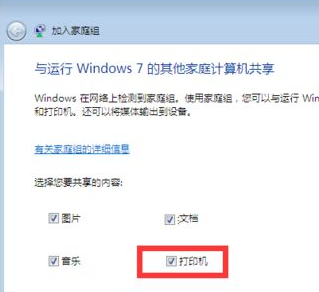
7. Enfin, dans l'interface comme indiqué sur la figure , entrez le "Mot de passe du HomeGroup" et cliquez sur le bouton "Suivant" pour terminer l'opération de connexion au "HomeGroup" ;
8. Méthode de paramétrage de l'imprimante partagée :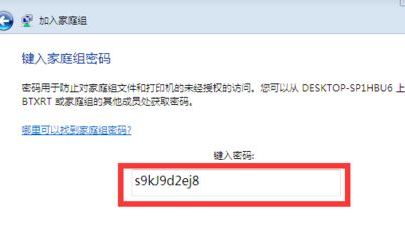 Sur l'ordinateur sur lequel vous souhaitez utiliser l'imprimante partagée, effectuez les paramétrages suivants : Ouvrez le « Panneau de configuration », recherchez l'élément « Périphériques et imprimantes » et cliquez pour entrer
Sur l'ordinateur sur lequel vous souhaitez utiliser l'imprimante partagée, effectuez les paramétrages suivants : Ouvrez le « Panneau de configuration », recherchez l'élément « Périphériques et imprimantes » et cliquez pour entrer
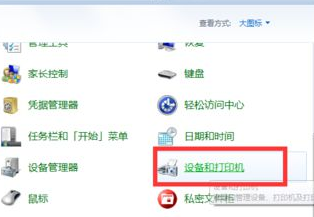
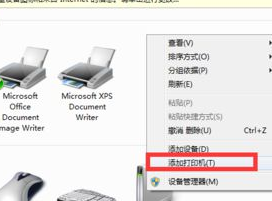
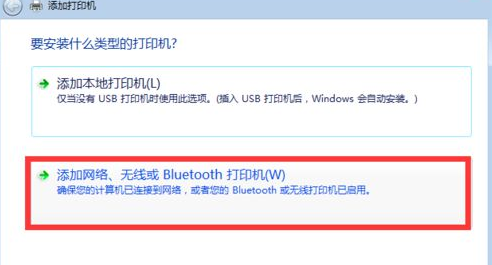
;
12. L'interface « Installation de l'imprimante Windows » apparaîtra à ce moment-là, et le programme d'installation de l'imprimante recherche et installe le pilote d'imprimante approprié
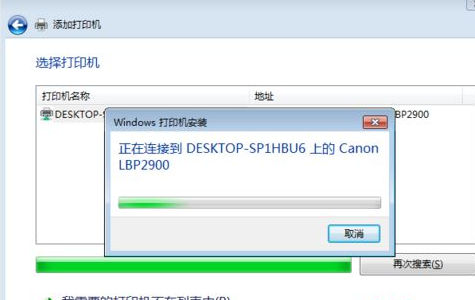
13. Après avoir installé avec succès le pilote d'imprimante partagé LAN ; être invité à "Définir le nom de l'imprimante", attendez. Après avoir cliqué sur le bouton "Suivant", l'ensemble du paramétrage de l'imprimante partagée LAN est terminé
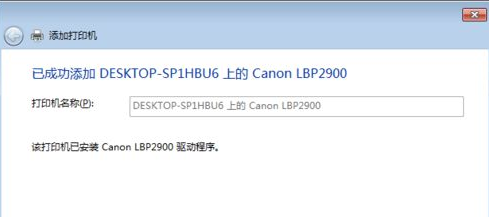
14. Vous pouvez trouver l'imprimante partagée LAN ajoutée avec succès dans l'interface « Périphériques et imprimantes ».
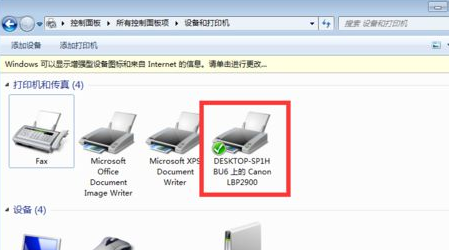
L'opération de partage de l'imprimante de win10 vers win7 est terminée, afin que deux ordinateurs puissent utiliser l'imprimante j'espère que cela vous sera utile.
Ce qui précède est le contenu détaillé de. pour plus d'informations, suivez d'autres articles connexes sur le site Web de PHP en chinois!
Articles Liés
Voir plus- Quels sont les outils de diffusion en direct de l'IA du magasin ?
- Comment désactiver la fonction de blocage des fenêtres dans 360
- cours de formation et de développement php
- Les établissements de formation PHP enseignent plusieurs frameworks
- Quels sont les établissements de formation d'ingénieur logiciel PHP ?

