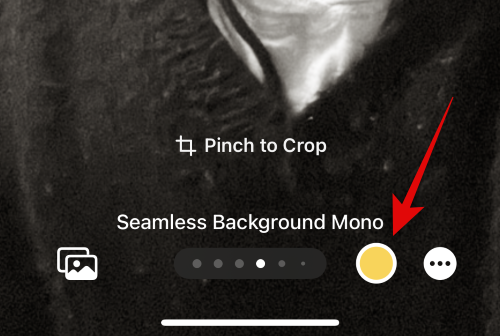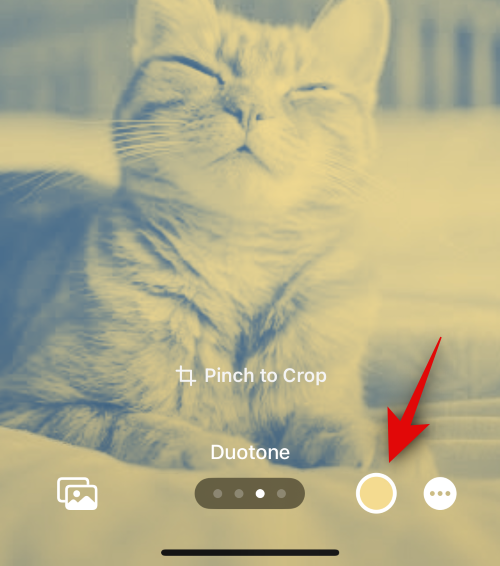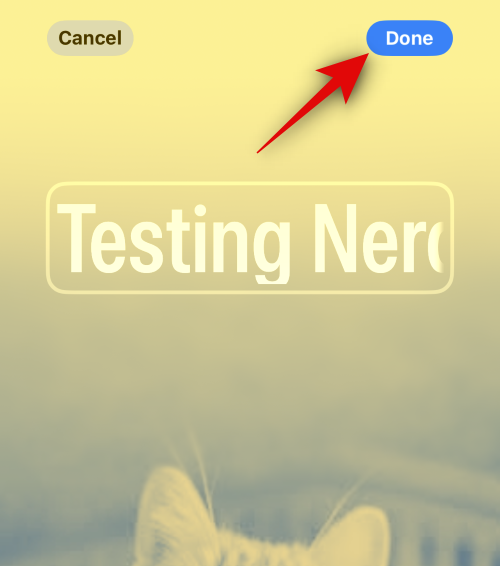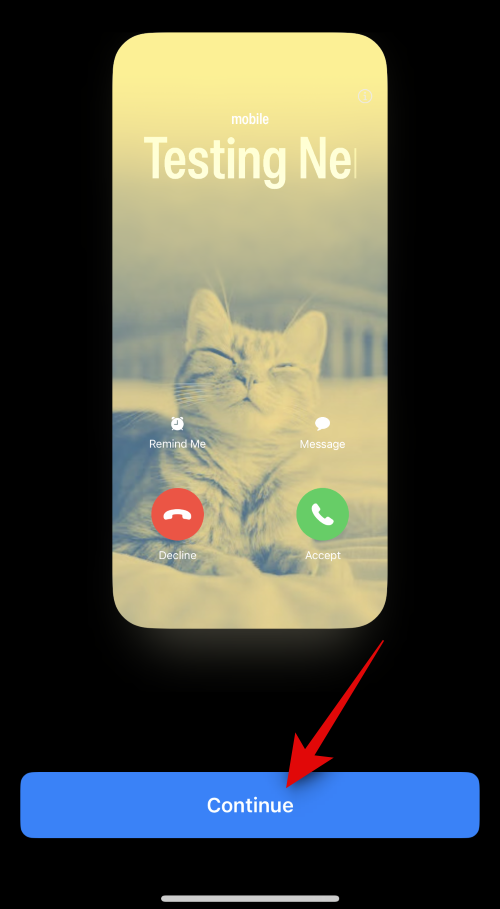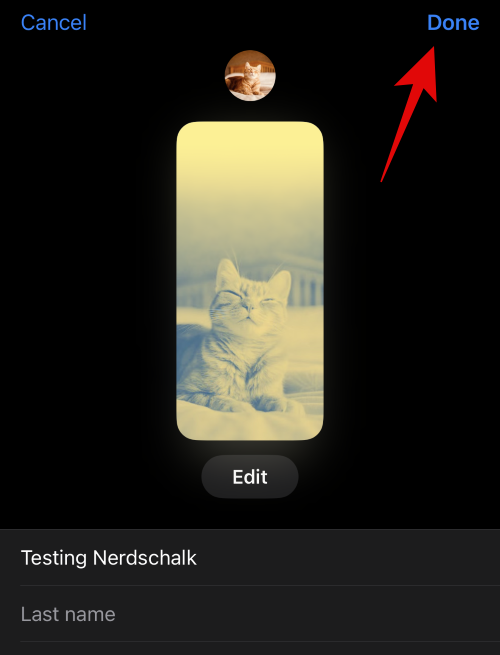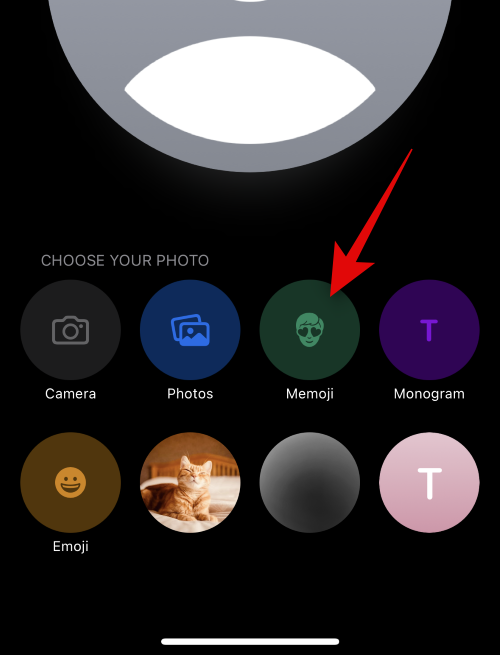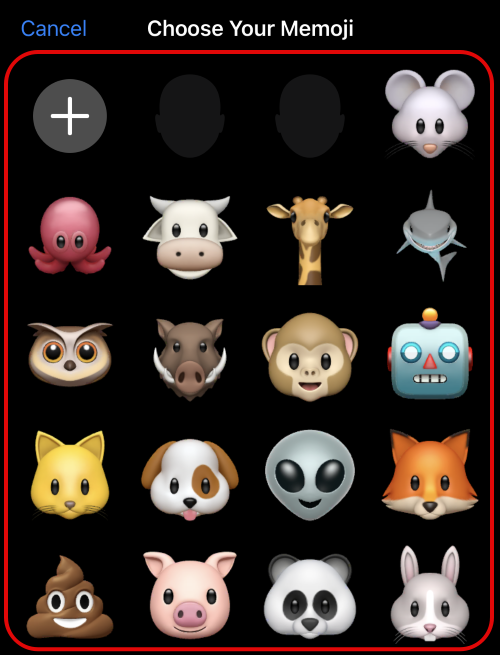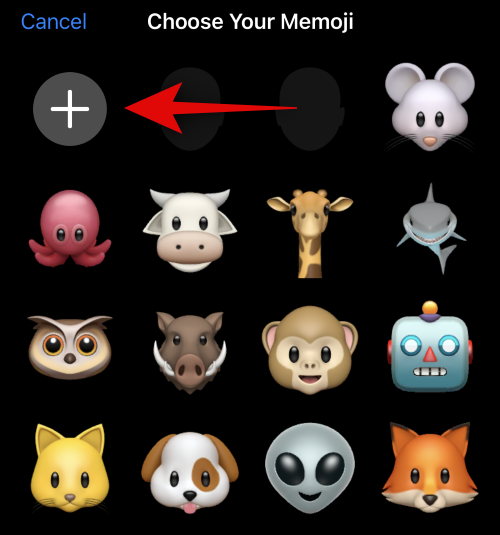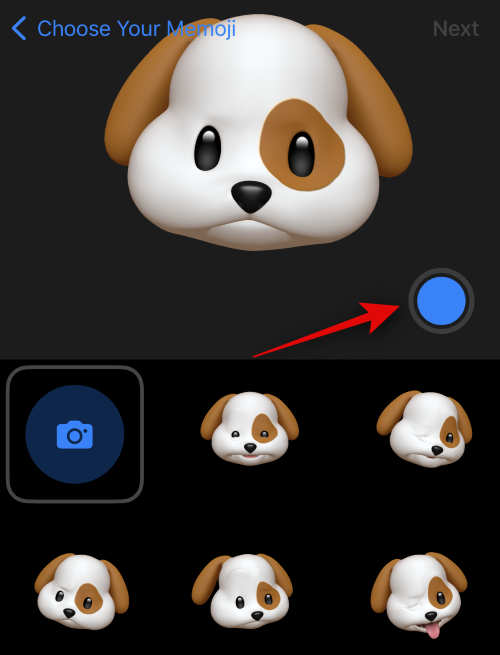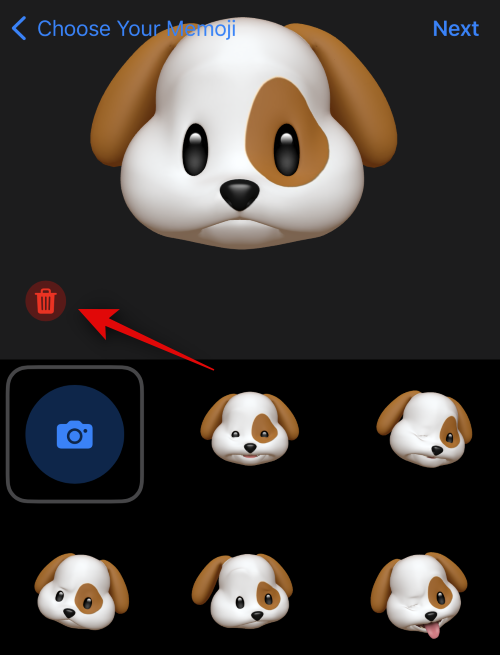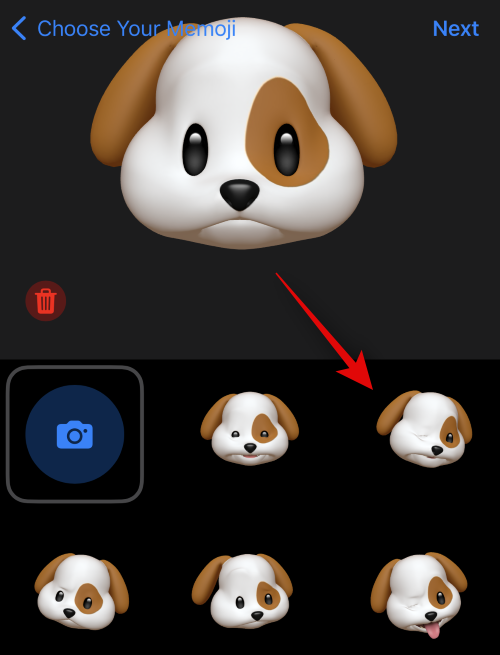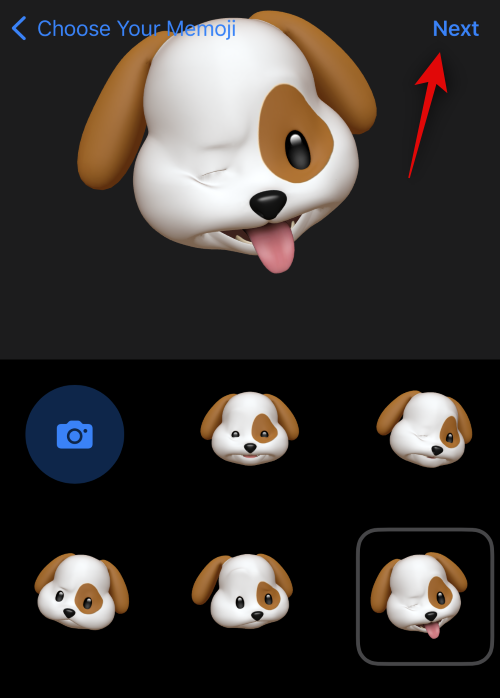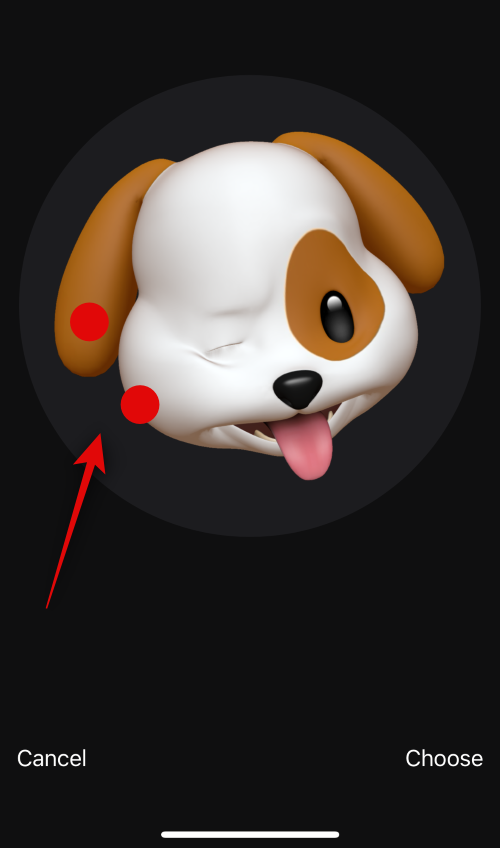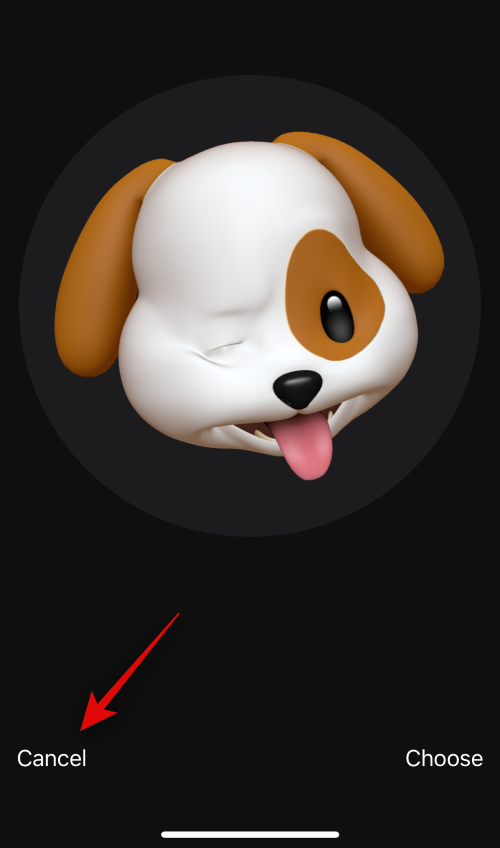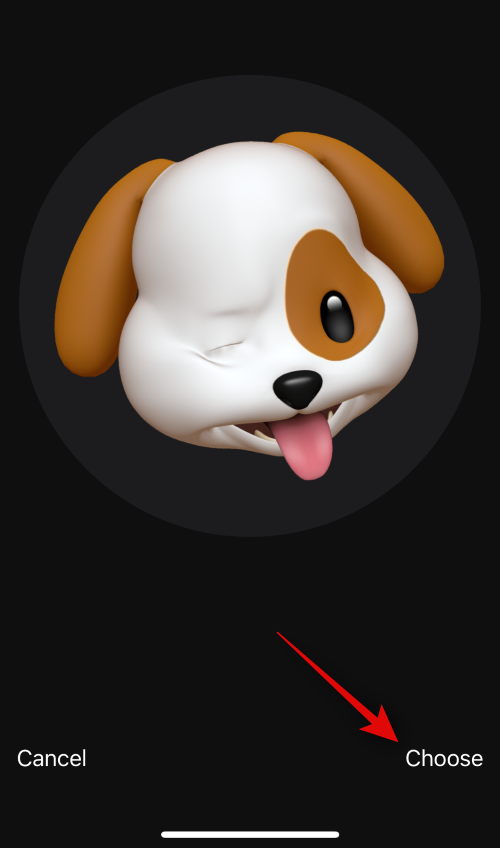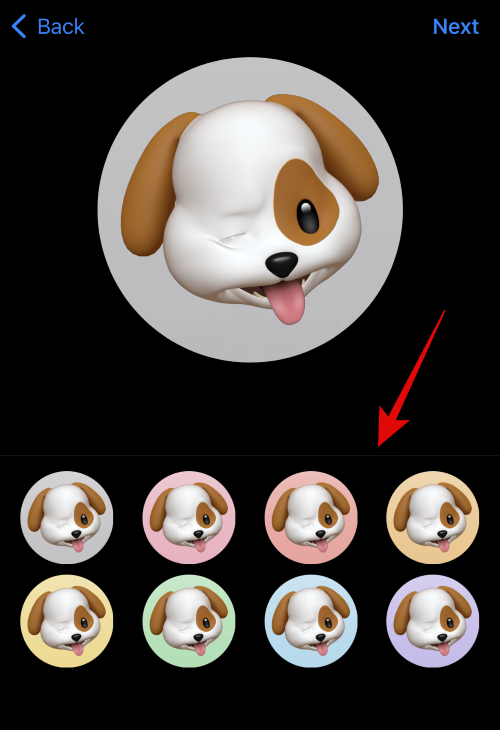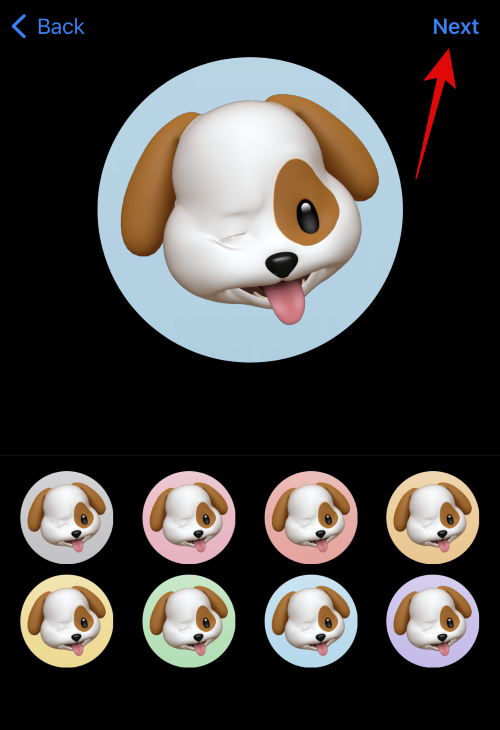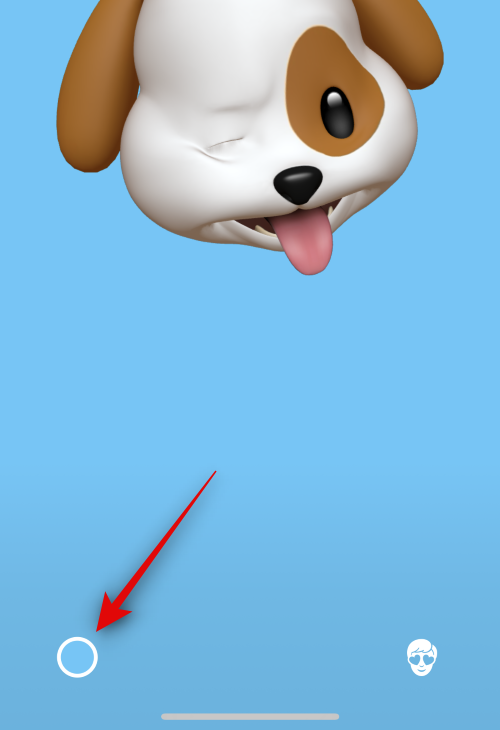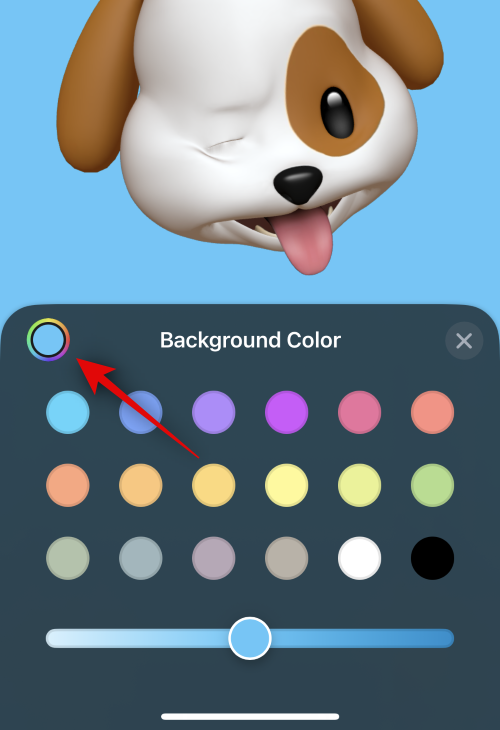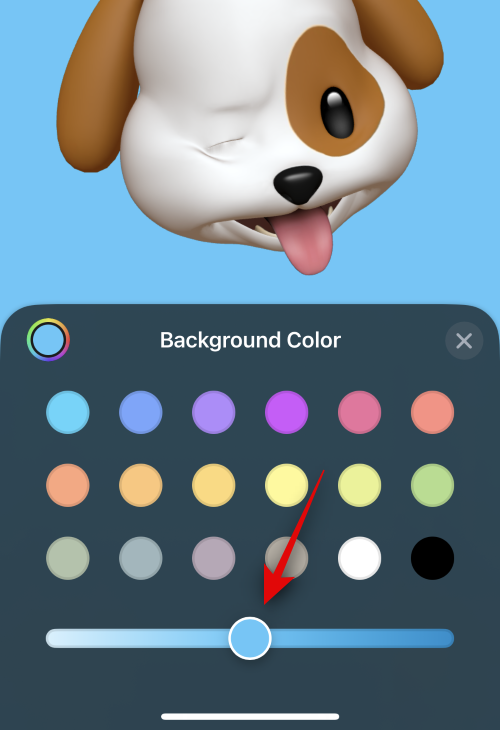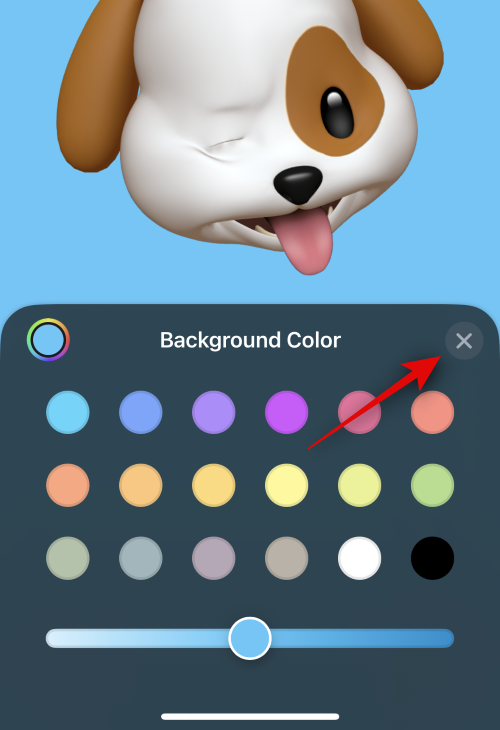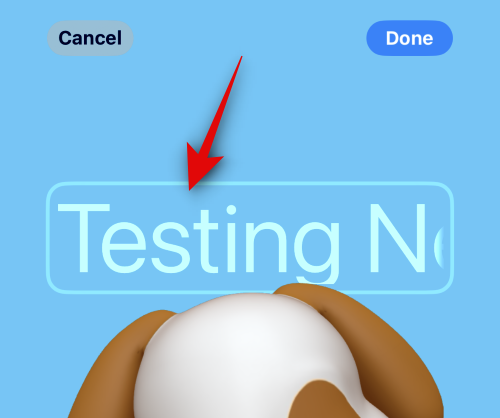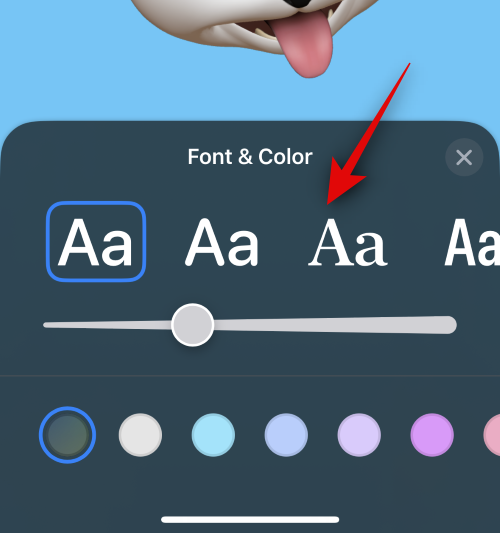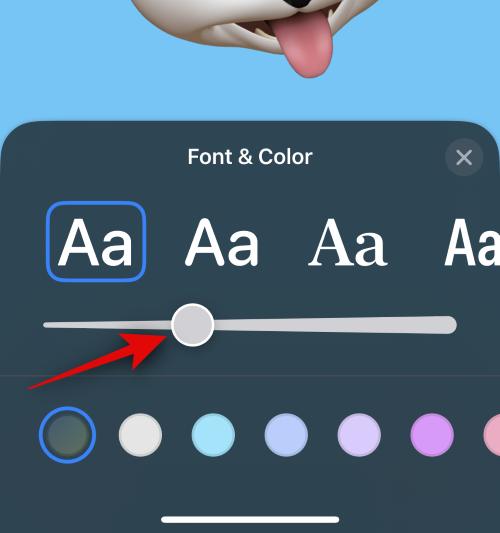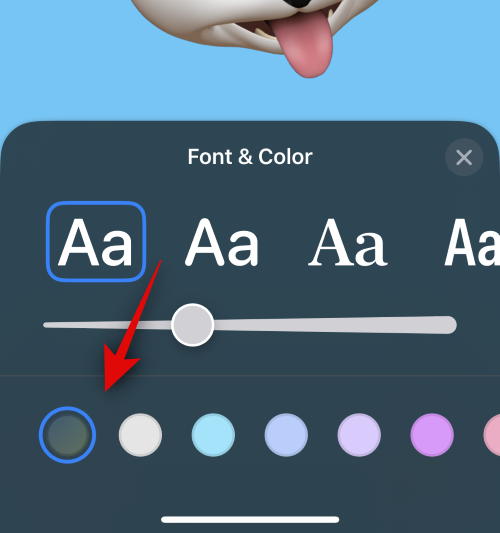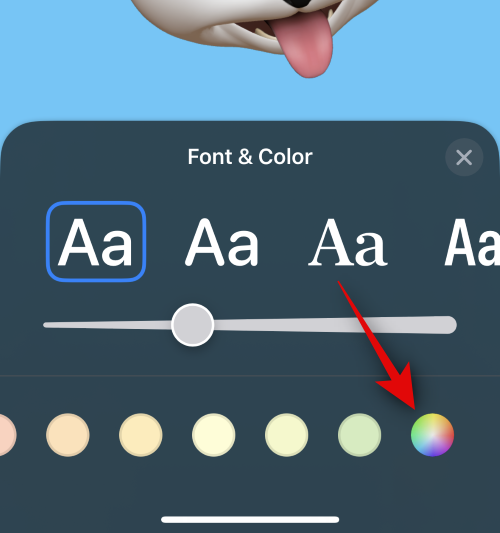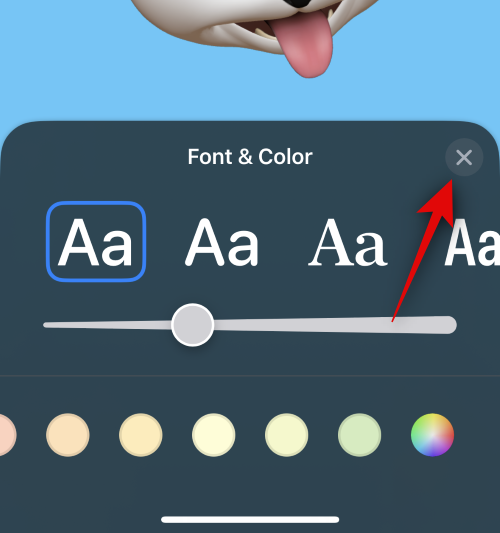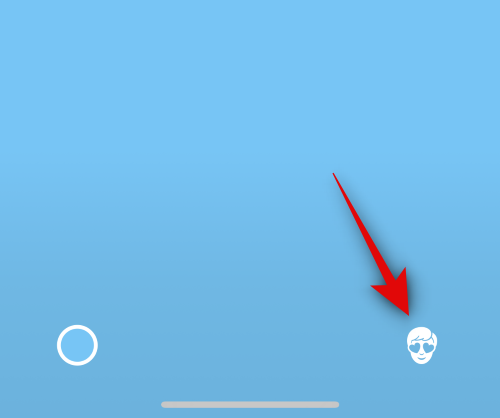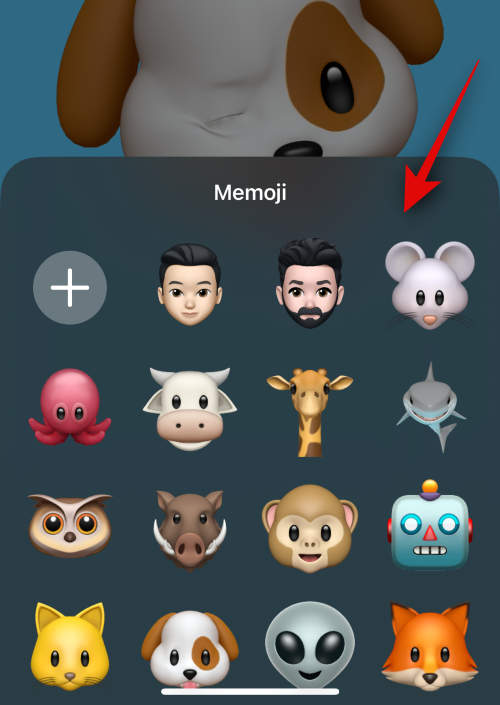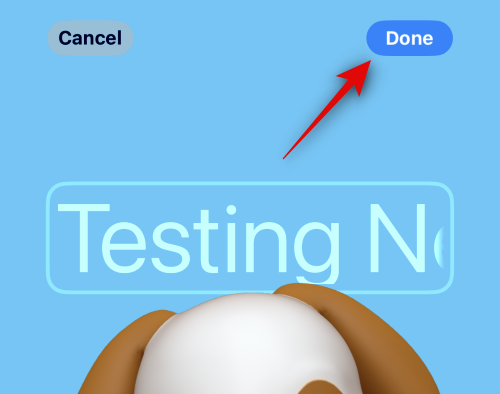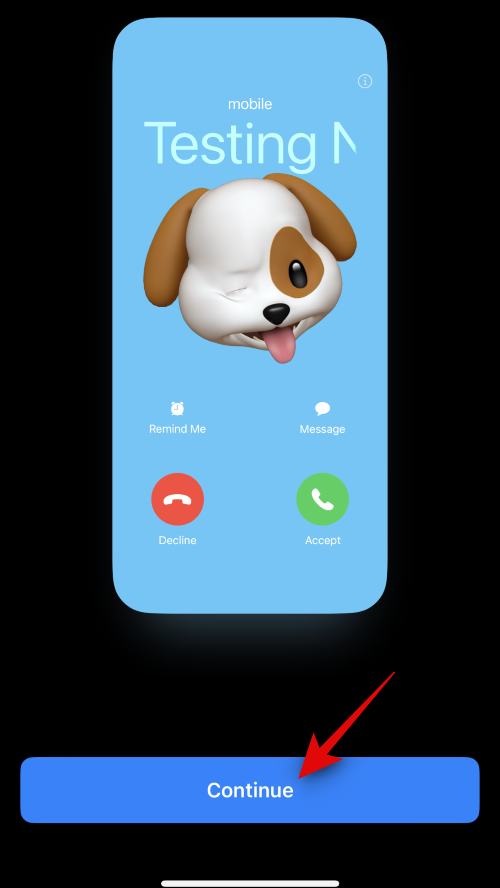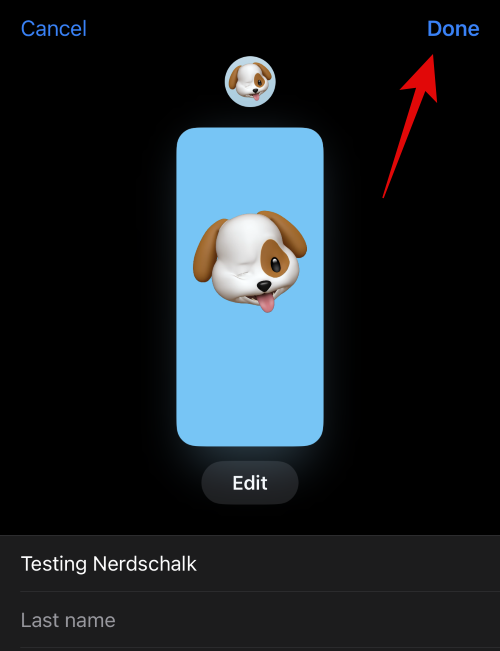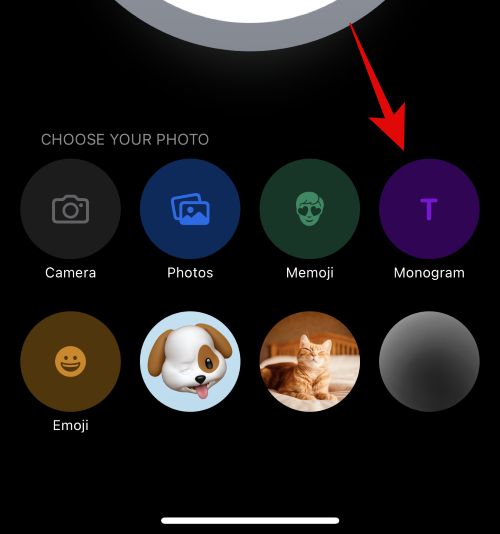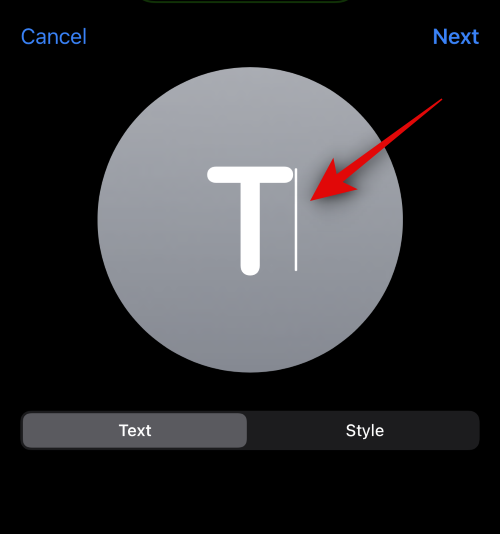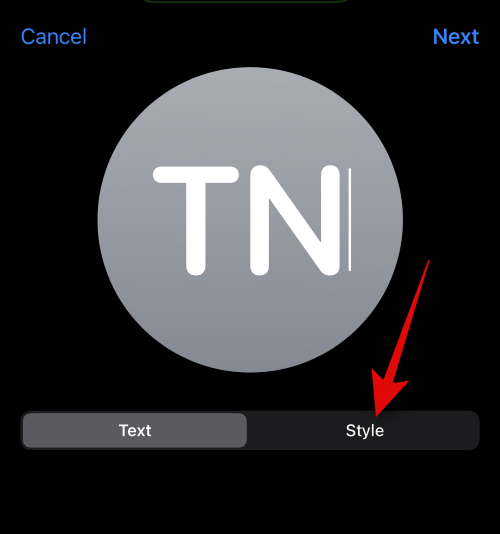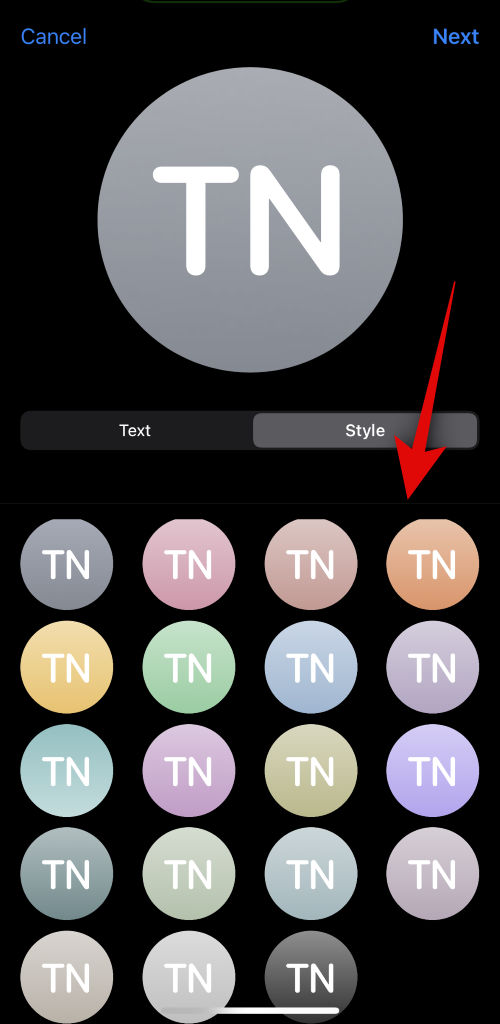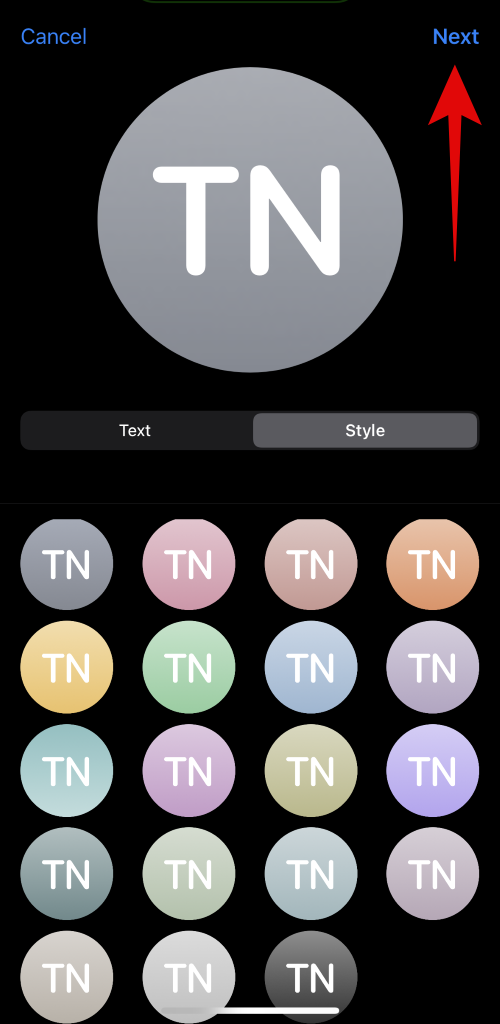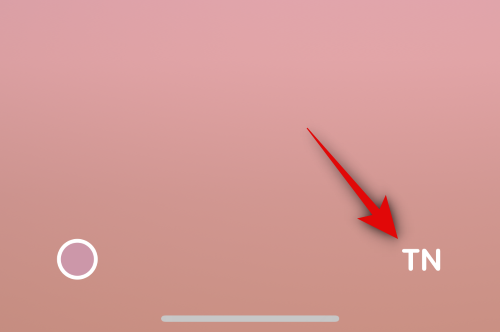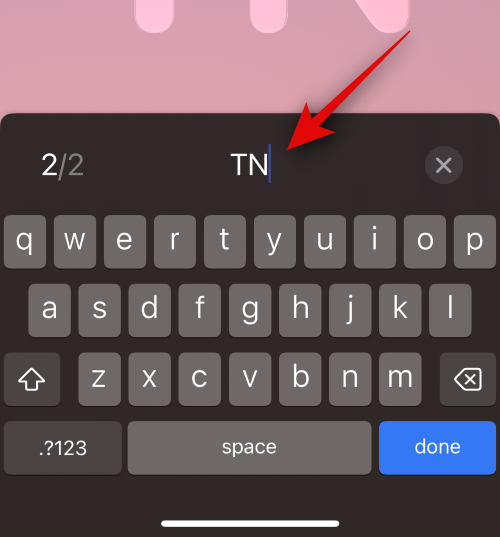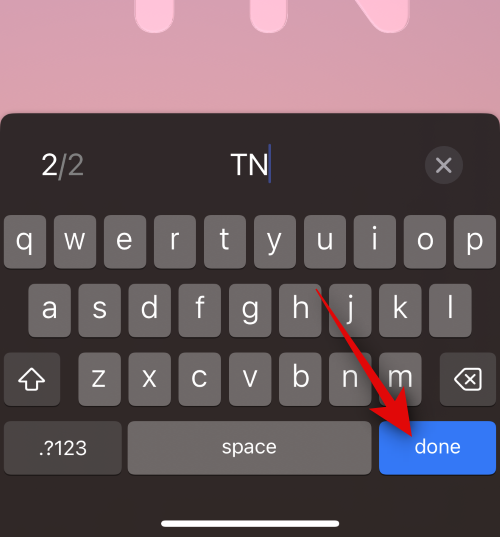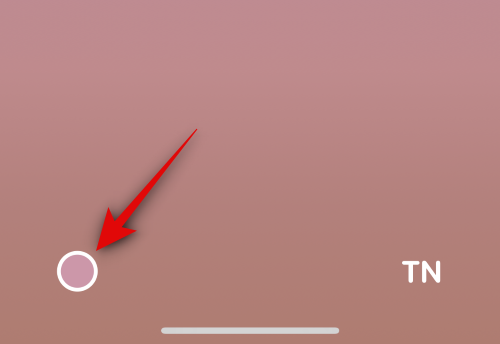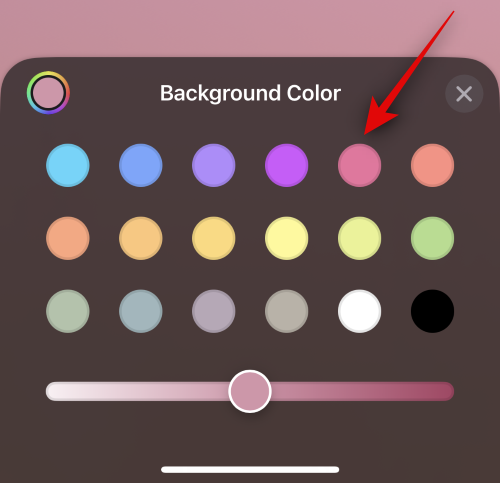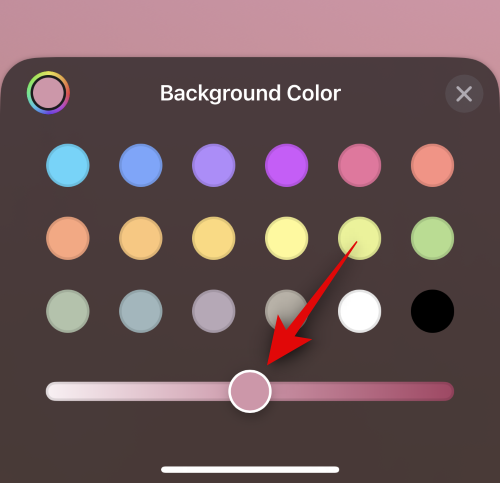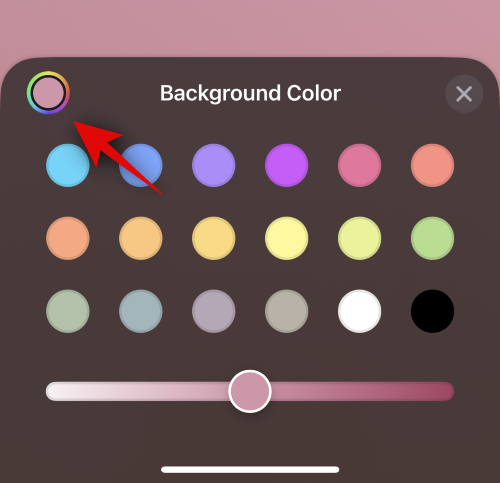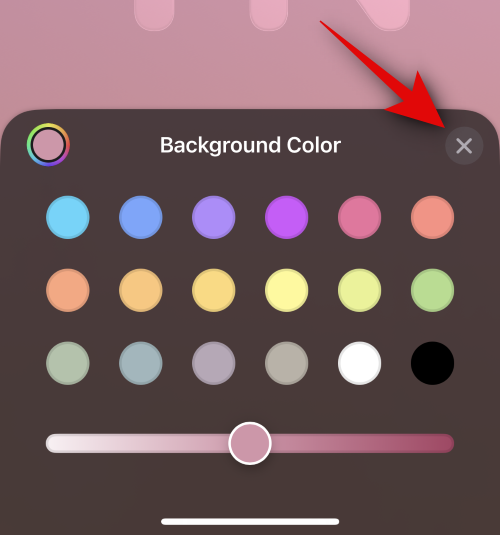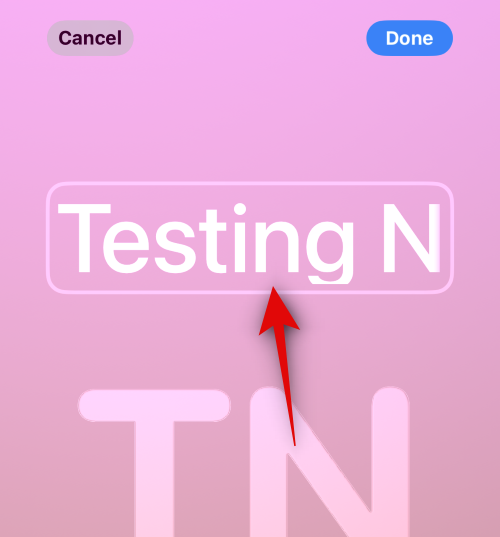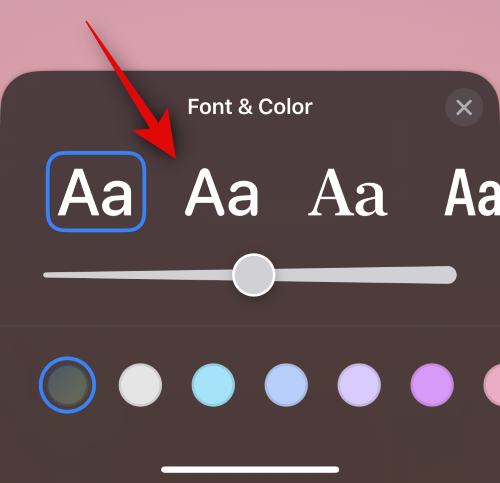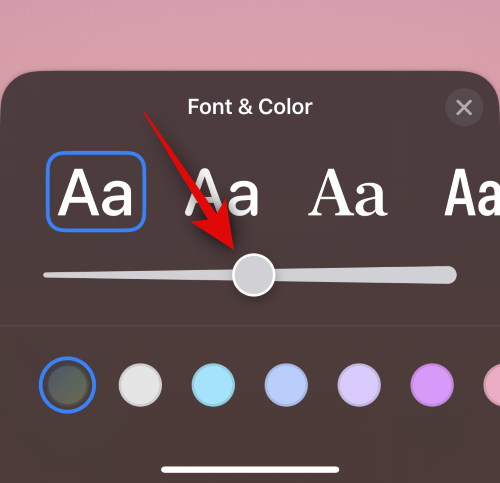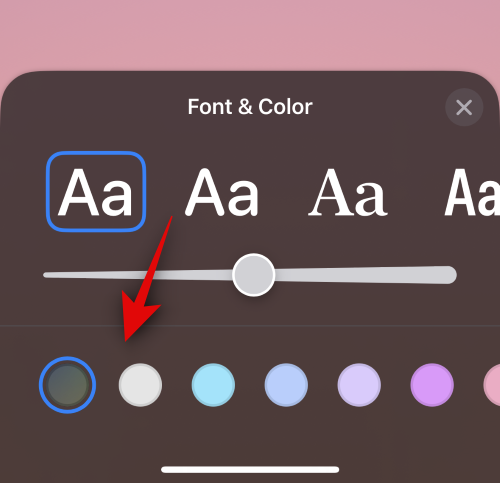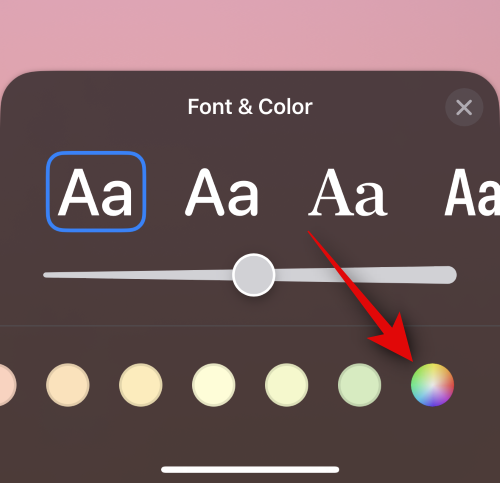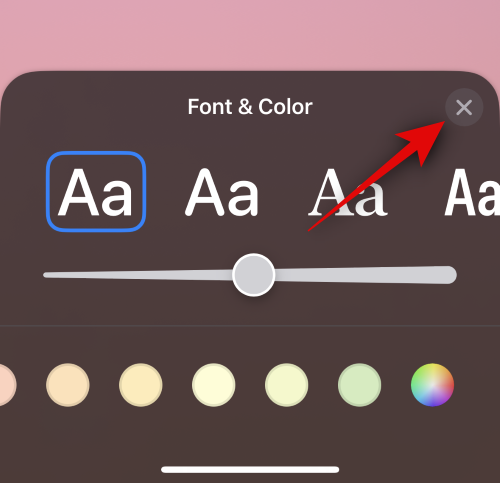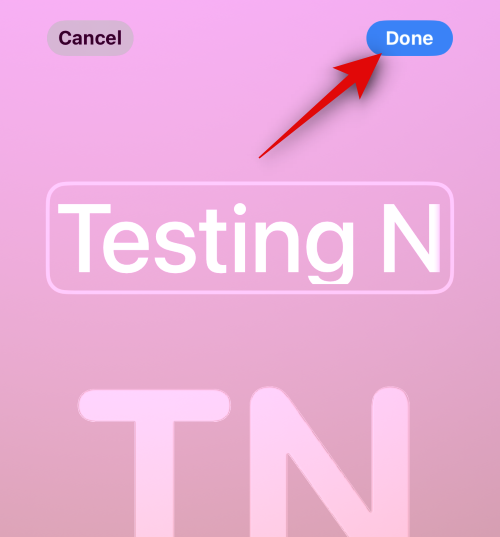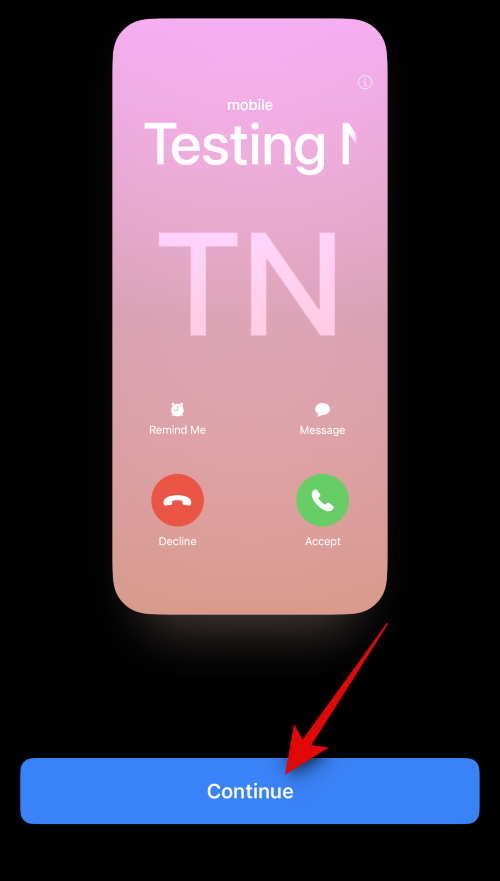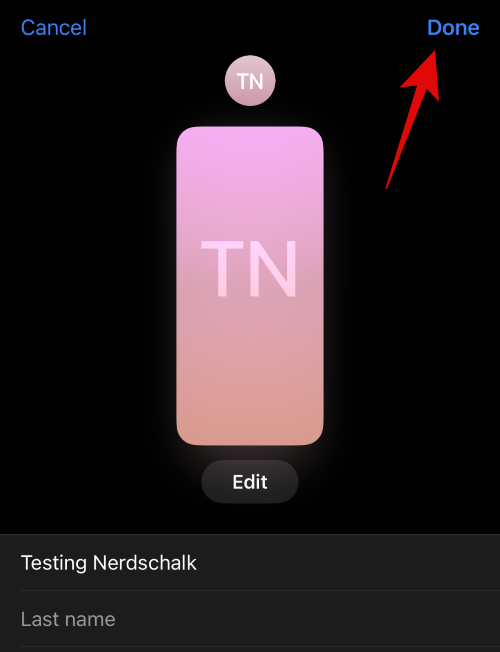Maison >Problème commun >Comment créer une affiche de contact pour quelqu'un sur iPhone avec iOS 17
Comment créer une affiche de contact pour quelqu'un sur iPhone avec iOS 17
- 王林avant
- 2023-07-11 09:09:257644parcourir
Les affiches de contact sont un excellent moyen de vous présenter à quelqu'un. Cette nouvelle fonctionnalité d'iOS 17 vous permet de créer vous-même une affiche en fonction de vos préférences esthétiques, qui apparaîtra à chaque fois que vous appellerez l'un de vos contacts, à condition qu'il dispose d'un iPhone.
Mais cela peut vous amener à vous demander ce qui arrive aux contacts qui n’ont pas d’iPhone ou qui n’ont pas encore créé d’affiche de contact. Eh bien, vous pouvez créer votre propre affiche pour les contacts entrant dans cette catégorie. Voyons comment créer des affiches de contact pour d'autres contacts sur iPhone.
Comment créer une affiche de contact pour vos contacts
Vous devez avoir iOS 17 installé sur votre iPhone afin de créer une affiche de contact pour vos contacts. Si vous n'avez pas encore mis à jour, vous pouvez le faire en accédant à Paramètres > Général > Mise à jour du logiciel. Vous pouvez ensuite installer la dernière mise à jour disponible et suivre le guide ci-dessous après la mise à jour. Commençons.
Ouvrez l'application « Contacts ».
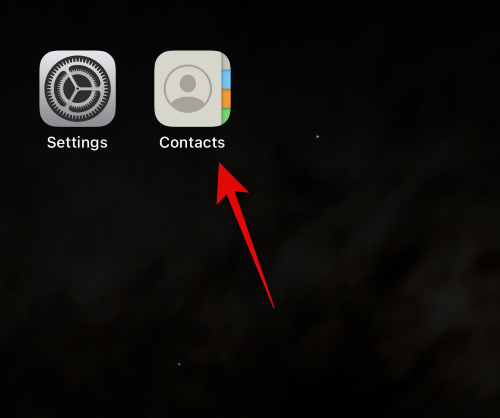
Cliquez sur le contact pour lequel vous souhaitez créer une affiche.
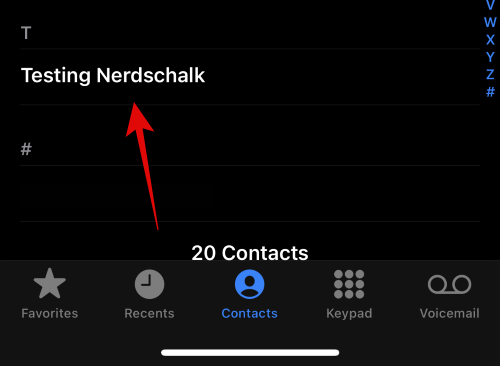
Cliquez maintenant sur Modifier dans le coin supérieur droit de l'écran.
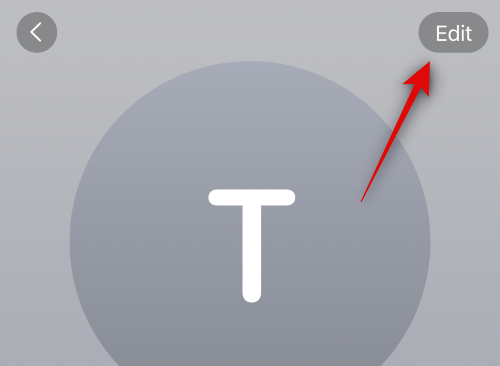
Appuyez sur Ajouter une photo sous le contact en haut.
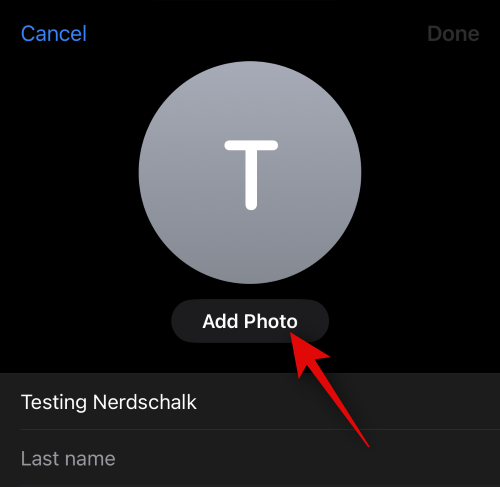
Cliquez et sélectionnez le type de photo de contact que vous souhaitez créer parmi l'une des options ci-dessous.
- Appareil photo
- Photos
- Memoji
- Monogramme
- Emojis
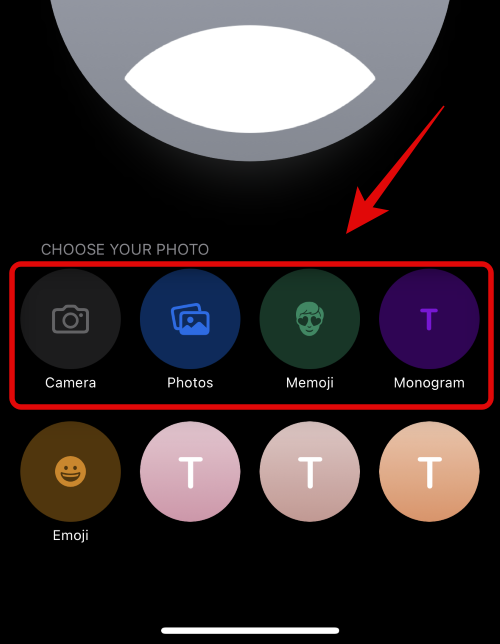
Vous pouvez également appuyer et sélectionner l'une des options prédéfinies en bas. La même chose sera utilisée pour créer votre affiche de contact sauf si vous avez sélectionné des émoticônes, auquel cas vous serez redirigé vers l'affiche de contact Memoji.
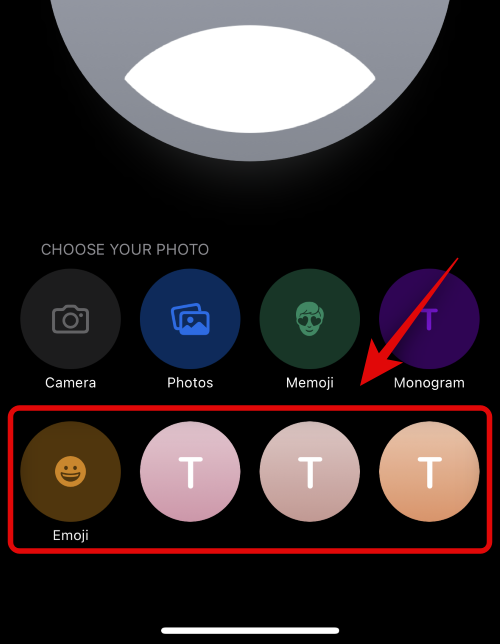
Maintenant, suivez l'une des sections ci-dessous en fonction de l'option que vous avez sélectionnée dans les étapes ci-dessus.
Créer une affiche de contact avec l'appareil photo
Voici comment utiliser votre appareil photo pour créer une affiche de contact pour un contact sélectionné. Veuillez suivre les étapes ci-dessous pour vous aider tout au long du processus.
Appuyez sur l'appareil photo en bas pour commencer.
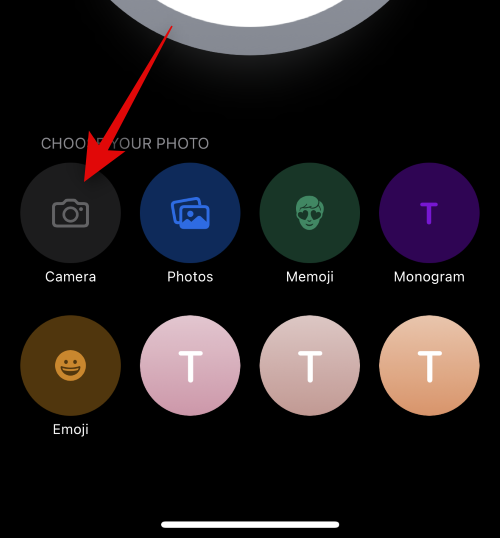
Maintenant, utilisez les options de l'appareil photo pour ajuster et composer votre photo comme vous le souhaitez.
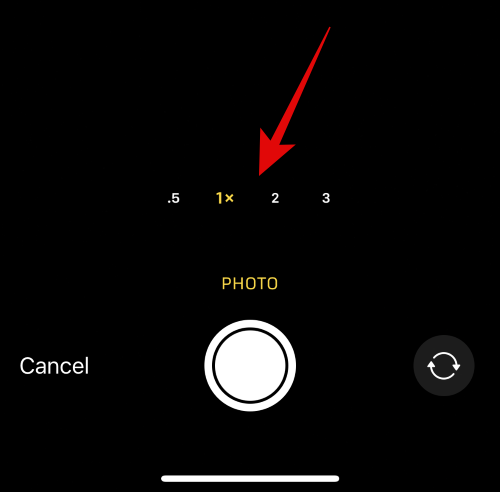
Cliquez sur l'icône de l'obturateur pour prendre la photo.
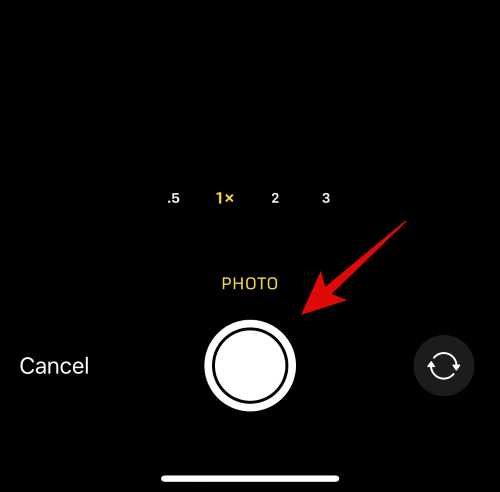
Utilisez des gestes de pincement pour redimensionner et redimensionner les images.
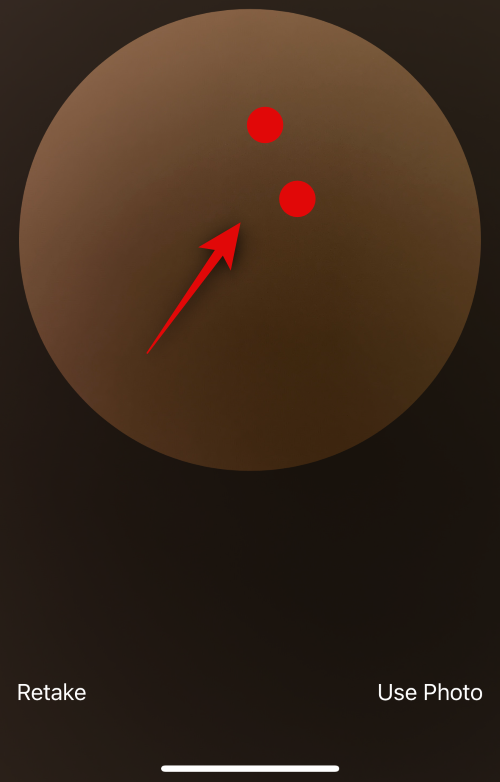
Si vous souhaitez capturer à nouveau l'image, appuyez sur Recapturer.
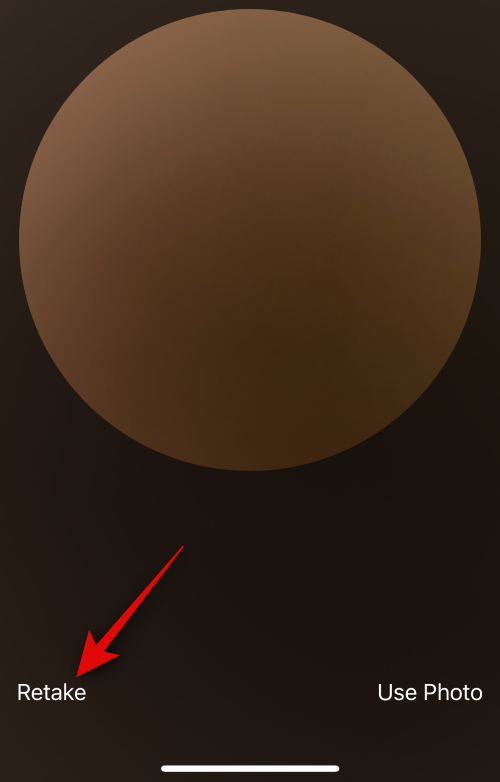
Cliquez sur Utiliser les photos après avoir capturé votre image préférée.
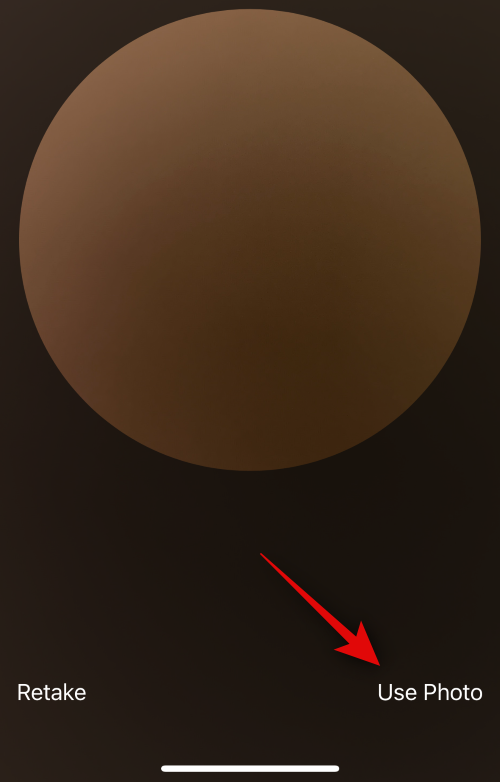
Sélectionnez maintenant votre filtre préféré parmi les options en bas de l'écran.
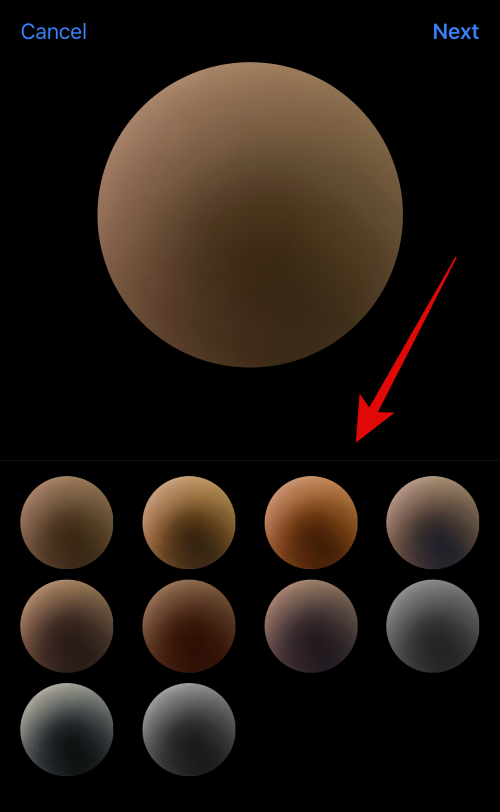
Lorsque vous êtes prêt, cliquez sur Suivant dans le coin supérieur droit.
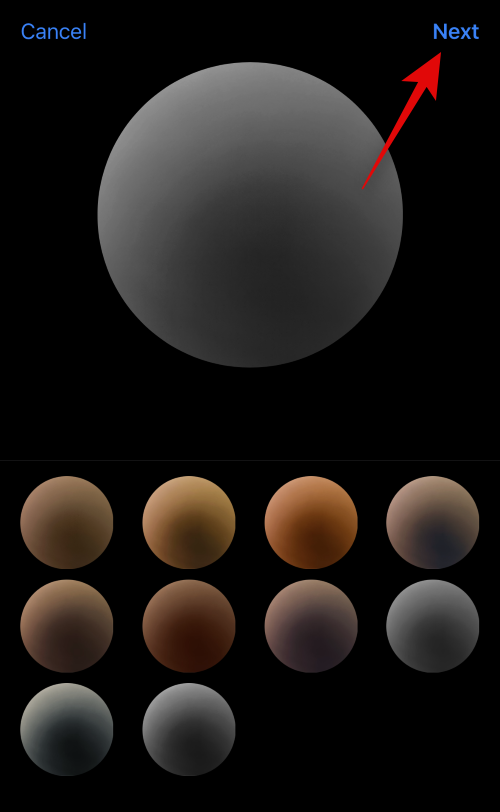
Il vous sera maintenant demandé de créer une affiche. Appuyez à nouveau sur la caméra en bas.
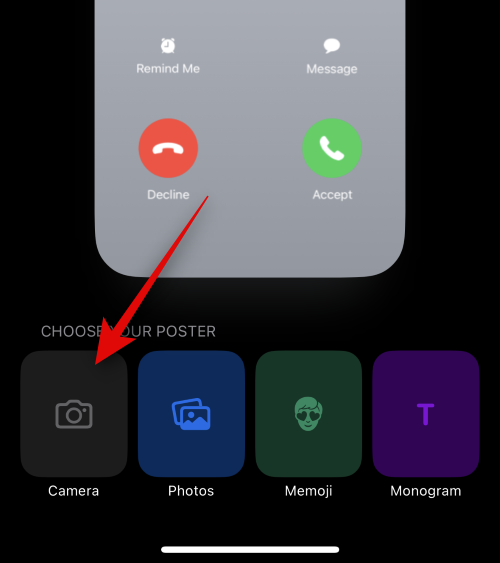
Personnalisez les options de votre appareil photo et cadrez vos images comme nous le faisions auparavant.
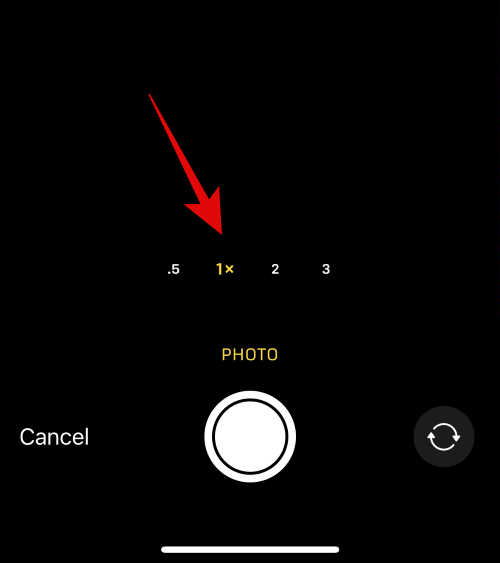
Cliquez sur l'icône de l'obturateur lorsque vous êtes prêt.
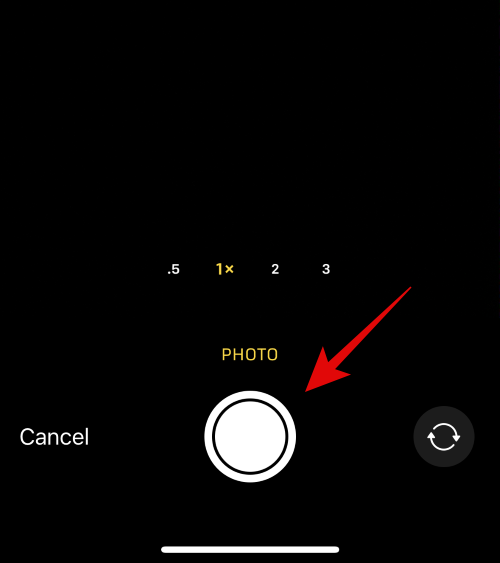
Si vous souhaitez reprendre l'image, veuillez cliquer sur Reprendre.
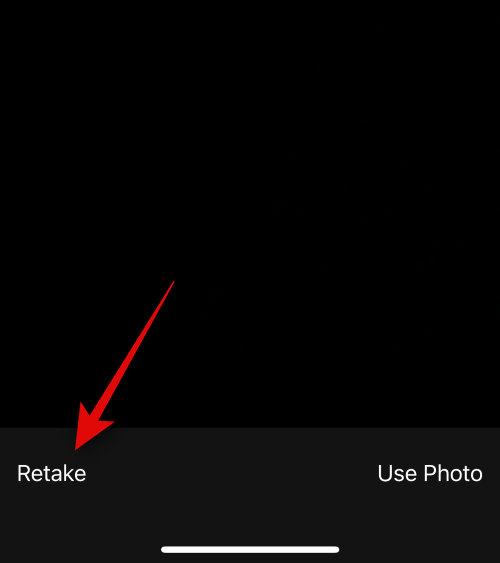
Cliquez sur Utiliser les photos après avoir capturé votre image préférée.
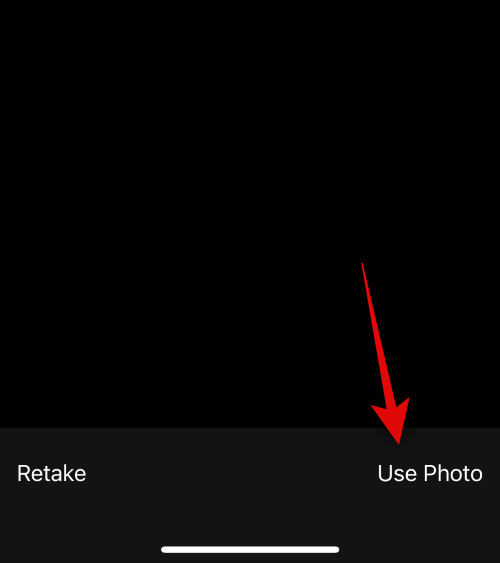
L'affiche va maintenant être créée. Utilisez des gestes de pincement pour repositionner et redimensionner l'image sur la toile.
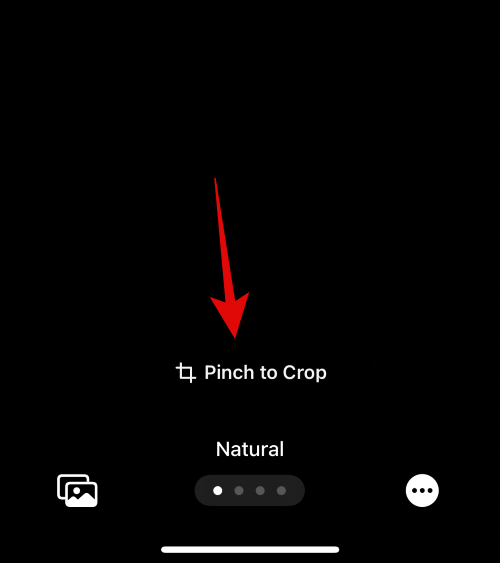
Ensuite, cliquez sur le nom en haut pour le personnaliser.
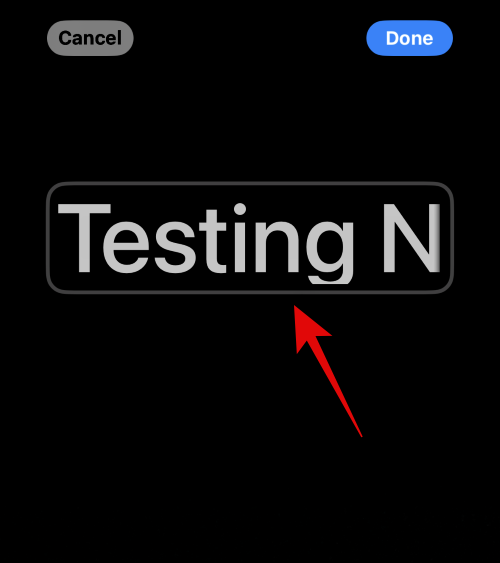
Faites glisser les options en haut et appuyez sur la police que vous aimez.
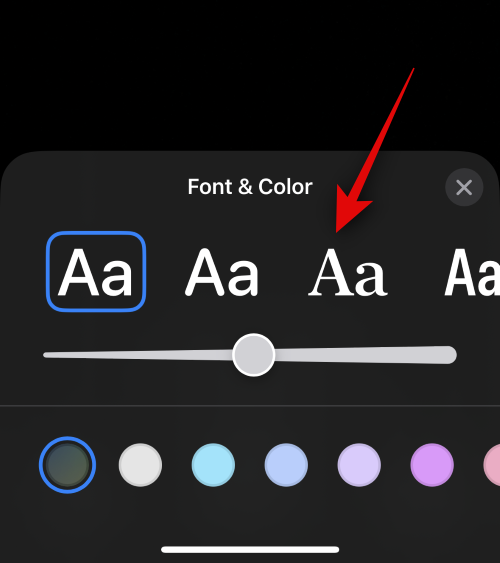
Ajustez maintenant l'épaisseur de la police à l'aide du curseur.
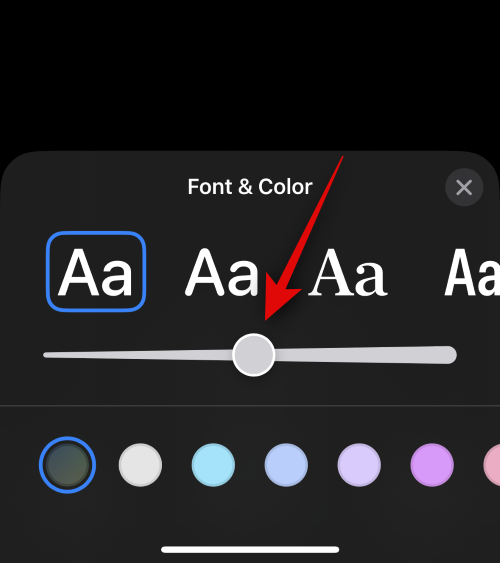
Ensuite, faites glisser la sélection de couleurs en bas et choisissez votre couleur de police préférée.
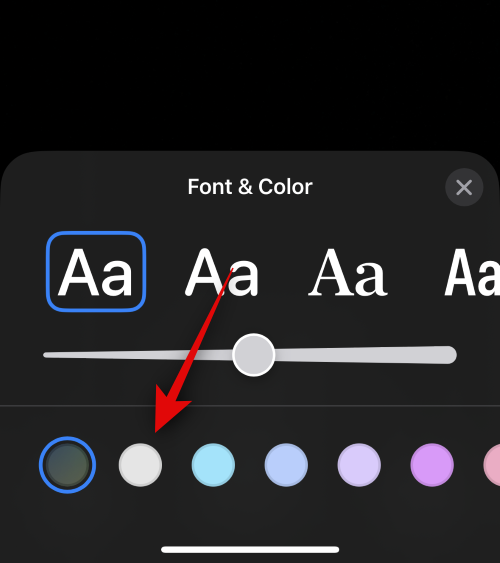
Vous pouvez également cliquer sur la roue chromatique pour choisir une couleur personnalisée.
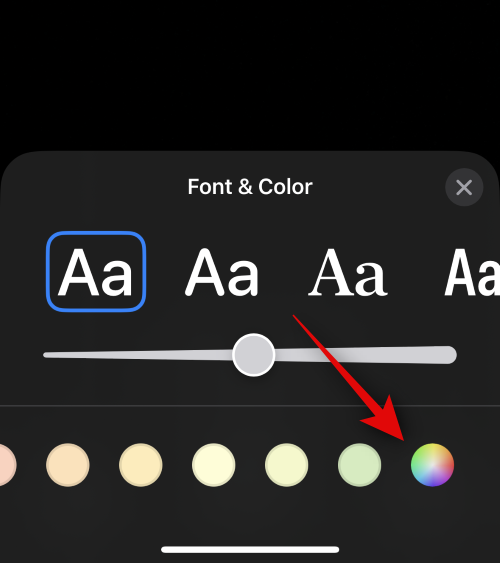
Cliquez sur l'icône X lorsque vous avez terminé.
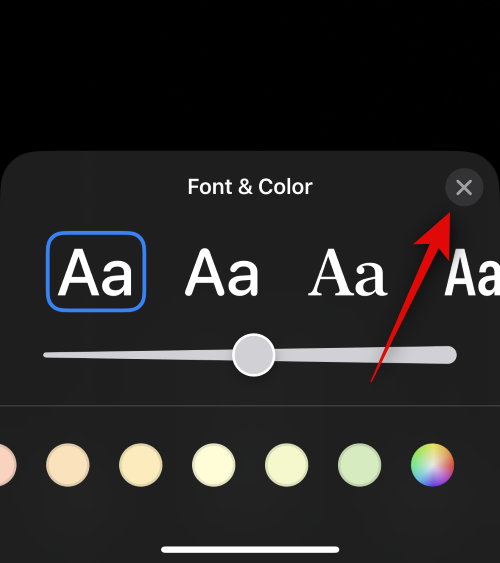
Cliquez sur l'icône à 3 points dans le coin inférieur droit et sur Effet de profondeur pour activer le même effet.
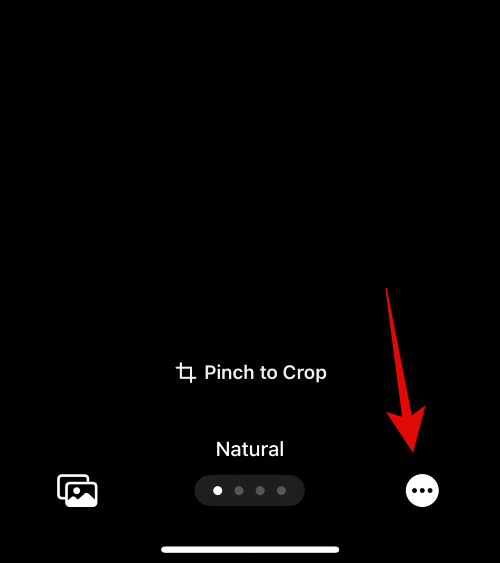
Remarque : l'effet de profondeur ne fonctionne que sur les images compatibles.
Faites glisser votre doigt maintenant et choisissez votre effet préféré pour vos images. Vous pouvez choisir parmi les options suivantes.
- Naturel
- Arrière-plan dégradé
- Arrière-plan transparent
- Arrière-plan transparent mono
- REMARQUE : Certains de ces filtres ne fonctionnent que sur les images cliquées en mode portrait.
- Si vous choisissez un effet qui applique un fond coloré à votre image, vous pouvez modifier le même effet en cliquant sur l'icône dans le coin inférieur droit.
- Si vous le souhaitez, vous pouvez cliquer sur la roue chromatique pour choisir une couleur personnalisée.
Vous pouvez régler la saturation de la couleur à l'aide du curseur en bas. 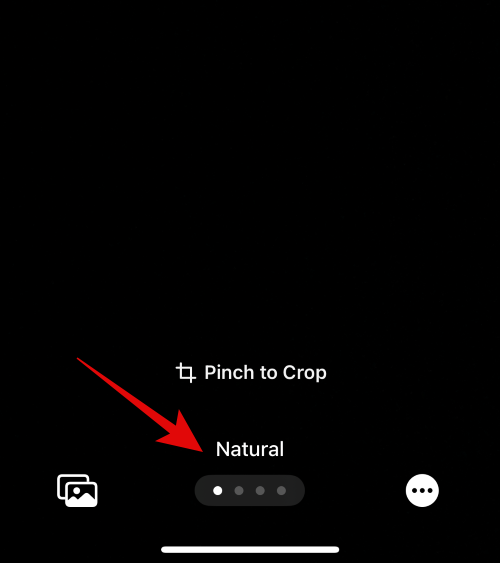
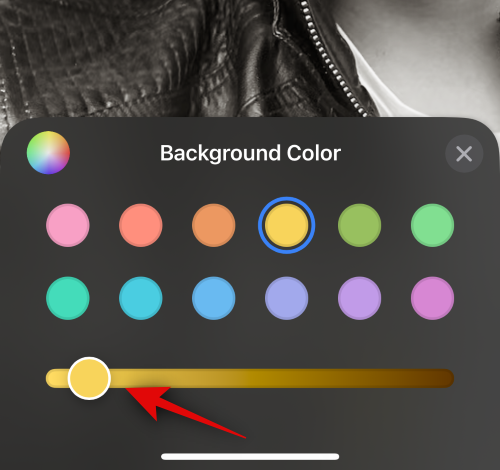
Pour les effets comme Studio, cette option sera remplacée par une bascule d'éclairage. Dans ce cas, vous pouvez choisir entre des touches hautes et des touches basses.
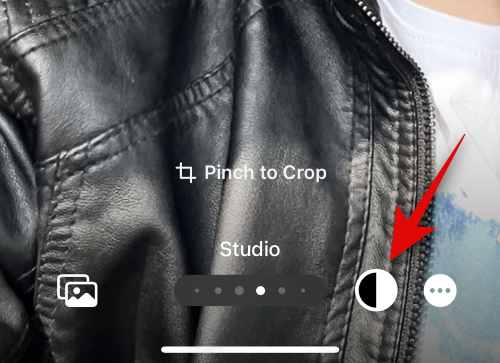
De même, Noir et Blanc vous permettra de choisir entre des fonds noir et blanc.
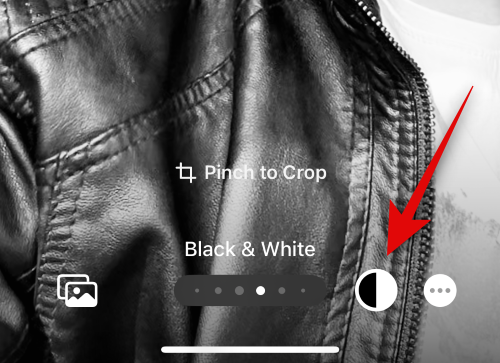
Après avoir créé l'affiche, cliquez sur Terminé dans le coin supérieur droit.
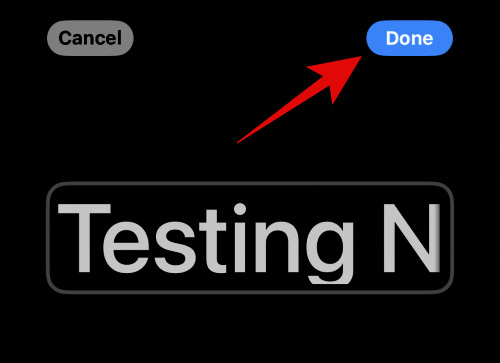
L'aperçu de l'affiche va maintenant être affiché.
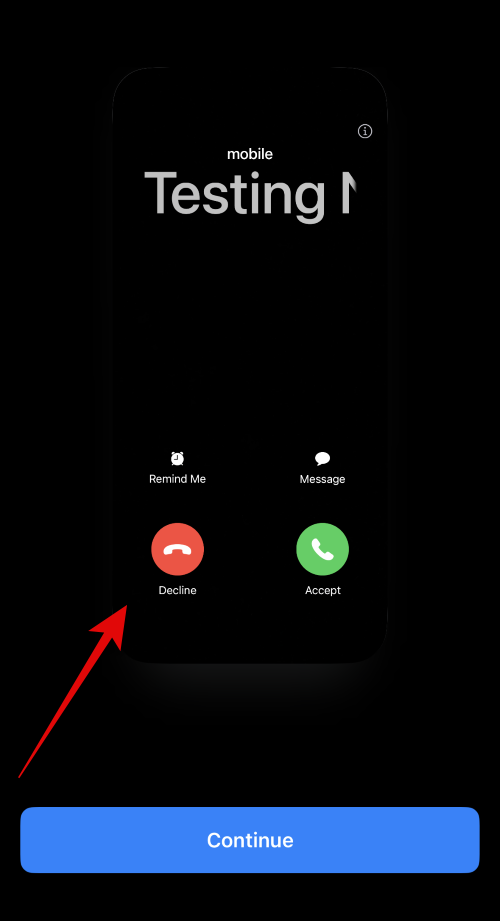
Appuyez sur Continuer en bas.
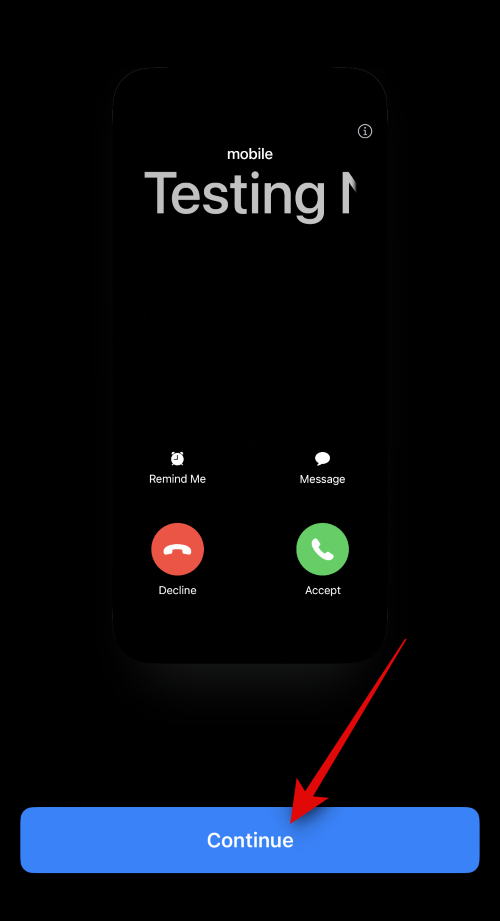
Les images et affiches sélectionnées seront désormais attribuées à vos contacts. Cliquez sur Terminé dans le coin supérieur droit pour enregistrer les modifications.
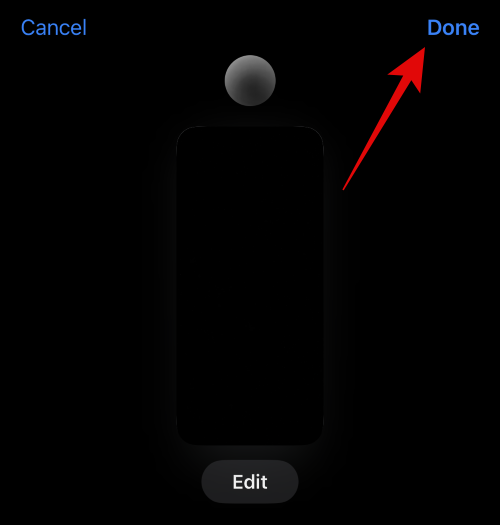
Voici comment créer une affiche de contact à l'aide de l'option Appareil photo.
Créer une affiche de contact photo
Suivez les étapes ci-dessous pour créer une affiche de contact pour vos contacts à l'aide de l'option Photo. Commençons.
Appuyez sur la photo en bas.
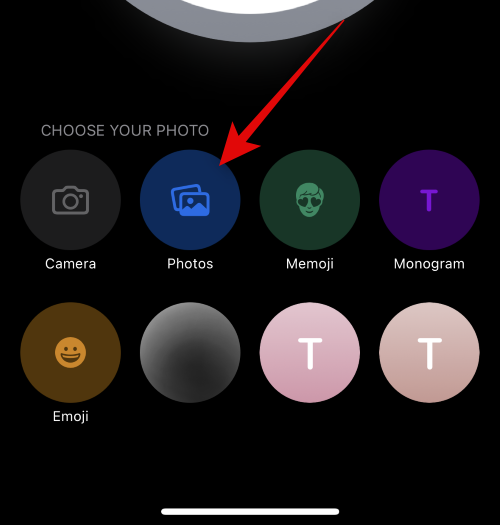
Maintenant, appuyez et sélectionnez l'image préférée à attribuer au contact.
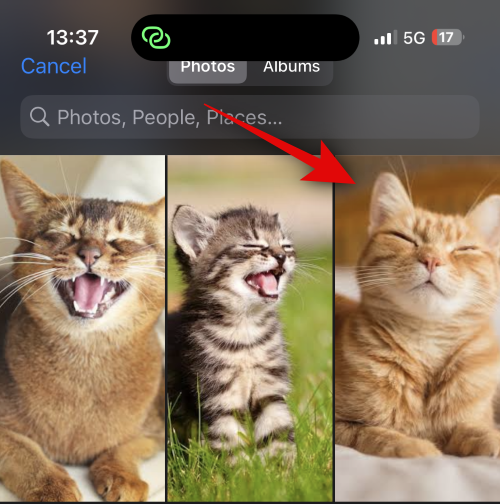
Utilisez des gestes de pincement pour redimensionner et repositionner les images à votre guise.
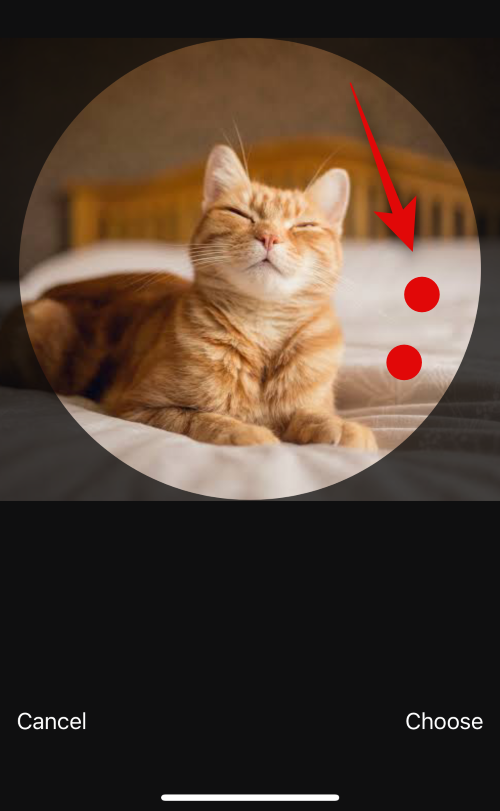
Cliquez sur Sélectionner dans le coin inférieur droit pour terminer votre sélection.
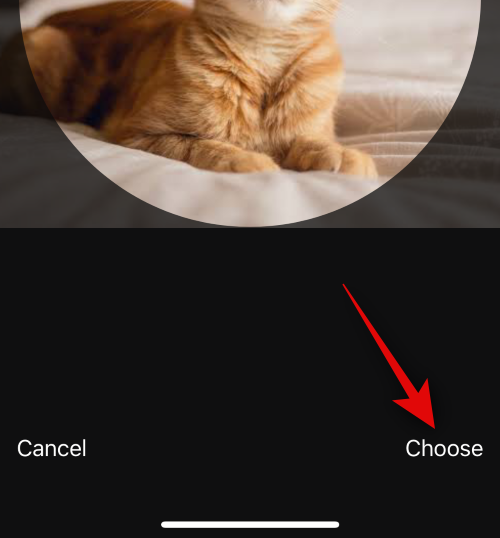
Cliquez et sélectionnez votre filtre préféré parmi les options en bas.
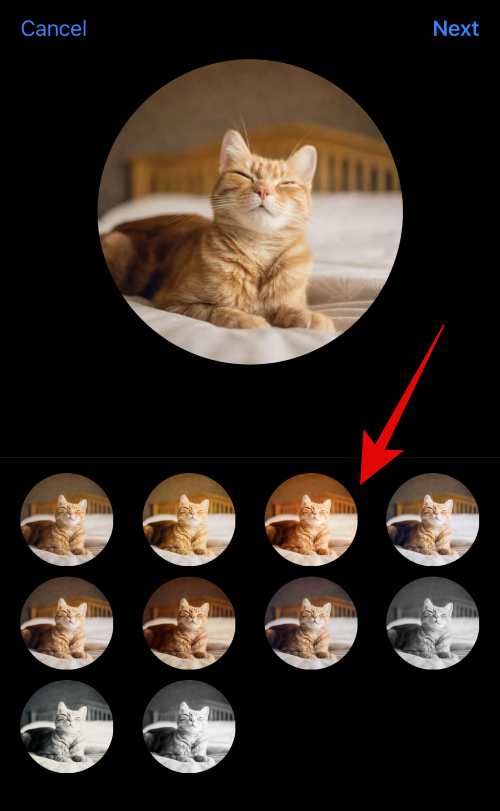
Cliquez sur Suivant lorsque vous avez terminé.
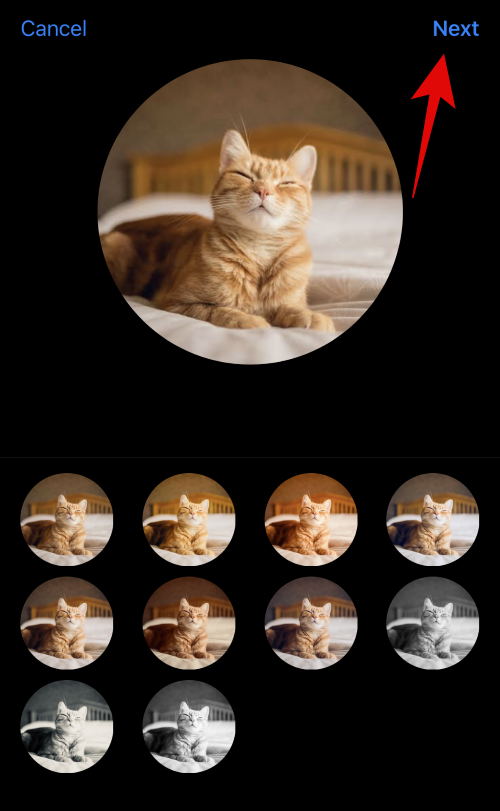
Maintenant, l'image sera attribuée comme photo de contact. Appuyez à nouveau sur la photo en bas.
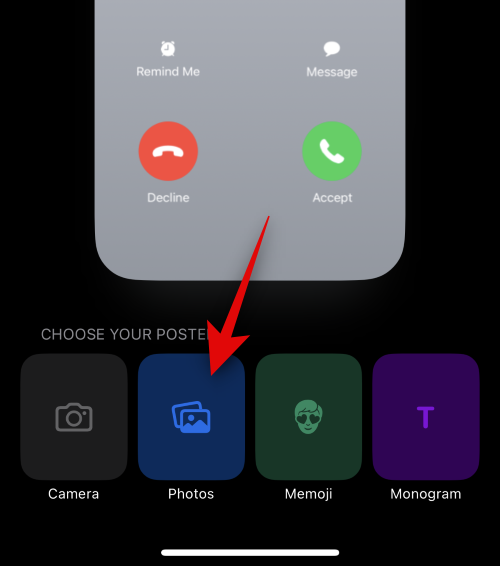
Les images sont désormais également automatiquement attribuées à l'affiche du contact. Utilisez des gestes de pincement pour repositionner et redimensionner l'image sur la toile comme auparavant.
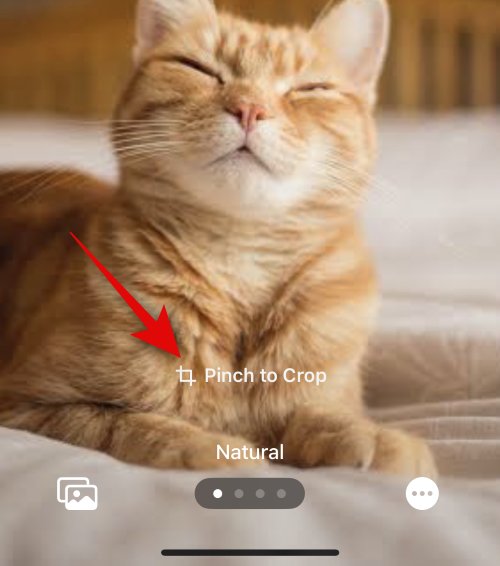
Cliquez maintenant sur le nom du contact en haut.
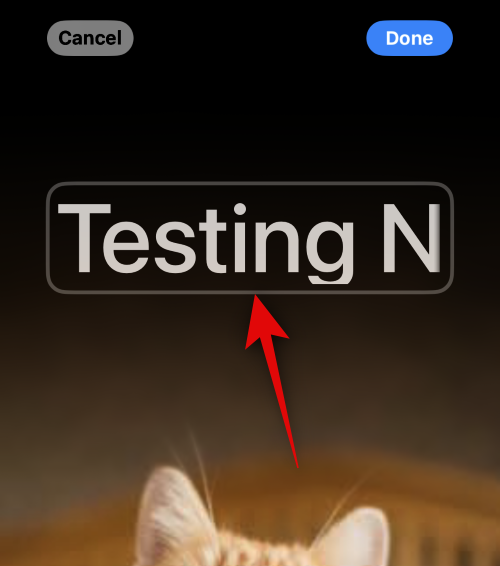
Faites glisser les options en haut et choisissez votre police préférée.
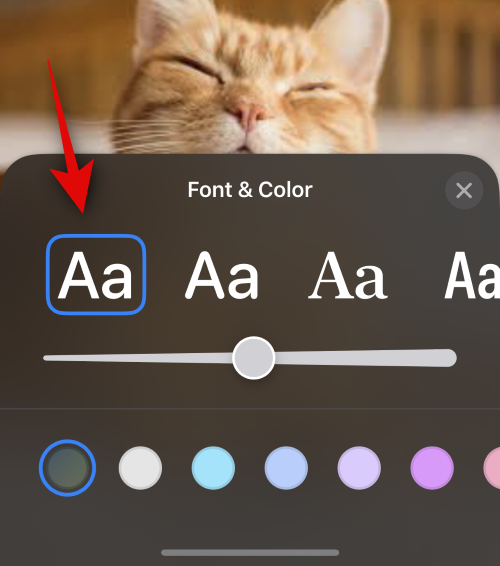
Utilisez le curseur pour ajuster l'épaisseur de la police.
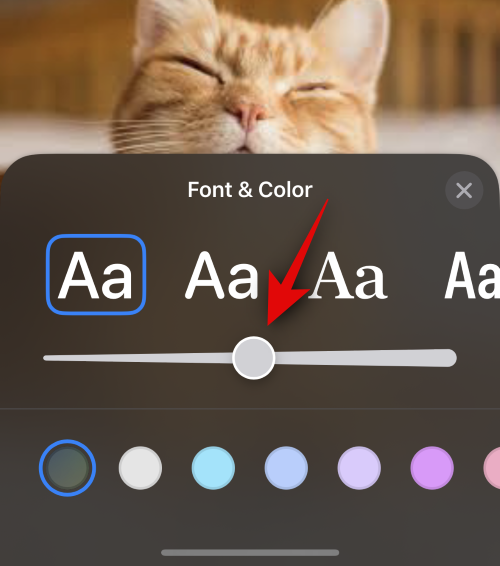
Ensuite, faites glisser les options en bas pour choisir votre couleur de police préférée.
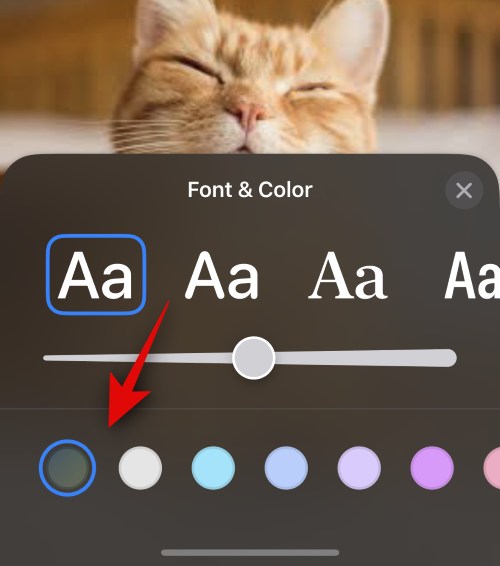
Vous pouvez également cliquer sur la roue chromatique pour choisir une couleur personnalisée.
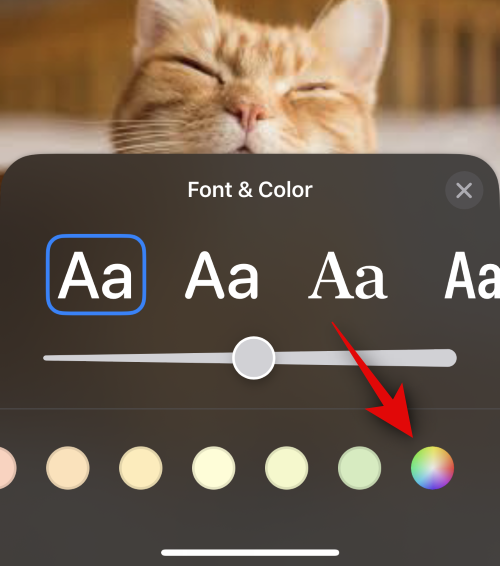
Cliquez sur l'icône X lorsque vous avez terminé.
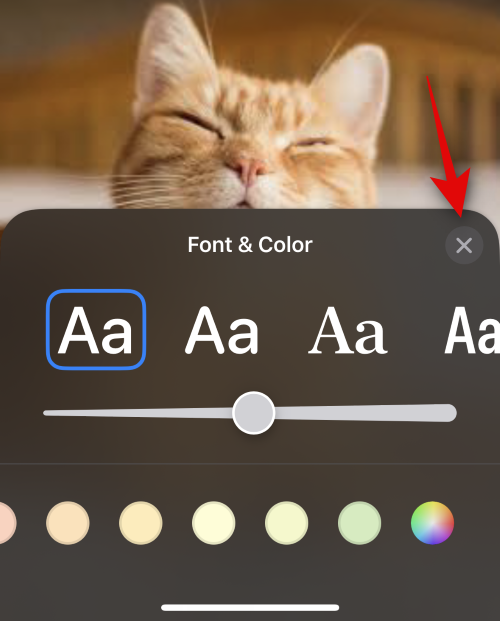
Cliquez maintenant sur l'icône à 3 points dans le coin inférieur droit. Cliquez sur l'effet de profondeur pour activer le même effet sur votre image.
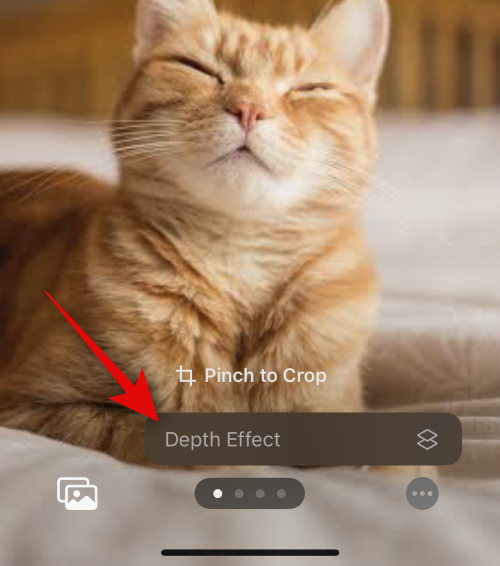
REMARQUE : Cette option n'est disponible que pour les images compatibles.
Ensuite, faites glisser votre doigt sur la toile et sélectionnez votre filtre préféré pour votre image. Vous pouvez choisir parmi l'une des options suivantes.
- Naturel
- Fond dégradé
- Fond sans couture
- Fond mono sans couture
-
Remarque : certains de ces filtres ne fonctionnent que sur les images cliquées en mode portrait.
Selon le filtre que vous choisissez, vous pouvez cliquer sur l'icône en bas à droite pour le personnaliser. Par exemple, nous pouvons changer la couleur d’arrière-plan lors de l’utilisation du filtre Seamless Background.

De même, nous pouvons modifier la palette de couleurs lors de l'utilisation de filtres bicolores.

Cliquez sur Terminé après avoir terminé votre affiche.

Affichez l'aperçu et appuyez sur Continuer en bas.

L'affiche sera désormais attribuée à vos contacts. Cliquez sur Terminé dans le coin supérieur droit pour enregistrer les modifications.

Ça y est ! Vous allez maintenant créer une affiche de contact pour le contact sélectionné à l'aide de l'option Photo.
Créer une affiche de contact Memoji
Voici comment créer une affiche de contact Memoji pour vos contacts. Veuillez suivre les étapes ci-dessous pour vous aider tout au long du processus.
Appuyez sur le Memoji en bas pour commencer.

Appuyez et sélectionnez votre Memoji préféré parmi les options à l'écran.

Vous pouvez également cliquer sur l'icône + pour créer un nouveau Memoji.

Posez comme vous le souhaitez et appuyez sur l'icône de l'obturateur lorsque vous êtes prêt.

Si vous souhaitez réessayer, vous pouvez cliquer sur l'icône de la poubelle dans le coin inférieur gauche.

Vous pouvez également appuyer et choisir parmi l'un des préréglages en bas de l'écran.

Lorsque vous êtes prêt, cliquez sur Suivant dans le coin supérieur droit.

Utilisez des gestes de pincement pour ajuster la taille et la position du Memoji selon vos besoins.

Si vous souhaitez réessayer, cliquez sur Annuler.

Cliquez pour sélectionner si vous êtes satisfait de l'image.

Choisissez maintenant votre couleur de fond préférée pour votre Memoji.

Cliquez sur Suivant dans le coin supérieur droit.

Les mémos seront désormais également attribués aux affiches de contact. Cliquez sur l'icône dans le coin inférieur gauche pour modifier la couleur d'arrière-plan.

Cliquez et choisissez votre couleur préférée.

Vous pouvez également cliquer sur la roue chromatique dans le coin supérieur gauche pour choisir une couleur personnalisée.

Utilisez le curseur en bas pour régler la vivacité de la couleur d'arrière-plan.

Cliquez sur l'icône X une fois que vous avez terminé de personnaliser votre arrière-plan.

Cliquez maintenant sur le nom du contact en haut pour personnaliser le même nom de contact.

Faites glisser votre doigt et choisissez votre police préférée parmi les options en haut.

Ensuite, utilisez le curseur pour ajuster l'épaisseur de la police.

Utilisez les options en bas pour changer la couleur de la police.

Vous pouvez cliquer sur la roue chromatique et choisir une couleur personnalisée comme avant.

Cliquez sur X après avoir personnalisé le nom du contact.

Si vous souhaitez modifier votre émoticône Memoji, vous pouvez cliquer sur l'icône dans le coin inférieur droit.

Vous pouvez désormais choisir votre Memoji préféré et le personnaliser comme nous l'avons fait ci-dessus.

Cliquez sur Terminé dans le coin supérieur droit une fois que vous êtes prêt à compléter votre affiche de contact.

Maintenant, un aperçu de l'affiche de contact sera affiché. Si tout est coché, appuyez sur Continuer en bas.

L'affiche sera désormais attribuée au contact sélectionné. Cliquez sur Terminé dans le coin supérieur droit pour enregistrer les modifications.

C'est ainsi que vous pouvez créer des affiches de contact Memoji pour vos contacts.
Créer une affiche de contact monogramme
Voici comment créer une affiche de contact monogramme pour vos contacts. Veuillez suivre les étapes ci-dessous pour vous aider tout au long du processus.
Cliquez et sélectionnez Monogramme parmi les options en bas.

Utilisez maintenant votre clavier pour modifier et ajouter les initiales du contact selon vos besoins.

Après avoir modifié le texte, appuyez sur Style.

Cliquez et sélectionnez votre style préféré parmi les options en bas de l'écran.

Cliquez sur Suivant dans le coin supérieur droit lorsque vous avez terminé.

Désormais, l'affiche de votre contact utilisera également le même contenu. Cliquez sur l'icône dans le coin inférieur droit pour modifier vos initiales.

Ajoutez les initiales du contact si nécessaire.

Cliquez sur Terminé sur votre clavier lorsque vous avez terminé.

Cliquez sur l'icône dans le coin inférieur gauche pour personnaliser votre arrière-plan.

Cliquez et sélectionnez votre couleur d'arrière-plan préférée parmi les options en bas.

Ajustez maintenant la vivacité des couleurs d'arrière-plan à l'aide du curseur en bas.

Si vous le souhaitez, cliquez sur la roue chromatique pour choisir une couleur personnalisée.

Cliquez sur l'icône X une fois que vous avez terminé de personnaliser votre arrière-plan.

Appuyez maintenant sur le nom en haut pour ajuster et personnaliser le nom du contact.

Faites glisser votre doigt et trouvez votre police préférée parmi les options en haut.

Ajustez maintenant l’épaisseur de la police à l’aide du curseur.

Ensuite, choisissez votre couleur de police préférée parmi les options en bas.

Vous pouvez également choisir une couleur de police personnalisée en utilisant la roue chromatique à la fin.

Cliquez sur X lorsque vous avez terminé.

Après avoir personnalisé la police, appuyez sur Terminé dans le coin supérieur droit.

Vous verrez maintenant un aperçu de l'affiche. Si tout est coché, appuyez sur Continuer en bas.

L'affiche sera désormais attribuée au contact. Cliquez sur Terminé dans le coin supérieur droit pour enregistrer les modifications.

C'est ainsi que vous pouvez créer une affiche de contact monogramme pour vos contacts.
Ce qui précède est le contenu détaillé de. pour plus d'informations, suivez d'autres articles connexes sur le site Web de PHP en chinois!
Articles Liés
Voir plus- Quelles sont les normes de formatage du texte Web ?
- Où demander la fermeture du magasin Kuaishou ?
- Que faire si la mise à jour de Windows 10 est bloquée
- Tutoriel détaillé expliquant si Win7 peut être directement mis à niveau vers Win11
- Tutoriel détaillé sur la façon de restaurer Win7 sur le système d'origine